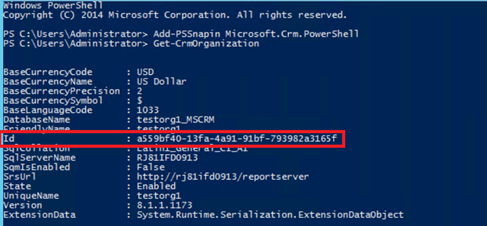Gebruikerssessies en -toegang beheren met beveiligingsverbeteringen
U kunt beveiligingsverbeteringen gebruiken om Dynamics 365 Customer Engagement (on-premises) beter te beveiligen.
Time-out van gebruikerssessie beheren
De maximale time-out van de gebruikerssessie van 24 uur wordt verwijderd. Dit houdt in dat gebruikers niet elke 24 uur worden gedwongen zich aan te melden met hun referenties voor Customer Engagement (on-premises) en andere Microsoft-serviceapps als Outlook in dezelfde browsersessie.
Time-out van sessie configureren
- Kies in Customer Engagement (on-premises) het tabblad Instellingen>Beheer>Systeeminstellingen>Algemeen.
- Stel onder Sessieonderbreking instellen de waarden in die van toepassing zijn op al uw gebruikers.
Notitie
Standaardwaarden zijn:
- Maximale sessielengte: 1440 minuten
- Minimale sessielengte: 60 minuten
- Aantal minuten voordat de sessie verloopt en er een waarschuwing voor time-out wordt weergegeven: 20 minuten
Time-out bij inactiviteit
Customer Engagement (on-premises) dwingt niet standaard tot een sessieonderbreking vanwege inactiviteit. Een gebruiker kan in de toepassing aangemeld blijven totdat de time-out van de sessie verloopt. U kunt deze instelling niet wijzigen.
- Om te zorgen dat gebruikers automatisch worden afgemeld na een van tevoren vastgestelde periode van inactiviteit kunnen beheerders een periode instellen voor onderbreking na inactiviteit voor Customer Engagement (on-premises). De gebruiker wordt afgemeld wanneer de inactiviteitssessie verloopt.
Notitie
De time-out van de sessie bij inactiviteit wordt niet afgedwongen voor:
- Dynamics 365 for Outlook
- Dynamics 365 voor telefoons en Dynamics 365 voor tablets
- Unified Service Desk-client die WPF-browser gebruikt (Internet Explorer wordt ondersteund)
- Live Assist (Chat)
Microsoft Internet Explorer 11-ondersteuning is afgeschaft. We raden u aan om Microsoft Edge te gebruiken. Meer informatie: Aankondiging van afschaffing
Als u de time-out van de sessie bij inactiviteit wilt afdwingen voor webresources, moet het ClientGlobalContext.js.aspx-bestand in de oplossing van webresources zijn opgenomen.
De Customer Engagement (on-premises)-portal heeft eigen instellingen om zijn sessieonderbreking en sessieonderbreking vanwege inactiviteit te beheren, los van deze systeeminstellingen.
Time-out bij inactiviteit configureren
- Kies in Customer Engagement (on-premises) het tabblad Instellingen>Beheer>Systeeminstellingen>Algemeen.
- Stel onder Onderbreking vanwege inactiviteit instellen de waarden in die van toepassing zijn op al uw gebruikers.
Notitie
Standaardwaarden zijn:
- Minimumduur van inactiviteit: 5 minuten
- Maximumduur van inactiviteit: minder dan de maximale sessielengte of 1440 minuten
Stappen voor het inschakelen van beveiligingsverbeteringen voor installaties van Dynamics 365 for Customer Engagement-apps (on-premises)
Belangrijk
Vanaf Dynamics 365 for Customer Engagement Versie 9.0 of hoger zijn de onderstaande stappen voor Dynamics 365 for Customer Engagement-apps Software Development Kit (SDK) niet langer beschikbaar.
Deze beveiligingsverbeteringen zijn standaard uitgeschakeld. Beheerders kunnen deze verbeteringen inschakelen bij gebruik van een van de ondersteunde builds van Dynamics 365 for Customer Engagement-apps (on-premises) die hieronder worden genoemd.
Vereiste
Voor deze beveiligingsverbeteringen moeten de functiebesturingsbit FCB.UCIInactivityTimeout en op claims gebaseerde verificatie voor gebruikersidentiteitscontrole zijn ingeschakeld. U kunt op claims gebaseerde verificatie op twee manieren configureren:
- Met een Internet Facing Deployment (IFD). Zie IFD configureren voor Microsoft Dynamics 365 for Customer Engagement.
- Met alleen op claims gebaseerde verificatie als Microsoft Dynamics 365 for Customer Engagement-apps worden geïmplementeerd in hetzelfde domein waar alle gebruikers van Microsoft Dynamics 365 for Customer Engagement-apps zich bevinden of gebruikers bevinden zich in een vertrouwd domein. Zie Op claims gebaseerde verificatie configureren.
Als u SDK-voorbeeldcode wilt verwerven (ter referentie, niet vereist voor configuratie en inschakeling van sessietime-out):
- Ga naar uw Dynamics 365 for Customer Engagement-server met behulp van uw beheerdersaccount.
- Open een browsersessie en download de Dynamics 365 for Customer Engagement-apps Software Development Kit (SDK).
- Selecteer MicrosoftDynamics365SDK.exe en voer het bestand uit. Het gedownloade pakket wordt uitgepakt en er wordt een SDK-map gemaakt op uw Dynamics 365 for Customer Engagement-server.
- Open een PowerShell-opdrachtprompt.
- Ga naar de gedownloade SDK-map.
- Open de map SampleCode\PS.
Nadat u hebt bijgewerkt naar een ondersteunde on-premises versie, volgt u de onderstaande stappen om beveiligingverbeteringen in te schakelen.
Time-out van gebruikerssessie
Systeembeheerders kunnen gebruikers nu dwingen om zich na een ingestelde periode opnieuw te verifiëren. U kunt een time-out van een actieve sessie instellen voor elk van uw Dynamics 365 for Customer Engagement-exemplaren. Gebruikers kunnen alleen aangemeld blijven in de toepassing voor de duur van de sessie. Nadat de sessie is verlopen, moeten gebruikers zich opnieuw aanmelden met hun referenties. Systeembeheerders kunnen gebruikers ook verplichten om zich aan te melden na een periode van inactiviteit. U kunt een time-out van de sessie bij inactiviteit instellen voor elk van uw exemplaren. Dit helpt onbevoegde toegang door een kwaadwillende gebruiker op een onbeheerd apparaat te voorkomen.
Time-out van gebruikerssessie inschakelen
Time-out van sessie inschakelen:
SetAdvancedSettings.ps1 -ConfigurationEntityName ServerSettings -SettingName AllowCustomSessionDuration -SettingValue trueTime-out bij inactiviteit inschakelen:
SetAdvancedSettings.ps1 -ConfigurationEntityName ServerSettings -SettingName AllowCustomInactivityDuration -SettingValue true
Beheer van toegangstokens
Om gebruikerstoegang en gegevensprivacy beter te beschermen in Dynamics 365 for Customer Engagement moet een gebruiker, wanneer hij zich afmeldt in de webclient en terugkeert naar de toepassing, zijn referenties opnieuw invoeren in alle open browsersessies. Dynamics 365 for Customer Engagement-apps controleert of de aanmeldingstoken oorspronkelijk is gegenereerd voor de huidige browser en computer.
Beheer van toegangstokens inschakelen
Om dit standaard in te schakelen voor alle organisaties, kopieert u deze opdracht en voert u deze uit in PowerShell:
SetAdvancedSettings.ps1 -ConfigurationEntityName ServerSettings -SettingName WSFedNonceCookieEnabled -SettingValue true
Voorbeeld:

-OF-
Om dit in te schakelen voor één organisatie, kopieert u deze opdracht en voert u deze uit in PowerShell:
SetAdvancedSettings.ps1 -ConfigurationEntityName Organization -SettingName WSFedNonceCookieEnabled -SettingValue true -Id <Your organization ID GUID>
Om [Your organization ID GUID] te verkrijgen, opent u PowerShell en voert u het volgende uit:
Add-PSSnapin Microsoft.Crm.PowerShell
Get-CrmOrganization
Voorbeeld: