Gebruikers maken en beveiligingsrollen toewijzen
Opmerking
Als u Alleen Unified Interface gebruiken hebt ingeschakeld, doet u het volgende voordat u de procedures in dit artikel gebruikt:
- Selecteer instellingen (
 ) op de navigatiebalk.
) op de navigatiebalk. - Selecteer Geavanceerde instellingen.
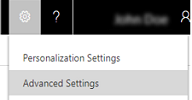
Met Dynamics 365 Customer Engagement (on-premises) kunt u één voor één gebruikers aan uw organisatie toevoegen of meerdere gebruikers tegelijk door gebruik te maken van de wizard Gebruikers toevoegen.
Een gebruiker toevoegen
Ga naar Instellingen>Beveiliging.
Kies Gebruikers.
Kies op de werkbalk Nieuw.
Geef op de pagina Nieuwe gebruiker in het gedeelte Accountgegevens de Gebruikersnaam voor de gebruiker op.
Geef in het gedeelte Gebruikersgegevens de Volledige naam voor de gebruiker op.
Controleer in het gedeelte Organisatiegegevens de Business Unit voor de gebruiker.
Volg de stap voor de taak die u doet:
U kunt de gegevens voor de nieuwe gebruiker opslaan door Opslaan te kiezen.
U kunt de gegevens voor de gebruiker opslaan en een andere gebruiker toevoegen door Opslaan en nieuw te kiezen.
Als u een andere gebruiker wilt toevoegen zonder de gegevens op te slaan die u voor de gebruiker hebt ingevoerd, kiest u Nieuw en kiest u vervolgens in het dialoogvenster Bericht van webpagina OK.
Vervolgens, moet u een beveiligingsrol aan de zojuist toegevoegde gebruiker toewijzen. Zie Een beveiligingsrol aan een gebruiker toewijzen verderop in dit onderwerp.
Meerdere gebruikers toevoegen
U kunt meerdere gebruikersrecords toevoegen voor dezelfde verzameling beveiligingsrollen met behulp van de wizard Gebruikers toevoegen. Alle gebruikers die u toevoegt, moeten aanwezig zijn in de Active Directory-directoryservice.
Ga naar Instellingen>Beveiliging.
Kies Gebruikers.
Kies Meerdere nieuwe gebruikers op de werkbalk.
De wizard Gebruikers toevoegen wordt geopend.
Selecteer op de pagina Beveiligingsrollen selecteren een of meer beveiligingsrollen en klik vervolgens op Volgende.
Selecteer op de pagina Toegangstype en licentietype selecteren, onder Toegangstype, het desbetreffende toegangstype voor deze set van gebruikers.
Geef onder Licentietype het licentietype voor deze set van gebruikers op.
Geef onder Configuratie voor e-mailtoegang op hoe deze set van gebruikers toegang krijgt tot binnenkomende en uitgaande e-mailberichten, en kies daarna Volgende.
Geef op de pagina Domein of groep selecteren op of u gebruikers uit alle vertrouwde domeinen en groepen of gebruikers van een specifiek domein of specifieke groep wilt selecteren, en klik of tik daarna op Volgende.
Typ op de pagina Gebruikers selecteren een deel van de naam van de gebruiker die u aan Microsoft Dynamics 365 wilt toevoegen. Gebruik puntkomma's tussen namen.
Klik op Nieuwe gebruikers maken.
Bekijk op de pagina Overzicht de gegevens over de gebruikerstoevoegingen en volg daarna de stap voor de taak die u aan het uitvoeren bent:
U kunt de wizard Gebruikers toevoegen sluiten door op Sluiten te klikken of te tikken.
Als u meer gebruikers moet toevoegen, bijvoorbeeld met een andere set van beveiligingsrollen, klikt u op Meer gebruikers toevoegen om de wizard opnieuw te starten.
Opmerking
Als u een specifieke gebruikersrecord wilt bewerken, sluit u de wizard en opent u de gebruikersrecord in de lijst.
Een beveiligingsrol aan een gebruiker toewijzen
Als u gebruikers hebt gemaakt, moet u beveiligingsrollen toewijzen zodat ze gebruik kunnen maken van Customer Engagement (on-premises). Zelfs als een gebruiker lid van een team met eigen beveiligingsbevoegdheden is, kan de gebruiker sommige gegevens niet zien en kunnen er zich andere problemen voordoen bij pogingen het systeem te gebruiken. Meer informatie: Beveiligingsrollen en bevoegdheden
Ga naar Instellingen>Beveiliging.
Kies Gebruikers.
Selecteer in de lijst de gebruiker(s) aan wie u een beveiligingsrol wilt toewijzen.
Kies Meer opdrachten (...) >Rollen beheren.
Alleen de beveiligingsrollen die beschikbaar zijn voor de Business Unit van de betreffende gebruiker worden weergegeven.
Selecteer in het dialoogvenster Gebruikersrollen beheren de gewenste beveiligingsrol(len) die u wilt toewijzen aan de gebruiker(s) en klik vervolgens op OK.
Een gebruiker inschakelen
Ga naar Instellingen>Beveiliging.
Selecteer Gebruikers.
Selecteer de pijl-omlaag naast Ingeschakelde gebruikers en selecteer vervolgens Uitgeschakelde gebruikers
Selecteer het vinkje naast de gebruiker die u wilt inschakelen en selecteer Inschakelen op de werkbalk Acties.
Klik of tik in het bericht Gebruikeractivering bevestigen op Activeren.
Een gebruiker uitschakelen
Opmerking
U kunt records toewijzen aan een gebruiker met een beperking en ook met hen samenwerken aan rapporten en accounts. Dit kan handig zijn bij het migreren van on-premises versies naar online. Als u een beveiligingsrol moet toewijzen aan gebruikers met de status Uitgeschakeld, kunt u dit doen door de allowRoleAssignmentOnDisabledUsers OrgDBOrgSettings in te schakelen.
Ga naar Instellingen>Beveiliging.
Kies Gebruikers.
In de weergave Ingeschakelde gebruikers, selecteer het vinkje naast de gebruiker die u wilt uitschakelen.
Klik op de werkbalk Acties op Uitschakelen.
Klik of tik in het bericht Gebruikersrecord deactiveren bevestigen op Deactiveren.
Een gebruikersrecord bijwerken om wijzigingen in Active Directory te weerspiegelen
Wanneer u een nieuwe gebruiker maakt of een bestaande gebruiker bijwerkt in Customer Engagement (on-premises), worden sommige velden in de Customer Engagement (on-premises)-gebruikersrecords, zoals de naam en het telefoonnummer, automatisch gevuld met informatie die wordt verkregen vanuit Active Directory Domain Services (AD DS). Nadat het gebruikersrecord is gemaakt in Customer Engagement (on-premises), vindt er geen verdere synchronisatie plaats tussen Active Directory-gebruikersaccounts en Customer Engagement (on-premises)-gebruikersrecords. Als u wijzigingen aanbrengt in het Active Directory-gebruikersaccount, moet u het Customer Engagement (on-premises)-gebruikersrecord handmatig bewerken om de wijzigingen te weerspiegelen.
Ga naar Instellingen>Beveiliging.
Kies Gebruikers.
Selecteer in de lijst de gebruiker die u wilt bijwerken en kies vervolgens Bewerken.
In de volgende tabel worden de velden getoond die zijn ingevuld op het Customer Engagement (on-premises)-gebruikersformulier (gebruikersrecord) vanuit het Active Directory-gebruikersaccount:
Dynamics 365-gebruikersformulier |
Active Directory-gebruiker |
Active Directory-objecttabblad |
|---|---|---|
Gebruikersnaam |
Aanmeldingsnaam van gebruiker |
Account |
Voornaam |
Voornaam |
Algemeen |
Achternaam |
Achternaam |
Algemeen |
Telefoonnummer 1 |
Telefoonnummer |
Algemeen |
Primair e-mailadres |
Algemeen |
|
*Adres |
Plaats |
Adres |
*Adres |
Provincie |
Adres |
Telefoon (thuis) |
Start |
Telefoonnummers |
- Het Dynamics 365-adresveld bevat de waarden van de velden van de Plaats en Provincie in Active Directory.
Zie ook
Beheerdersrollen toewijzen
Gebruikers aan Office 365 toevoegen
Beveiligingsrollen en bevoegdheden