Integratie van Microsoft Teams-vergaderingen gebruiken
Belangrijk
Als u de functie wilt gebruiken, moet deze zijn ingeschakeld en moeten de licentievoorwaarden zijn geaccepteerd. Wat zijn voorbeeldfuncties en hoe schakel ik ze in?
Een voorbeeldfunctie is een functie die niet is voltooid, maar die beschikbaar wordt gesteld voordat deze officieel wordt vrijgegeven in een versie, zodat klanten vroeg toegang kunnen krijgen en feedback kunnen geven. Preview-functies zijn niet bedoeld voor productiegebruik en bieden mogelijk alleen beperkte functionaliteit.
Wij verwachten veranderingen in deze functies, dus kunt u deze beter niet in productie gebruiken. Gebruik deze alleen in test- en ontwikkelomgevingen.
Microsoft biedt geen ondersteuning voor deze voorbeeldfunctie. De technische ondersteuning voor Microsoft Dynamics 365 kan u niet helpen met problemen of vragen. Voorbeeldfuncties zijn niet bedoeld voor productiegebruik en zijn onderworpen aan aparte aanvullende gebruiksvoorwaarden.
Geldt voor: Dynamics 365 Contact Center, zelfstandig en alleen Dynamics 365 Customer Service
De integratiefunctie voor Teams-vergaderingen biedt een uniforme vergaderervaring waarmee u als klantenservicemedewerker (servicemedewerker of medewerker) uw administratieve werklast kunt verminderen en uw productiviteit kunt verhogen. De Dynamics 365-records zijn toegankelijk tijdens het hebben van een vergadering via Teams, waarnaar u kunt verwijzen en contextueel relevante gesprekken kunt voeren met uw klanten. U kunt ook aantekeningen maken om tijd te besparen, productiever te zijn en betere gegevens binnen uw organisatie te benutten.
Als medewerker kun je:
- Microsoft Teams-vergaderingen maken en er rechtstreeks vanuit Dynamics 365 aan deelnemen.
- Dynamics 365-records naadloos openen en bijwerken binnen de context van een Microsoft Teams-vergadering.
- Notities en taken naadloos vastleggen tijdens een Microsoft Teams-vergadering en deze notities en taken automatisch synchroniseren met records in Dynamics 365.
Levenscyclus van vergaderingen
De levenscyclus van een vergadering kan worden onderverdeeld in de volgende fasen, waarbij elke fase gericht is op specifieke taken:
- Vóór vergadering: in deze fase voert u de volgende taken uit:
- Tijdens vergadering: in deze fase voert u de volgende taken uit:
- Het zijpaneel gebruiken om recordgegevens weer te geven en bij te werken
- Werken met notities tijdens een vergadering
- Werken met taken tijdens een vergadering
- Werken met activiteiten tijdens een vergadering
- Na vergadering: in deze fase voert u de volgende taken uit:
Een Teams-vergadering maken
U kunt een Teams-vergadering maken vanuit Dynamics 365 of Microsoft Outlook. Zorg er bij het maken van een Teams-vergadering voor dat er een Dynamics 365-record aan de vergadering is gekoppeld. Door een record aan de vergadering te koppelen, kunt u recorddetails vóór de vergadering, in een zijpaneel tijdens de vergadering en na de vergadering weergeven.
U kunt een Dynamics 365-record koppelen door een Betreffende-record te selecteren. Wanneer een record voorafgaand aan de vergadering wordt gekoppeld, wordt de Dynamics 365-app automatisch aan de vergadering toegevoegd en kunt u de details van de gekoppelde record in het zijpaneel zien. Als een record niet aan de vergadering is gekoppeld, kunt u de details van de gekoppelde record niet zien. In een dergelijk geval moet u voor een betere ervaring de Dynamics 365-app aan de vergadering toevoegen voordat deze is gestart.
Teams-vergaderingen in Dynamics 365 maken
U kunt een Teams-vergadering maken terwijl u een vergadering maakt via de tijdlijn van een record of vanaf de activiteitenpagina.
Een Teams-vergadering maken via het tijdlijnbesturingselement
Selecteer in het tijdlijnbesturingselement van een Dynamics 365-record Een tijdlijnrecord maken>Vergadering.
Voer in het paneel Snel maken: vergadering de gegevens over de vergadering in, zoals deelnemers, locatie, tijd en beschrijving.
Schakel de wisselknop Teams-vergadering in.
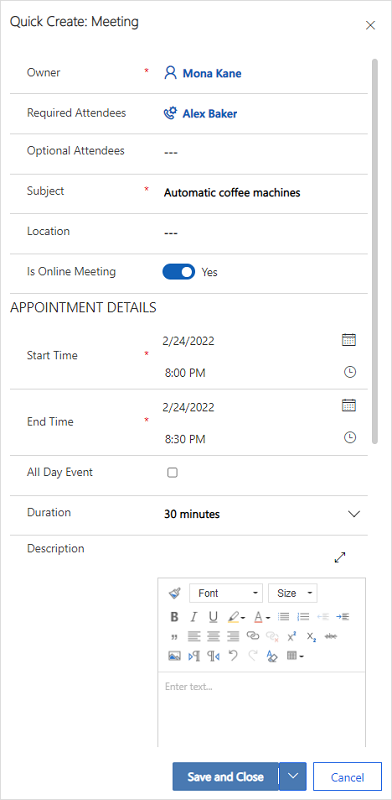
Kies Opslaan en sluiten. De coördinaten van de vergadering worden pas weergegeven nadat u de record hebt opgeslagen en gesloten.
Opmerking
Als u een vergadering maakt via het tijdlijnbesturingselement van een record, wordt het veld Betreffende automatisch gevuld met de recordnaam op basis waarvan de vergadering wordt gemaakt. Dit zorgt ervoor dat de Dynamics 365-app automatisch wordt toegevoegd aan de Teams-vergadering en dat u de gerelateerde recorddetails tijdens de vergadering kunt zien.
Een Teams-vergadering maken via de pagina Activiteiten
Meld u aan bij de toepassing.
Selecteer Activiteiten in het siteoverzicht.
Selecteer Vergadering op de opdrachtbalk bovenaan.
Voer op de pagina Nieuwe vergadering de gegevens over de vergadering in, zoals deelnemers, locatie, tijd en beschrijving.
Schakel de wisselknop Teams-vergadering in.
Zoek en selecteer in het veld Betreffende een record waaraan de vergadering is gerelateerd. Dit zorgt ervoor dat de Dynamics 365-app automatisch wordt toegevoegd aan de Teams-vergadering en dat u de gerelateerde recorddetails tijdens de vergadering kunt zien.
Selecteer Opslaan en sluiten.
Teams-vergaderingen maken in Microsoft Outlook
U kunt een Teams-vergadering maken in Microsoft Outlook, maar de vergadering wordt niet automatisch gekoppeld aan een Dynamics 365-record. U moet Dynamics 365 App for Outlook installeren om de vergadering te koppelen aan een Dynamics 365-record. Nadat u de app hebt geïnstalleerd, opent u deze en zoekt u naar de record in het veld Betreffende instellen.
Zie voor informatie over het maken van een Teams-vergadering in Microsoft Outlook Een Teams-vergadering plannen vanuit Outlook
Zie voor informatie over het gebruik van Dynamics 365 App for Outlook Basisnavigatie in App voor Outlook (Dynamics 365-apps).
Dynamics 365-app toevoegen aan een Teams-vergadering
Wanneer de Dynamics 365-app aan een Teams-vergadering wordt toegevoegd, kunt u recorddetails vóór, tijdens en na een vergadering bekijken. De Dynamics 365-app kan automatisch of handmatig worden toegevoegd aan een Teams-vergadering.
De app automatisch toevoegen
Als u een Dynamics 365-record aan een vergadering koppelt terwijl u de record in Dynamics 365 of Microsoft Outlook maakt, wordt de Dynamics 365-app automatisch aan de vergadering toegevoegd. Hiermee kunt u vóór, tijdens en na een vergadering recorddetails bekijken.
De app handmatig toevoegen
Als u een Dynamics 365-record niet aan een vergadering koppelt tijdens het maken ervan in Dynamics 365 of Microsoft Outlook, wordt voor een betere ervaring aanbevolen dat u de app aan de vergadering toevoegt voordat u deelneemt aan de Teams-vergadering.
Als u een app vóór een vergadering wilt toevoegen, verzendt u eerst de uitnodiging voor de vergadering en opent u vervolgens de vergadering in Teams. Selecteer Een tabblad toevoegen, zoek naar de Dynamics 365-app en voeg deze toe.
Als u een app wilt toevoegen tijdens een vergadering, selecteert u nadat de vergadering is gestart Een app toevoegen in de besturingselementen voor de vergadering in de rechterbovenhoek van het scherm, zoekt u naar de Dynamics 365-app en voegt u deze toe.
Werken met de Dynamics 365-app
Met de Dynamics 365-app kunt u informatie weergeven van een record die is gekoppeld aan een vergadering. De recorddetails kunnen vóór de vergadering, in het zijpaneel tijdens de vergadering en na de vergadering worden weergegeven.
Recorddetails vóór of na een vergadering weergeven
Open de vergadering in Teams en selecteer vervolgens het tabblad Dynamics 365. U kunt alle acties op de gekoppelde record uitvoeren zoals u dat in de toepassing zou doen.
Recorddetails tijdens een vergadering weergeven
Selecteer het pictogram Dynamics 365-app op de vergaderingwerkbalk in de rechterbovenhoek van het scherm. De recorddetails worden weergegeven in een zijpaneel. U kunt informatie zoals notities en taken weergeven en bijwerken.
Opmerking
- Het recordzijpaneel ondersteunt alleen de tabellen Contactpersoon, Verkoopkans, Potentiële klant, Account en Aanvraag.
- Aanvraagrecords worden alleen ondersteund in de Klantenservicehub en de Customer Service workspace-app.
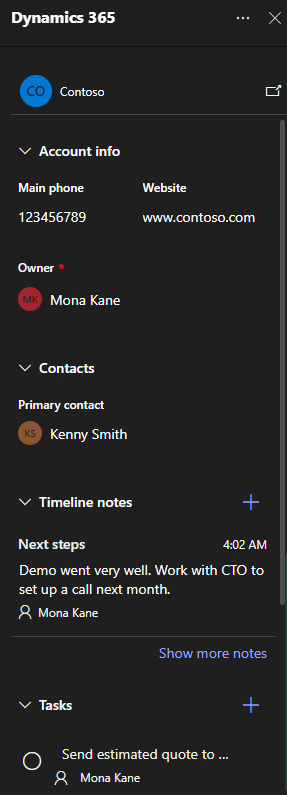
Als u in Teams rechtstreeks toegang wilt tot een record in uw Dynamics 365-app, kunt u de record openen door het pop-outpictogram in het zijpaneel te selecteren.
Deelnemen aan een Teams-vergadering
U kunt deelnemen aan een Teams-vergadering vanuit Dynamics 365, Microsoft Outlook of Microsoft Teams.
Deelnemen aan een Teams-vergadering vanuit Dynamics 365
Open de vergaderingrecord via de pagina Tijdlijn of Activiteiten.
Voer een de volgende acties uit:
- Selecteer Deelnemen aan Teams-vergadering op de opdrachtbalk bovenaan.
- Selecteer in het veld Teams-vergadering de optie Deelnemen aan Teams-vergadering.
- Ga naar het gebied Beschrijving, houd de Ctrl-toets ingedrukt en selecteer Klik hier om deel te nemen aan de vergadering.
Deelnemen aan een Teams-vergadering vanuit Microsoft Outlook
Open de agendagebeurtenis.
Voer een de volgende acties uit:
- Selecteer op het tabblad Vergadering in het lint de optie Deelnemen aan Teams-vergadering.
- Selecteer in de berichttekst Klik hier om deel te nemen aan de vergadering.
Deelnemen aan een Teams-vergadering vanuit Microsoft Teams
U hebt verschillende opties. Meer informatie vindt u in Deelnemen aan een vergadering in Teams
Werken met notities tijdens een vergadering
Vereisten:
- Er moet een record aan de vergadering worden gekoppeld en de Dynamics 365-app moet aan de vergadering worden toegevoegd.
- Het zijpaneel moet worden gestart door het pictogram Dynamics 365-app te selecteren in de besturingselementen van de vergadering in de rechterbovenhoek van het scherm.
De laatste notitie wordt weergegeven onder de sectie Notities in het zijpaneel. U kunt alle notities in een zelfstandig paneel weergeven door Meer notities weergeven te selecteren. Als u notities toevoegt, bewerkt of verwijdert vanuit het zijpaneel, worden de wijzigingen gesynchroniseerd met de gekoppelde Dynamics 365-record.
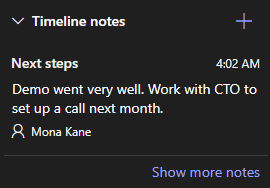
Een notitie toevoegen
Selecteer in de sectie Notities
 .
.Voer in het formulier Notitie toevoegen een titel en beschrijving van de notitie in.
Als u een bestand wilt bijvoegen, selecteert u Bestand bijvoegen.
Selecteer Save. De notitie wordt toegevoegd aan de record en weergegeven in het zijpaneel.
Een notitie bewerken
Plaats in de sectie Notities de muisaanwijzer op de notitie en selecteer vervolgens het pictogram Bewerken
 .
.Werk de titel en beschrijving van de notitie desgewenst in het formulier Opmerking bewerken bij.
Selecteer Save.
Een notitie verwijderen
Plaats in de sectie Notities de muisaanwijzer op de notitie en selecteer vervolgens het pictogram Verwijderen
 .
.Selecteer Verwijderen in het bevestigingsbericht.
Werken met taken tijdens een vergadering
Vereisten:
- Er moet een record aan de vergadering worden gekoppeld en de Dynamics 365-app moet aan de vergadering worden toegevoegd.
- Het zijpaneel moet aan de vergadering worden toegevoegd.
De open taken worden weergegeven onder de sectie Taken in het zijpaneel. U kunt alle taken in een zelfstandig paneel weergeven door Meer taken weergeven te selecteren. Als u taken toevoegt, bewerkt of verwijdert vanuit het zijpaneel, worden de wijzigingen gesynchroniseerd met de gekoppelde Dynamics 365-record. De taken worden gesorteerd op de vervaldatum ervan, waarbij prioriteit wordt gegeven aan taken die binnenkort vervallen of te laat zijn.
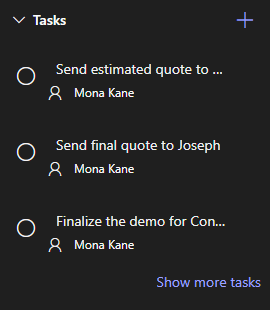
Een taak toevoegen
Selecteer in de sectie Taken het pictogram Toevoegen
 .
.Voeg de taakdetails toe.
Een taak voltooien
Selecteer in de sectie Taken de optieknop voor een taak om deze als voltooid te markeren.
Een taak opnieuw openen
Selecteer in de sectie TakenMeer taken weergeven.
Selecteer de taak in de sectie Voltooide taken om de taak opnieuw te openen.
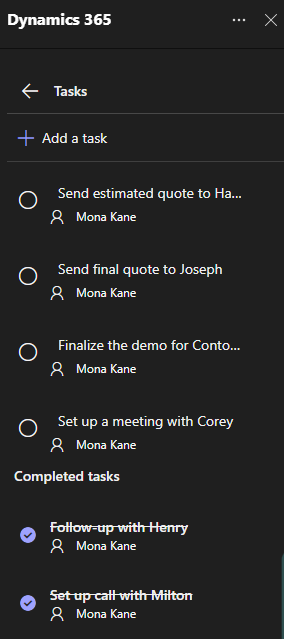
Een taak bewerken
Plaats in de sectie Taken de muisaanwijzer op de taak en selecteer vervolgens het pictogram Bewerken
 .
.Bewerk de taakdetails desgewenst.
Een taak verwijderen
Plaats in de sectie Taken de muisaanwijzer op de taak en selecteer vervolgens het pictogram Verwijderen
 .
.Selecteer Verwijderen in het bevestigingsbericht.
Werken met activiteiten tijdens een vergadering
Vereisten:
- Er moet een record aan de vergadering worden gekoppeld en de Dynamics 365-app moet aan de vergadering worden toegevoegd.
- Het zijpaneel moet worden gestart door de Dynamics 365-app te selecteren in de besturingselementen van de vergadering in de rechterbovenhoek van het scherm.
Recente activiteiten worden weergegeven onder de sectie Activiteit in het zijpaneel. Als u alle activiteiten wilt weergeven, selecteert u Meer activiteiten weergeven.
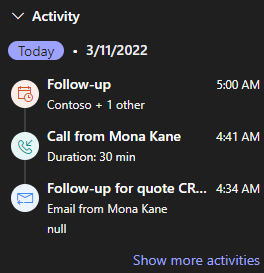
U kunt alleen activiteiten van afspraken, e-mails en telefoongesprekken weergeven die aan de record zijn gekoppeld. Ga naar de app voor klantbetrokkenheid om andere gekoppelde activiteiten weer te geven. Als u details van een activiteit wilt weergeven, selecteert u een activiteit in de sectie Activiteiten. De activiteitrecord wordt geopend in uw webbrowser.