Kennisartikelen publiceren
Opmerking
De informatie over de beschikbaarheid van functies is als volgt.
| Dynamics 365 Contact Center – ingesloten | Dynamics 365 Contact Center – zelfstandig | Dynamics 365 Customer Service |
|---|---|---|
| No | Ja | Ja |
Als de informatie in het artikel is voltooid en gecontroleerd, kunt u het artikel bij het beheerportal publiceren om het beschikbaar te maken voor uw klanten. U kunt het artikel onmiddellijk publiceren of het plannen voor een later tijdstip.
Belangrijk
Als uw organisatie een portal gebruikt om kennisartikelen te publiceren, kan uw aanpasser een plug-in schrijven die de gepubliceerde artikelen en berichten op uw portal selecteert en ook de artikelweergaven rapporteert.
Vereisten
Zorg dat u de machtigingen Publiceren en Bijwerken hebt voor het recordtype Kennisartikel. Standaard worden deze machtigingen verleend aan de rol van kennismanager, klantenservicemanager, medewerker van de klantenservice of systeembeheerder. Als u de status van een gepubliceerd artikel wilt wijzigen, hebt u de machtiging Publiceren nodig voor het kennisartikel recordtype.
Een artikel publiceren
Ga in klantenservice Workspace of klantenservice Hub naar Service>Kennisartikelen.
Open een kennisartikel dat de status Goedgekeurd heeft.
Als u het gemakkelijker wilt maken kennisartikelen te vinden die aan specifieke producten zijn gekoppeld, koppelt u het kennisartikel aan een product.
Selecteer op de opdrachtbalk Meer>Product koppelen.
Selecteer in het veld Selecteer product om te koppelen de knop Opzoeken , selecteer het product waarover het artikel gaat en selecteer vervolgens Koppelen.
Het gekoppelde artikel verschijnt in de lijst Verwante producten in de sectie Verwante Informatie van het tabblad Samenvatting.
Selecteer op de bedrijfsprocesbalk de fase Publiceren.
Selecteer in het veld Productkoppelingen instellen Markeren als voltooid.
Als u het artikel wilt plannen om het op een later tijdstip te publiceren, selecteert u op het tabblad Samenvatting in het veld Publiceren op een datum en tijd om het artikel te publiceren.
Selecteer Voltooien. Het dialoogvenster Publiceren wordt weergegeven.
Notitie
Het dialoogvenster Publiceren verschijnt alleen voor de standaard bedrijfsprocesstromen waarbij de laatste fase Publiceren is. Als u het dialoogvenster Publiceren wilt configureren voor andere aangepaste fasen, gaat u naar Gebeurtenissen verwerken en gebeurtenisafhandelingsmethoden.
Geef in het veld Publiceren aan of u het kennisartikel nu of in de toekomst wilt publiceren. Als u het artikel in de toekomst wilt publiceren, selecteert u in het veld Publiceren op en selecteert u een datum en tijd.
Selecteer in het veld Gepubliceerde status de status die het artikel moet hebben nadat het is gepubliceerd. Standaard is Gepubliceerd geselecteerd.
Selecteer in het veld Verloopdatum een datum en tijd als u wilt dat het gepubliceerde artikel verloopt. Verlopen artikelen zijn niet meer beschikbaar in zoekacties.
Als u een verloopdatum hebt ingesteld, selecteert u in het veld Status voor verlopen de status die het kennisartikel moet krijgen nadat het is verlopen.
Als u alle goedgekeurde verwante vertaalde artikelen met het artikel wilt publiceren, selecteert u in het veld Goedgekeurde gerelateerde vertalingen publiceren met artikel de optie Ja.
Selecteer Publiceren.
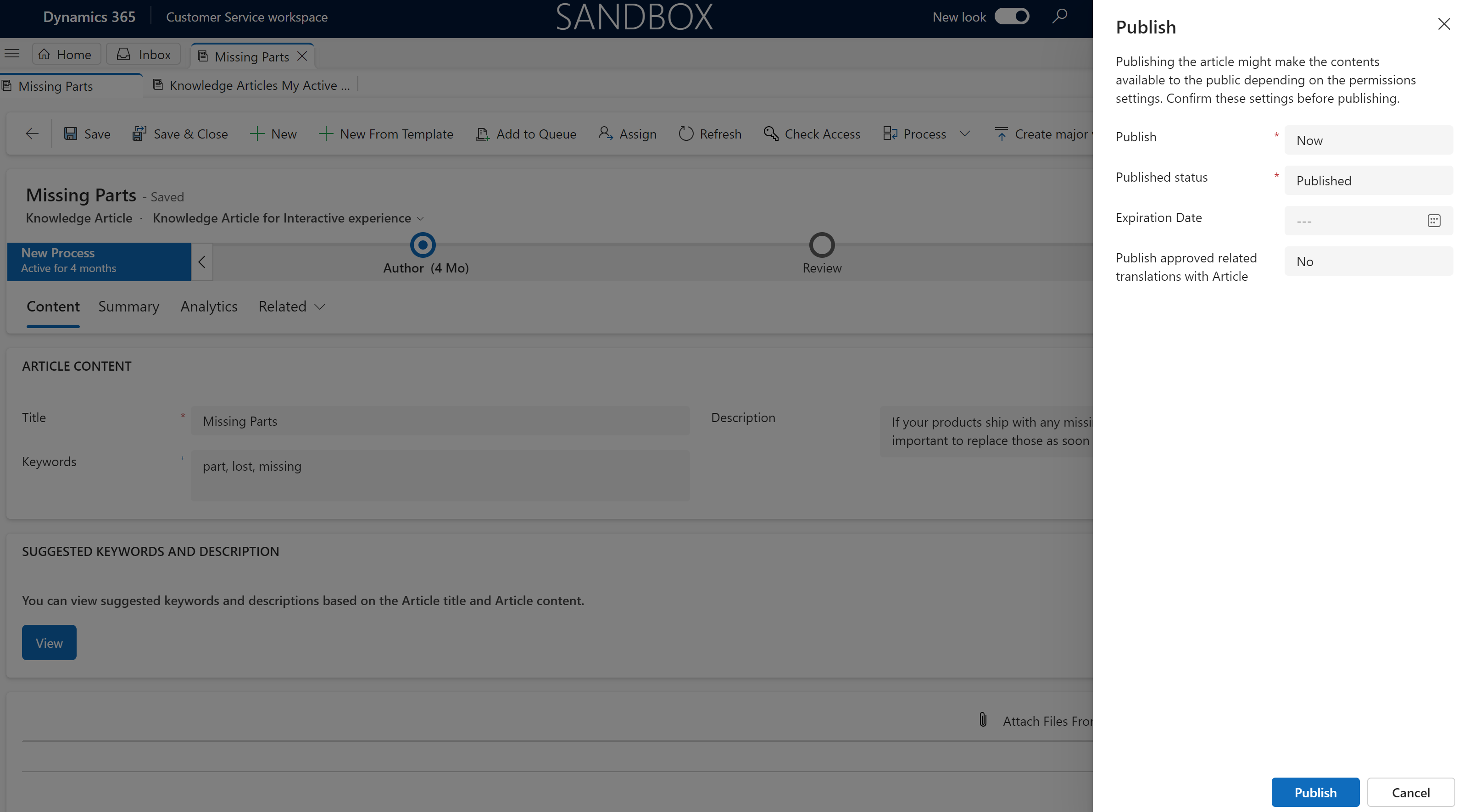
Opmerking
Als er in het kennisartikel voor het formulier interactieve ervaring een actieve aanpassing laag is voor de msdynce_KnowledgeManagementFeatures laag, kunt u het dialoogvenster voor snelle publicatie van het formulier niet bekijken. U moet de actieve aanpassing laag verwijderen om het dialoogvenster voor snelle publicatie van het formulier te kunnen bekijken. Meer informatie vindt u in niet-beheerde laag verwijderd.
Gepubliceerde kennisartikelen bijwerken
Wanneer een kennisartikel de status Gepubliceerd (of Gepland) heeft, kunnen alleen gebruikers met het recht Publiceren het artikel bijwerken.
Ga in de sitemap van klantenservice Workspace of klantenservice Hub naar Service>Kennisartikelen.
Selecteer het gepubliceerde artikel dat u wilt bewerken.
Selecteer op de opdrachtbalk Bijwerken.
Werk het artikel bij op basis van de feedback.
Als het artikel informatie bevat die een aanvulling vormt op een bestaand kennisartikel, koppelt u het bestaande artikel aan het huidige kennisartikel.
Selecteer in het kennisartikel op de opdrachtbalk Meer>Artikel koppelen.
Selecteer in het veld Artikel selecteren om te koppelen de knop Opzoeken, selecteer een bestaand artikel en vervolgens Koppelen.
Het gekoppelde artikel verschijnt in de lijst Verwante artikelen in de sectie Verwante Informatie van het tabblad Samenvatting.