Boekbare resources maken en instellen
Een resource in Serviceplanning is alles wat moet worden gepland. U kunt Algemeen, Contactpersoon, Gebruiker, Apparatuur, Account, Ploeg, Faciliteit of Groep als boekbare resource instellen.
Een nieuwe boekbare resource maken
Zorg ervoor dat u de vereiste beveiligingsrol of gelijkwaardige machtigingen hebt.
Meer informatie: Beveiligingsrollen in serviceplanning beheren
U kunt een nieuwe boekbare resource maken in de app Customer Service-beheercentrum of de app Customer Service-hub.
Ga naar een van de apps en voer de volgende stappen uit.
- Selecteer in het siteoverzicht de optie Serviceplanning in Bewerkingen. De pagina Serviceplanning verschijnt.
- Selecteer in de sectie Resources de optie Beheren.
De weergave Actieve boekbare resources wordt weergegeven. U kunt schakelen tussen verschillende systeemweergaven via de vervolgkeuzelijst.
Als u een nieuwe boekbare resource wilt maken, selecteert u Nieuw op de opdrachtbalk.
Ga als volgt te werk in de sectie Algemeen:
Selecteer een Resourcetype. U kunt uit de volgende opties kiezen:
- Algemeen
- Contactpersoon
- User
- Apparatuur
- Account
- Ploeg
- Faciliteit
- Groep
De veldnaam wordt automatisch ingevuld. Zoek de record op. U kunt ook een nieuwe record maken met het dialoogvenster Snelle invoer.
Selecteer een tijdzone.
Notitie
Als het Resourcetype Faciliteit of Apparatuur is, wordt de tijdzone automatisch ingevuld op basis van de tijdzone van de faciliteit of de apparatuur en is deze niet bewerkbaar.
Selecteer Opslaan. Er wordt een nieuwe resource gemaakt en standaard geactiveerd.
De secties Resourcekenmerken en Resourcecategorieën worden weergegeven.
Selecteer in de sectie Resourcekenmerken het beletselteken (...) en selecteer vervolgens Nieuwe kenmerken boekbare resource toevoegen om kenmerken toe te voegen.
- Gebruik de knopinfo om uw gegevens in te vullen en selecteer vervolgens Opslaan.
- Zoek Beoordelingswaarde op en wijs deze toe. U kunt ook een nieuwe beoordelingswaarde maken.
- Het kenmerk aan een Resource toewijzen
Selecteer in de sectie Resourcecategorieën het beletselteken (...) en selecteer vervolgens Nieuwe boekbare resourcecategorie toevoegen om een categorie toe te voegen.
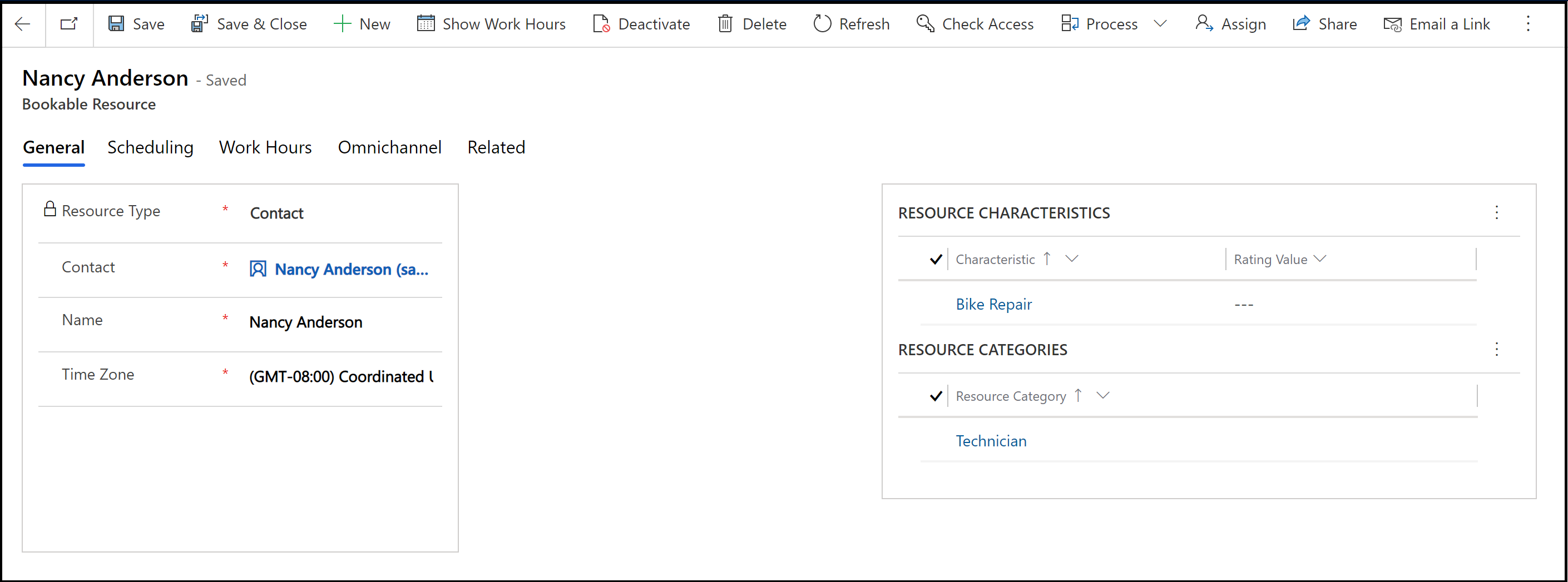
Ga als volgt te werk in de sectie Planning:
Selecteer de Startlocatie en de Eindlocatie om op te geven op welke locatie de resource zal zijn bij het starten en het beëindigen van het werk.
Selecteer een Organisatie-eenheid voor de resource.
Notitie
Als het Resourcetype Faciliteit of Apparatuur is, wordt de organisatie-eenheid automatisch ingevuld op basis van de organisatie-eenheid van de faciliteit of de apparatuur en is deze niet bewerkbaar.
Geef aan of de resource op het planbord in het vak Weergeven op planbord moet worden weergegeven.
Geef aan of u de resource voor een beschikbaarheidszoekopdracht wilt inschakelen in het vak Zoeken naar beschikbaarheid inschakelen.
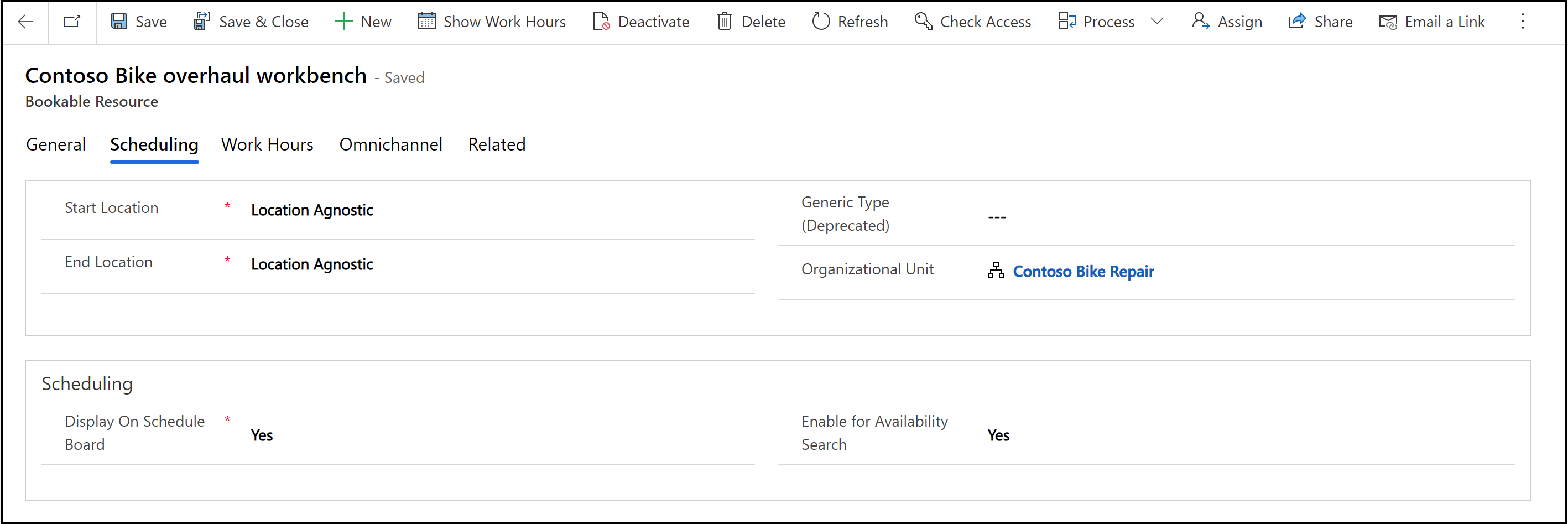
Zodra u gereed bent, selecteert u Opslaan.
Werkuren voor de resources instellen
U kunt werkuren voor de boekbare resources instellen waarbij u kunt definiëren wanneer de resources beschikbaar zijn om voor services te worden geboekt in het Customer Service-beheercentrum of de app Customer Service-hub.
Ga naar een van de apps en voer de volgende stappen uit.
- Selecteer in het siteoverzicht de optie Serviceplanning in Bewerkingen.
- Selecteer in de sectie Resources de optie Beheren.
De weergave Actieve boekbare resources wordt weergegeven.
Open de resourcerecord waarvoor u werkuren wilt instellen.
Selecteer Werkuren weergeven.
Kies indien nodig in de vervolgkeuzelijst Instellen de planningsweergave.
Notitie
Maandschema's zijn de standaardweergave u kunt wekelijkse en dagelijkse planningen kiezen.
Dubbelklik op een datum in de kalender die de eerste dag is waarvoor u werkuren wilt instellen.
Selecteer in het dialoogvenster Planning bewerken een van de volgende opties en selecteer vervolgens OK.
Alleen deze datum
Met deze optie wordt alleen de geselecteerde dag gewijzigd.
Ga verder met stap 12.
Vanaf <deze datum>
Met deze optie wijzigt u alleen de toekomstige planning.
De hele terugkerende weekplanning van begin tot eind
Met deze optie wijzigt u de hele planning vanaf de begin- tot de einddatum.
Als u deze optie selecteert, worden mogelijk ook dagen in het verleden gewijzigd. Dit kan gevolgen hebben voor rapporten over gewerkte uren in het verleden.
Selecteer in het dialoogvenster Weekplanning, in de sectie De wekelijkse terugkerende planning instellen, een van de volgende opties:
Zijn elke dag hetzelfde
De nieuwe planning is hetzelfde voor elke dag van de week. Nadat u deze optie hebt geselecteerd, moet u de dagen van de week selecteren waarop de resource beschikbaar is.
Verschillen per dag
De nieuwe planning verschilt voor een of meer dagen van de week. Nadat u deze optie hebt geselecteerd, moet u de dagen van de week selecteren waarop de resource beschikbaar is.
Geen. Gebruiker werkt niet
De nieuwe planning bevat tijd waarop de resource niet werkt.
In het dialoogvenster Weekplanning kunt u ook het volgende uitvoeren:
Als de planning meer dan één dag beslaat, moet u de dagen van de week selecteren waarop deze planning van toepassing is.
Als de resource niet werkt als de onderneming is gesloten, selecteert u de optie Hiermee rekening houden.
Onder Datumbereik kunt u in het vak Begint op de datum wijzigen waarop de planning begint.
U kunt de datum waarop de planning eindigt niet wijzigen. Als u een planning wilt beëindigen, moet u een nieuwe planning definiëren op de betreffende datum.
Kies de koppeling met de werkuren voor de planning die u wilt wijzigen.
Als de werkuren niet eerder zijn ingesteld, wordt de koppeling weergegeven als Werkuren instellen.
Vul in het dialoogvenster Werkuren en servicebeperkingen instellen de volgende velden in en selecteer vervolgens OK:
Datum
Selecteer een begindatum voor de werkuren voor services moeten worden beschouwd.
Starten
Selecteer het tijdstip waarop de werkdag start.
Einde
Selecteer het tijdstip waarop de werkdag eindigt.
U kunt een pauze, zoals een lunchpauze, toevoegen aan de werkuren door Pauze toevoegen te selecteren en vervolgens de begin- en eindtijd van de pauze aan te geven.
Klik op Opslaan en sluiten om het dialoogvenster Weekplanning te sluiten.
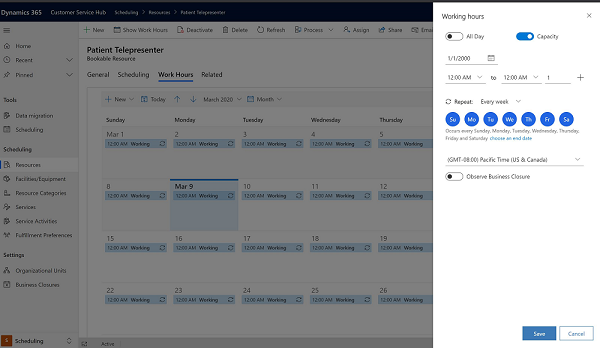
Notitie
Als u een tijd wilt definiëren waarop een service niet beschikbaar is, selecteert u op het tabblad Beperkte service Nieuw. Selecteer in het dialoogvenster Servicebeperking bewerken de service, en de begin- en eindtijd waartussen de service niet beschikbaar is en selecteer vervolgens OK.