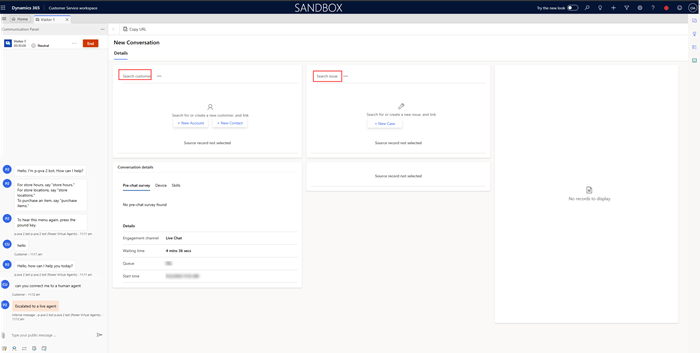Het formulier Actief gesprek aanpassen
Belangrijk
Het formulier Klantoverzicht is hernoemd naar formulier Actief gesprek.
U kunt het volgende aanpassen voor de pagina Actief gesprek:
- Aangepaste bedieningselementen toevoegen of verwijderen
- Een webresource of iFrame toevoegen aan het formulier
- De indeling aanpassen
- Voeg aangepaste velden toe als Actieve conversatieformulier aanpassen in Customer Service-beheercentrum is ingeschakeld.
- Canvas-apps insluiten
Opmerking
- Voor een gespreksentiteit kunt u geen aangepaste formulieren toevoegen.
- We raden u ook aan om niet:
- Het formulier Gesprek of de volgorde waarin dit wordt weergegeven te wijzigen, aangezien dit het standaardformulier is.
- Wijzig de standaard driekoloms indeling voor het formulier Actieve conversatie .
- De kant-en-klare JavaScript-handlers en webresource te wijzigen die worden gebruikt in het formulier Actief gesprek.
- Verwijder het besturingselement van de formulierinitiator uit de besturingselementen voor opzoeken Klant zoeken en Probleem zoeken.
Standaard worden op de pagina Actief gesprek de secties weergegeven die in dit artikel worden vermeld. Zie voor informatie over het aanpassen van deze secties Formulieren voor snelle weergave aanpassen.
Klantprofiel
De sectie Klantprofiel biedt details over de klant of account. Deze details omvatten de naam van de klant of account, de categorie of taak, de functie, het relatietype, de plaats en de gewenste contactmethode. U kunt de snelle-weergaveformulieren in deze sectie wijzigen door naar de betreffende entiteitsformulieren te gaan.
Samenvatting gesprek
In de sectie Gesprek samenvatting worden details opgehaald op basis van de context van het binnenkomende gespreksverzoek.
Deze sectie bevat Onderzoek vóór chat en Details bezoeker. De details op deze tabbladen bieden u meer contextuele kanaalspecifieke informatie over het gesprek met de klant. Het tabblad Onderzoek vóór chat bevat antwoorden van de klant op de vragen vóór de chat.
Het tabblad Details bezoeker bevat onder andere informatie over eventuele verificatie van de klant, de browser die door de klant is gebruikt om contact op te nemen met ondersteuning, het besturingssysteem dat door de klant wordt gebruikt, de locatie van de klant, de taal van de klant, enzovoort. Bovendien vindt u hier details over gesprekken en overdrachten.
Als de klant zich aanmeldt bij de portal om een chat met de ondersteuning tot stand te brengen, kunt u als agent de veldwaarde Geverifieerd als Ja op het tabblad Details bezoeker van de sectie Samenvatting gesprek zien. Anders wordt de veldwaarde Geverifieerd weergegeven als Nee.
Momentopname van probleem
Voor een binnenkomende gespreksaanvraag koppelt het systeem een bestaande aanvraag aan het gesprek en wordt dit weergegeven in de sectie Momentopname van probleem. In deze sectie worden onder andere de titel van de aanvraag, de prioriteit, de status, het product en de eigenaar weergegeven. U kunt de snelle-weergaveformulieren in deze sectie wijzigen door naar de betreffende entiteitsformulieren te gaan.
Recente aanvragen
In deze formuliersectie worden de recente aanvragen weergegeven die betrekking hebben op de klant. U kunt de snelle-weergaveformulieren in deze sectie wijzigen door naar de betreffende entiteitsformulieren te gaan.
De labels voor klant, account en case aanpassen op het gespreksformulier
U kunt de labels voor klanten, accounts en cases die op het gespreksformulier worden weergegeven, aanpassen aan uw zakelijke behoeften. Deze aanpassingen zijn van toepassing op labels zoals Klant zoeken, Nieuwe klant, Probleem zoeken en Nieuwe case. Wanneer u een label bijwerkt, wordt de door u gekozen bijgewerkte naam weergegeven in alle instanties waarin die naam voorkomt.
U kunt bijvoorbeeld Klant zoeken wijzigen in Cliënt zoeken of Probleem zoeken in Ticket zoeken met behulp van de volgende procedure.
Labels op het gespreksformulier aanpassen:
Ga in uw Dynamics 365-exemplaar naar Het systeem aanpassen in Geavanceerde instellingen en selecteer vervolgens Webresources.
Selecteer het filterpictogram, selecteer het vervolgkeuzemenu naast de kolom Type en selecteer vervolgens het selectievakje voor Tekenreeks (RESX).
Selecteer in de kolomfilter Naam de optie Aangepast filter en stel in het dialoogvenster dat wordt weergegeven de optie Operator selecteren in op Bevat en typ vervolgens CustomerSummary voor de waarde. Alle CustomerSummary-labels voor alle talen worden weergegeven.
Gebruik optioneel het taalfilter voor het verfijnen van de resultaten om de resultaten voor de vereiste taal weer te geven.
Selecteer in de kolom Naam het label CustomerSummary. Er wordt een dialoogvenster geopend met de URL-koppeling naar de inhoud van het bestand CustomerSummaryLabels.resx.
Selecteer de koppeling in het URL-veld. Er wordt een dialoogvenster geopend waarin de inhoud van het resourcebestand wordt weergegeven.
Kopieer en plak de inhoud in een teksteditor en werk vervolgens de tekst voor de waardetag van de labels die u wilt wijzigen bij met een label van uw keuze. Werk bijvoorbeeld voor Klant de tekst in de waarde bij tot "Cliënt". Met deze actie wordt het label 'Klant' vervangen door 'Client' op het formulier Actief gesprek .
Werk op vergelijkbare wijze voor de tag Probleem de tekst in de waarde* bij naar "Ticket". Met deze actie wordt het label 'Probleem' vervangen door 'Ticket' op het formulier 'Actief gesprek'.
De voorbeeldtags met de nieuwe waarden zijn als volgt.
<data name="Customer" xml:space="preserve"> <value>Client</value> <comment>Client Label</comment> </data> <data name="Issue" xml:space="preserve"> <value>Ticket</value> <comment>Issue Label</comment> </data>Sla het bestand lokaal op en keer terug naar het dialoogvenster Webresource voor CustomerSummaryLabels, selecteer Bestand kiezen en upload het bewerkte bestand.
Selecteer het recent opgeslagen bestand, selecteer Opslaan en publiceer vervolgens de wijzigingen.
Als u de gepubliceerde wijzigingen wilt bekijken, vernieuwt u in de Customer Service workspace handmatig de pagina met het formulier Samenvatting gesprek.
Tijdlijn
In deze sectie worden aanvraag- en klantgerelateerde activiteiten in de vorm van een tijdlijn weergegeven. U kunt snelle notities maken op basis van het gesprek met de klant. Gebruik het veld Gekoppelde records om de tijdlijn te schakelen op basis van de aanvraag-, contactpersoon- of accountrecord die aan het gesprek is gekoppeld.
U kunt de vervolgkeuzelabels van de tijdlijn voor case, account en contactpersoon aanpassen door de weergavenaam voor de overeenkomstige entiteit te bewerken en uw wijzigingen te publiceren.
Gerelateerde informatie
Omnichannel-systeemaanpassers
Het gespreksformulier aanpassen
Agent- en supervisorconfiguraties configureren in Unified Service Desk
Melding voor agenten configureren