Het besturingselement Zoeken in Knowledge Base toevoegen aan formulieren
Opmerking
De informatie over de beschikbaarheid van functies is als volgt.
| Dynamics 365 Contact Center – ingesloten | Dynamics 365 Contact Center – zelfstandig | Dynamics 365 Customer Service |
|---|---|---|
| No | Ja | Ja |
Opmerking
Volg de stappen in dit artikel alleen voor apps met één sessie of om automatisch zoeken te gebruiken op niet-ankertabbladen. Voor apps met meerdere sessies gebruikt u het zoekactie in Knowledge Base-besturingselement in het zijpaneel van de app.
Voeg een besturingselement van het type Zoeken in Knowledge Base aan Dynamics 365 Customer Engagement-formulieren toe om het voor gebruikers in uw organisatie gemakkelijker te maken Knowledge-artikelen te vinden, zodat ze gemakkelijker veelvoorkomende vragen van klanten kunnen beantwoorden en hun problemen kunnen oplossen, rechtstreeks vanuit de records, zonder te hoeven overschakelen naar een andere toepassing.
U kunt het besturingselement Zoeken in Knowledge Base configureren voor het volgende:
Automatische suggesties in zoekresultaten tonen op basis van bepaalde velden of op basis van tekstanalyse. De functie Tekstanalysevoorbeeld is alleen beschikbaar voor Dynamics 365 Customer Engagement.
Filters definiëren die de gebruikers in zoekresultaten kunnen gebruiken.
Kies uit een vooraf gedefinieerde reeks contextuele acties die gebruikers op een artikel kunnen uitvoeren.
Het besturingselement in een sectie toevoegen van een entiteit die is ingeschakeld voor kennisbeheer, inclusief de tijdlijn en aangepaste entiteiten. De controle is standaard ingeschakeld in de aanvraagentiteit en wordt toegevoegd aan de volgende formulieren:
- Hoofdformulier voor aanvraag - In de sectie Activiteitenprikbord.
- Hoofdformulier voor aanvraag voor interactieve ervaring - In de sectie Gerelateerd.
Opmerking
Het besturingselement Zoeken in Knowledge Base kan worden gebruikt in Microsoft Dynamics 365 voor tablets en telefoons. Maar sommige acties, zoals Nieuw venster, E-mailkoppeling en E-mailinhoud, worden niet ondersteund.
Microsoft Dynamics 365 Customer Service ondersteunt systeemeigen kennisbeheer en deze optie is beschikbaar voor de gebruikers van de Dynamics 365 Customer Service-app.
Vereisten
Voordat u het besturingselement Zoeken in Knowledge Base toevoegt, moet u ervoor zorgen dat:
Stel kennisbeheer in Dynamics 365 Customer Engagement in. Meer informatie: Kennisbeheer instellen
Selecteer de entiteit die u wilt inschakelen in kennisbeheer tijdens het beheer van kennisbeheer.
Opmerking
Alle aanpassingstaken voor de klantenservicehub moeten in Microsoft Dataverse worden uitgevoerd.
Het besturingselement Zoeken in Knowledge Base toevoegen aan hoofdformulieren
Afhankelijk van de ervaring die u gebruikt, kunt u het besturingselement voor zoeken in de Knowledge Base aan hoofdformulieren toevoegen door een van de volgende methoden te gebruiken:
Power Apps-ervaring
Zorg dat u de beveiligingsrol systeembeheerder of systeemaanpasser of gelijkwaardige machtigingen hebt voordat u begint.
Ga naar Power Apps en selecteer in het linkerdeelvenster de optie Gegevens>Tabellen.
Zorg ervoor dat de Customer Service-app is geïnstalleerd en wijzig vervolgens in de rechterbovenhoek van het venster de optie Standaard in Alle.
Selecteer de entiteit waarvoor Knowledge Base is ingeschakeld. Als u naar de entiteit wilt zoeken, voert u in het veld Zoeken de naam van de entiteit in.
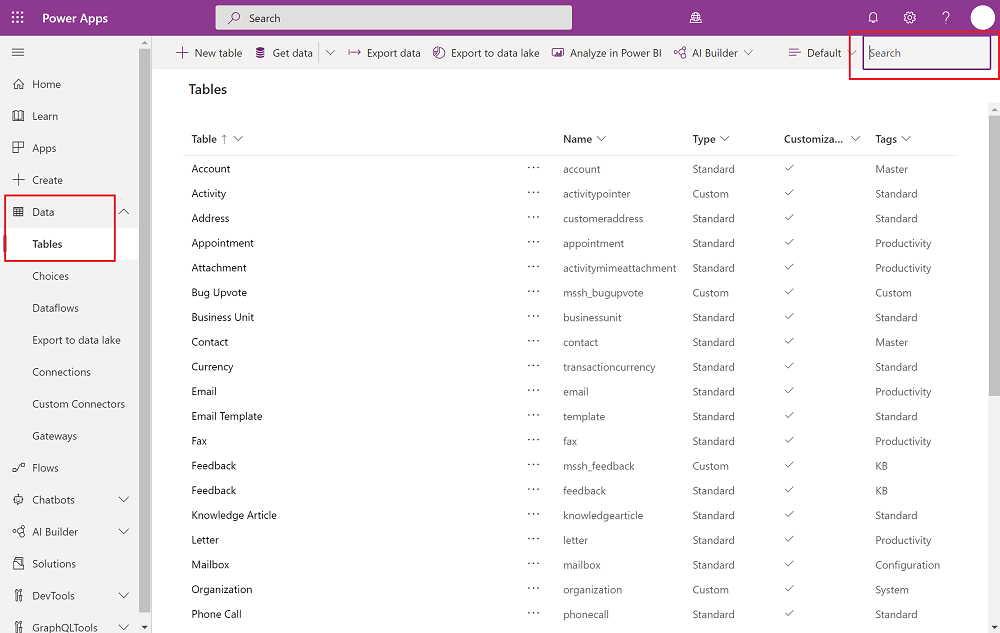
Selecteer de naam van de entiteit, selecteer het tabblad Formulieren en open vervolgens het formulier waar u het Knowledge Base-besturingselement wilt toevoegen. U kunt het besturingselement toevoegen, door een sectie te maken en vervolgens hierin een besturingselement voor zoeken in de Knowledge Base toe te voegen. Selecteer +Onderdeel om een nieuw onderdeel toe te voegen, selecteer Gerelateerde gegevens en vervolgens Zoeken in Knowledge Base.
Opmerking
Als de optie om Zoeken in Knowledge Base toe te voegen is uitgeschakeld, kan dit komen doordat kennisbeheer niet is ingesteld of niet is ingeschakeld voor de entiteit waarvoor u het zoekbesturingselement toevoegt. Ook wordt dit besturingselement pas op een later tijdstip ingeschakeld voor verwijzingenpanelen.
Nadat u uw nieuwe sectie toevoegt, selecteert u Opslaan en publiceren. Mogelijk moet u het scherm vernieuwen om de nieuwe sectie te zien.
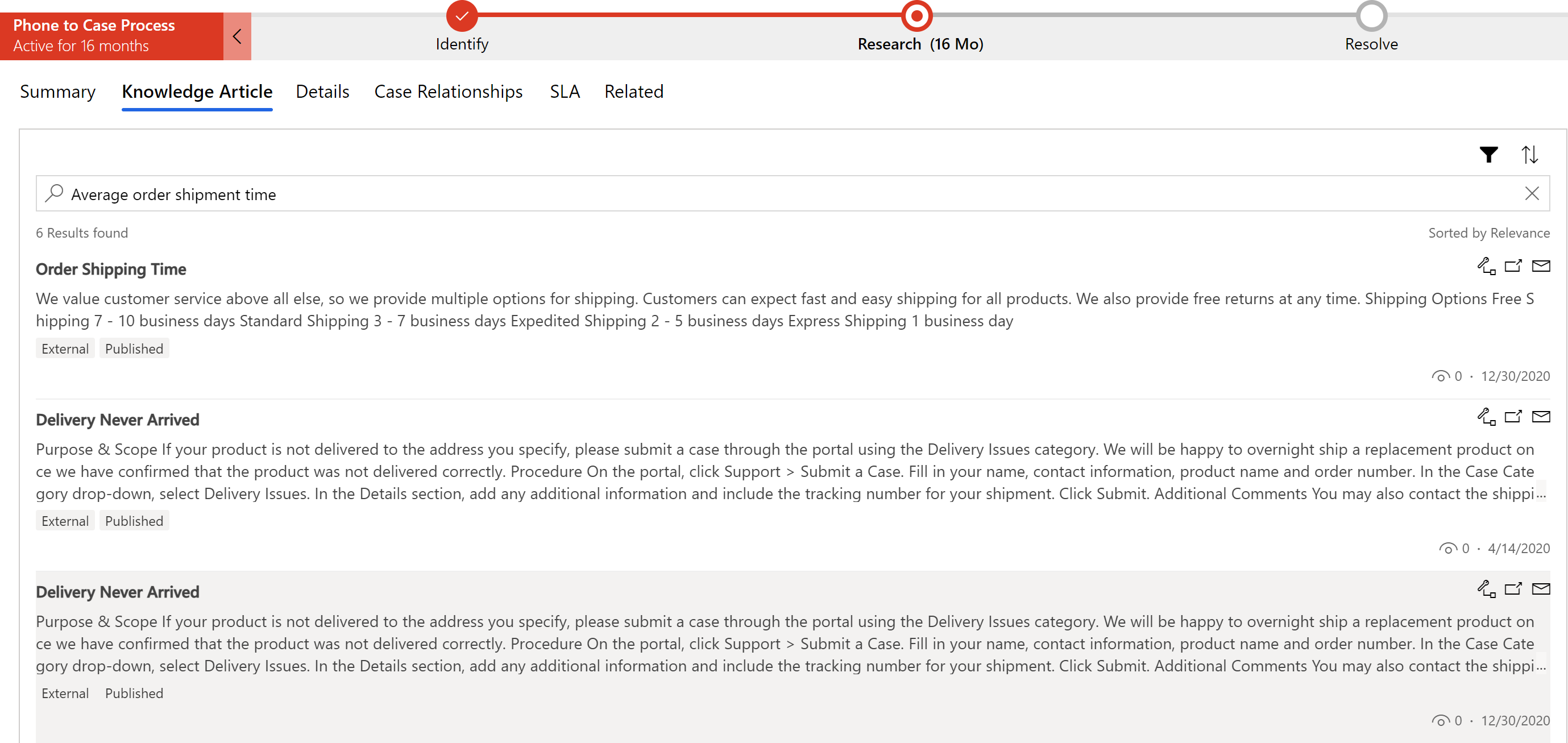
De kenniseigenschappen worden tijdens runtime weergegeven in de standaardweergave.
In de volgende tabel worden de eigenschappen beschreven die u kunt configureren.
| Eigenschap | Omschrijving |
|---|---|
| Naam van verwijzing |
Vereist: de unieke naam voor het tabblad. Deze naam wordt gebruikt wanneer ernaar wordt verwezen in scripts. De naam moet aan de volgende regels voldoen:
|
| Etiket |
Vereist: Het lokaliseerbare label voor het tabblad dat zichtbaar is voor gebruikers. De label moet aan de volgende regels voldoen:
|
| Records die op de pagina worden weergegeven | Selecteer het aantal artikelen dat in de zoekresultaten moet worden weergegeven. Opmerking: wat u opgeeft in dit veld is niet van toepassing als er ten minste één zoekprovider is geconfigureerd. Voor elke geconfigureerde zoekprovider worden drie artikelen weergegeven in de zoekresultaten. Meer informatie: Externe zoekmachines instellen Als Zoeken op relevantie is ingeschakeld, kan het aantal resultaten dat wordt weergegeven afwijken van wat u instelt vanwege de standaardinstelling voor Zoeken op relevantie. Uw systeemneheerder moet Zoeken op relevantie uitschakelen of Eenvoudig zoeken op relevantie inschakelen om deze eigenschap correct te laten werken. (Eenvoudig zoeken op relevantie vraagt alleen naar artikelen, exclusief bijlagen en notities.) Zie De zoekmechanismen van de kennisbank begrijpen voor meer informatie. |
| Automatisch zoeken > Zoekresultaten verstrekken met | Nadat u het entiteitsformulier hebt geopend, wordt automatisch gezocht met behulp van het veld dat u in het onderstaande veld opgeeft. Als u automatische suggesties hebt ingeschakeld, selecteert u het veld voor de entiteit die Dynamics 365 Customer Service gebruikt om artikelresultaten voor te stellen in de vervolgkeuzelijst Knowledge Base-suggesties. Als u bijvoorbeeld het zoekbesturingselement toevoegt aan de entiteit Account en wilt dat Dynamics 365 Customer Service automatisch zoekresultaten toont die de accountnaam bevatten, selecteert u Accountnaam in de vervolgkeuzelijst. Opmerking: deze vervolgkeuzelijst kan alle velden bevatten die tekst, multi-line tekst of opzoekvelden zijn. |
| Acties |
Artikel koppelen: hiermee kunnen gebruikers een kennisartikel koppelen aan de record waarin ze de resultaten van zoeken in de Knowledge Base bekijken. Artikel ontkoppelen: hiermee kunnen gebruikers een kennisartikel ontkoppelen van een primaire record. URL kopiëren: hiermee kunnen gebruikers de externe URL van het artikel kopiëren zodat ze het kunnen delen via kanalen, zoals chats of e-mail. In de systeemeigen Dynamics 365 Customer Engagement-kennisbeheeroplossing is de optie URL kopiëren alleen beschikbaar voor gepubliceerde artikelen. Openen in nieuw tabblad: hiermee wordt een kennisartikel geopend op een nieuw tabblad in hetzelfde browservenster. Artikel koppelen en URL voor e-mail: hiermee kunnen gebruikers een artikel koppelen aan de primaire record en de URL van het artikel per e-mail delen met de klant. Artikel koppelen en inhoud van artikel verzenden: hiermee kunnen gebruikers een artikel koppelen aan een primaire record en de inhoud van het artikel delen met de klant per e-mail. |
| Standaard e-mailontvanger selecteren | Selecteer naar wie de e-mail wordt verzonden wanneer een agent de artikelkoppeling per e-mail verzendt. Deze vervolgkeuzelijst bevat alle velden voor de entiteit die zijn ingeschakeld voor e-mail (bijvoorbeeld Klant, Contactpersoon of Verantwoordelijke contactpersoon). Als de agent ervoor kiest een koppeling naar het artikel te verzenden naar een klant, wordt het veld Aan automatisch gevuld met de waarde van het veld dat u hier selecteert. Als u het leeg laat, wordt het in het scherm van de e-mailontvanger als leeg weergegeven en moet u het handmatig invullen. |
| Beoordeling van artikel weergeven | Toont de beoordeling van een artikel. |
| Statusfilter weergeven | Hiermee kan de gebruiker kennisartikelen filteren op basis van de artikelstatus: Concept, Goedgekeurd of Gepubliceerd. |
| Filter voor taal artikel weergeven | Hiermee kan de gebruiker zoekresultaten van kennisartikelen filteren op basis van de taal die ze kiezen. Als u wilt dat gebruikers alleen zoekresultaten kunnen zien voor artikelen in een specifieke taal, selecteert u een taal in de vervolgkeuzelijst Standaardtaal instellen. Standaard is de standaardtaal van de gebruiker geselecteerd:
|
| Selectie van standaardfilter bewerken | Hiermee kunt u de standaardweergave voor gefilterde artikelen wijzigen, of u nu conceptartikelen, goedgekeurde artikelen of gepubliceerde artikelen wilt weergeven. |
| Verfijningsregels toevoegen | Verfijningsregels werken hetzelfde als automatische filtering in de webclient-ervaring. Met deze functie wordt een pop-outvenster geopend waarin u nauwkeurigere zoekresultaten kunt definiëren. Verfijningsregels helpen ervoor te zorgen dat uw klantenservicemedewerkers alleen de meest relevante kennisartikelen ontvangen. Als beheerder kunt u regels configureren zodat kennisartikelen worden gefilterd op basis van bronentiteitsgegevens zonder handmatige invoer van uw agenten. Als u bijvoorbeeld verfijningsregels instelt voor het onderwerp van een aanvraag, worden de kennisartikelen met hetzelfde onderwerp als de aanvraag gefilterd en aan de agenten getoond. Andere artikelen worden automatisch uitgefilterd. Verfijningsregels kunnen worden uitgebreid om automatisch kennisartikelen te filteren op elk opzoekveld dat aanwezig is in bronentiteiten. Opmerking: polymorfe zoekopdrachten worden niet ondersteund. Agenten hebben ook een optie om het filteren uit te schakelen en de hele Knowledge Base te doorzoeken. |
Webclient-ervaring
Zorg dat u de beveiligingsrol systeembeheerder of systeemaanpasser of gelijkwaardige machtigingen hebt.
Ga naar Instellingen>Aanpassingen.
Kies Het systeem aanpassen.
Kies in de oplossingenverkenner de entiteit waaraan u het zoekbesturingselement wilt toevoegen en zorg onder Communicatie en samenwerking dat het selectievakje Kennisbeheer is ingeschakeld.
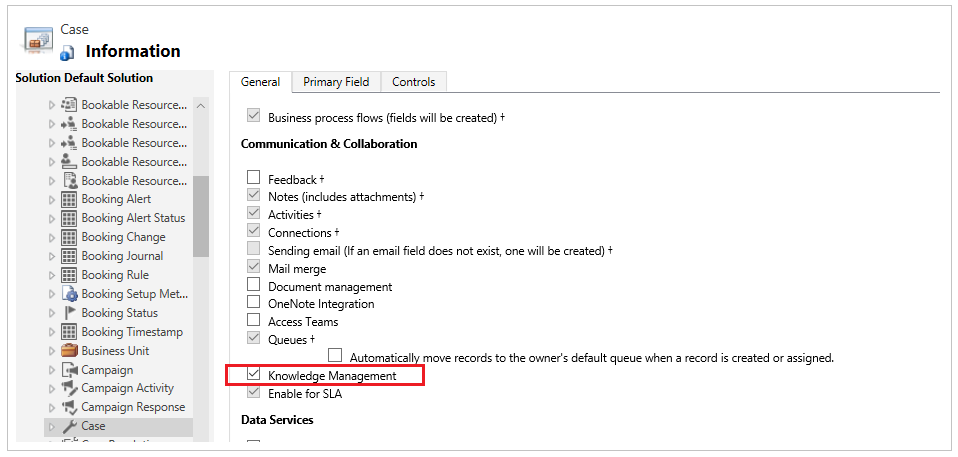
Selecteer het pictogram Opslaan om de instelling voor de entiteit op te slaan.
Vouw de entiteit uit waaraan u het zoekbesturingselement toevoegt en selecteer Formulieren.
Kies het entiteitformulier van het type Hoofd.
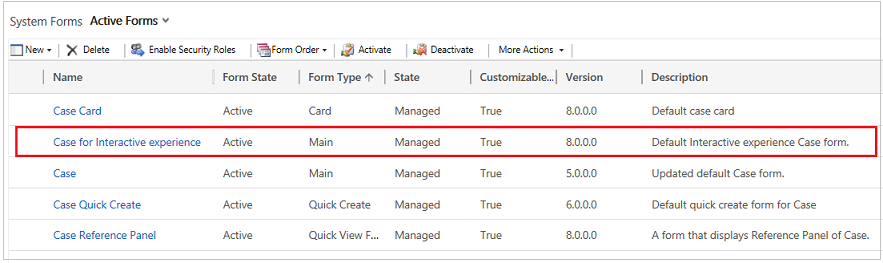
Selecteer het gebied waarin u het zoekbesturingselement wilt plaatsen en selecteer op het tabblad Invoegen de optie Zoeken in Knowledge Base.
Als de optie om Zoeken in Knowledge Base toe te voegen is uitgeschakeld, kan dit komen doordat kennisbeheer niet is ingesteld of niet is ingeschakeld voor de entiteit waaraan u het zoekbesturingselement toevoegt.
Geef in het dialoogvenster Eigenschappen instellen, op het tabblad Scherm, velden op zoals beschreven in de volgende tabel en selecteer vervolgens Instellen om de instellingen toe te passen.
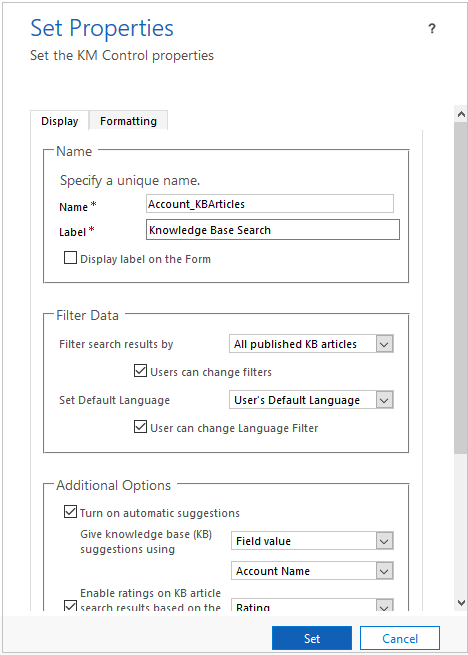
| Tab | Eigenschappen | Beschrijving |
|---|---|---|
| Weergeven | Meetcriterium | Vereist: De unieke naam voor het tabblad die wordt gebruikt wanneer ernaar wordt verwezen in scripts. De naam mag alleen alfanumerieke tekens en onderstrepingstekens bevatten. |
| Label | Vereist: Het lokaliseerbare label voor het tabblad dat zichtbaar is voor gebruikers. | |
| Zoekresultaten filteren op | Selecteer in de vervolgkeuzelijst Zoekresultaten filteren op de verzameling artikelstatuswaarden waarin door Dynamics 365 Customer Service moet worden gezocht:
|
|
| Standaardtaal instellen | Als u wilt dat gebruikers alleen zoekresultaten kunnen zien voor artikelen in een specifieke taal, selecteert u een taal in de vervolgkeuzelijst Standaardtaal instellen. Standaard is de standaardtaal van de gebruiker geselecteerd:
|
|
| Extra opties | Als u wilt dat Dynamics 365 Customer Service automatisch artikelen voorstelt op basis van de waarde in bepaalde velden van de entiteit, selecteert u Automatische suggesties inschakelen. Als u automatische suggesties hebt ingeschakeld, selecteert u het veld voor de entiteit die Dynamics 365 Customer Service gebruikt om artikelresultaten voor te stellen in de vervolgkeuzelijst Knowledge Base-suggesties weergeven. Als u bijvoorbeeld het zoekbesturingselement toevoegt aan de entiteit Account en wilt dat Dynamics 365 Customer Service automatisch zoekresultaten toont die de accountnaam bevatten, selecteert u Accountnaam in de vervolgkeuzelijst. Opmerking: deze vervolgkeuzelijst kan alle velden bevatten die tekst, multi-line tekst of opzoekvelden zijn. Als u de artikelkwalificatie voor elk artikel in de zoekresultaten wilt weergeven, schakelt u het selectievakje Schakel beoordelingen voor zoekresultaten voor KB-artikelen in op basis van het opgegeven veld in en selecteert u vervolgens het veld in de vervolgkeuzelijst. |
|
| Primaire klant selecteren | Selecteer in Primaire klant selecteren naar wie de e-mail wordt verzonden wanneer een klantenservicemedewerker de koppeling van het artikel per e-mail verzendt. Deze vervolgkeuzelijst bevat alle velden voor de entiteit die zijn ingeschakeld voor e-mail, bijvoorbeeld Klant, Contactpersoon of Verantwoordelijke contactpersoon. Als de klantenservicemedewerker ervoor kiest een koppeling naar het artikel te verzenden naar een klant, wordt het veld Aan automatisch gevuld met de waarde van het veld dat u hier selecteert. |
|
| Aantal resultaten | Selecteer hoeveel artikelen in eerste instantie worden weergegeven in de zoekresultaten. Opmerking: als zoeken op relevantie is ingeschakeld, kan het aantal weergegeven resultaten verschillen van wat u hebt ingesteld vanwege de standaardinstelling voor zoeken op relevantie. Uw systeemneheerder moet Zoeken op relevantie uitschakelen of Eenvoudig zoeken op relevantie inschakelen om deze eigenschap correct te laten werken. (Bij eenvoudig zoeken op relevantie worden alleen artikelen doorzocht, zonder bijlagen en notities.) Ga voor meer informatie naar De mechanismen voor zoeken in de Knowledge Base begrijpen. |
|
| Acties | Selecteer of u alle standaardacties beschikbaar wilt maken voor medewerkers of alleen geselecteerde acties. Als u Geselecteerde acties weergeven kiest, selecteert u de acties die u wilt weergeven. De volgende acties zijn beschikbaar:
|
|
| Opmaak | Indeling | Kies het type indeling om te bepalen hoeveel kolommen het besturingselement moet innemen. |
| Rij-indeling | Selecteer het maximum aantal rijen per pagina. | |
Automatische filtering configureren voor de webclient
Verbeter suggesties voor kennisartikelen en zoekresultaten door automatisch filteren in te schakelen. Automatisch filteren zorgt ervoor dat uw klantenservice-agenten alleen de meest relevante kennisartikelen ontvangen. Als beheerder kunt u het besturingselement voor Zoeken in Knowledge Base configureren om kennisartikelen automatisch te filteren op basis van aanvraaggegevens, zonder handmatige invoer van de agenten.
Als u bijvoorbeeld het automatisch filteren van kennisartikelen over het onderwerp van de aanvraag instelt, worden de kennisartikelen met hetzelfde onderwerp als de aanvraag gefilterd en aan de agenten getoond. Andere artikelen worden automatisch uitgefilterd.
Deze functie kan worden uitgebreid om kennisartikelen automatisch te filteren op elk opzoekveld dat zowel aanwezig is in de entiteit Aanvraag als in de entiteit Kennisartikel. Agenten hebben ook een optie om automatisch filteren uit te schakelen en de hele knowledge base te doorzoeken. Beheerders kunnen deze optie configureren in het besturingselement voor Zoeken in Knowledge Base.
Open het besturingselement voor Zoeken in Knowledge Base en bewerk de eigenschappen om automatisch filteren te configureren. In het dialoogvenster Eigenschappen instellen geeft u op het tabblad Weergeven de volgende velden op in de sectie Automatisch filteren configureren.
Schakel het selectievakje Automatisch filteren inschakelen in als u automatisch filteren wilt inschakelen.
Schakel het selectievakje Gebruikers kunnen automatisch filteren uitschakelen in als u uw agenten de mogelijkheid wilt bieden om automatisch filteren uit te schakelen en de hele knowledge base te doorzoeken. Hiermee schakelt u de optie Resultaten automatisch filteren voor het besturingselement voor zoeken in de Knowledge Base in.
Selecteer Filter toevoegen als u het filteren van kennisartikelen over het onderwerp van de aanvraag of een ander opzoekveld wilt definiëren.
Selecteer Instellen als u de eigenschappen wilt opslaan.
Opmerking
Automatisch filteren werkt alleen als Zoeken op relevantie is ingeschakeld. Het kenmerk Kennisartikel moet worden toegevoegd aan de weergave Snel zoeken voor kennisartikelen. Controleer of kenmerk van bronentiteit aanwezig is op het formulier.
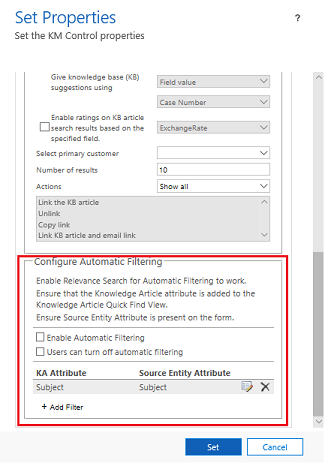
Ga voor meer informatie over het gebruik van de automatische filteroptie naar Automatisch gefilterde resultaten weergeven
Een subraster voor een kennisartikel toevoegen aan een formulier
U kunt een aangepast subraster voor een kennisartikel toevoegen aan een formulier. Ga voor meer informatie over de onderdelen van een subrasterformulier naar Een subrasteronderdeel toevoegen en configureren op een formulier.
Een subraster toevoegen
Meld u aan bij de Dynamics 365-toepassing en selecteer vervolgens Instellingen>Geavanceerde instellingen.
Selecteer Aanpassingen in de vervolgkeuzelijst en selecteer vervolgens Het systeem aanpassen.
Selecteer in de lijst Standaardoplossing oplossing de entiteit waaraan u een subraster wilt toevoegen en selecteer vervolgens Formulieren.
Selecteer in de formulierontwerper de optie Invoegen>Subraster.
Geef in het dialoogvenster Eigenschappen instellen een unieke naam op voor uw subraster.
Zorg ervoor dat de waarde voor Entiteit is ingesteld op Kennisartikelen.
Behoud de standaardwaarden voor alle andere velden en selecteer vervolgens OK.
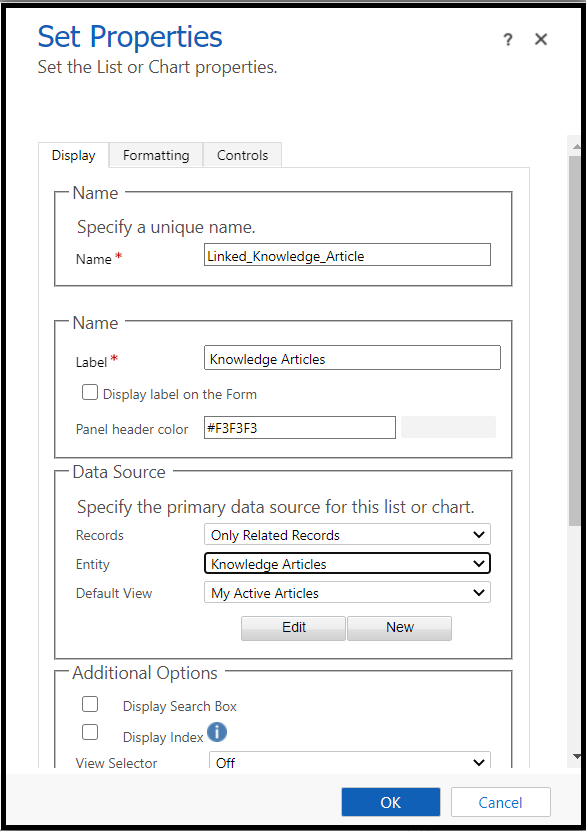
Sla uw kennissubraster op en selecteer vervolgens Publiceren.
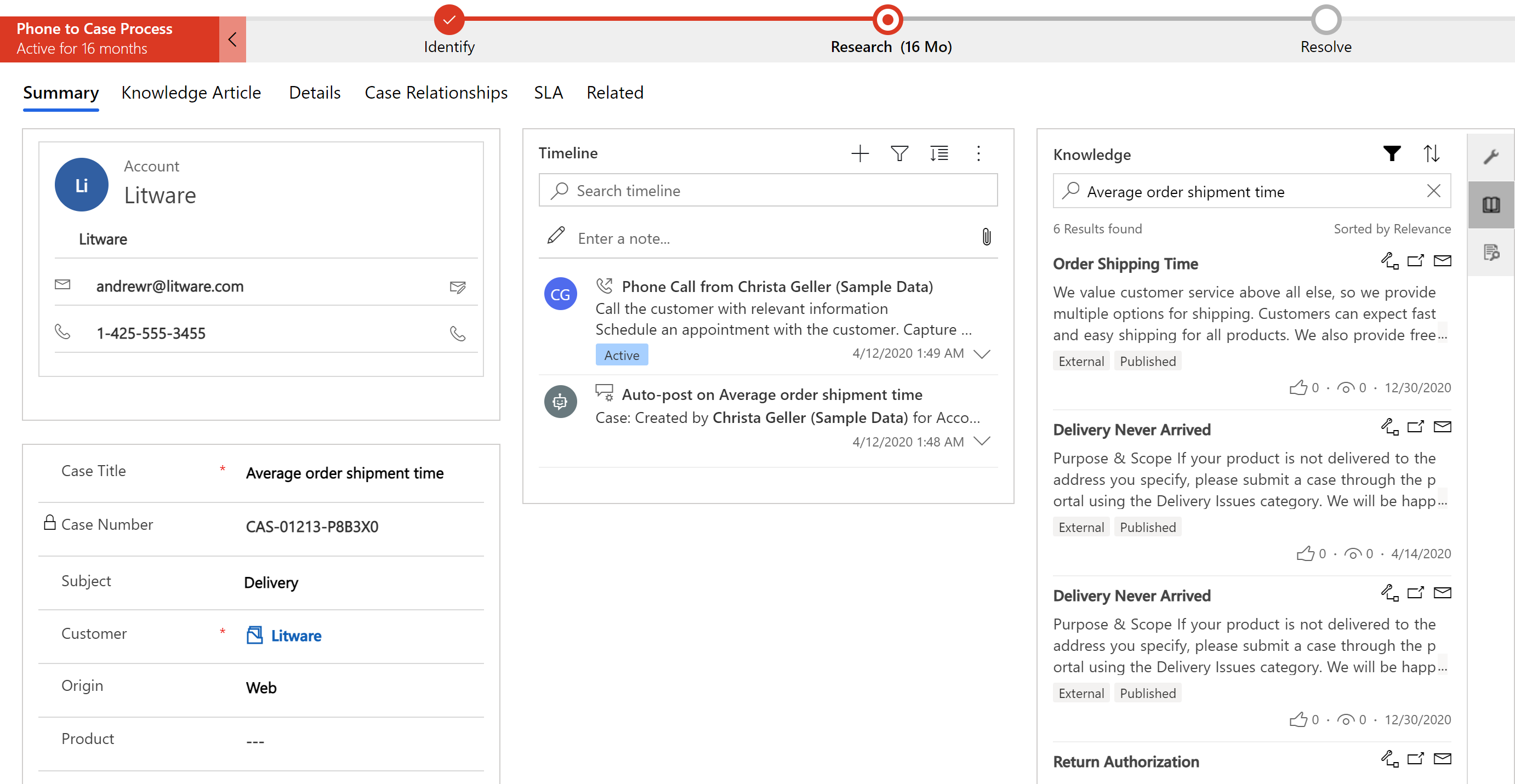
Het gekoppelde kennisartikelsubraster dat u toevoegt, is tijdens runtime zichtbaar voor de medewerker van de klantenservice op het entiteitsformulier.
Het tabblad Zoeken in kennisartikelen is standaard beschikbaar in het zijvenster van de app. U kunt het besturingselement voor het zoeken in kennisartikelen gebruiken in het zijvenster van de app of het in het formulier insluiten door middel van aanpassingen. Zorg er echter voor dat u niet beide tegelijkertijd inschakelt. Anders wordt, wanneer u probeert toegang te krijgen tot het ingebouwde besturingselement, het bericht "Fout bij laden van besturingselement" weergegeven.
Zie ook
Afhandelingstijden verkorten met kennisartikelen in de Klantenservicehub
Kennisbeheer instellen op basis van ingesloten zoeken in Knowledge Base
Inzicht krijgen in Knowledge Base-zoekmechanismen
Subraster voor gekoppelde kennisartikelen