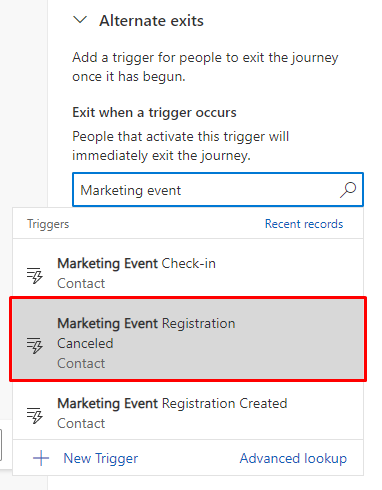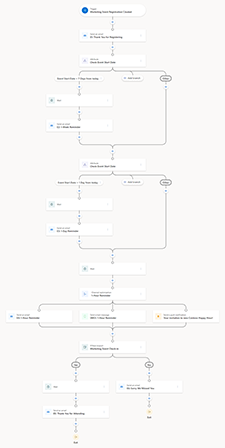Betrokkenheid bij gebeurtenissen vergroten met belevingen
Wanneer u persoonlijke of online gebeurtenissen organiseert, hangt het succes af van het betrekken van uw publiek gedurende de gehele levenscyclus van de gebeurtenis. De levenscyclus kan twee tot drie maanden beslaan en omvat instelling, promotie, herinneringen, inspiratie, bedankjes en betrokkenheid na de gebeurtenis. Hier zijn enkele activiteiten die in elke stap van de levenscyclus van de gebeurtenis aan de orde zijn:
- Instelling: twee tot drie maanden vóór de gebeurtenis. Aanmeldformulieren voor deelnemers, sprekers en sponsors. Sms-berichten met korte koppelingen naar sociale kanalen. Bevestigingse-mails voor inschrijving.
- Promotie: vier tot vijf weken vóór de gebeurtenis. Uitnodigingen via e-mail, sms-berichten, sociale kanalen en direct mail. Aanbevolen inhoud en mensen.
- Herinnering: één tot zeven dagen vóór de gebeurtenis. Deadlineherinnering. Aanmeldingsaantal en vastleggen van interesseformulieren. Verzending van updates over gegevens, locaties en sessies. Verzending van tips voor gebeurtenissen.
- Inspireren: tijdens de gebeurtenis. Deelnemers inchecken. Planningsupdates verzenden. Updates naar deelnemers verzenden. Gebeurtenisstatistieken delen.
- Bedanken: een tot drie dagen na de gebeurtenis. E-mails om te bedanken verzenden. Enquêtes verzenden. Sociale kanalen bijwerken met een samenvatting van de gebeurtenis.
- Contact houden: een tot twee weken na de gebeurtenis. Een afsluitende e-mail verzenden. Komende gebeurtenissen aankondigen. Potentiële klanten via de gebeurtenis onderhouden. Potentiële klanten kwalificeren.
In dit artikel wordt uitgelegd hoe u realtime reizen in Dynamics 365 Customer Insights - Journeys kunt gebruiken om de stappen van de levenscyclus van de gebeurtenis (herinneren, inspireren en bedanken) te vereenvoudigen. U leert hoe u een realtime beleving maakt waarmee u het volgende kunt doen:
- Een welkomste-mail verzenden wanneer een gebruiker zich registreert voor een gebeurtenis.
- Zeven dagen en één dag vóór de gebeurtenis e-mailherinneringen verzenden.
- Eén uur voor de gebeurtenis een sms-bericht of e-mailherinnering verzenden.
- En als de belevingsdeelnemer de gebeurtenis heeft bijgewoond, een bedanke-mail verzenden. Als de belevingsdeelnemer de gebeurtenis niet heeft bijgewoond, een e-mail “we hebben u gemist” verzenden.
De volledige beleving ziet er als volgt uit (selecteer de afbeelding om deze uit te vouwen):
Om deze beleving te maken, moet u er eerst voor zorgen dat u een aantal vereiste ingrediënten bij de hand hebt. Laten we hiermee aan de slag gaan.
Vereisten voor een herinnerings-, inspiratie- en bedankbeleving
Om het gebeurtenisregistratieproces te starten, hebt u toegang nodig tot de volgende assets:
- Gebeurtenis: u kunt de app Customer Insights - Journeys gebruiken om een persoonlijke of online gebeurtenis te maken. Het maken van een gebeurtenis wordt niet in dit artikel behandeld, maar u kunt er hier meer over lezen: Een gebeurtenis instellen.
- Triggers: met triggers kunt u in realtime reageren op klantactiviteiten. U gebruikt drie triggers die out-of-the-box zijn opgenomen in de app Customer Insights - Journeys: Registratie gebeurtenis gemaakt, Check-in gebeurtenis en Registratie gebeurtenis geannuleerd. Meer informatie: Customer Insights - Journeys-triggers.
- E-mail: voordat u uw beleving maakt, moet u e-mails maken om deelnemers te verwelkomen, deelnemers aan de gebeurtenis te herinneren, deelnemers te bedanken en mensen die niet aanwezig waren te vertellen dat u ze hebt gemist. Meer informatie: Een nieuwe e-mail maken en de inhoud ervan ontwerpen.
- Sms-bericht: er is één sms-bericht nodig voor de herinnering dat de gebeurtenis over een uur plaatsvindt. Meer informatie: Uitgaande sms-berichten maken.
Stap 1: Een welkomste-mail verzenden wanneer een gebruiker zich registreert voor de gebeurtenis.
Het eerste dat u voor uw gebeurtenis moet maken, is een beleving die een welkomste-mail verzendt wanneer iemand zich registreert voor de gebeurtenis. U kunt als volgt de beleving maken:
Ga naar Customer Insights - Journeys>Belevingen en selecteer + Nieuwe beleving op de bovenste werkbalk.
Geef de beleving een naam, selecteer Op triggers gebaseerd als het belevingstype en zoek naar de trigger Gebeurtenisregistratie gemaakt. Met deze trigger wordt telkens een actie gestart wanneer een nieuwe deelnemer zich registreert voor een gebeurtenis. Selecteer vervolgens de knop Maken.
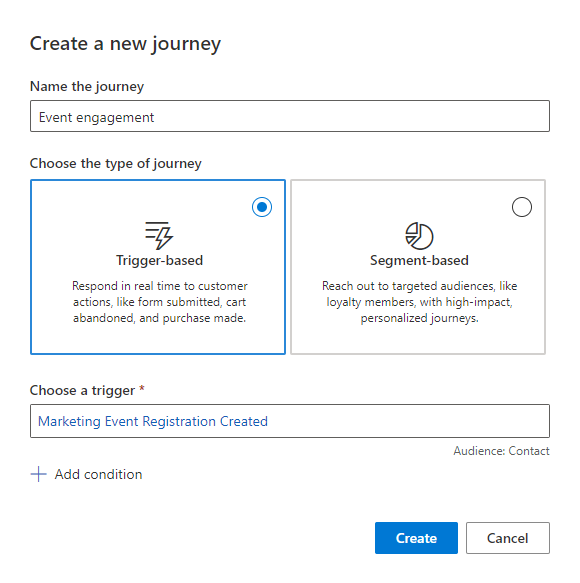
Voeg op het belevingsontwerpercanvas een actie toe aan de beleving door het teken + onder de gebeurtenisregistratietrigger te selecteren. Selecteer de actie Een e-mail verzenden.
Zoek in het eigenschappenvenster van de actie Een e-mail verzenden naar de welkomste-mail die u wilt verzenden. Het is het gemakkelijkst om uw e-mail te verfijnen en te markeren als gereed voor verzending voordat u uw beleving maakt, maar u kunt ook + Nieuwe e-mail selecteren om de e-mailontwerper te openen als een modaal venster binnen de belevingsontwerper.
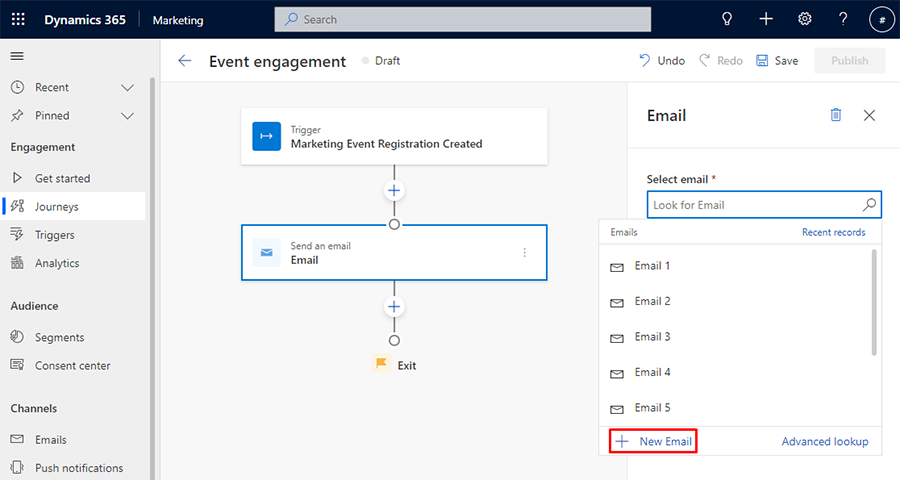
De beleving begint nu telkens wanneer iemand zich registreert voor een gebeurtenis. Om de beleving te koppelen aan uw specifieke gebeurtenis, selecteert u de trigger, selecteert u Bewerken in het rechterdeelvenster en selecteert u vervolgens + Voorwaarde toevoegen. Ga in de vervolgkeuzelijst Een kenmerk kiezen naar Referentie registratie gebeurtenis en selecteer Gebeurtenis. Vervolgens kunt u het opzoekveld Zoeken naar gebeurtenis gebruiken om uw gebeurtenis te vinden.
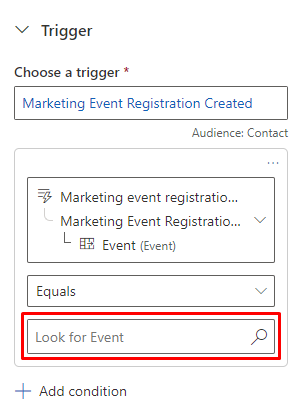
Elke keer dat iemand zich registreert voor uw gebeurtenis, ontvangt deze persoon uw welkomste-mail. Vervolgens maakt u herinneringse-mails die zeven dagen en één dag vóór de gebeurtenis automatisch naar de deelnemers worden verzonden.
Stap 2: Zeven dagen en één dag vóór de gebeurtenis e-mailherinneringen verzenden
Bij het verzenden van herinneringen op tijd zijn veel Customer Insights - Journeys-gebruikers geneigd om een Wachten-element aan hun beleving toe te voegen. In dit scenario werkt een Wachten-element echter niet. Hoewel het Wachten-element een actie kan activeren op een specifieke datum en tijd, willen we een actie activeren in relatie tot de datum van de gebeurtenis. Om een op relatieve datum gebaseerde actie te activeren, maken we een branche in onze beleving die wordt geactiveerd op basis van een specifieke voorwaarde.
Als u een branche wilt toevoegen op basis van een voorwaarde, selecteert u het teken + onder de actie Een e-mail verzenden en selecteert u vervolgens Branche op basis van een specifieke waarde. Geef het kenmerk de naam Begin gebeurtenis controleren.
Selecteer Branche 1 in de belevingontwerper. Hier voegt u een trigger toe om de begindatum van de gebeurtenis te controleren. Geef in het rechterdeelvenster de branche de naam Begindatum gebeurtenis > 7 dagen vanaf nu. Selecteer vervolgens de knop Voorwaarde en selecteer de vervolgkeuzelijst Een kenmerk kiezen. U wilt een voorwaarde maken op basis van de belangrijkste trigger voor de beleving. Om de voorwaarde te maken, gaat u naar Trigger>Registratie gebeurtenis gemaakt>Referentie gebeurtenis en zoekt u naar en selecteert u het kenmerk Begindatum gebeurtenis.
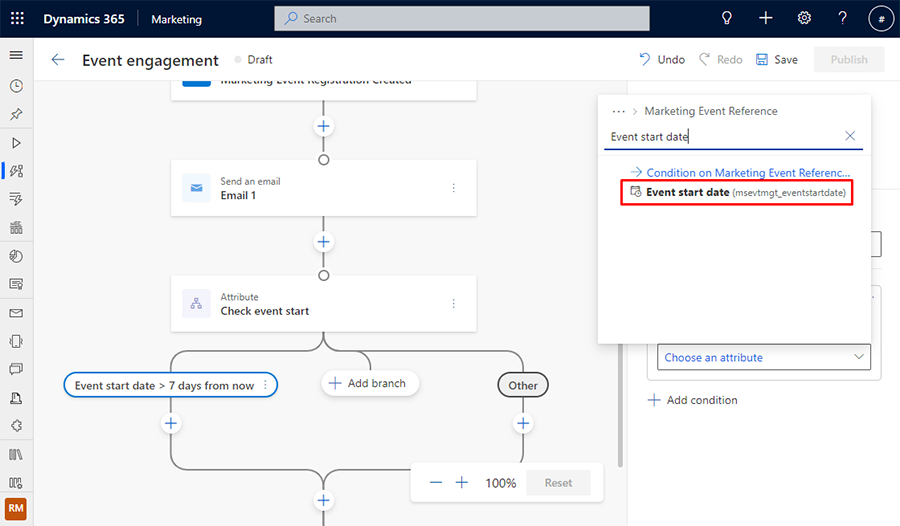
Geef de beleving vervolgens een relatieve datum om te controleren. Om een relatieve datum in te stellen, selecteert u de vervolgkeuzelijst Is en wijzigt u deze in Is vóór. Selecteer vervolgens de vervolgkeuzelijst Werkelijke datum en wijzig deze in Relatieve datum. Wijzig ten slotte de vervolgkeuzelijst voor de datum in 7 dagen vanaf vandaag. Nu kan de branche aangeven of de begindatum van de gebeurtenis meer dan zeven dagen vanaf de huidige datum ligt.
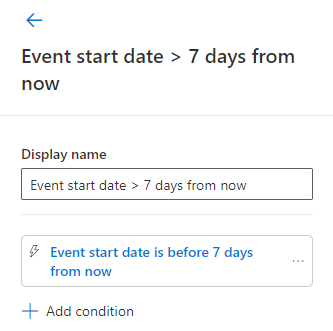
Nu kunt u een Wachten-element toevoegen aan de relatieve datumbranche. Het Wachten-element kan nu worden gekoppeld aan de gebeurtenis om te wachten tot de datum zeven dagen vóór de gebeurtenis is om een actie te activeren. Om het Wachten-element toe te voegen, selecteert u + onder de voorwaarde Begindatum gebeurtenis > 7 dagen vanaf nu. Voeg het element Een actie voor een bepaalde tijd blokkeren toe. Selecteer in het rechterdeelvenster onder Mensen wachten de optie Tot een tijd die is opgegeven door een trigger. Ga vervolgens onder Een specifiek triggerkenmerk kiezen naar Registratie gebeurtenis gemaakt>Referentie gebeurtenis en zoek naar en selecteer het kenmerk Begindatum gebeurtenis. Stel de Timing in op 7 dagen vóór de opgegeven tijd.
U bent nu klaar om zeven dagen vóór de begindatum van de gebeurtenis een actie te activeren. Om een herinneringse-mail te sturen, selecteert u + onder het Wachten-element en selecteert u de actie Een e-mail verzenden. Selecteer in het rechterdeelvenster de herinneringse-mail die u wilt verzenden.
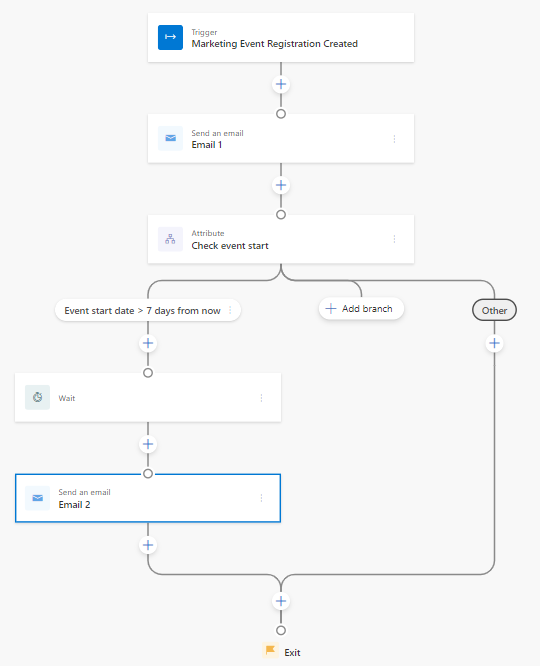
Om een dag vóór de gebeurtenis tweede herinnering te sturen, kunt u eenvoudig een nieuwe kenmerkbranche toevoegen die dezelfde stappen volgt, alleen met een relatieve datumvoorwaarde en een Wachten-element één dag voor de gebeurtenis ingesteld. Om de herinnering toe te voegen, selecteert u de + boven het einde van de beleving en selecteert u het element Branche op basis van een specifieke waarde. Geef het kenmerk de naam Begin gebeurtenis controleren.
Selecteer vervolgens Branche 1, noem het Begindatum gebeurtenis>1 dag vanaf nu, stel Begindatum gebeurtenis in als het kenmerk en stel de timing in op Is vóór, Relatieve datum en Morgen.
Voeg een Wachten-element na de branchevoorwaarde toe, stel de waarde Mensen wachten in op Tot een tijd die is opgegeven door een trigger, kies het kenmerk Begindatum gebeurtenis en stel de Timing in op 1 dag vóór de opgegeven tijd.
Om vervolgens de tweede herinnering te sturen nadat het Wachten-element is verlopen, selecteert u + na het Wachten-element, voegt u een Een e-mail verzenden-element toe en selecteert u uw tweede herinneringse-mail.
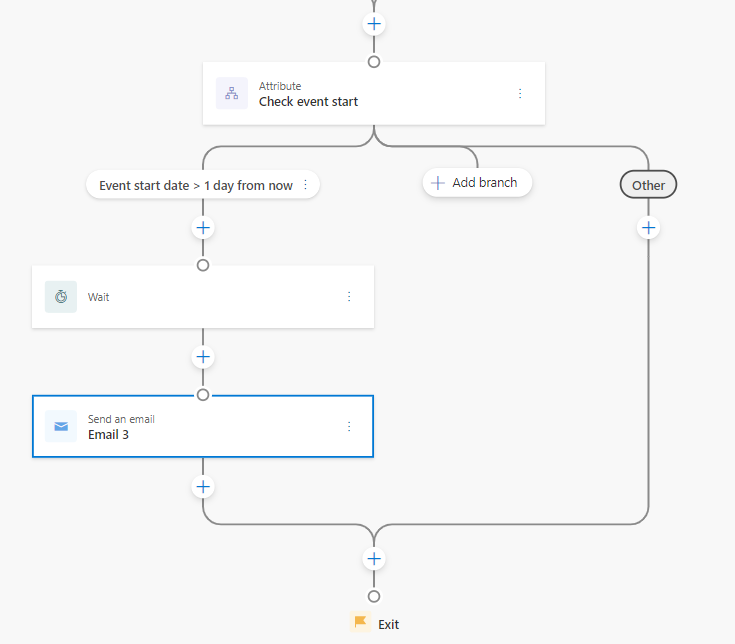
Stap 3: Eén uur voor de gebeurtenis een sms-bericht of e-mailherinnering verzenden
Nu moet u een sms-herinnering instellen die één uur voor de gebeurtenis moet worden verzonden. Hiervoor heeft Customer Insights - Journeys een functie waarmee u tijdtrechters niet alleen voor weken, dagen en uren, maar zelfs voor minuten kunt selecteren. Hier kunt u een Wachten-element gebruiken omdat u op dit punt in de beleving al zeven dagen en één dag vóór de gebeurtenis relatieve datums hebt gefilterd. Op dit punt is de kans groot dat uw Wachten-element voor de niet-relatieve datum geldig is.
Selecteer + boven het einde van de beleving en voeg een Een actie voor een bepaalde tijd blokkeren-element toe. Stel de waarde Mensen wachten in op Tot een tijd die is opgegeven door een trigger, kies het kenmerk Begindatum gebeurtenis en stel de Timing in op 1 uur vóór de opgegeven tijd.
Vervolgens laat u Customer Insights - Journeys de kracht van AI gebruiken om te bepalen op welk kanaal u uw herinnering één uur vóór de gebeurtenis het beste kunt sturen. Om Customer Insights - Journeys dit te laten bepalen, selecteert u + boven het einde van de beleving en selecteert u een Berichten verzenden via het juiste kanaal-element. Kies E-mail en Sms-bericht als uw kanalen en selecteer de knop Optimaliseren.
Stel in het deelvenster Kanaaloptimalisatie aan de rechterkant Weergavenaam in op Optimalisatie herinnering één uur vóór gebeurtenis.
Selecteer de actie E-mail onder het element Kanaaloptimalisatie en selecteer vervolgens uw herinneringse-mail één uur vóór de gebeurtenis in het rechterdeelvenster. Selecteer op dezelfde manier de actie Sms-bericht en selecteer vervolgens uw herinnerings-sms-bericht één uur vóór de gebeurtenis in het rechterdeelvenster.

U ziet dat op het element Kanaaloptimalisatie een rood waarschuwingsteken staat. Dit komt omdat er nog geen Doel voor de optimalisatie is ingesteld. Tijdens deze beleving is ons doel om deelnemers te laten inchecken bij onze gebeurtenis. Dus selecteer voor optimalisatie van het doel het element Kanaaloptimalisatie en selecteer voor Doel beleving Aangepast doel voor Het doel van deze beleving is. Voer onder de vervolgkeuzelijst Titel Aanwezigheid inchecken gebeurtenis stimuleren in als de naam van uw aangepaste doel en selecteer het teken +. Zoek voor Dit doel is bereikt wanneer naar en selecteer de trigger Check-in voor gebeurtenis. Voer vervolgens 50% in voor Het aantal benodigde personen is. Het percentage geeft aan de app Customer Insights - Journeys aan dat uw doel is bereikt wanneer 50 procent van de mensen die zich voor de gebeurtenis hebben geregistreerd, heeft ingecheckt.
Definieer ten slotte de controlegroep voor de kanaaloptimalisatie. Selecteer het element Kanaaloptimalisatie en selecteer vervolgens onder Standaardkanaal Sms-bericht. Deze stap stuurt 10 procent van het publiek een herinnering één uur vóór de gebeurtenis via het sms-kanaal, waardoor het element Kanaaloptimalisatie een niet-AI-gestuurde controlegroep krijgt ten opzichte waarvan de resultaten kunnen worden gemeten.
Stap 4: Een e-mail om te bedanken sturen of een e-mail met "we hebben u gemist"
De laatste stap van de beleving is het verzenden van een reactie op basis van de vraag feit of de ontvanger heeft ingecheckt voor de gebeurtenis. Als ze hebben ingecheckt, moet een e-mail met "bedankt voor uw deelname" worden verzonden. Als ze niet hebben ingecheckt, moet een e-mail met "we hebben u gemist" worden verzonden. Om uw reacties op maat te maken, voegt u een Reageren op een actie-element toe aan uw beleving.
Selecteer + boven het einde van de beleving en voeg een Reageren op een actie-element toe. U geeft een voorwaarde op die, indien eraan wordt voldaan, deelnemers aan de beleving via de branche Ja stuurt. Als niet aan de voorwaarde wordt voldaan, worden deelnemers via de branche Nee gestuurd.
Selecteer het element Als/dan-branche. Stel Een type branchevoorwaarde kiezen in op Er is een trigger geactiveerd. Zoek in de triggerzoekopdracht naar Check-in gebeurtenis. Geef vervolgens een tijdsbestek op dat, als aan de voorwaarde is voldaan, deelnemers via de branche Ja stuurt. Voor deze gebeurtenis beslaat het tijdsbestek de tijd nadat de gebeurtenis is begonnen. Stel de tijdslimiet in op twee uur.
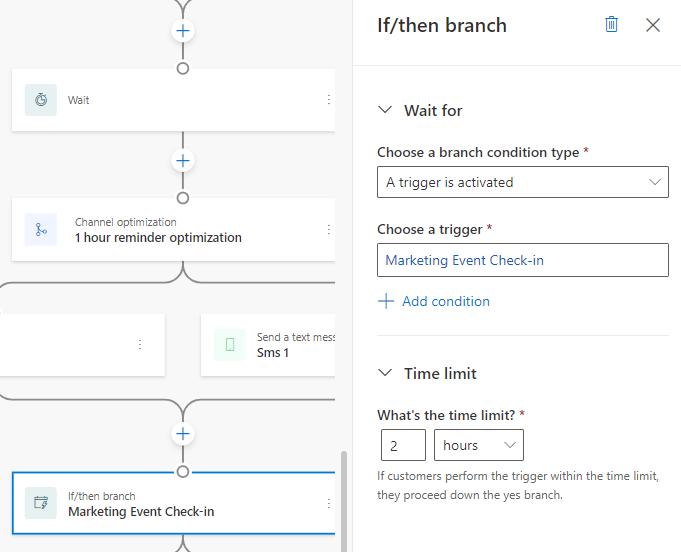
In de branche Ja van het als/dan-incheckelement wilt u een e-mail sturen om de ontvanger te bedanken voor deelname. Maar u wilt de e-mail niet meteen versturen, maar pas een uur nadat de gebeurtenis is afgelopen. Om de e-mailvertragingstijd in te stellen, selecteert u + in de Ja-branche en voegt u het element Een actie voor een bepaalde tijd blokkeren toe. Stel Mensen wachten in op Tot een tijd die is opgegeven door een trigger. Ga voor het triggerkenmerk naar Registratie gebeurtenis gemaakt>Referentie gebeurtenis en zoek naar Einddatum gebeurtenis. Stel de Timing in op 1 uur.
Selecteer onder het Wachten-element + en voeg Een e-mail verzenden-actie toe. Selecteer uw e-mail met "bedankt voor uw deelname".
Vervolgens moet u een e-mail instellen om te verzenden naar belevingsdeelnemers die niet hebben ingecheckt voor de gebeurtenis. Selecteer in de branche Nee van het als/dan-incheckelement + en voeg een Een e-mail verzenden-actie toe. Selecteer uw e-mail met "we hebben u gemist".
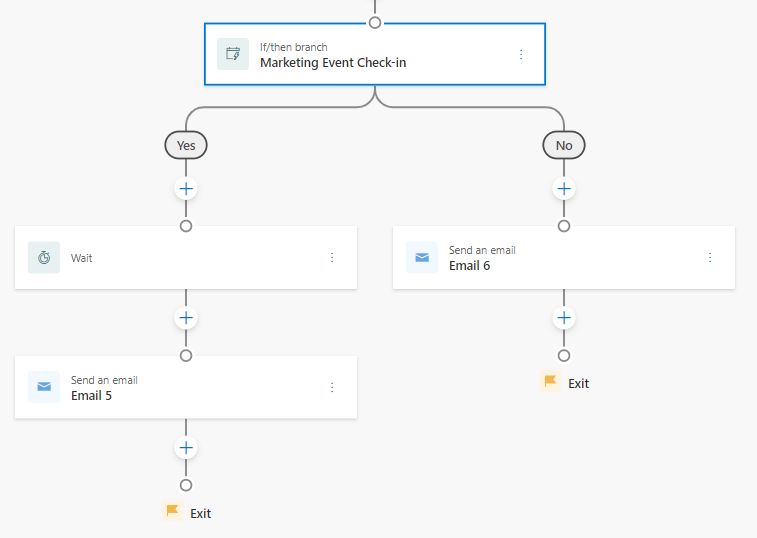
Samenvatting van de beleving voor betrokkenheid bij gebeurtenissen
U hebt nu een beleving gemaakt die deelnemers aan een gebeurtenis bedankt voor hun registratie, tijdige herinneringen aan een gebeurtenis stuurt en op maat gemaakte e-mailantwoorden verstuurt, afhankelijk van de vraag of een deelnemer aan de beleving heeft ingecheckt voor de gebeurtenis. Wat zo krachtig is aan deze beleving, en aan Customer Insights - Journeys in het algemeen, is dat u de beleving kunt gebruiken voor elke gebeurtenis die u organiseert! Als u een soortgelijk resultaat probeert te bereiken met een op segmenten gebaseerde beleving, moet u nauwgezet gespecialiseerde segmenten en afzonderlijke belevingen voor elke gebeurtenis maken. Realtime belevingen zijn echt de toekomst van klantbetrokkenheid.
Bonustip
Customer Insights - Journeys-triggers bieden een eenvoudige oplossing als deelnemers aan belevingen hun gebeurtenisregistratie annuleren terwijl ze midden in de beleving zitten. Om de geannuleerde deelnemer uit de beleving te verwijderen, selecteert u de trigger Registratie gebeurtenis gemaakt boven aan de beleving. Selecteer in het rechterdeelvenster de koppeling Bewerken rechts van Beëindigen Zoek vervolgens onder Afsluiten wanneer een trigger optreedt naar Registratie gebeurtenis geannuleerd. Als deelnemers nu hun registratie annuleren, worden ze uit de beleving verwijderd en ontvangen ze geen verdere meldingen.