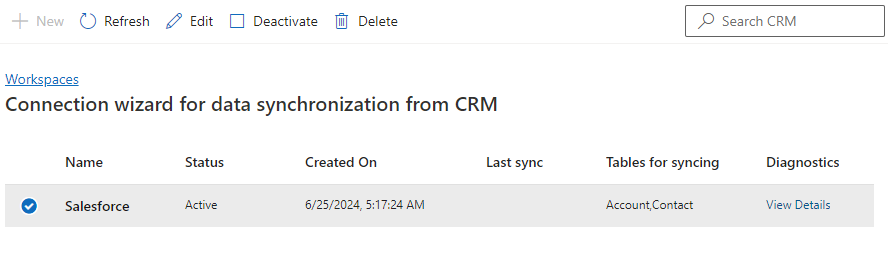De connector voor Salesforce configureren
Met de connector voor Salesforce in Dynamics 365 Contact Center kunnen organisaties omnichannel-mogelijkheden gebruiken om met klanten in contact te komen zonder dat ze hun investeringen in CRM-oplossingen (Customer Relationship Management) van andere leveranciers dan Microsoft hoeven op te geven.
De omnichannel-invoegtoepassing maakt gebruik van gegevensconnectoren om te werken met niet-Microsoft CRM-oplossingen. Met de connector voor Salesforce kunt u contact- en accountgegevens uit Salesforce overbrengen naar Dataverse.
Voorwaarden
- Toegang tot het Salesforce-exemplaar
- De rol van systeembeheerder voor Dynamics 365 Contact Center en Salesforce
- Licentie voor Dynamics 365 Contact Center
- Salesforce-licentie voor toegang tot change data capture
Notitie
Wij raden u ook aan de volgende stappen uit te voeren:
- Voordat u de connector instelt, maakt u een back-up van de bestaande gegevens in de
ContactenAccounttabellen in Dataverse. Op deze manier kunt u een rollback uitvoeren als er problemen met de gegevens optreden. - Voor optimale prestaties beperkt u de datagrootte tot 10 gigabyte (GB). Zorg er daarnaast voor dat uw limiet voor Salesforce API-verzoeken voldoende is om te voldoen aan uw behoeften op het gebied van gegevenssynchronisatie.
De gegevensconnector configureren
Belangrijk
Nadat u de gegevensconnector hebt geconfigureerd en deze hebt gesynchroniseerd vanuit het Salesforce-exemplaar, raden we u aan geen wijzigingen aan te brengen in de gesynchroniseerde gegevens in Dataverse, omdat deze wijzigingen niet worden teruggesynchroniseerd naar Salesforce. Als u de gegevens moet bijwerken, doe dit dan alleen in Salesforce.
Ga in het Contact Center-beheercentrum, in de sitemap, onder agent-ervaring naar Werkruimten. Selecteer vervolgens voor Gegevenssynchronisatie van externe CRM's de optie Beheren. U kunt ook op de startpagina onder CRM-verbindingswizard de optie Openen selecteren.
Selecteer op de pagina Synchronisatie van gegevens uit externe CRM's de optie Nieuw.
Selecteer op de pagina Een CRM-connector maken de optie Salesforce en selecteer Volgende. Als u voor het eerst verbinding maakt met Salesforce, wordt in het dialoogvenster Verbinding instellen een knop inloggen weergegeven. Anders wordt in het dialoogvenster een ellipsknop (…) weergegeven waarmee u kunt inloggen.
Notitie
Het systeem stuurt u door naar Power Apps om verbinding te maken met uw Salesforce-exemplaar. Dynamics 365 gebruikt de verbinding om gegevens te synchroniseren.
Volg deze stappen:
Selecteer de optie die wordt weergegeven en selecteer vervolgens Nieuwe verbinding toevoegen.
Selecteer in het dialoogvenster dat verschijnt de Salesforce-omgeving en de Salesforce API-versie en selecteer vervolgens aanmelden.
Meld u aan op de Salesforce-aanmeldingspagina met de Salesforce-gebruikersgegevens. Voer indien nodig de multifactorauthenticatie uit.
Selecteer in het dialoogvenster Toegang verlenen dat wordt weergegeven de optie Toestaan.
In het dialoogvenster Verbinding instellen geeft een groen vinkje aan dat er een succesvolle verbinding is met het Salesforce-exemplaar.
Selecteer Maken.
Selecteer op de pagina Connector voor CRM van derden toevoegen de optie Ik ga akkoord met het delen van connectormachtigingen en selecteer vervolgens Volgende.
Op de pagina Salesforce-machtigingen inschakelen worden de stappen weergegeven die u in Salesforce moet voltooien. Meld u aan bij het Salesforce-exemplaar dat op een nieuw tabblad wordt geopend en voer de vermelde stappen uit. Wanneer u klaar bent, gaat u naar de installatiepagina in het Contact Center-beheercentrum en selecteert u het selectievakje dat aangeeft dat u de stappen in Salesforce hebt voltooid.
Selecteer Volgende.
Selecteer op de pagina Tabels kiezen om te synchroniseren de
ContactsenAccountstabellen die u wilt synchroniseren. Om de relatie over de gekoppelde gegevens tussen de records te behouden, raden we u aan beide tabellen te selecteren.Selecteer Volgende.
Voor elke tabel die u hebt geselecteerd, wijst u in de sectie Kolomtoewijzing de bron- en doelkolommen toe. U kunt de vooraf gedefinieerde toewijzingen ook bijwerken op basis van uw zakelijke behoeften. In de bronkolom worden alleen velden weergegeven die een compatibel gegevenstype hebben.
Selecteer Volgende.
Selecteer op de pagina Teamsmachtigingen de Teams-machtiging. De team-ID wordt gebruikt om gegevens naar Dataverse te schrijven. Daarom moet het lees- en schrijfrechten hebben voor de geselecteerde tabellen. Anders mislukt de gegevenssynchronisatie. Meer informatie in Teams in Dataverse
Bekijk op de volgende pagina de toewijzingen voor elke tabel die u hebt geselecteerd. U kunt teruggaan en de instellingen indien nodig wijzigen.
Selecteer Maken.
Als de verbinding succesvol is, verschijnt er een bericht op de pagina Samenvatting .
Selecteer het selectievakje om de connector en gegevenssynchronisatie te activeren en selecteer vervolgens Gereed. U kunt de synchronisatiestatus bekijken op de pagina Gegevenssynchronisatie van externe CRM's .
Ondersteunde gegevenstypen in Dataverse
Dataverse ondersteunt de volgende gegevenstypen. De gegevenstypen Virtual en EntityName worden niet ondersteund.
| Dataverse-kolommen van het type kenmerk | Salesforce-kolommen van het type gegevenstype |
|---|---|
| Booleaans | boolean |
| Geheel getal, BigInt | integer |
| Geheel getal, BigInt, Decimaal, Dubbel, Getal | Nummer |
| Tekenreeks/Memo | tekenreeks: datum. datetime Opmerking: id en referentie worden niet geaccepteerd. |
| Uniqueidentifier, Opzoeken, Eigenaar, Klant | Tekenreeks met gegevenstype: id, referentie |
| Datum en tijd | tekenreeks met gegevenstype: datum, datetime |
Vooraf gedefinieerde gegevenstoewijzingen
De volgende tabel toont de vooraf gedefinieerde gegevenstoewijzingen voor de tabel Contact .
| Naam van veld in Salesforce | Naam van veld in Dataverse |
|---|---|
| AssistantName | AssistantName |
| AssistantPhone | AssistantPhone |
| Geboortedatum | BirthDate |
| GUID van SF Id (getransformeerde gegevens) | ContactId |
| Department | Department |
| Omschrijving | Omschrijving |
| EMailAddress1 | |
| Faxnummer | Faxnummer |
| FirstName | FirstName |
| LastName | LastName |
| MobilePhone | MobilePhone |
| Aanhef | Aanhef |
| Telefoon | Telephone1 |
De volgende tabel toont de vooraf gedefinieerde gegevenstoewijzingen voor de tabel Account .
| Naam van veld in Salesforce | Naam van veld in Dataverse |
|---|---|
| GUID van SF AccountId (getransformeerde gegevens) | AccountId |
| AccountNumber | AccountNumber |
| Omschrijving | Omschrijving |
| Faxnummer | Faxnummer |
| Meting | Meting |
| NumberOfEmployees | NumberOfEmployees |
| Sic | SIC |
| Telefoon | Telephone1 |
| TickerSymbol | TickerSymbol |
De gegevensconnector beheren
In dit gedeelte worden de acties vermeld die u kunt uitvoeren met de geselecteerde connector.
Activeer of deactiveer de connector.
Geef diagnostische gegevens weer.
Bewerk de details van de connector:
- Gegevenstabellen: werk de tabellen bij die u wilt synchroniseren.
- Veldtoewijzingen: werk de kolomtoewijzingen bij. Gebruik de optie Reset om de toewijzingen te resetten naar de standaard gedefinieerde toewijzingen.
- Machtigingen voor gegevenstoegang: Werk de Teams-ID bij die wordt gebruikt om de gegevens naar Dataverse te schrijven.
Notitie
Als u nieuwe tabellen of toewijzingen toevoegt, worden de gegevens voor de bestaande tabellen en toewijzingen ook gesynchroniseerd. Als een tabel of toegewezen veld wordt verwijderd, blijven de gegevens in Dataverse staan en worden alleen nieuwe gegevens niet gesynchroniseerd.