Microsoft Teams inrichten vanuit Dynamics 365 Commerce
In dit artikel wordt beschreven hoe u Microsoft Teams inricht met behulp van organisatiegegevens vanuit Dynamics 365 Commerce.
Dynamics 365 Commerce biedt een eenvoudige manier om Teams in te richten als u nog geen teams hebt ingesteld voor uw winkels daar. Door gebruik te maken van goed gedefinieerde informatie uit Commerce die u wilt gebruiken in Teams, kunt u uw winkelmedewerkers helpen aan de slag te gaan in Teams. Deze informatie omvat de organisatiehiërarchie, winkelnamen, werknemergegevens en Microsoft Entra-accounts.
Het inrichtingsproces voor Teams telt twee hoofdstappen:
- Maak in Teams een team voor elke winkel en voeg winkelmedewerkers toe als leden van het relevante team. Als een werknemer aan meerdere winkels is gekoppeld, blijkt dit uit het teamlidmaatschap. Er wordt een communicatieteam met regionale managers als leden gemaakt om te helpen bij het publiceren van taken vanuit Teams.
- Upload de organisatiehiërarchie van Commerce naar Teams.
Teams inrichten in Commerce Headquarters
Voltooi deze taken voordat u Microsoft Teams gaat inrichten:
- Bevestig dat alle regionale managers tot communicatiemanagers zijn gemaakt.
- Bevestig dat de Azure-rekening van elke winkelmanager en -medewerker is gekoppeld aan de werknemersrecord van die manager of medewerker in Commerce Headquarters.
Voer de volgende stappen uit om Teams in te richten in Commerce Headquarters.
- Ga naar Retail en Commerce > Afzetkanaalinstellingen > Microsoft Teams-integratieconfiguratie.
- Selecteer Teams inrichten in het actievenster. Er wordt een batchtaak met de naam Teams inrichten gemaakt.
- Ga naar Systeembeheer > Query's > Batchtaken en zoek de meest recente taak met de beschrijving Teams inrichten. Wacht tot deze taak is voltooid.
Tip
Als geen van uw regionale managers, winkelmanagers en winkelmedewerkers is gekoppeld aan een Teams-licentie, ontvangt u mogelijk het volgende foutbericht: "Kan geen toepasselijke SKU-categorieën ophalen voor de gebruiker." Selecteer Teams en leden synchroniseren in het actievenster om het probleem op te lossen.
Inrichting van Teams valideren in het Teams-beheercentrum
Volg deze stappen om de inrichting van Microsoft Teams in het Microsoft Teams-beheercentrum te valideren.
- Ga naar het Teams-beheercentrumen meld u aan als beheerder van uw e-commerce-tenant.
- Selecteer in het linkernavigatievenster de optie Teams om deze uit te vouwen en selecteer vervolgens Teams beheren.
- Bevestig dat er één team is gemaakt voor elke winkel van Commerce.
- Selecteer een team en bevestig dat winkelmedewerkers als leden zijn toegevoegd aan het team.
- Selecteer Gebruikers in het linkernavigatievenster en bevestig dat alle winkelwerknemers in alle winkels als gebruikers zijn toegevoegd.
In de volgende afbeelding ziet u een voorbeeld van de pagina Teams beheren in het Teams-beheercentrum.
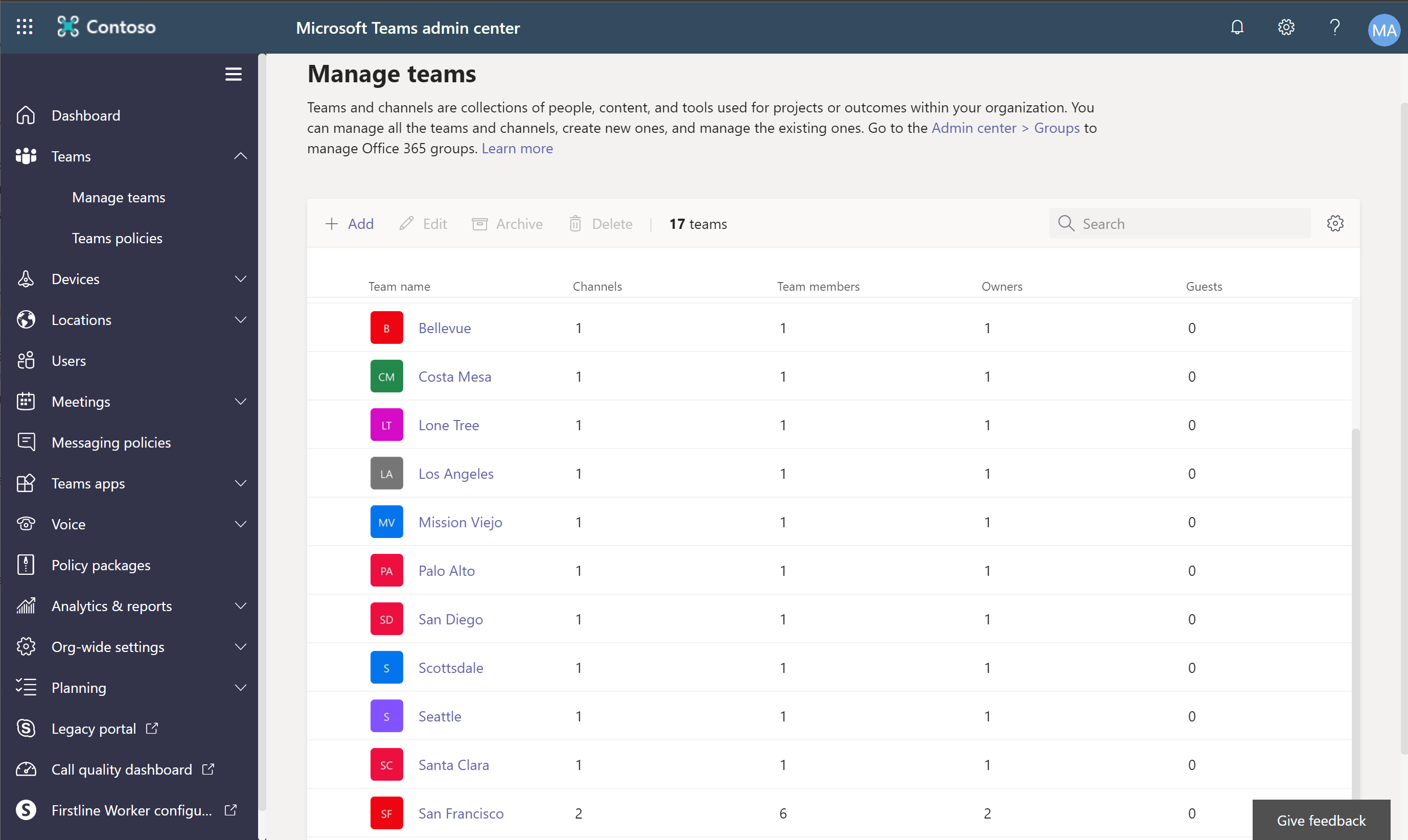
Een Commerce-organisatiehiërarchie uploaden naar Teams
De Commerce-organisatiehiërarchie kan worden gebruikt in Microsoft Teams om taken te publiceren naar alle of geselecteerde winkels met dezelfde hiërarchiestructuur.
Volg deze stappen om een Commerce-organisatiehiërarchie te uploaden naar Teams.
- Ga in Commerce Headquarters naar Retail en commerce > Afzetkanaalinstellingen > Configuratie van Microsoft Teams-integratie.
- Selecteer Doelgroephiërarchie downloaden en selecteer vervolgens Detailhandelwinkels per regio om een CSV-bestand (Comma Separated Values) van de organisatiehiërarchie te downloaden.
- Installeer de Microsoft Teams PowerShell-module door de stappen in Microsoft Teams PowerShell installeren te volgen.
- Wanneer u wordt gevraagd in het Teams PowerShell-venster, meldt u zich aan met het beheerdersaccount voor uw Microsoft Entra-tenant.
- Volg de stappen in De doelgroephiërarchie voor uw team instellen om het CSV-bestand voor de doelgroephiërarchie te uploaden.
Controleren of de organisatiehiërarchie naar Teams is geüpload
Volg deze stappen om te controleren of de organisatiehiërarchie is geüpload naar Microsoft Teams.
- Meld u als communicatiemanager aan bij Teams.
- Selecteer Taken per planner in het linkernavigatievenster.
- Maak op het tabblad Gepubliceerde lijsten een nieuwe lijst met een dummy taak.
- Selecteer Publiceren. De organisatiehiërarchie moet worden weergegeven in het dialoogvenster Selecteren wie moet worden gepubliceerd, zoals in het voorbeeld in de volgende afbeelding is weergegeven.
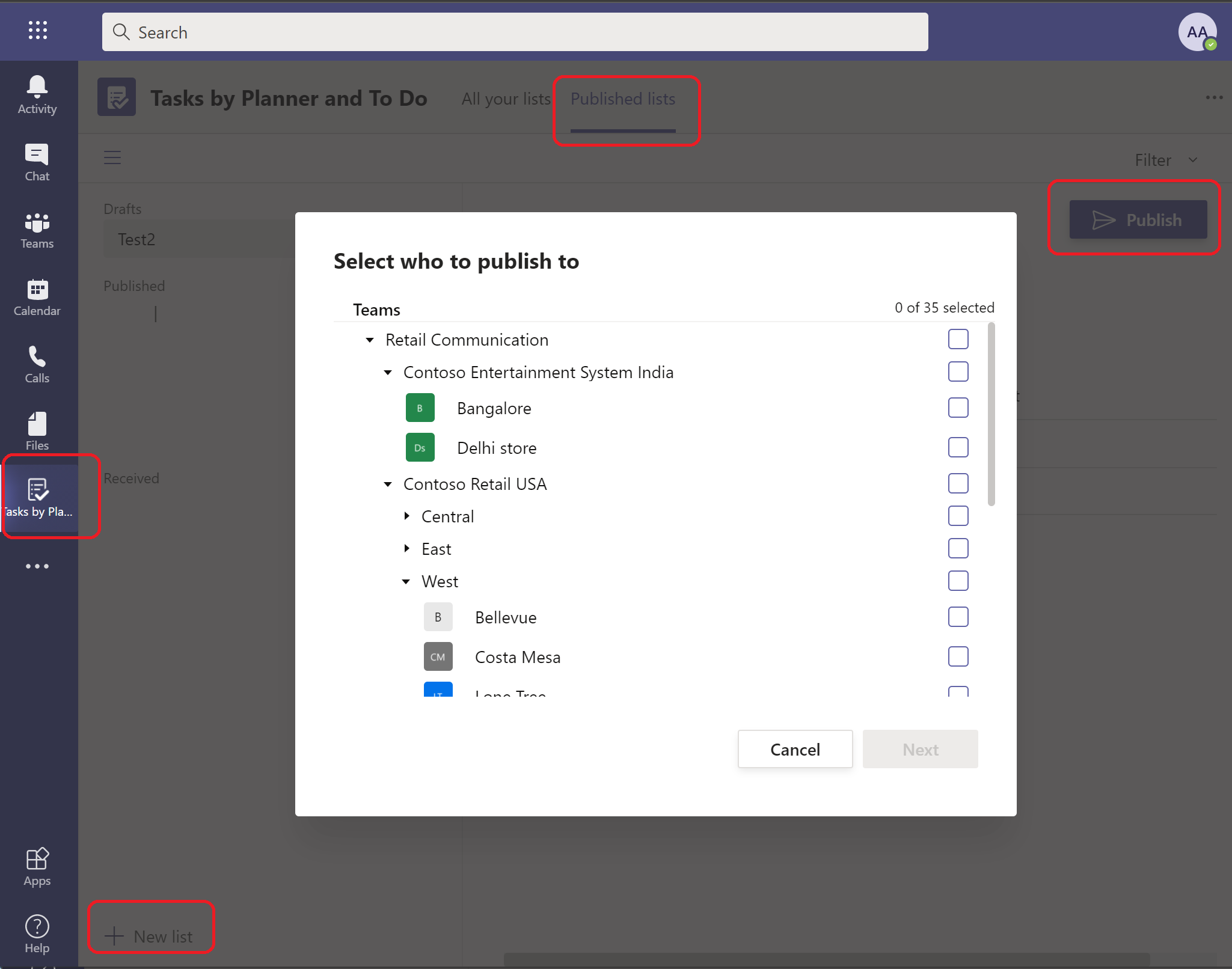
Aanvullende bronnen
Dynamics 365 Commerce overzicht en Microsoft Teams integratie
Inschakelen Dynamics 365 Commerce en Microsoft Teams integreren
Het taak en POS Microsoft Teams synchroniseren Dynamics 365 Commerce
gebruikersrollen beheren in Microsoft Teams
Winkels en teams toe te staan als er bestaande teams in Microsoft Teams
Dynamics 365 Commerce en Microsoft Teams integratie-OOK-INTEGRATIE