Een profiel voor e-mailmeldingen instellen
In dit artikel wordt beschreven hoe u een profiel voor e-mailmeldingen maakt in Microsoft Dynamics 365 Commerce.
Wanneer u kanalen maakt, kunt u een e-mailmeldingsprofiel instellen. Met het e-mailmeldingsprofiel worden de gebeurtenissen van een verkooptransactie gedefinieerd (zoals gebeurtenissen voor gemaakte order, verpakte order en gefactureerde order) waarvoor u meldingen naar uw klanten verzendt.
Zie E-mail configureren en verzenden voor meer informatie over het configureren van e-mail.
Een e-mailsjabloon maken
Voordat een e-mailmeldingstype kan worden ingeschakeld, moet u een e-mailsjabloon voor de organisatie maken in Commerce Headquarters voor elk meldingstype dat u wilt ondersteunen. Met deze sjabloon definieert u het onderwerp van het e-mailbericht, de afzender, de standaardtaal en de hoofdtekst van de e-mail voor elke ondersteunde taal.
Volg deze stappen om een e-mailsjabloon te maken.
- Ga in het navigatievenster naar Modules > Retail en Commerce > Instelling van hoofdkantoor > Parameters > E-mailsjablonen voor organisatie.
- Selecteer Nieuw in het actievenster.
- Voer in het veld E-mail-id een id in om deze sjabloon te helpen identificeren.
- Voer in het veld Naam afzender de naam van de afzender in.
- Voer in het veld Beschrijving van e-mail een betekenisvolle beschrijving in.
- Voer in het veld E-mailadres afzender het e-mailadres van de afzender in.
- Selecteer in de sectie Algemeen een standaardtaal voor de e-mailsjabloon. De standaardtaal wordt gebruikt als er geen gelokaliseerde sjabloon voor de opgegeven taal bestaat.
- Vouw de sectie Inhoud van e-malbericht uit en selecteer Nieuw om de sjablooninhoud te maken. Selecteer voor elk inhoudsitem de taal en geef de onderwerpregel van het e-mailbericht op. Als het e-mailbericht tekst bevat, controleert u of het vak Heeft hoofdtekst is ingeschakeld.
- Selecteer E-mailbericht in het actievenster om een sjabloon voor e-mailteksten op te geven.
De volgende afbeelding toont enkele voorbeelden van e-mailsjablooninstellingen.
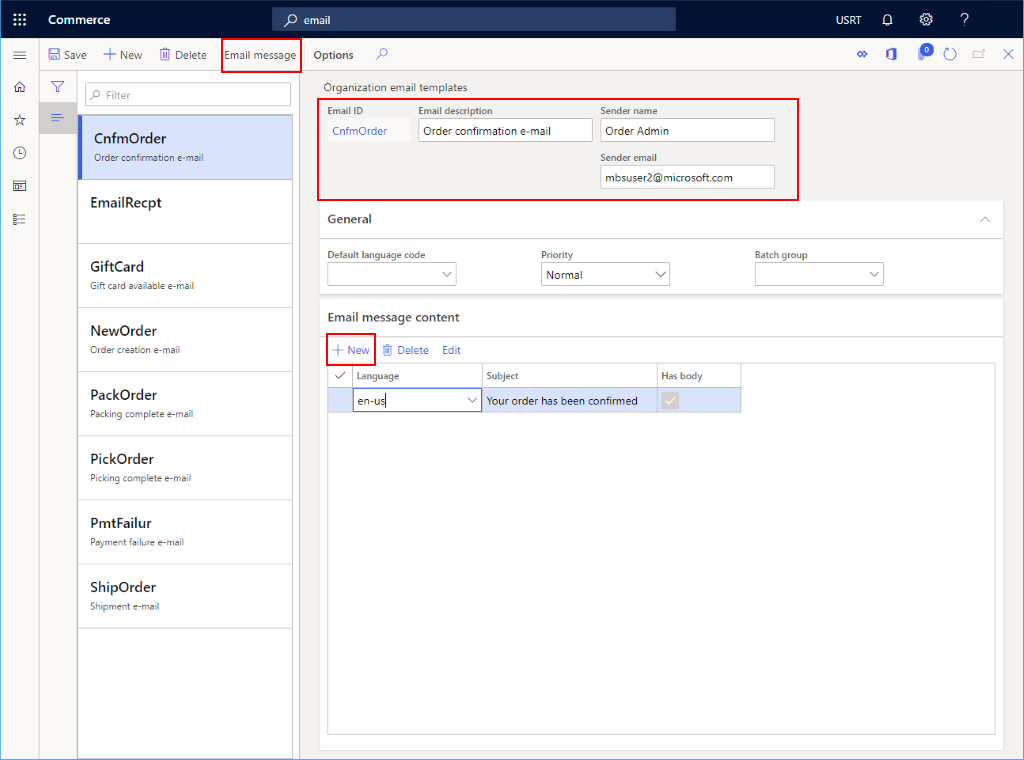
Zie E-mailsjablonen maken voor transactiegebeurtenissen voor meer informatie over het maken van e-mailsjablonen.
Een profiel voor e-mailmeldingen maken
Voer de volgende stappen uit om een e-mailmeldingsprofiel aan te maken in headquarters.
- Ga in het navigatievenster naar Modules > Detailhandel en Commerce > Instelling van hoofdkantoor > E-mailmeldingsprofiel voor Commerce.
- Selecteer Nieuw in het actievenster.
- Voer in het veld E-mailmeldingsprofiel een naam in om het profiel te identificeren.
- Voer in het veld Beschrijving een relevante beschrijving in.
- Stel de schakeloptie Actief in op Ja.
Voer een type e-mailmelding toe
Volg deze stappen om een e-mailgebeurtenis te maken.
- Ga in het navigatievenster naar Modules > Detailhandel en Commerce > Instelling van hoofdkantoor > E-mailmeldingsprofiel voor Commerce.
- Selecteer onder Instellingen voor melding van detailhandele-mails Nieuw.
- Selecteer het toepasselijke E-mailmeldingstype in de vervolgkeuzelijst. De opties in de vervolgkeuzelijst worden gedefinieerd door de
RetailEventNotificationType-opsomming. Als u een optie wilt toevoegen aan de vervolgkeuzelijst, moet u de opsomming uitbreiden. - Selecteer de e-mailsjabloon die hierboven is aangemaakt uit de vervolgkeuzelijst ID e-mail.
- Schakel het selectievakje Actief in.
- Selecteer Opslaan in het actievenster.
De volgende afbeelding toont enkele voorbeelden van instellingen voor meldingen van meldingen.
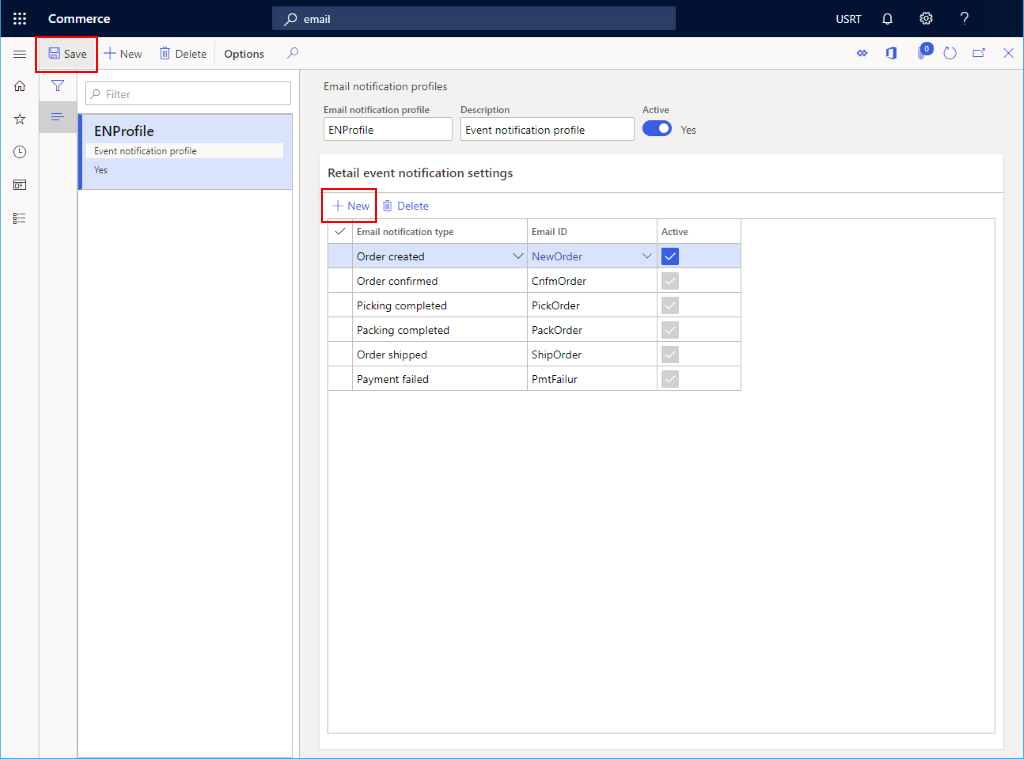
De functie voor geoptimaliseerde verwerking van ordermeldingen inschakelen
Wanneer de functie Geoptimaliseerde verwerking van ordermeldingen is ingeschakeld, wordt de taak voor het verwerken van e-mailmeldingen parallel uitgevoerd en kunnen er meer e-mails tegelijk worden verwerkt.
Voer de volgende stappen uit om de functie voor de geoptimaliseerde verwerking van ordermeldingen in te schakelen in Headquarters.
- Ga naar Systeembeheer > Werkruimten > Functiebeheer.
- Ga op het tabblad Niet ingeschakeld naar de lijst Functienaam en selecteer Geoptimaliseerde verwerking van ordermeldingen.
- Selecteer rechtsonder Nu inschakelen. Nadat de functie is ingeschakeld, wordt deze weergegeven in de lijst op het tabblad Alle met de status Ingeschakeld.
Een terugkerende taak voor het verwerken van e-mailmeldingen plannen
Als u e-mailmeldingen wilt verzenden, moet de taak E-mailmelding voor detailhandelorder verwerken worden uitgevoerd.
Ga als volgt te werk om in headquarters een batch-taak in te stellen voor het verzenden van transactionele e-mails.
- Ga naar Retail en commerce > IT retail en commerce > E-mail en meldingen > E-mailmelding verzenden.
- Selecteer Terugkeerpatroon in het dialoogvenster E-mailmelding voor detailhandelorder verwerken.
- Selecteer Geen einddatum in het dialoogvenster Terugkeerpatroon definiëren.
- Selecteer Minuten onder Terugkeerpatroon en stel het veld Aantal in op 1. Met deze instellingen zorgt u ervoor dat e-mailmeldingen zo snel mogelijk worden verwerkt.
- Selecteer OK om terug te keren naar het dialoogvenster E-mailmelding voor detailhandelorder verwerken.
- Selecteer OK om het instellen van de taak af te ronden.
Geoptimaliseerde verwerking van ordermeldingen inschakelen
Met de functie Geoptimaliseerde verwerking van ordermeldingen kunt u de verwerking van e-mailordermeldingen optimaliseren. Wanneer deze functie is ingeschakeld, worden e-mails voor ordermeldingen verzonden door verschillende taken die parallel worden uitgevoerd, wat resulteert in een hogere taakdoorvoer.
Als u de geoptimaliseerde verwerking van e-mailmeldingen wilt inschakelen, gaat u naar Werkruimten > Functiebeheer en schakelt u de functie Geoptimaliseerde verwerking van ordermeldingen in.
Notitie
Als uw versie van Commerce Headquarters ouder is dan 10.0.31, moet u de momenteel actieve batchtaak E-mailmelding voor detailhandelorder verwerken annuleren door naar Systeembeheer > Onderzoeken > Batchtaken te gaan en deze te annuleren. Volg vervolgens de instructies in Een terugkerende taak voor het verwerken van e-mailmeldingen plannen uit om de batchtaak opnieuw te maken.
Een batchtaak plannen voor opschonen plannen voor e-mailmeldingslogboeken
Ga als volgt te werk om in Headquarters een batchtaak in te stellen voor het opschonen van e-mailmeldingslogboeken.
- Ga naar Retail en commerce > IT retail en commerce > E-mail en meldingen > Logboeken voor e-mailmeldingen opschonen.
- Configureer de volgende parameters in het dialoogvenster Logboeken voor e-mailmeldingen opschonen:
- Verwijder ook niet-verzonden e-mails: wanneer deze parameter is ingesteld op Ja, worden e-mails die niet zijn verzonden, verwijderd via de opschoonbatch taak.
- Inhoudingsdagen : deze parameter geeft het aantal dagen aan dat e-mails moeten worden bewaard. Alleen e-mails die ouder zijn dan het opgegeven aantal dagen, kunnen met de batchtaak voor opschonen worden verwijderd.
- Als u een terugkerende taak wilt instellen waarin de logboeken voor e-mailmeldingen worden gecontroleerd en opgeschoond die ouder zijn dan het opgegeven aantal bewaardagen, selecteert u Terugkeerpatroon.
- Configureer in het dialoogvenster Terugkeerpatroon definiëren het terugkeerpatroon.
- Als u bijvoorbeeld een terugkeerfrequentie van drie maanden wilt definiëren, selecteert u onder Terugkeerpatroon de optie Maanden en voert u voor Aantal de waarde 3 in. Met deze configuratie voor worden de logboeken elke drie maanden gecontroleerd en opgeschoond.
- Als u wilt dat de batchtaak voor opschonen voor onbepaalde tijd wordt uitgevoerd, selecteert u Geen einddatum.
- Selecteer OK om terug te keren naar het dialoogvenster Logboeken voor e-mailmeldingen opschonen.
- Selecteer OK om het instellen van de taak af te ronden.
Zodra de batchtaak begint, blijft deze subtaken maken om e-mailmeldingslogboeken te verwijderen op basis van de parameters totdat er geen logboeken meer zijn om te verwijderen. Het maximum aantal logboeken dat door elke subtaak kan worden verwijderd, is 2000. Als u wilt wijzigen hoeveel logboeken maximaal kunnen worden verwijderd, gaat u naar Retail en Commerce > Instelling van Headquarters > Parameters > Gedeelde Commerce-parameters > Configuratieparameters en voert u vervolgens een nieuw maximum aantal in voor de parameter NotificationLog_NumOfRowsToBeCleaned.
Volgende stappen
Voordat e-mailberichten kunnen worden verzonden, moet u de service voor uitgaande e-mail configureren. Zie E-mail configureren en verzenden voor meer informatie.
Problemen oplossen
Logboek voor e-mailmelding controleren
Voer de volgende stappen uit om het logboek voor e-mailmelding te controleren.
- Ga naar
https://<environment-URL>/?mi=RetailEventNotificationLog. - Als er geen e-mail in het logboek wordt gevonden, wordt de e-mailmelding niet verwerkt. Controleer of Profiel voor e-mailmelding correct is gemaakt.
- Ga naar Modules > Retail en Commerce > Instellingen van Headquarters > E-mailmeldingsprofiel voor Commerce.
- Controleer in de sectie Instellingen voor melding detailhandelgebeurtenissen of het e-mailmeldingstype actief is.
- Klik op E-mail-id en controleer in de e-mailsjabloon of de afzender van de e-mail, standaardtaalcode en e-mailberichtinhoud juist zijn geconfigureerd.
- Controleer of de taak E-mailmelding voor detailhandelorder verwerken is gepland.
- Ga naar Detailhandel en commerce > Query's en rapporten > Batchtaken.
- Zoek de batchtaak E-mailmeldingtaak voor detailhandelorder verwerken.
- Controleer of de batchtaak wordt uitgevoerd.
Peoblemen met het verzenden van e-mail controleren
Volg deze stappen om problemen met het verzenden van e-mail te controleren.
- Ga naar Systeembeheer > Instellingen > E-mail > E-mailhistorie.
- Controleer voor e-mailberichten met de e-mailstatus Mislukt het foutbericht op het tabblad Foutdetails en bepaal of er corrigerende maatregelen moeten worden uitgevoerd. Zie Veelvoorkomende problemen bij het verzenden van e-mailberichten voor meer informatie.
Aanvullende bronnen
e-mail configureren en verzenden