Create user flow policies
This article describes how to create user flow policies in the Microsoft Azure portal.
User flows are the policies Microsoft Entra business-to-consumer (B2C) uses to provide secure sign in, sign up, edit profile, and forget password user experiences. Dynamics 365 Commerce uses these flows to perform the policy actions to interact with the Microsoft Entra B2C tenant. When a user interacts with these policies, they're redirected to the Microsoft Entra B2C tenant to perform the actions.
Microsoft Entra ID B2C provides three basic user flow types:
- Sign up and sign in
- Profile editing
- Password reset
You can choose to use the default user flows provided by Microsoft Entra ID, which displays a page hosted by Microsoft Entra ID B2C. Alternately, you can create an HTML page to control the look and feel of these user flow experiences.
To customize the user policy pages with pages built in Dynamics 365 Commerce, see Set up custom pages for user logins. For more information, see Customize the interface of user experiences in Microsoft Entra ID B2C.
Create a sign-up and sign-in user flow policy
To create a sign-up and sign-in user flow policy, follow these steps.
In the Azure portal, select User flows (policies) in the left navigation pane.
On the Microsoft Entra B2C – User flows (policies) page, select New User Flow.
Select the Sign up and sign in policy, and then select the Recommended version.
Under Name, enter a policy name. This name displays afterwards with a prefix the portal assigns (for example, "B2C_1_").
Under Identity providers, in the Local accounts section, select Email signup. Email authentication is used in most common scenarios for Commerce. If you're also using social identity provider authentication, you can also select them at this time.
Under Multifactor Authentication, select the appropriate choice for your company.
Under User attributes and claims, select options to collect attributes or return claims as appropriate. Select Show more... to get the full list of attributes and claims options. Commerce requires the following default options:
Collect attribute Return claim Email Address Email Addresses Given Name Given Name Identity Provider Surname Surname User’s Object ID Select Create.
Note
The Email address, Given Name, and Surname attributes are mandatory for correct implementation and functionality of the policies.
The following image is an example of the Microsoft Entra B2C sign-up and sign-in user flow.
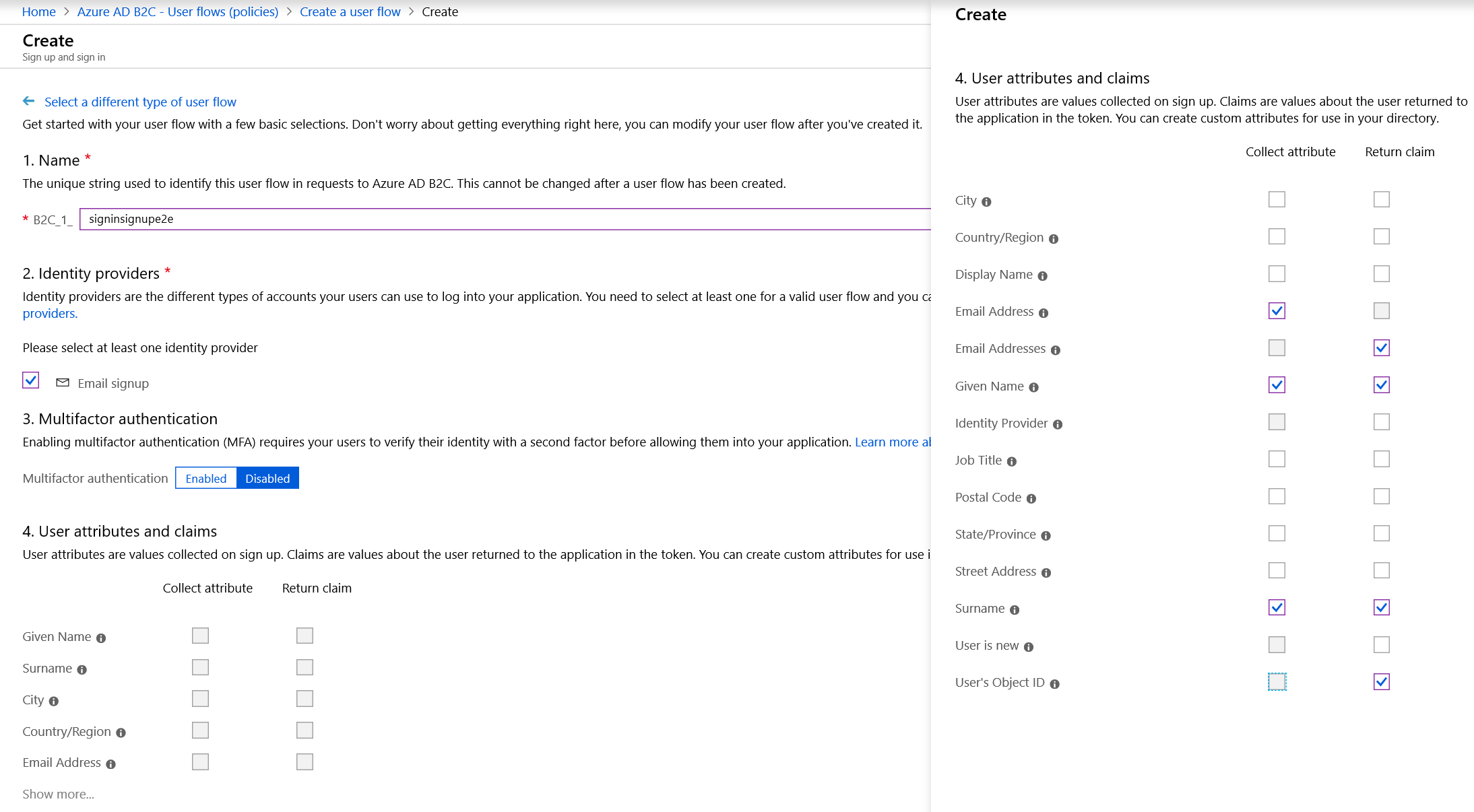
Create a profile editing user flow policy
To create a profile editing user flow policy, follow these steps.
In the Azure portal, select User flows (policies) in the left navigation pane.
On the Microsoft Entra B2C – User flows (policies) page, select New User Flow.
Select Profile editing, and then select the Recommended version.
Under Name, enter the profile editing user flow. This name displays afterwards with a prefix the portal assigns (for example, "B2C_1_").
Under Identity providers, in the Local accounts section, select Email SignIn.
Under User attributes, select the following check boxes:
Collect attribute Return claim Email Addresses Given Name Given Name Identity Provider Surname Surname User's Object ID Select Create.
The following image shows an example of the Microsoft Entra B2C profile editing user flow.
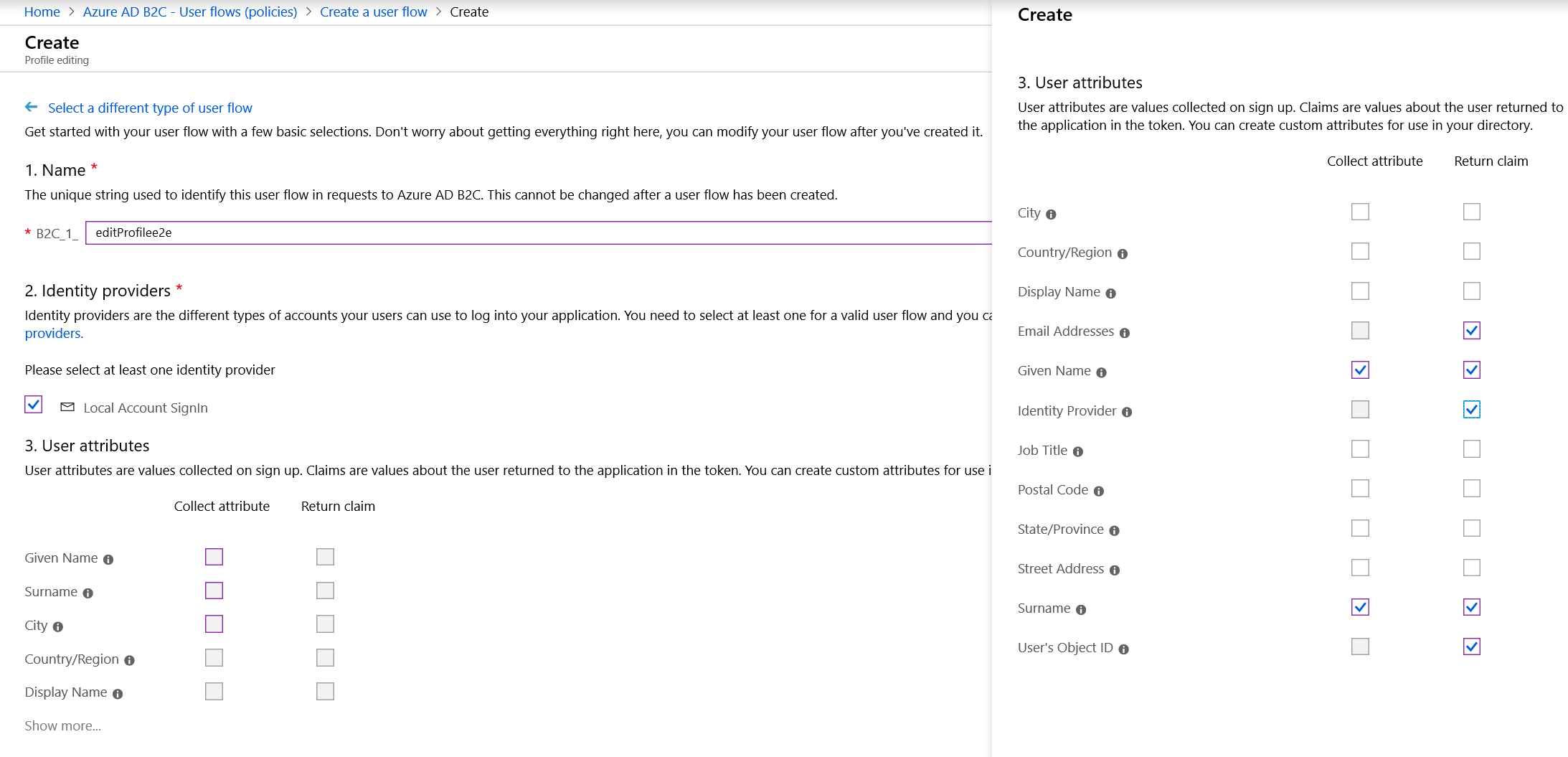
Create a password reset user flow policy
To create a password reset user flow policy, follow these steps.
- In the Azure portal, select User flows (policies) in the left navigation pane.
- On the Microsoft Entra B2C – User flows (policies) page, select New User Flow.
- Select Password Reset, and then select the Recommended version.
- Under Name, enter a name for the password reset user flow.
- Under Identity providers, select Reset password using email address.
- Select Create.
- Under Application claims, select the following check boxes:
- Email addresses
- Given Name
- Surname
- User's Object ID
- Select Create.
The following image shows where to set Reset Password using mail address in the Microsoft Entra B2C password reset user flow.
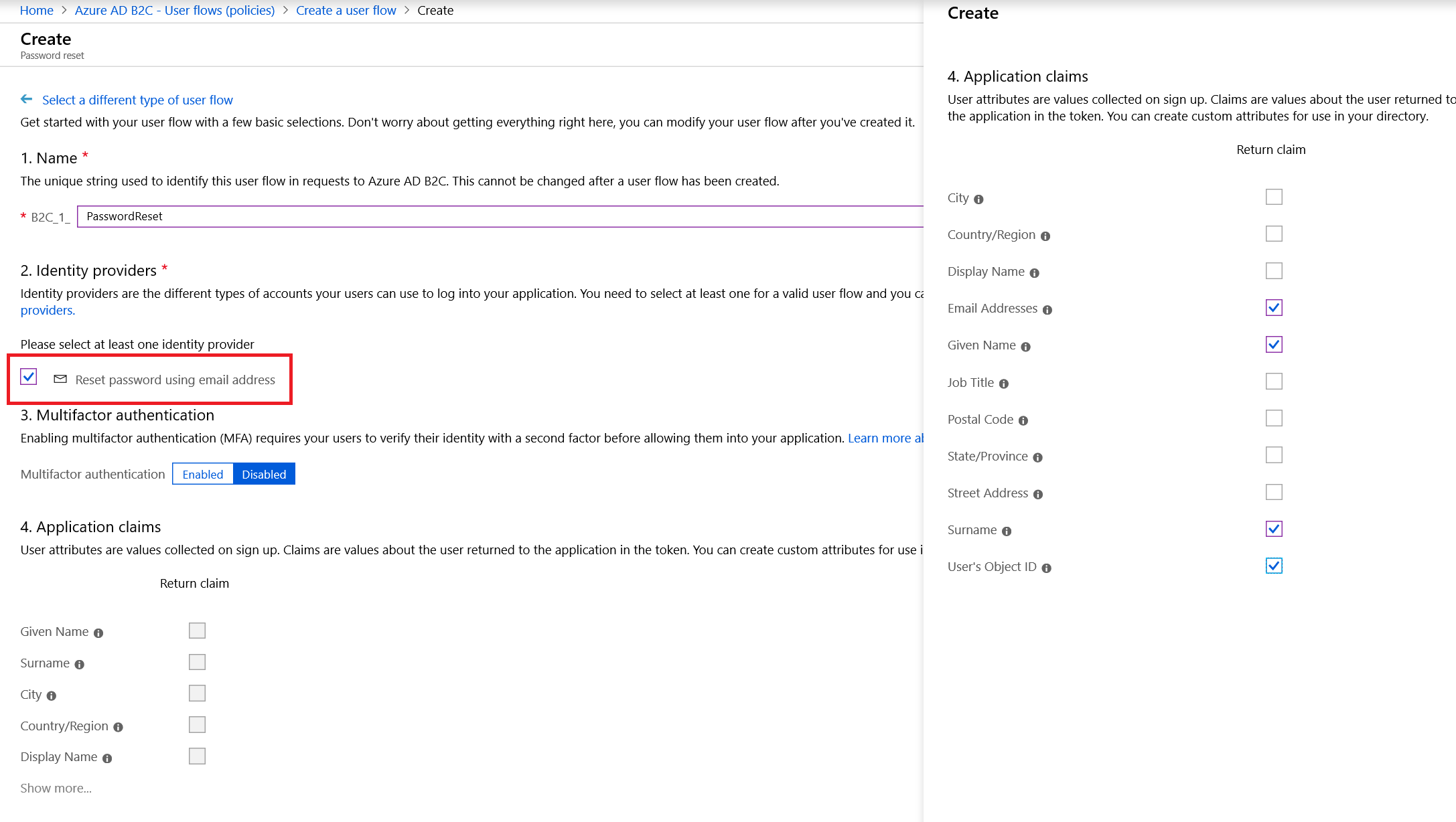
Next steps
To continue the process of setting up a B2C tenant in Commerce, proceed to Add social identity providers.
Additional resources
Set up a B2C tenant in Commerce
Create or link to an existing Microsoft Entra B2C tenant in the Azure portal
Add social identity providers (Optional)
Update Commerce headquarters with the new Microsoft Entra B2C information