Een retailkanaal instellen
In dit artikel wordt beschreven hoe u een nieuw retailkanaal maakt in Microsoft Dynamics 365 Commerce.
Dynamics 365 Commerce ondersteunt meerdere detailhandelkanalen. Deze detailhandelskanalen zijn o.a. online winkels, call centers en winkels (ook fysieke winkels genoemd). Iedere Retail-winkelkanaal kan zijn eigen betalingsmethoden, prijsgroepen, verkooppuntkassa's (POS), inkomsten- en uitgavenrekeningen en personeel hebben. U moet al deze elementen instellen voordat u een Retail-winkelkanaal kunt maken.
Controleer vóór het maken van een retailkanaal of u de Vereisten voor afzetkanalen hebt gevolgd.
Een nieuw retailkanaal maken en configureren
Voer de volgende stappen uit om een nieuw detailhandelafzetkanaal te maken en te configureren.
- Ga in het navigatievenster naar Modules > Retail en handel > Afzetkanalen > Winkels > Alle winkels.
- Selecteer Nieuw in het actievenster.
- Typ in het veld Naam een naam voor het nieuwe kanaal.
- Geef in het veld Winkelnummer een uniek winkelnummer op. Het nummer kan alfanumeriek zijn met een maximum van 10 tekens.
- Voer in de vervolgkeuzelijst Rechtspersoon de toepasselijke rechtspersoon in.
- Voer in de vervolgkeuzelijst Magazijn het juiste magazijn in.
- Selecteer in het veld Winkeltijdzone de juiste tijdzone.
- Selecteer in de vervolgkeuzelijst Btw-groep een toepasselijke btw-groep voor de winkel.
- Selecteer in het veld Valuta de juiste valuta.
- Geef in het veld Adresboek klant een geldig adresboek op.
- Geef in het veld Standaardklant een geldige standaardklant op.
- Selecteer in het veld Functionaliteitsprofiel een functionaliteitsprofiel, indien van toepassing.
- Geef in het veld Profiel voor e-mailmelding een geldig profiel voor e-mailmeldingen op.
- Selecteer Opslaan in het actievenster.
De volgende afbeelding toont het maken van een nieuw detailhandelkanaal.
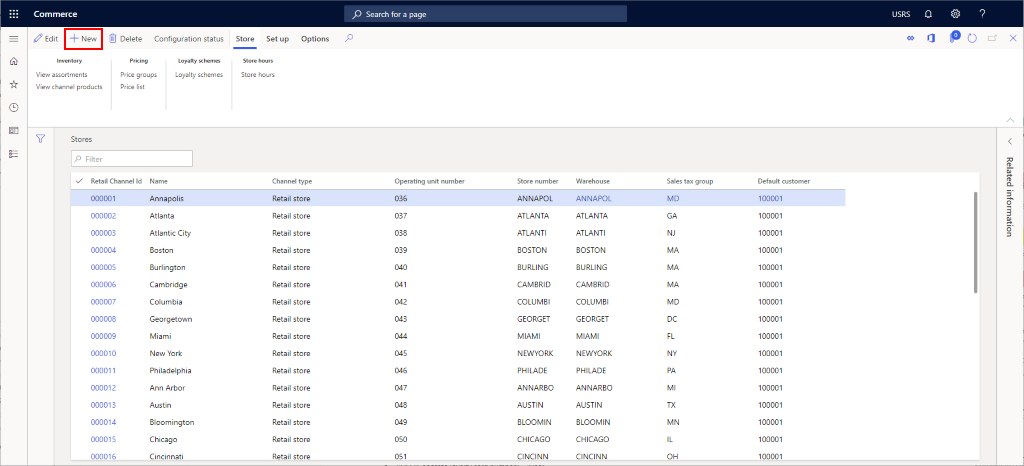
In de volgende afbeelding ziet u een voorbeeld van een detailhandelafzetkanaal.
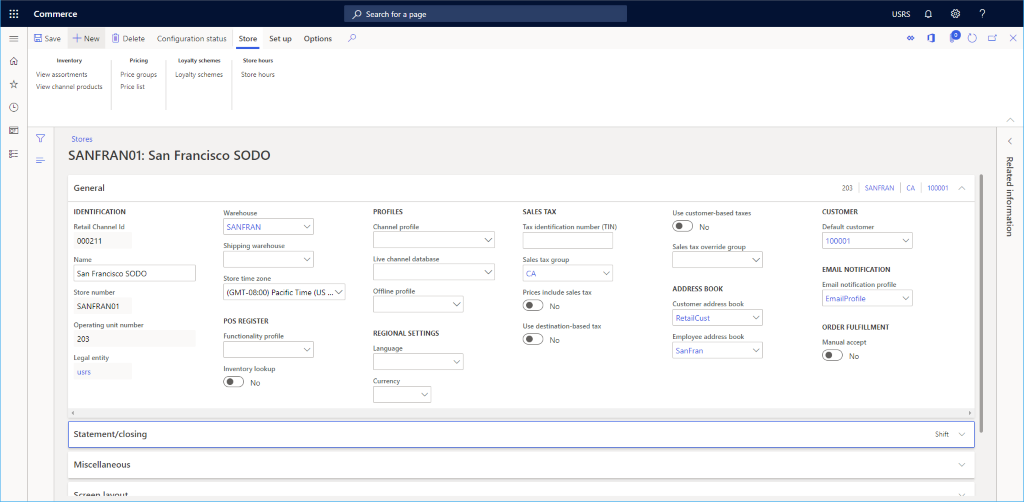
Overige instellingen
Er zijn talloze andere optionele instellingen die u op basis van de behoeften van de retailwinkel kunt instellen in de secties Overzicht/afsluiting en Overige.
Zie ook Schermindelingen voor het POS voor informatie over het instellen van de standaardschermindeling in de sectie Schermindeling en Retail-hardwarestation configureren en installeren voor informatie het instellen van de sectie Hardwarestations.
In de volgende afbeelding ziet u een voorbeeldconfiguratie van een detailhandelafzetkanaal.
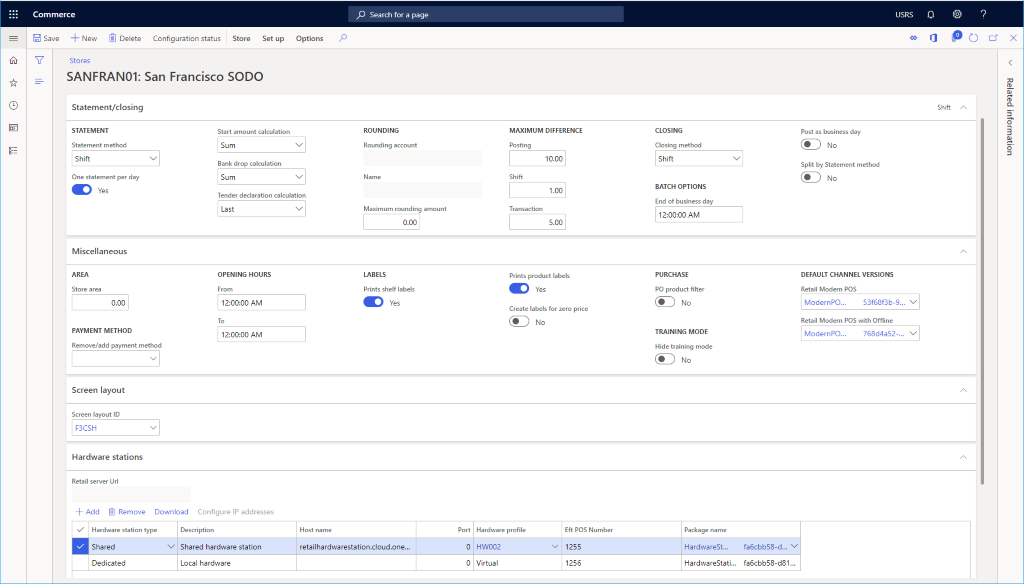
Aanvullende kanaalinstellingen
Er zijn nog meer zaken die u moet instellen voor een kanaal. Deze vindt u in de sectie Instellingen van het Actievenster.
Aanvullende taken die nodig zijn voor het instellen van online kanalen, zijn onder andere het instellen van betalingsmethoden, contante declaraties, leveringsmethoden, inkomsten- en onkostenrekeningen, secties, de toewijzing van afhandelingsgroepen en kluizen.
De volgende afbeelding toont diverse aanvullende opties voor het instellen van retailkanalen op het tabblad Instellingen.
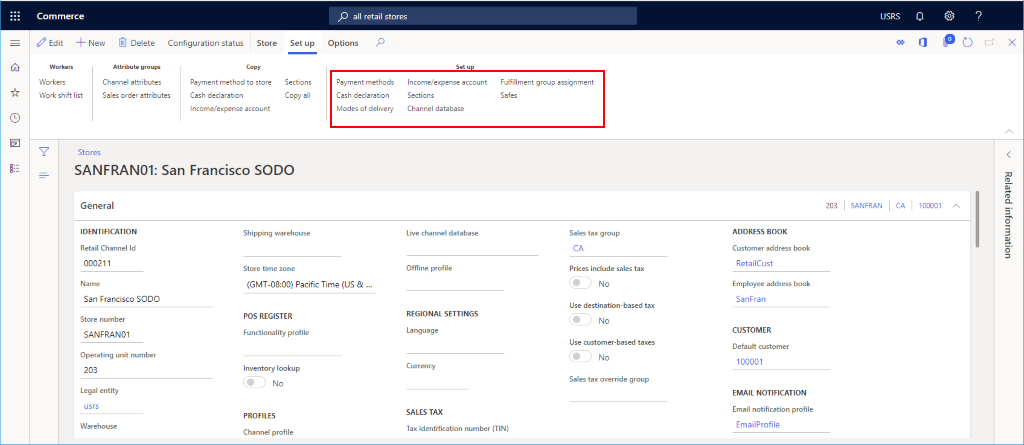
Betalingsmethoden instellen
Volg deze stappen om betalingsmethoden in te stellen voor elk betalingstype dat op dit kanaal wordt ondersteund.
- Selecteer in het actievenster het tabblad Instellingen en selecteer Betalingsmethoden.
- Selecteer Nieuw in het actievenster.
- Selecteer in het navigatievenster een gewenste betalingsmethode.
- Geef in de sectie Algemeen een naam op in Bewerkingsnaam en configureer eventuele andere instellingen.
- Configureer eventuele aanvullende instellingen voor het betalingstype.
- Selecteer Opslaan in het actievenster.
In de volgende afbeelding ziet u een voorbeeld van een contante betalingsgmethode.
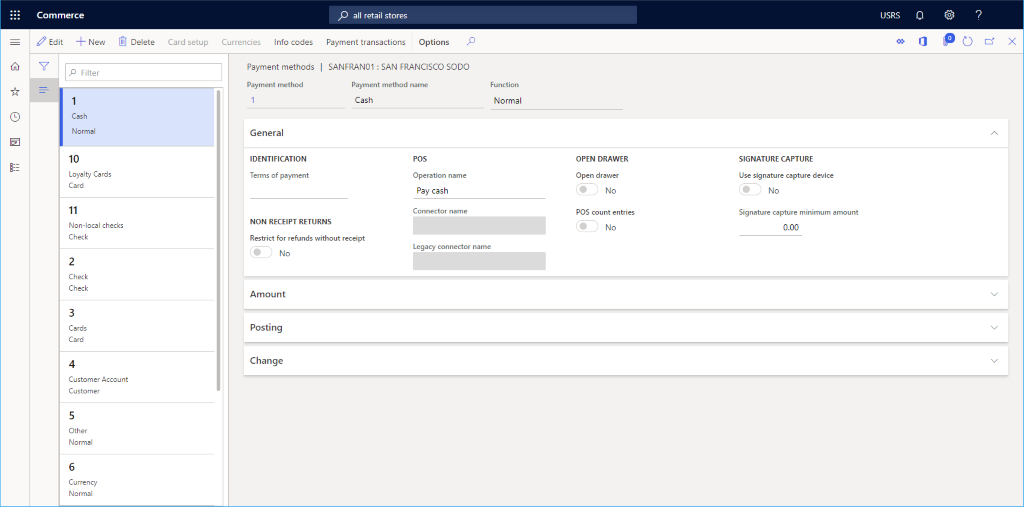
De volgende afbeelding toont een voorbeeld van een kasbetalingsmethode en de configuratie van het tabblad Bedrag.
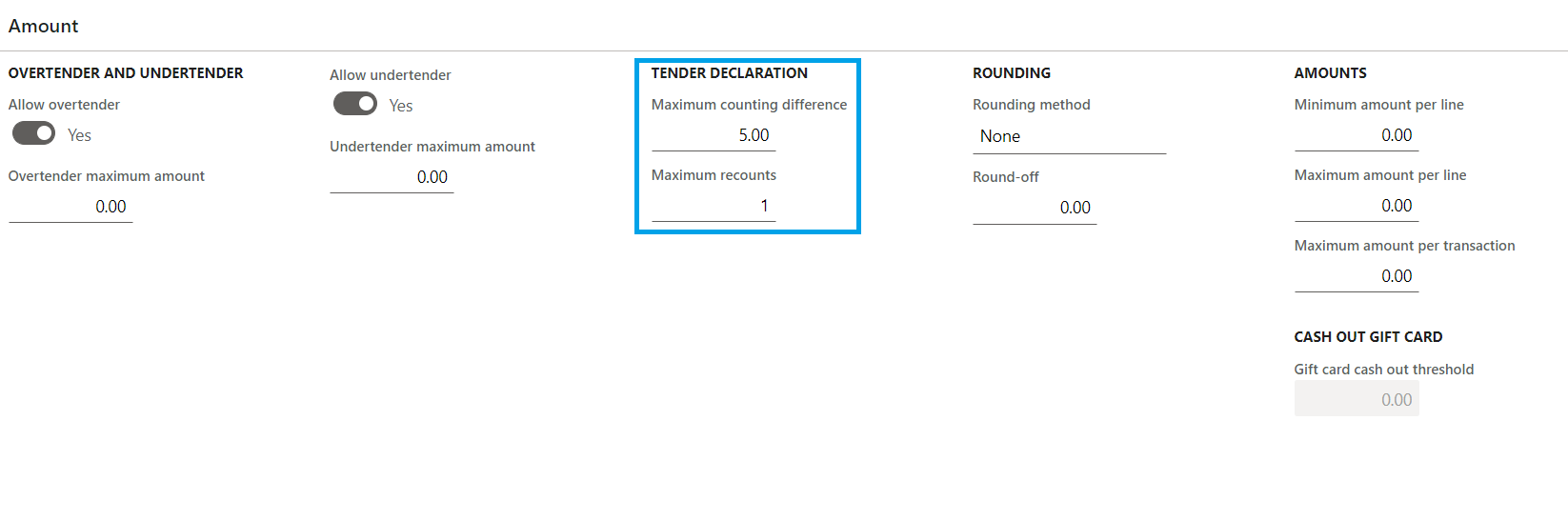
Notitie
Waarden voor het tabblad Bedrag worden opgeslagen in de cache van Retailserver en worden niet onmiddellijk van kracht nadat u de taken in Distributieplanning hebt uitgevoerd. Het kan zijn dat u Cloud Scale Unit opnieuw moet opstarten om deze waarden direct toe te passen voor het testen.
Contantdeclaratie instellen
- Selecteer in het actievenster het tabblad Instellingen en selecteer Contante declaratie.
- Selecteer in het actievenster de optie Nieuw en maak vervolgens alle Munt- en Coupure-denominaties die van toepassing zijn.
In de volgende afbeelding ziet u een voorbeeld van een contantdeclaratie.
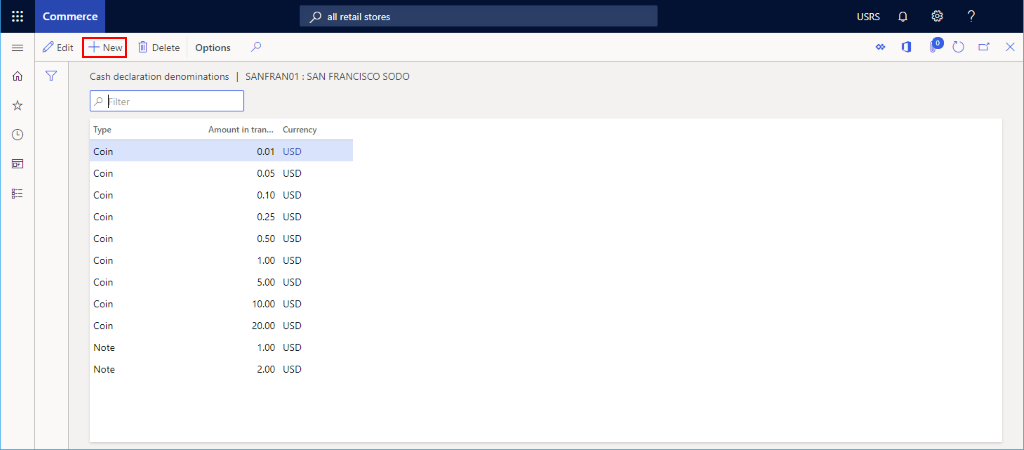
Leveringsmethoden instellen
U kunt de geconfigureerde leveringsmethoden bekijken door Leveringsmethoden te selecteren op het tabblad Instellingen van het actievenster.
Voer de volgende stappen uit als u een leveringsmethode wilt wijzigen of toevoegen.
- Ga in het navigatiedeelvenster naar Modules > Voorraadbeheer > Leveringsmethoden.
- Selecteer in het actievenster de optie Nieuw als u een nieuwe leveringsmethode wilt maken of selecteer een bestaande methode.
- Selecteer in de sectie Retailkanalen de optie Regel toevoegen om het kanaal toe te voegen. Als u kanalen toevoegt met organisatieknooppunten in plaats van elk kanaal afzonderlijk toe te voegen, kunt u het toevoegen van kanalen stroomlijnen.
In de volgende afbeelding ziet u een voorbeeld van een leveringsmethode.
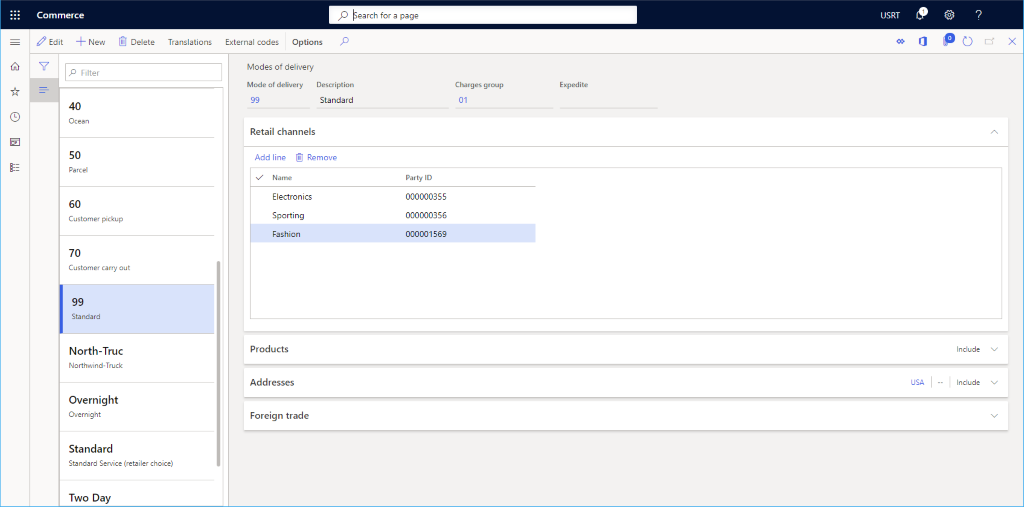
Inkomsten-/uitgavenrekening instellen
Volg deze stappen om een inkomsten-/uitgavenrekening in te stellen.
- Selecteer in het actievenster het tabblad Instellingen en selecteer Inkomsten-/uitgavenrekening.
- Selecteer Nieuw in het actievenster.
- Voer een naam in onder Naam.
- Voer onder Zoeknaam een zoeknaam in.
- Voer onder Rekeningtype een type rekening in.
- Voer zo nodig tekst in voor Berichtregel 1, Berichtregel 2, Strooktekst 1 en Strooktekst 2.
- Voer onder Boeking boekingsinformatie in.
- Selecteer Opslaan in het actievenster.
De volgende afbeelding toont een voorbeeld van een inkomsten-/uitgavenrekening.
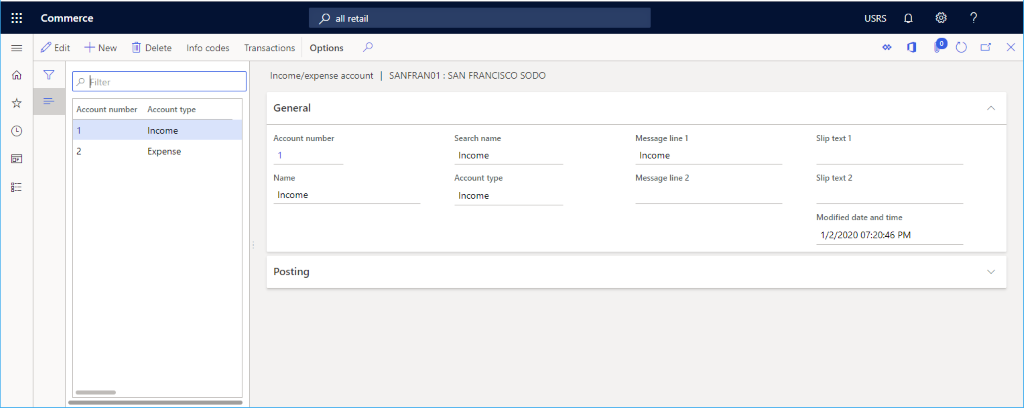
Secties instellen
Volg deze stappen om secties in te stellen.
- Selecteer in het Actievenster het tabblad Instellingen en selecteer vervolgens Secties.
- Selecteer Nieuw in het actievenster.
- Voer onder Sectienummer een sectienummer in.
- Voer onder Beschrijving een beschrijving in.
- Voer onder Sectiegrootte een sectiegrootte in.
- Configureer naar behoefte aanvullende instellingen voor Algemeen en Verkoopstatistieken.
- Selecteer Opslaan in het actievenster.
De toewijzing van een afhandelingsgroep instellen
Volg deze stappen als u de toewijzing van een afhandelingsgroep wilt instellen.
- Selecteer in het actievenster het tabblad Instellingen en selecteer vervolgens Toewijzing afhandelingsgroep.
- Selecteer Nieuw in het actievenster.
- Selecteer een afhandelingsgroep in de vervolgkeuzelijst Afhandelingsgroep.
- Voer in de vervolgkeuzelijst Beschrijving een beschrijving in.
- Selecteer Opslaan in het actievenster.
De volgende afbeelding toont een voorbeeld van de instellingen voor de toewijzing van een afhandelingsgroep.
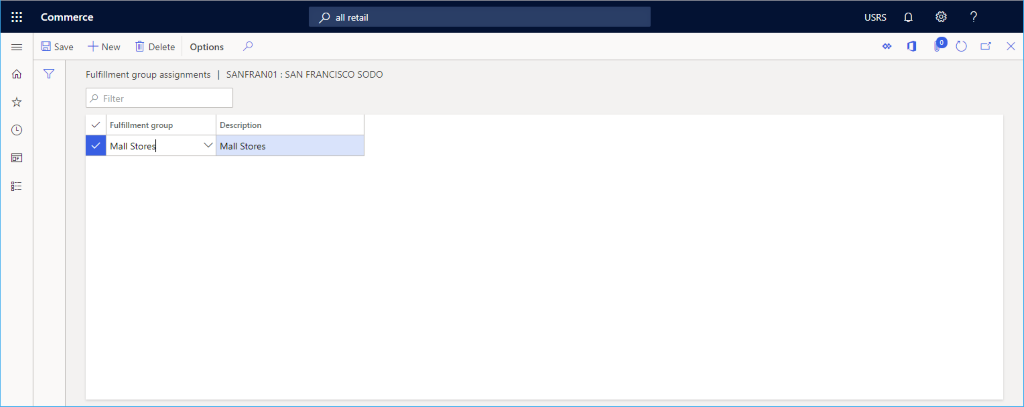
Kluizen instellen
Volg deze stappen om kluizen in te stellen.
- Selecteer in het actievenster het tabblad Instellingen en selecteer vervolgens Kluizen.
- Selecteer Nieuw in het actievenster.
- Voer een naam in voor de kluis.
- Selecteer Opslaan in het actievenster.
Zorgen dat unieke transactie-id's worden gemaakt
Transactie-id's die zijn gegenereerd voor het POS zijn opeenvolgend en bevatten de volgende delen:
- Een vast deel, dat een samenvoeging is van een winkel-id en een terminal-id.
- Een volgnummer, dat uit een nummerreeks wordt genomen.
Aangezien transactie-id's worden gegenereerd in offline en online modi, worden er mogelijk ook dubbele transactie-id's gemaakt. Het verwijderen van dubbele transactie-id's vereist veel handmatig herstel van gegevens.
Om dubbele transactie-id's te voorkomen is er een nieuwe notatie voor transactie-id's geïntroduceerd waarbij een 13-cijferig nummer wordt gebruikt dat is gegenereerd door de tijd sinds 1970 in milliseconden te berekenen. De nieuwe notatie maakt transactie-id niet-sequentieel en daardoor dus altijd uniek.
De nieuwe notatie voor transactie-id's is <store ID>-<terminal ID>-<milliseconds since 1970>. De functie voor de nieuwe notatie van transactie-id's kan worden ingeschakeld vanuit het werkgebied Functiebeheer in Commerce headquarters.
Notitie
- Transactie-id's zijn alleen bedoeld voor intern systeemgebruik, dus hoeven ze niet opeenvolgend te zijn. In veel landen moeten kassabon-id's echter wel opeenvolgend zijn. Controleer dus de vereisten van uw organisatie voordat u de functie voor de nieuwe notatie van transactie-id's inschakelt.
- Nadat de functie voor de nieuwe notatie van transactie-id's is ingeschakeld, kunt u deze functie niet meer uitschakelen in Headquarters.
- De nieuwe indelingsfunctie voor transactie-id's wordt standaard ingeschakeld vanaf Commerce versie 10.0.41.
Als u het gebruik van de nieuwe notatie voor transactie-id's wilt inschakelen, gaat u als volgt te werk:
- Ga in Headquarters naar Systeembeheer > Werkgebieden > Functiebeheer.
- Filter op de module Retail en Commerce.
- Zoek de functienaam Nieuwe transactie-id inschakelen om dubbele transactie-id's te voorkomen.
- Selecteer de functie en selecteer vervolgens Nu inschakelen in het rechterdeelvenster.
- Ga naar Retail en Commerce > Retail en Commerce IT > Distributieschema.
- Voer de taken 1070 (Kanaalconfiguratie) en 1170 POS-taakregistratie uit om de ingeschakelde functie te synchroniseren met de winkels.
- Nadat de wijzigingen naar de winkels zijn verzonden, moeten POS-terminals worden gesloten en opnieuw worden geopend om de nieuwe transactie-id-indeling te gebruiken.
Winkellocatie instellen voor de winkelkiezer
Locatiegegevens van de winkel, waaronder lengte- en breedtegraad, worden gebruikt in scenario's voor winkelkiezer op zowel POS- als e-commercesites.
Volg deze stappen als u de winkellocatie wilt instellen in Commerce headquarters.
- Ga naar Organisatiebeheerder > Organisaties > Operationele eenheden.
- Filter in het linker navigatiedeelvenster de operationele eenheid op naam of het nummer van de operationele eenheid van het kanaal en selecteer deze vervolgens.
- Selecteer op het sneltabblad Adressen de optie Meer opties > Geavanceerd voor toegag tot het formulier Adressen beheren.
- Voer op het tabblad Algemeen de toepasselijke waarden voor de velden Lengtegraad en Breedtegraad in.
- Selecteer Opslaan in het actievenster.
Aanvullende bronnen
Vereisten voor het instellen van kanalen