Tabbladmodule
In dit artikel wordt beschreven wat tabbladmodules zijn en hoe u ze toevoegt aan sitepagina's in Microsoft Dynamics 365 Commerce.
Tabbladmodules zijn containerachtige modules die worden gebruikt om de informatie op een sitepagina in tabbladen te ordenen. Ze kunnen worden gebruikt op elke pagina waar informatie moet worden weergegeven op tabbladen.
Aan elke tabbladmodule kunt u een of meer modules toevoegen. Elke tabbladitemmodule vertegenwoordigt één tabblad. In elke tabbladitemmodule kunnen een of meer modules worden toegevoegd. Er gelden geen beperkingen voor de typen modules die kunnen worden toegevoegd aan een tabbladitemmodule.
De volgende afbeelding toont een voorbeeld van een tabbladmodule op een sitepagina. In dit voorbeeld is het tabblad Verzending geselecteerd.
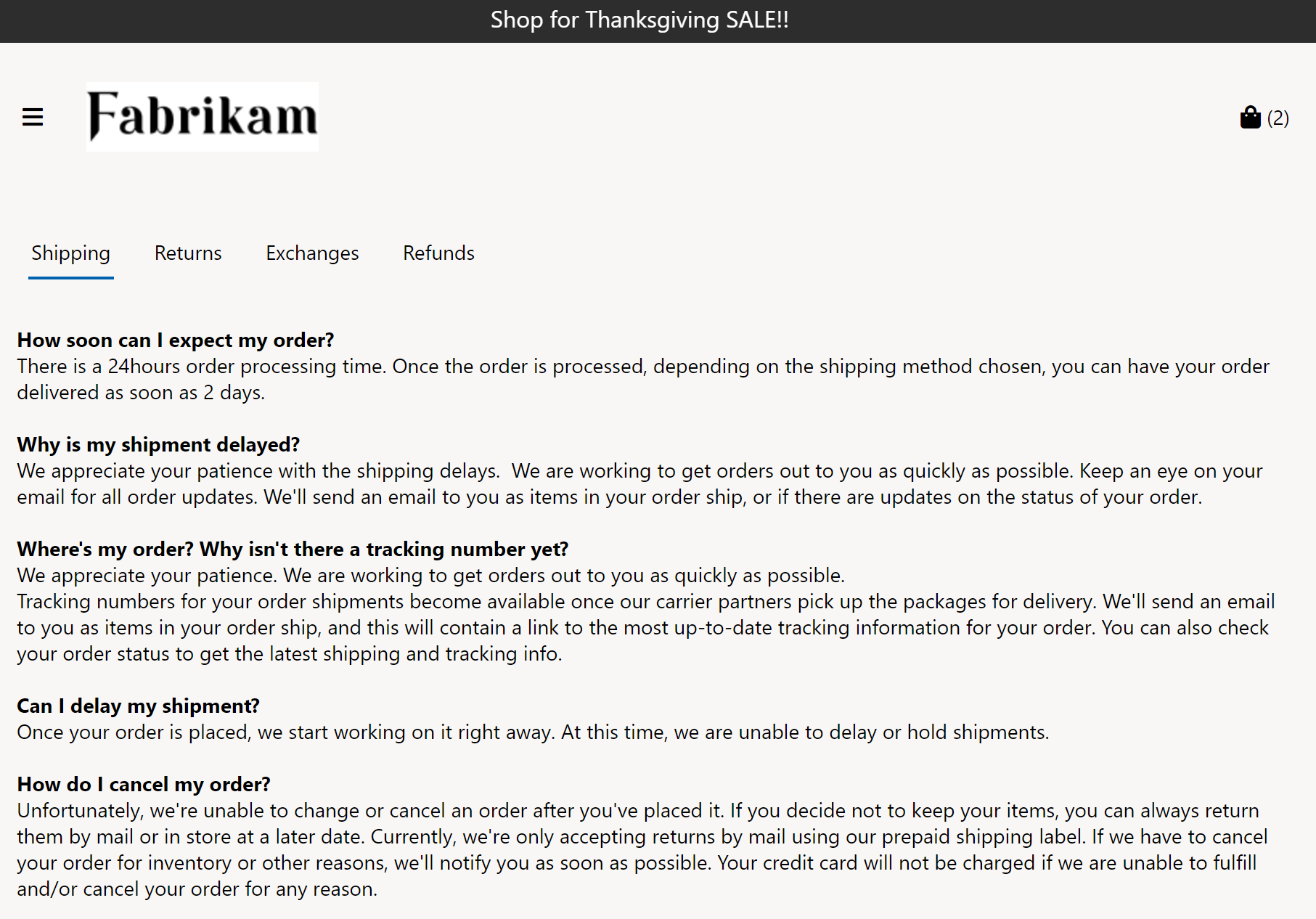
Eigenschappen van tabbladmodule
| Naam van eigenschap. | Waarden | Beschrijving |
|---|---|---|
| Koptekst | Tekst | Deze eigenschap geeft een optionele koptekst aan voor de tabbladmodule. |
| Actieve tabbladindex | Nummer | Met deze eigenschap wordt het tabblad aangegeven dat standaard actief moet zijn wanneer een pagina wordt geladen. Als er geen waarde wordt opgegeven, is het eerste tabbladitem standaard actief. |
Eigenschappen van tabbladitemmodule
| Naam van eigenschap. | Waarden | Omschrijving |
|---|---|---|
| Titel | Tekst | Deze eigenschap geeft de titeltekst aan voor de tabbladitemmodule. |
Een tabbladmodule toevoegen aan een pagina
Voer de volgende stappen uit om een tabbladmodule aan een nieuwe pagina toe te voegen en de eigenschappen in te stellen.
- Gebruik de sjabloon Fabrikam-marketing (of een sjabloon zonder beperkingen) om een nieuwe pagina te maken met de naam Pagina met winkelbeleid.
- Selecteer in het vak Hoofd van de Standaardpagina het weglatingsteken (...) en vervolgens Module toevoegen.
- Selecteer in het dialoogvenster Modules selecteren de module Container en selecteer vervolgens OK.
- Selecteer het weglatingsteken (...) in het vak Container en selecteer Module toevoegen.
- Selecteer in het dialoogvenster Modules selecteren de module Tabblad en selecteer vervolgens OK.
- Selecteer in het eigenschappen venster van de tabbladmodule de optie Kop naast het potloodsymbool.
- Voer in het dialoogvenster Kop onder Koptekst een koptekst in (bijvoorbeeld een Beleid). Selecteer vervolgens OK.
- Selecteer het weglatingsteken (...) in het vak Tabblad en selecteer Module toevoegen.
- Selecteer in het dialoogvenster Modules selecteren de module Tabbladitem en selecteer vervolgens OK.
- Voer in het eigenschappenvenster van de tabbladitemmodule onder Titel de titeltekst in (bijvoorbeeld Levering).
- Selecteer het weglatingsteken (...) in het vak Tabbladitem en selecteer Module toevoegen.
- Selecteer in het dialoogvenster Modules selecteren de module Tekstblok en selecteer vervolgens OK.
- Voeg in het eigenschappenvenster van de tekstblokmodule een alinea tekst toe onder het veld RTF.
- Voeg in het vak Tabblad nog een paar modules met titels toe. Voeg in elke tabbladmodule een tekstblokmodule toe die inhoud bevat.
- Selecteer Opslaan en vervolgens Preview om de pagina te bekijken. Op de pagina wordt een tabbladmodule weergegeven die modules met tabbladitems bevat met de inhoud die u hebt toegevoegd.
- Selecteer Bewerken voltooien om de pagina in te checken en selecteer Publiceren om te publiceren.