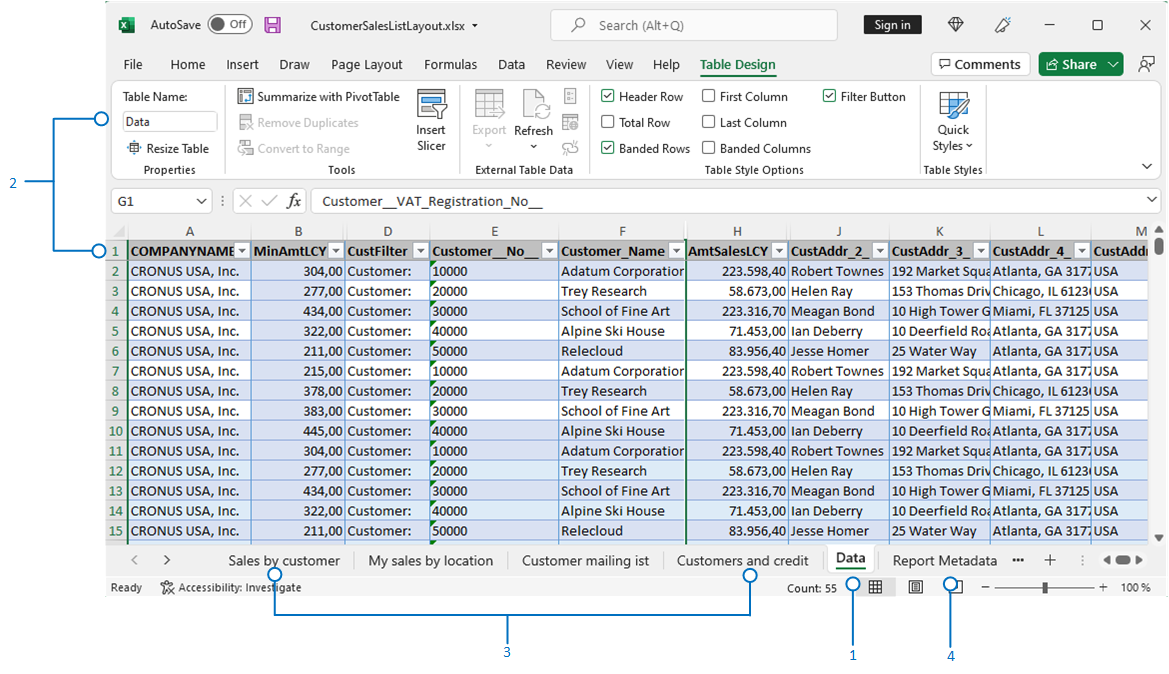Werken met Microsoft Excel-lay-outs
Microsoft Excel-rapportlay-outs zijn gebaseerd op Excel-werkmappen (.xlsx-bestanden). Hiermee kunt u rapporten maken die vertrouwde Excel-functies bevatten voor het samenvatten, analyseren en presenteren van gegevens zoals formules, draaitabellen en draaigrafieken.
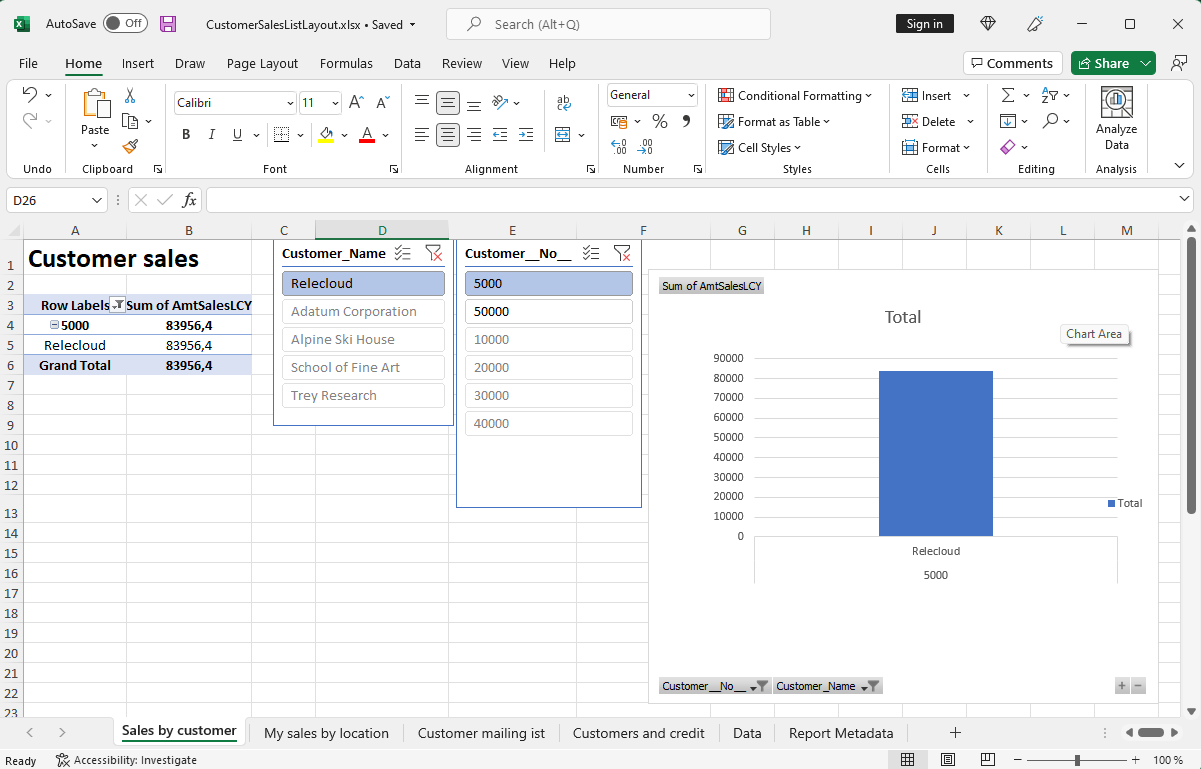
In dit artikel worden enkele belangrijke dingen uitgelegd die u moet weten om aan de slag te gaan met Excel-lay-outs.
Waarom Excel-lay-outs gebruiken?
Voordelen van het gebruik van Excel-lay-outs:
- Interactieve rapporten maken met behulp van visualisaties zoals slicers.
- Onbewerkte gegevens bekijken uit de rapportgegevensset om te begrijpen hoe het rapport werkt en waar de gegevens in visuele elementen vandaan komen.
- Ingebouwde Microsoft Office-functies gebruiken voor nabewerking van weergegeven rapporten, zoals:
- Geïnstalleerde invoegtoepassingen en app-integraties gebruiken, zoals Power Automate-stromen of OneDrive.
Fooi
Wanneer OneDrive de integratie is ingesteld, wordt het Excel-werkmapbestand gekopieerd naar OneDrive en vervolgens online geopend in Excel wanneer u een rapport uitvoert met een Excel-indeling. Zie voor meer informatie Excel-werkmappen en rapportbestanden opslaan in OneDrive
Aan de slag
Er zijn in principe twee taken betrokken bij het instellen van een Excel-lay-out van een rapport:
- Maak het bestand met de nieuwe Excel-lay-out.
- Voeg de nieuwe lay-out toe aan het rapport.
Taak 1: het bestand met de nieuwe Excel-lay-out maken
Dit zijn verschillende manieren om een Excel-lay-outbestand voor een rapport te maken.
Volg deze stappen om een Excel-lay-out te maken vanuit een willekeurig rapport, ongeacht het huidige lay-outtype. De Excel-lay-out bevat het blad en de tabel Gegevens die vereist zijn, een blad Rappportmetagegevens en verder niets.
Kies het pictogram
 , voer Rapportlay-outs in en kies vervolgens de gerelateerde koppeling.
, voer Rapportlay-outs in en kies vervolgens de gerelateerde koppeling.Op de pagina Rapportlay-outs worden alle lay-outs weergegeven die momenteel beschikbaar zijn voor alle rapporten.
Kies op de pagina Rapportlay-outs een lay-out voor het rapport en kies vervolgens de actie Rapport uitvoeren.
Kies aanvraagpagina van het rapport Verzenden naar>Microsoft Excel-document (alleen gegevens)>OK.
Met deze stap wordt een Excel-werkmap gedownload die de rapportgegevensset bevat.
Open het gedownloade bestand in Excel, breng de wijzigingen aan en sla het bestand op.
Taak 2: de Excel-lay-out toevoegen aan het rapport
Zodra u het Excel-lay-outbestand hebt, is de volgende taak om het toe te voegen als een nieuwe lay-out voor het rapport.
Kies het pictogram
 , voer Rapportlay-outs in en kies vervolgens de gerelateerde koppeling.
, voer Rapportlay-outs in en kies vervolgens de gerelateerde koppeling.Op de pagina Rapportlay-outs worden alle lay-outs weergegeven die momenteel beschikbaar zijn voor alle rapporten.
Kies Nieuwe lay-out.
Stel de Rapport-id in op Rapport.
Voer een naam in Lay-outnaam in.
Stel Opties voor opmaak in op Excel.
Selecteer OK en voer vervolgens een van de volgende stappen uit om het lay-outbestand voor het rapport te uploaden:
- Sleep het bestand vanuit de bestandsverkenner op uw apparaat naar het dialoogvenster.
- Selecteer de koppeling klik hier om te bladeren, zoek het bestand en selecteer vervolgens de knop Openen.
Het geselecteerde bestand wordt geüpload naar de lay-out en de pagina Rapportlay-outs wordt geopend.
Als u wilt zien hoe het rapport eruitziet met de nieuwe lay-out, kiest u de lay-out in de lijst en selecteert u vervolgens Rapport uitvoeren.
Excel-lay-outs begrijpen
Er zijn een paar dingen die u moet weten of overwegen wanneer u begint met het maken of wijzigen van Excel-lay-outs. Elke Excel-lay-out moet twee elementen bevatten: een blad Gegevens en een tabel Gegevens. Deze elementen vormen de basis van de lay-out door de bedrijfsgegevens uit Business Central te definiëren waarmee u aan de slag kunt. Zie het blad Gegevens als een soort contract tussen de lay-out en de bedrijfsgegevens. U gebruikt deze gegevens als de bron van berekeningen en visualisaties die u op andere werkbladen wilt presenteren.
Er is een aantal vereisten voor de structuur van de Excel-werkmap waaraan moet worden voldaan om de lay-out te laten werken. Het volgende diagram en de tabel geven een overzicht van de elementen van een Excel-lay-out en de vereisten.
| Nee. | Element | Omschrijving | Verplicht |
|---|---|---|---|
| 1 | Blad Gegevens |
|
 |
| 2 | Tabel Gegevens |
|
 |
| 3 | Presentatiebladen |
|
|
| 4 | Blad Rappportmetagegevens |
|
Samengevat, dit is wat u wel en niet moet doen op het blad Gegevens:
- Verander de naam van het blad Gegevens, de tabel Gegevens of van kolommen niet.
- U kunt kolommen verwijderen of verbergen.
- Voeg geen kolommen toe, tenzij deze zijn opgenomen in de rapportgegevensset.
- U kunt de bladen in willekeurige volgorde plaatsen, met het blad Gegevens als eerste of laatste.
Zie ook
Een Excel-indelingsrapport maken (ontwikkelaarsdocumentatie)
Rapportlay-outs beheren
De huidige rapportindeling wijzigen
Een aangepaste indeling voor een rapport of document importeren of exporteren (verouderd)
Rapportgegevens analyseren met Excel
Werken met -rapporten
Werken met Business Central