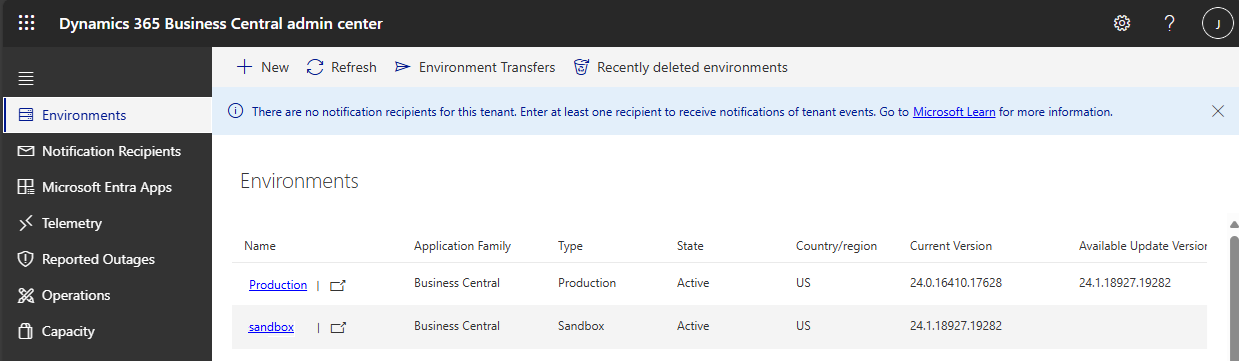Notitie
Voor toegang tot deze pagina is autorisatie vereist. U kunt proberen u aan te melden of de directory te wijzigen.
Voor toegang tot deze pagina is autorisatie vereist. U kunt proberen de mappen te wijzigen.
Note
Azure Active Directory is now Microsoft Entra ID. Learn more
The Environments tab of the Business Central administration center provides you with an overview of the Business Central production and sandbox environments for the tenant, and you can manage updates for each environment.
Viewing details for an environment
In the environments list, you can view more details by choosing the link in the Name column.
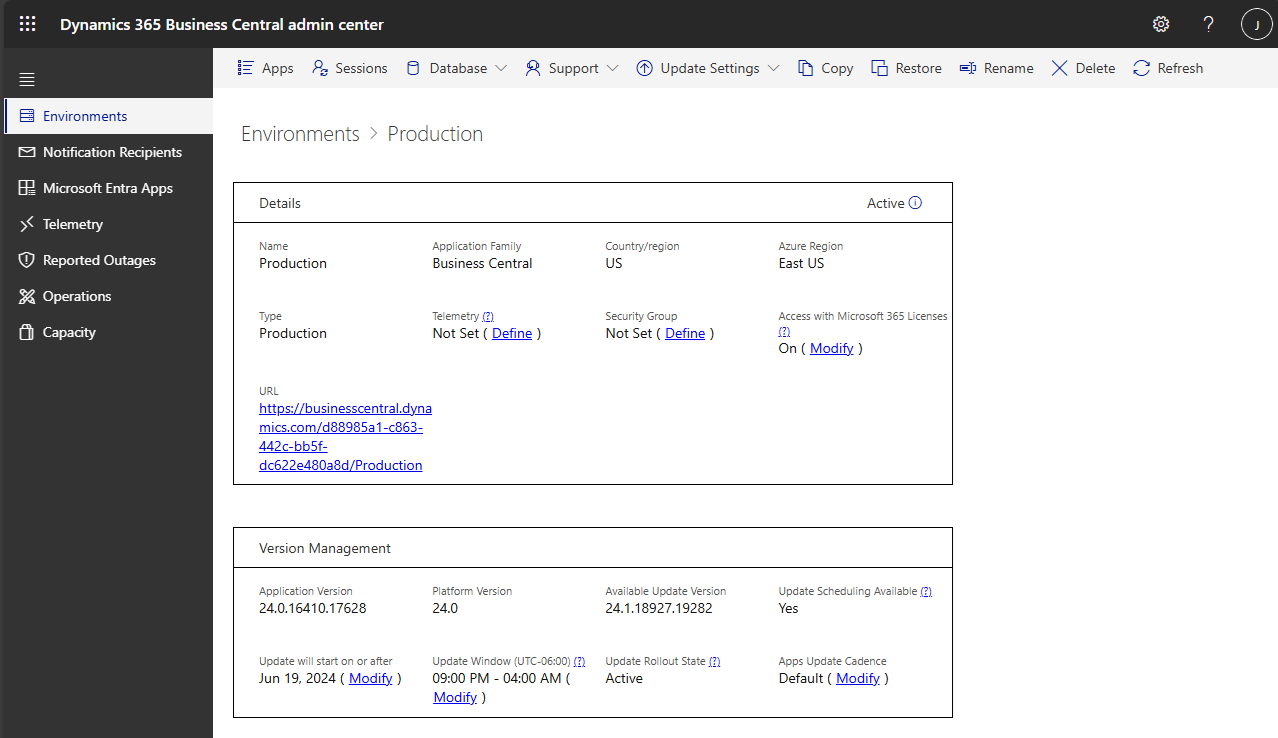
Linked Power Platform environment
A Business Central environment can link to a Power Platform environment of the same type (production or sandbox) in the same Azure Geo. Linking to a Power Platform environment lets the Business Central environment inherit selected settings from the Power Platform environment, with the status visible in the Business Central admin center. It also provides a default target environment when setting up features that integrate Business Central with Power Platform and other Dynamics 365 products. Links between Business Central environments and Power Platform environments are exclusive; it isn't possible to simultaneously link multiple Business Central environments to a single Power Platform environment or vice versa.
When a link exists between a Business Central environment and a Power Platform environment, several environment lifecycle operations are blocked on the Power Platform environment. The Business Central environment can't be deleted if it's linked to a Power Platform environment. For environment lifecycle operations on the Business Central environment that create a new environment, such as Copy and Restore, the target environment isn't linked to a Power Platform environment as part of the operation. The target environment can be linked to a different Power Platform environment after the operation that creates the environment completes.
Link Business Central environment to Power Platform environment
To complete this task, you need to be an internal admin with a role that grants access to the Business Central administration center and permissions to update the properties of the targeted Power Platform environment, such as environment administrator.
Important
Users with an admin Entra role assigned may not automatically gain the environment administrator role on the Power Platform environment. If the Power Platform environment does not show up as available to link the Business Central environment to, verify that you are an Environment Admin for the Power Platform environment. For more information, see Role-based security roles.
Sign in to the Business Central admin center and open the environment.
In the Linked Power Platform Environment section on the environment page, select Link under Environment or Modify to change to another Power Platform environment.

Note
Only Power Platforms meeting the following conditions are available to link:
- In the same Azure Geo
- Same type (Production or Sandbox)
- Not linked to another environment already
In the Link pane, select the Power Platform environment, and then select Link.
Unlink environments
You can unlink the Business Central environment from the Power Platform environment. Unlinking an environment disables any settings the Business Central environment inherits from the Power Platform environment but doesn't disable any integrations set up between the two environments. Examples include Power Automate flows created from the Business Central environment or data integration with Dynamics 365 Sales or Dynamics 365 Field Service.
Unlinked environments can be relinked to the same or different environments.
Types of environments
You can create environments of different types. Choose the type of environment based on what you need it for. Learn more in Production and Sandbox Environments.
Production environments
Production environments are meant to be precisely that: Environments that a business can run their daily business in Business Central in, deployed on performance tiers in Azure with a guaranteed high level of availability and support.
Production environments are backed up automatically and frequently to help protect business data. For more information, see How often are production databases backed up?.
You can create additional production environments for training or performance testing, for example. However, for training purposes, in many cases organizations will prefer to create a sandbox environment with production data. You can also create additional production environments to support offices in different countries/regions.
A production environment can have a state of suspended if the subscription has been suspended, or if the environment has not been accessed for a long time. In those cases, you can only publish extensions to such an environment if it only has evaluation companies. If the suspended environment has been used for actual production so that it contains companies that are not evaluation companies, then you cannot publish extensions to it.
Note
The Premium and Essential subscription types give each Business Central customer one production environment and three sandbox environment free of extra charge. If the customer requires more production environments, they can buy additional environments through their CSP partner. Each additional production environment comes with three additional sandbox environments and 4 GB additional, tenant-wide database capacity. In addition, starting in 2023 release wave 2, there's a limit on how many companies you can have on a single tenant (see Operational limits).
Administrators can create the additional environments in the Business Central administration center. The environments can be created for any country or region where Business Central is available, on any available version. The environments quota is applied when you try to create a new environment, or copy or restore an existing environment.
Sandbox environments
Sandbox environments are meant to be precisely that: Environments that you can play around with, use as a testbed for development, and delete at will. You can deploy apps straight from Visual Studio Code to a sandbox environment, and you can attach a debugging session to a sandbox.
Important
Apps that are published to a sandbox from the development environment or created using Designer are published within the scope of the service node that hosts the environment. When the sandbox is upgraded, these apps are removed because the environment is moved to another node that is running the new version. However, the data of the app is not removed, so you only have to re-publish and install the app to make it available.
Apps that are uploaded to the environments of both types (production and sandbox) using the Upload Extension action from the Extension Management page are published within a global scope. When the environment is upgraded or moved, these apps are downloaded to the service node and installed, which means that they will not disappear.
You can also safely use sandboxes for training, such as for following a learning path from Microsoft Learn, because it's a safe environment to experiment with. If anything goes wrong, you just delete the sandbox and start over.
Important
The automatic backup that applies to production environments does not apply to sandbox environments. If you want to export data from a sandbox environment, you can use Excel or RapidStart, but you cannot request a database export.
You can create a sandbox environment that includes data from your production environment for debugging purposes, for example. But if you want to run performance tests, or similar benchmarking, the sandbox is not reliable enough for that purpose. This is because sandboxes run in a different performance tier on Azure than production environments. Instead, create a dedicated environment based on the Production environment type - this gives you the exact experience and performance that users will experience in the actual production environment. For more information, see Performance in Business Central online
Sandbox environments are handy for certain types of development scenarios because the debugging endpoint is open by default. This means that you can attach Visual Studio Code to a running system and debug through running code. It also allows you to publish directly to the environment from Code.
Important
Outbound HTTP calls from apps/extensions are blocked by default and must be approved for each extension, otherwise instead of an external call, the system will display the following error message: The request was blocked by the runtime to prevent accidental use of production services.
To enable outbound HTTP calls, go to the Extension Management page in Business Central, and choose Configure. Then, on the Extension Settings page, make sure that Allow HttpClient Requests is selected. This setting must be enabled for each app/extension, including library apps.
If your organization has more than one sandbox environment, you can switch between environments by opening the App Launcher, choosing the Dynamics 365 tile, then choose the Business Central Sandbox tile. The sandbox environment picker shows the available sandboxes, so choose the one that you want to switch to.
Note
The Premium and Essential subscription types give each Business Central customer one production environment and three sandbox environment free of extra charge. If the customer requires more production environments, they can buy additional environments through their CSP partner. Each additional production environment comes with three additional sandbox environments and 4 GB additional, tenant-wide database capacity. In addition, starting in 2023 release wave 2, there's a limit on how many companies you can have on a single tenant (see Operational limits).
Administrators can create the additional environments in the Business Central administration center. The environments can be created for any country or region where Business Central is available, on any available version. The environments quota is applied when you try to create a new environment, or copy or restore an existing environment.
Pre-sales performance evaluation
If you want to provide a prospect with an online environment where you want to demonstrate the performance and reliability of Business Central online in addition to demonstrating functionality, you must take a few extra steps.
To demonstrate the functionality of the default version of Business Central, without focusing on performance, you can use your own trial experience based on a Microsoft 365 demo account. We recommend that you show the full functionality of the default version by switching the tenant to the 30 day trial and the associated My Company. You can then enable the Premium user experience in the new My Company's Company Information page, populate the new company with the data required for their evaluation scenarios, and present the environment to the prospect.
To demonstrate the functionality of the service, with a focus on performance, you can take the same step as outlined is previous section. Except you also sign up the prospect for the Business Central Premium Trial offer, which is available through your CSP access in the Partner Center. After sign-up, wait 24 hours and then run your performance evaluation. Learn more in Preparing Test Environments of Dynamics 365 Business Central.
That 30 day trial is as close to an actual production environment performance as you can get. You only have those 29 days to run your tests and convince the prospect. But if you prepared everything in advance, you should have time enough.
If the prospect is convinced and decides to buy Business Central, you can then either let them keep the environment that they're currently using, or create a new production environment for them. If the tenant is yours rather than the prospect's, then a new tenant is provided to them.
Learn more about performance and Business Central in Performance Overview.
Create a new environment
The Business Central administration center provides an easy method for creating environments for the tenant. For example, you've been using a production environment for training purposes, and you decide to start using Business Central to run the business. You can, in this case, delete the original production environment and then create a new production environment.
Note
The Premium and Essential subscription types give each Business Central customer one production environment and three sandbox environment free of extra charge. If the customer requires more production environments, they can buy additional environments through their CSP partner. Each additional production environment comes with three additional sandbox environments and 4 GB additional, tenant-wide database capacity. In addition, starting in 2023 release wave 2, there's a limit on how many companies you can have on a single tenant (see Operational limits).
Administrators can create the additional environments in the Business Central administration center. The environments can be created for any country or region where Business Central is available, on any available version. The environments quota is applied when you try to create a new environment, or copy or restore an existing environment.
You can create new environments that are either production environments or sandboxes. You can also copy an existing environment. Learn more in Copy a Production or Sandbox Environment.
Important
Make sure that you understand the limitations of a sandbox before you create a new sandbox environment. Learn more in the Sandbox environments section.
Create a new environment that isn't a copy of an existing environment
In the navigation pane on the left side of the Business Central administration center, select Environments, then select the New action on the action ribbon.
In the Create Environment pane, specify a name for the new environment.
In the Environment Type list, select Production or Sandbox.
In the Application family field, specify the type of solution that this environment is based on if it isn't Business Central.
In the Country list, select the country for the environment. The specified country determines the localization for the environment and the Azure region in which the environment is created and stored.
Tip
To create a sandbox environment that's based on the Business Central W1 (non-localized) version, choose a country that uses the W1 BaseApp, as indicated in the Country/regional availability and supported languages article.
In the Version list, specify the relevant application version for the new environment.
For sandbox environments, preview versions might be available. Preview versions provide early access to new functionality, but environments on these versions aren't updated once the version becomes available and are deleted automatically when the preview ends.
Important
You can create environments on any available version. For major version 25.x, not all minor versions might be available for every country during the entire 25.x update period. At least one minor version of 25.x is available during this period.
Select Create.
The new environment isn't accessible until the State becomes Active.
Note
The new environment has a default update window that guarantees future updates don't run between 8:00 PM and 6:00 AM local time for the environment country. This update window can be changed after the environment is created. Learn more in Managing Updates in the Business Central Admin Center.
To delete an environment, choose the environment on the Environments tab of the Business Central administration center, and then select Delete on the action ribbon.
Log of administrative operations
The Operations section of Business Central administration center provides a log of operations that internal administrators and delegated administrators from the partner have made in the Business Central administration center or through the admin center API. Use this log to see which operations were created and when. You can also access detailed error messages in this log, should any operation fail.
Operations
Currently, the log includes the following operations:
| Type | Description | Admin center | API | Extension Management Page |
|---|---|---|---|---|
| Copy environment | An environment was created from a copy of another environment. | See... | See... | |
| Create environment | A new environment was created | See... | See... | |
| Soft delete environment | An environment was soft deleted. | See... | See... | |
| Recovered environment | A deleted environment was recovered. | See... | See... | |
| Delete environment | An environment was permanently deleted. | See... | See... | |
| Modify environment | One of the following operations was done on an environment:
|
See update management... See telemetry... See manage access... |
See environment settings... | |
| Move environment | An environment was moved to another Microsoft Entra organization. | See... | ||
| Rename environment | Environment was renamed. | See... | See... | |
| Restart environment | Environment was restarted | See... | ||
| Update environment | An environment is updated to a newer version. | See... | See... | |
| Environment app hotfix | A hotfix was applied to the app by using the App Management API. | See... | ||
| Environment app install | App was installed by using the tenant's Extension Management page or the API install endpoint. | See... | See... | |
| Environment app uninstall | App was uninstalled by using the tenant's Extension Management page or the API uninstall endpoint. | See... | See... | |
| Environment app update | App was updated by the Admin Center or API update endpoint. | See... | See... |
Retention period
The operations are kept for 180 days, after which they're deleted.
Related information
Managing Tenant Notifications
Managing Apps
Updating Environments
Managing Sessions
Copy a Production or Sandbox Environment
Rename Environments
Restoring an Environment
Move an Environment to another Microsoft Entra organization
Introduction to automation APIs
The Business Central Administration Center