Business Central-tabblad toevoegen in Microsoft Teams
GELDT VOOR: Business Central online
In Teams verschijnen tabbladen bovenaan kanalen en chats, waardoor deelnemers snel toegang hebben tot relevante informatie. In dit artikel worden verschillende manieren uitgelegd om een tabblad toe te voegen waarop Business Central-gegevens worden weergegeven.
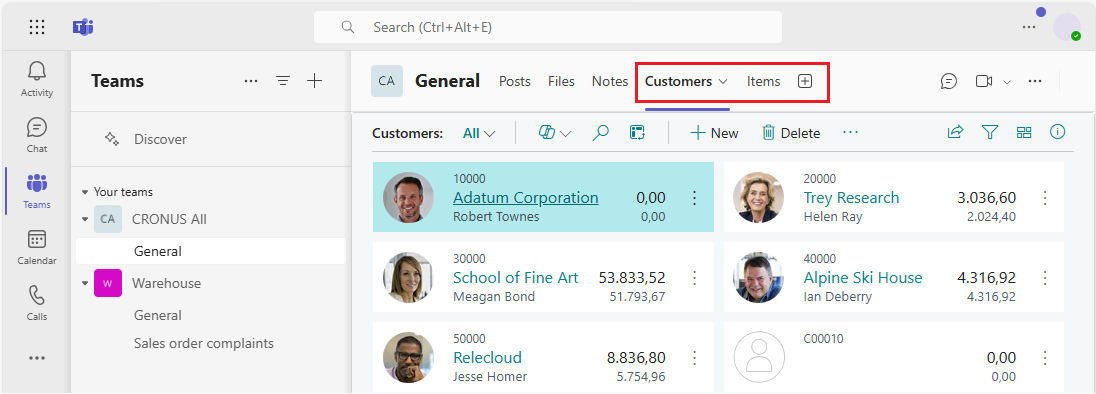
Over Business Central-tabbladen
Een Business Central-tabblad biedt een gerichte weergave van Business Central-lijst- en kaartpagina's. Het tabblad toont niet de volledige Business Central-webclient. Er is geen browserrand, Business Central-banner (bijvoorbeeld met Vertel me, zoeken, help) of navigatiemenu aan de bovenkant—alleen pagina-inhoud en bijbehorende acties. De inhoud is interactief, wat betekent dat u acties en koppelingen kunt selecteren, gegevens kunt wijzigen en meer. U wordt beperkt in wat u ziet en kunt doen door dezelfde machtigingen die zijn toegewezen aan uw account in Business Central.
Voor meer informatie over wie de inhoud kan bekijken van een Business Central-tabblad, raadpleegt u Wie kan de inhoud van een tabblad zien?
Fooi
Bent u een ontwikkelaar? U kunt ook programmatisch tabbladen toevoegen met behulp van de Microsoft Graph API. Zie Business Central-tabbladen toevoegen in Teams voor meer informatie.
Vereisten
Om een Business Central-tabblad toe te voegen moet aan de volgende vereisten zijn voldaan:
- U hebt toegang tot Microsoft Teams.
- U hebt een Business Central-licentie.
- U hebt de Business Central-app in Teams heeft geïnstalleerd. Zie voor meer informatie De app Business Central voor Microsoft Teams installeren.
Om een Business Central-tabblad te bekijken dat door een andere deelnemer aan het kanaal of de chat is toegevoegd, moet aan de volgende vereisten worden voldaan:
- U hebt toegang tot Microsoft Teams.
- U hebt een Business Central-licentie of beperkte toegang tot Business Central met alleen een Microsoft 365-licentie. Ga voor meer informatie naar Business Central-toegang met Microsoft 365-licenties instellen.
- U hebt de Business Central-app in Teams heeft geïnstalleerd.
Een tabblad toevoegen met aanbevolen inhoud
Gebruik deze stappen om een tabblad toe te voegen door te kiezen wat u wilt weergeven uit een direct beschikbare lijst met aanbevolen inhoud die is gebaseerd op uw rolcentrum—zonder Teams te verlaten. Ga voor meer informatie over de inhoud waaruit u kunt kiezen naar Waar komt de aanbevolen inhoud vandaan?.
Selecteer boven aan een kanaal of chat in Teams + Een tabblad toevoegen.
Typ in het vak Zoeken Business Central en selecteer vervolgens het Business Central-pictogram en wacht tot het Business Central-tabbladconfiguratievenster verschijnt.

De optie Kiezen uit inhoud die wordt aanbevolen voor toont het bedrijf in Business Central waar u mee werkt. Als u inhoud van een ander bedrijf wilt weergeven, selecteert u het huidige bedrijf en gebruikt u de opties Omgeving en Bedrijf om aan te geven met welk bedrijf u wilt werken.
Selecteer pijl-omlaag in de optie Tabbladinhoud en kies de inhoud die u wilt weergeven.
Sommige pagina's kunnen verschillende weergaven bevatten. Dit zijn varianten van de gefilterde pagina die specifieke gegevens weergeven. Om de weergave voor de inhoud te wijzigen, selecteert u de pijl omlaag voor de optie Voorkeursweergave en kiest u de weergave uit de lijst.
U vindt meer informatie in Weergaven opslaan en personaliseren.
Selecteer Posten naar het kanaal over dit tabblad om automatisch een aankondiging in het Teams-kanaal of de Teams-chat te plaatsen om deelnemers te laten weten dat u dit tabblad hebt toegevoegd.
Selecteer Opslaan.
Een tabblad toevoegen met een paginakoppeling
Een andere manier om een tabblad toe te voegen door een koppeling (URL) te gebruiken naar de pagina die u wilt weergeven. Deze manier is handig wanneer u een specifieke Business Central-record of een lijstpagina wilt weergeven die niet is gemarkeerd als bladwijzer in uw rolcentrum.
Selecteer boven aan een kanaal of chat in Teams + Een tabblad toevoegen.
Typ business central in het vak Zoeken en selecteer vervolgens het -pictogram Business Central.
Wacht tot het configuratievenster van het Business Central-tabblad wordt weergegeven en selecteer dan de optie Plak in plaats daarvan een Business Central-koppeling.

Ga naar Business Central en open de pagina die u op het tabblad wilt weergeven.
Kopieer de koppeling naar de pagina.
Er zijn twee manieren om de koppeling te kopiëren. De gemakkelijkste en geprefereerde manier is Delen
 >Koppeling kopiëren te selecteren. De andere manier is door de volledige URL vanuit de adresbalk van de browser te kopiëren. Ga voor meer informatie naar Business Central-records en paginakoppelingen delen.
>Koppeling kopiëren te selecteren. De andere manier is door de volledige URL vanuit de adresbalk van de browser te kopiëren. Ga voor meer informatie naar Business Central-records en paginakoppelingen delen.Ga terug naar Teams en plak de koppeling in het vak URL.
Voer in het vak Naam tabblad een naam in die op het tabblad wordt weergegeven.
Selecteer Posten naar het kanaal over dit tabblad om automatisch een aankondiging in het Teams-kanaal of de Teams-chat te plaatsen om deelnemers te laten weten dat u dit tabblad hebt toegevoegd.
Selecteer Opslaan.
Een tabblad en de inhoud ervan wijzigen
Nadat een tabblad is toegevoegd, kunt u bepaalde wijzigingen in het tabblad aanbrengen. U kunt het tabblad bijvoorbeeld een nieuwe naam geven, verplaatsen en verwijderen. Deze acties vindt u in de tabbladopties die beschikbaar zijn door de pijl-omlaag op het tabblad te selecteren.

Wat de inhoud van een tabblad betreft, kunt u de gegevens wijzigen als u toestemming hebt. Als u de gegevens wijzigt, zien anderen de wijzigingen pas als ze het tabblad verlaten en terugkomen. Hetzelfde geldt voor u als iemand anders wijzigingen aanbrengt in gegevens. U kunt de pagina die op het tabblad wordt weergegeven niet wijzigen, dus verwijder gewoon het tabblad en voeg een ander passend tabblad toe.
Ook kunt u de weergave van de pagina en de bijbehorende gegevens wijzigen, zoals sorteren en schakelen tussen lijst- en tegelweergaven. Wanneer u dit soort wijzigingen aanbrengt, hebben ze geen invloed op wat anderen zien. Zij zien wat u oorspronkelijk hebt gepost, totdat ze zelf vergelijkbare wijzigingen aanbrengen.
Verwante gegevens
Integratieoverzicht van Business Central en Microsoft Teams
De Business Central-app voor Microsoft Teams installeren
Business Central-records en paginakoppelingen delen in Microsoft Teams.
Veelgestelde vragen over Teams
Zoeken naar klanten, leveranciers en andere contacten vanuit Microsoft Teams
Bedrijfs- en andere instellingen in Teams wijzigen
Problemen met Teams oplossen
Ontwikkeling voor Teams-integratie