BindableLayout
.NET Multi-platform App UI (.NET MAUI) bindable layouts enable any layout class that derives from the Layout class to generate its content by binding to a collection of items, with the option to set the appearance of each item with a DataTemplate.
Bindable layouts are provided by the BindableLayout class, which exposes the following attached properties:
ItemsSource– specifies the collection ofIEnumerableitems to be displayed by the layout.ItemTemplate– specifies the DataTemplate to apply to each item in the collection of items displayed by the layout.ItemTemplateSelector– specifies the DataTemplateSelector that will be used to choose a DataTemplate for an item at runtime.
Note
The ItemTemplate property takes precedence when both the ItemTemplate and ItemTemplateSelector properties are set.
In addition, the BindableLayout class exposes the following bindable properties:
EmptyView– specifies thestringor view that will be displayed when theItemsSourceproperty isnull, or when the collection specified by theItemsSourceproperty isnullor empty. The default value isnull.EmptyViewTemplate– specifies the DataTemplate that will be displayed when theItemsSourceproperty isnull, or when the collection specified by theItemsSourceproperty isnullor empty. The default value isnull.
Note
The EmptyViewTemplate property takes precedence when both the EmptyView and EmptyViewTemplate properties are set.
All of these properties can be attached to the AbsoluteLayout, FlexLayout, Grid, HorizontalStackLayout, StackLayout, and VerticalStackLayout classes, which all derive from the Layout class.
When the BindableLayout.ItemsSource property is set to a collection of items and attached to a Layout-derived class, each item in the collection is added to the Layout-derived class for display. The Layout-derived class will then update its child views when the underlying collection changes.
Bindable layouts should only be used when the collection of items to be displayed is small, and scrolling and selection isn't required. While scrolling can be provided by wrapping a bindable layout in a ScrollView, this is not recommended as bindable layouts lack UI virtualization. When scrolling is required, a scrollable view that includes UI virtualization, such as ListView or CollectionView, should be used. Failure to observe this recommendation can lead to performance issues.
Important
While it's technically possible to attach a bindable layout to any layout class that derives from the Layout class, it's not always practical to do so, particularly for the AbsoluteLayout and Grid classes. For example, consider the scenario of wanting to display a collection of data in a Grid using a bindable layout, where each item in the collection is an object containing multiple properties. Each row in the Grid should display an object from the collection, with each column in the Grid displaying one of the object's properties. Because the DataTemplate for the bindable layout can only contain a single object, it's necessary for that object to be a layout class containing multiple views that each display one of the object's properties in a specific Grid column. While this scenario can be realised with bindable layouts, it results in a parent Grid containing a child Grid for each item in the bound collection, which is a highly inefficient and problematic use of the Grid layout.
Populate a bindable layout with data
A bindable layout is populated with data by setting its ItemsSource property to any collection that implements IEnumerable, and attaching it to a Layout-derived class:
<Grid BindableLayout.ItemsSource="{Binding Items}" />
The equivalent C# code is:
IEnumerable<string> items = ...;
Grid grid = new Grid();
BindableLayout.SetItemsSource(grid, items);
When the BindableLayout.ItemsSource attached property is set on a layout, but the BindableLayout.ItemTemplate attached property isn't set, every item in the IEnumerable collection will be displayed by a Label that's created by the BindableLayout class.
Define item appearance
The appearance of each item in the bindable layout can be defined by setting the BindableLayout.ItemTemplate attached property to a DataTemplate:
<StackLayout BindableLayout.ItemsSource="{Binding User.TopFollowers}"
Orientation="Horizontal"
...>
<BindableLayout.ItemTemplate>
<DataTemplate>
<Image Source="{Binding}"
Aspect="AspectFill"
WidthRequest="44"
HeightRequest="44"
... />
</DataTemplate>
</BindableLayout.ItemTemplate>
</StackLayout>
The equivalent C# code is:
DataTemplate imageTemplate = ...;
StackLayout stackLayout = new StackLayout();
BindableLayout.SetItemsSource(stackLayout, viewModel.User.TopFollowers);
BindableLayout.SetItemTemplate(stackLayout, imageTemplate);
In this example, every item in the TopFollowers collection will be displayed by an Image view defined in the DataTemplate:
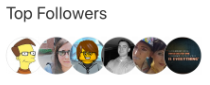
For more information about data templates, see Data templates.
Choose item appearance at runtime
The appearance of each item in the bindable layout can be chosen at runtime, based on the item value, by setting the BindableLayout.ItemTemplateSelector attached property to a DataTemplateSelector:
<FlexLayout BindableLayout.ItemsSource="{Binding User.FavoriteTech}"
BindableLayout.ItemTemplateSelector="{StaticResource TechItemTemplateSelector}"
... />
The equivalent C# code is:
DataTemplateSelector dataTemplateSelector = new TechItemTemplateSelector { ... };
FlexLayout flexLayout = new FlexLayout();
BindableLayout.SetItemsSource(flexLayout, viewModel.User.FavoriteTech);
BindableLayout.SetItemTemplateSelector(flexLayout, dataTemplateSelector);
The following example shows the TechItemTemplateSelector class:
public class TechItemTemplateSelector : DataTemplateSelector
{
public DataTemplate DefaultTemplate { get; set; }
public DataTemplate MAUITemplate { get; set; }
protected override DataTemplate OnSelectTemplate(object item, BindableObject container)
{
return (string)item == ".NET MAUI" ? MAUITemplate : DefaultTemplate;
}
}
The TechItemTemplateSelector class defines DefaultTemplate and MAUITemplate DataTemplate properties that are set to different data templates. The OnSelectTemplate method returns the MAUITemplate, which displays an item in dark red with a heart next to it, when the item is equal to ".NET MAUI". When the item isn't equal to ".NET MAUI", the OnSelectTemplate method returns the DefaultTemplate, which displays an item using the default color of a Label:
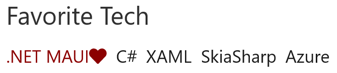
For more information about data template selectors, see Create a DataTemplateSelector.
Display a string when data is unavailable
The EmptyView property can be set to a string, which will be displayed by a Label when the ItemsSource property is null, or when the collection specified by the ItemsSource property is null or empty. The following XAML shows an example of this scenario:
<StackLayout BindableLayout.ItemsSource="{Binding UserWithoutAchievements.Achievements}"
BindableLayout.EmptyView="No achievements">
...
</StackLayout>
The result is that when the data bound collection is null, the string set as the EmptyView property value is displayed:
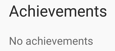
Display views when data is unavailable
The EmptyView property can be set to a view, which will be displayed when the ItemsSource property is null, or when the collection specified by the ItemsSource property is null or empty. This can be a single view, or a view that contains multiple child views. The following XAML example shows the EmptyView property set to a view that contains multiple child views:
<StackLayout BindableLayout.ItemsSource="{Binding UserWithoutAchievements.Achievements}">
<BindableLayout.EmptyView>
<StackLayout>
<Label Text="None."
FontAttributes="Italic"
FontSize="{StaticResource smallTextSize}" />
<Label Text="Try harder and return later?"
FontAttributes="Italic"
FontSize="{StaticResource smallTextSize}" />
</StackLayout>
</BindableLayout.EmptyView>
...
</StackLayout>
The result is that when the data bound collection is null, the StackLayout and its child views are displayed.
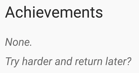
Similarly, the EmptyViewTemplate can be set to a DataTemplate, which will be displayed when the ItemsSource property is null, or when the collection specified by the ItemsSource property is null or empty. The DataTemplate can contain a single view, or a view that contains multiple child views. In addition, the BindingContext of the EmptyViewTemplate will be inherited from the BindingContext of the BindableLayout. The following XAML example shows the EmptyViewTemplate property set to a DataTemplate that contains a single view:
<StackLayout BindableLayout.ItemsSource="{Binding UserWithoutAchievements.Achievements}">
<BindableLayout.EmptyViewTemplate>
<DataTemplate>
<Label Text="{Binding Source={x:Reference usernameLabel}, Path=Text, StringFormat='{0} has no achievements.'}" />
</DataTemplate>
</BindableLayout.EmptyViewTemplate>
...
</StackLayout>
The result is that when the data bound collection is null, the Label in the DataTemplate is displayed:
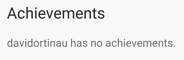
Note
The EmptyViewTemplate property can't be set via a DataTemplateSelector.
Choose an EmptyView at runtime
Views that will be displayed as an EmptyView when data is unavailable, can be defined as ContentView objects in a ResourceDictionary. The EmptyView property can then be set to a specific ContentView, based on some business logic, at runtime. The following XAML shows an example of this scenario:
<ContentPage ...>
<ContentPage.Resources>
...
<ContentView x:Key="BasicEmptyView">
<StackLayout>
<Label Text="No achievements."
FontSize="14" />
</StackLayout>
</ContentView>
<ContentView x:Key="AdvancedEmptyView">
<StackLayout>
<Label Text="None."
FontAttributes="Italic"
FontSize="14" />
<Label Text="Try harder and return later?"
FontAttributes="Italic"
FontSize="14" />
</StackLayout>
</ContentView>
</ContentPage.Resources>
<StackLayout>
...
<Switch Toggled="OnEmptyViewSwitchToggled" />
<StackLayout x:Name="stackLayout"
BindableLayout.ItemsSource="{Binding UserWithoutAchievements.Achievements}">
...
</StackLayout>
</StackLayout>
</ContentPage>
The XAML defines two ContentView objects in the page-level ResourceDictionary, with the Switch object controlling which ContentView object will be set as the EmptyView property value. When the Switch is toggled, the OnEmptyViewSwitchToggled event handler executes the ToggleEmptyView method:
void ToggleEmptyView(bool isToggled)
{
object view = isToggled ? Resources["BasicEmptyView"] : Resources["AdvancedEmptyView"];
BindableLayout.SetEmptyView(stackLayout, view);
}
The ToggleEmptyView method sets the EmptyView property of the StackLayout object to one of the two ContentView objects stored in the ResourceDictionary, based on the value of the Switch.IsToggled property. Then, when the data bound collection is null, the ContentView object set as the EmptyView property is displayed.
 Browse the sample
Browse the sample