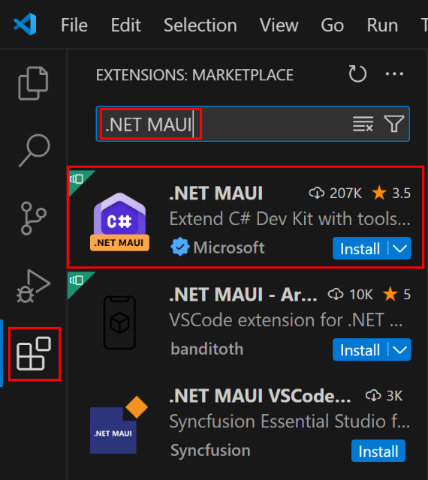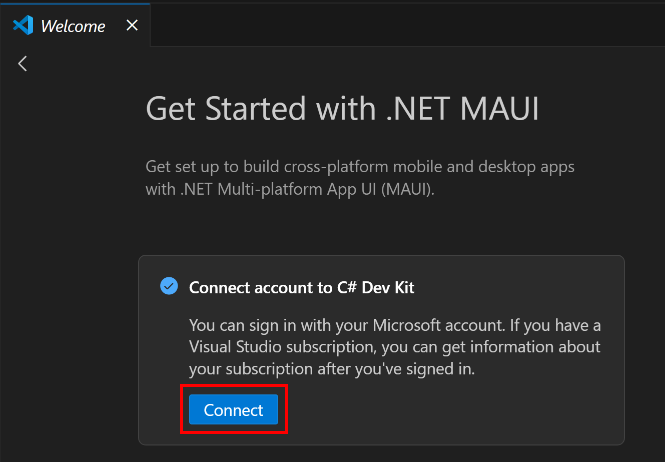Installeer de nieuwste Visual Studio Code door de installatie stappen te volgen om te beginnen met het ontwikkelen van systeemeigen, cross-platform .NET MAUI-apps op Windows, macOS of Linux.
Voorwaarden
Als u .NET MAUI-apps voor iOS en Mac Catalyst wilt bouwen, ondertekenen en implementeren, hebt u het volgende nodig:
- Een Mac die compatibel is met Xcode. Voor meer informatie, zie de documentatie over minimale systeemvereisten van Apple .
- Een specifieke versie van Xcode, die afhankelijk is van de versie van .NET MAUI die u gebruikt. Zie releaseversiesvoor meer informatie.
- Een Apple ID en een betaald Apple Developer Program-abonnement. Een Apple ID is vereist voor het implementeren van apps op apparaten en voor het verzenden van apps naar de Apple Store.
Visual Studio Code installeren
Als u .NET MAUI-apps wilt maken, moet u de nieuwste versie van Visual Studio Code downloaden:
Installeer Visual Studio Code. Zie voor gedetailleerde instructies over het installeren van Visual Studio Code Visual Studio Code in Windows, Visual Studio Code op macOSen Visual Studio Code op Linux.
De .NET MAUI-extensie installeren
Voordat u .NET MAUI-apps kunt maken in Visual Studio Code, moet u de EXTENSIE .NET MAUI installeren:
Start Visual Studio Code.
Navigeer in Visual Studio Code naar het tabblad Extensions en zoek naar .NET MAUI. Selecteer vervolgens de extensie .NET MAUI en installeer deze door op de knop Installeren te drukken:
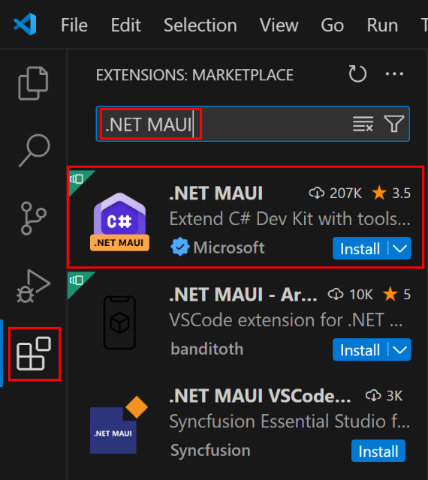
Met de extensie .NET MAUI worden de C# Dev Kit en de C#-extensies automatisch geïnstalleerd, die vereist zijn om de .NET MAUI-extensie uit te voeren. Zie C# Dev Kit voor Visual Studio Codevoor meer informatie over C# Dev Kit.
Uw account verbinden met C# Dev Kit
Als u C# Dev Kit gebruikt, moet u zich aanmelden met een Microsoft-account met een actief Visual Studio-abonnement:
Navigeer naar het tabblad Welkom om aan de slag te gaan met .NET MAUI, en druk op de knop Connect.
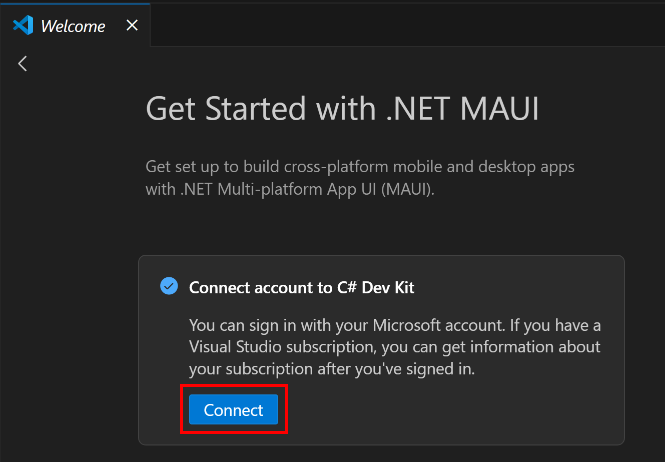
Volg de aanwijzingen om u aan te melden bij uw Microsoft-account. Zie Aanmelden bij C# Dev Kitvoor meer informatie.
Zie veelgestelde vragen over C# Dev Kitvoor meer informatie over C# Dev Kit-licenties.
Uw .NET-omgeving instellen
U moet de .NET SDK op uw computer hebben geïnstalleerd om .NET MAUI-apps te ontwikkelen. Als u de .NET SDK niet op uw computer hebt geïnstalleerd, is de voorkeursbenadering voor het installeren ervan in Windows via Visual Studio Installer. Zie Installationvoor meer informatie.
U kunt ook de .NET SDK handmatig installeren:
Download het .NET-installatieprogramma.
Installeer de .NET SDK door het .NET-installatieprogramma uit te voeren. Zie .NET installeren in Windows, Linux en macOSvoor meer informatie.
Controleer of de .NET SDK is geïnstalleerd:
Open een terminal.
Voer in de terminal de volgende opdracht uit:
dotnet --version
U ziet nu de versie van de .NET SDK die u hebt geïnstalleerd.
Notitie
Het kan nodig zijn om uw computer opnieuw op te starten voordat u controleert of de .NET SDK is geïnstalleerd.
Uw .NET MAUI-omgeving instellen
U moet de .NET MAUI SDK op uw computer hebben geïnstalleerd om .NET MAUI-apps te ontwikkelen. Als u de .NET MAUI SDK niet op uw computer hebt geïnstalleerd, is de voorkeursmethode voor het installeren ervan in Windows via Visual Studio Installer. Zie Installationvoor meer informatie.
U kunt ook de .NET MAUI SDK handmatig installeren.
Open een terminal.
Voer in de terminal in Windows de volgende opdracht uit:
dotnet workload install maui
Voer in de terminal in macOS de volgende opdracht uit:
sudo dotnet workload install maui
Voer in de terminal in Linux de volgende opdracht uit:
dotnet workload install maui-android
Ga als volgt te werk om te controleren of de .NET MAUI SDK is geïnstalleerd:
Open een terminal.
Voer in de terminal de volgende opdracht uit:
dotnet workload list
In Windows en macOS ziet u de maui workload-id vermeld naast de geïnstalleerde versie. Als u deze echter hebt geïnstalleerd via Visual Studio Installer in Windows, worden de volgende workload-id's vermeld:
android
maui-windows
maccatalyst
ios
In Linux ziet u de maui-android workload-id vermeld naast de geïnstalleerde versie.
Als u een .NET MAUI-app wilt bouwen en fouten wilt opsporen, moet u een geldig doelplatform hebben ten opzichte van het besturingssysteem van uw ontwikkelcomputer. De volgende tabel bevat de ondersteunde doelplatforms op elk besturingssysteem:
| Uw besturingssysteem |
Ondersteunde doelplatforms |
| Ramen |
Windows, Android |
| macOS |
Android, iOS, macOS |
| Linux |
Android |
Voor het bouwen van een .NET MAUI-app voor Android en voor Apple-platforms moet u extra instellingen en configuraties uitvoeren.
Android
Het proces om uw machine in te stellen voor .NET MAUI-ontwikkeling op Android met Visual Studio Code is:
De Java SDK downloaden en installeren
Als u de Java SDK wilt downloaden en installeren en Visual Studio Code wilt configureren om deze te gebruiken:
Download en installeer Microsoft OpenJDK 17. Zie De Microsoft Build van OpenJDK installerenvoor meer informatie over het installeren van de OpenJDK.
U kunt ook het InstallAndroidDependencies builddoel gebruiken om de Java SDK (en de Android SDK) te installeren in plaats van de Java SDK handmatig te downloaden en te installeren. Zie InstallAndroidDependencies-doel gebruikenvoor meer informatie.
Belangrijk
Zorg ervoor dat u de locatie noteert waarop de OpenJDK is geïnstalleerd, omdat dit vereist is in de volgende stap.
Zorg ervoor dat u het pad naar OpenJDK hebt geconfigureerd via een van de volgende methoden:
Stel de omgevingsvariabele JAVA_HOME in om het Java SDK-pad voor uw computer te definiëren. Dit is de aanbevolen benadering, waarmee het Java SDK-pad op machineniveau wordt gedefinieerd.
Notitie
Als u de OpenJDK op Windows installeert via MSI, kunt u ervoor kiezen om de JAVA_HOME omgevingsvariabele in te stellen.
Druk in Visual Studio Code op CTRL+SHIFT+P op Windows of CMD+SHIFT+P op macOS en selecteer vervolgens .NET MAUI: Configure Android, gevolgd door Java SDK-locatie selecteren om het Java SDK-pad op het niveau van de gebruiker of werkruimte in te stellen.
Configureer het Java SDK-pad in uw .csproj-bestand door de eigenschap $(JavaSdkDirectory) MSBuild in te stellen op het OpenJDK-pad. Hiermee definieert u het Java SDK-pad op projectniveau.
De Android SDK downloaden en installeren
Als u de Android SDK wilt downloaden en installeren en Visual Studio Code wilt configureren om deze te gebruiken:
Download en installeer de Android SDK via een van de volgende methoden:
- Download en installeer de Android SDK door een nieuw .NET MAUI-project te maken en gebruik vervolgens het
InstallAndroidDependencies builddoel, waarmee u uw Android-omgeving kunt instellen. Dit is de aanbevolen aanpak. Zie InstallAndroidDependencies-doel gebruikenvoor meer informatie.
- Download en installeer de Android SDK op Windows door de workload voor .NETLOAD-ontwikkeling in Visual Studiote installeren en vervolgens een .NETLOAD-app te maken en uit te voeren op Android. Dit proces zorgt ervoor dat de Android SDK en een Android-emulator zijn geïnstalleerd.
- Download en installeer de Android SDK met behulp van Android Studio. Zie Android Studio- installeren op developer.android.com voor meer informatie.
- Download en installeer de Android SDK via uw voorkeurspakketbeheer op Linux.
Zorg ervoor dat u het pad naar de Android SDK hebt geconfigureerd via een van de volgende methoden:
- Stel de omgevingsvariabele
ANDROID_HOME in om het Android SDK-pad voor uw computer te definiëren. Dit is de aanbevolen aanpak, waarmee het Android SDK-pad op computerniveau wordt gedefinieerd.
- Druk in Visual Studio Code op Ctrl+Shift+P in Windows of CMD+Shift+P op macOS en selecteer vervolgens .NET MAUI: Configureren Android, gevolgd door Android SDK-locatie selecteren om het Android SDK-pad in te stellen op gebruikers-/werkruimteniveau.
- Configureer het Android SDK-pad in uw .csproj-bestand door de MSBuild-eigenschap
$(AndroidSdkDirectory) in te stellen op het Android SDK-pad. Hiermee definieert u het Android SDK-pad op projectniveau.
Controleer in Visual Studio Code of uw Android-omgeving correct is geconfigureerd door op Ctrl+Shift+P- in Windows te drukken of CMD+Shift+P- op macOS en selecteer vervolgens .NET MAUI: Android-configureren, gevolgd door Android-omgeving vernieuwen. Gedetecteerde fouten moeten worden opgelost:
- Selecteer in het opdrachtenpalet .NET MAUI: Configureer Android- gevolgd door zowel Selecteer android SDK-locatie als Selecteer android SDK-locatie en controleer of ze correct verwijzen naar installaties van beide. Als u de SDK's installeert via Visual Studio, bevindt OpenJDK zich in C:\Program Files\Microsoft en bevindt de Android SDK zich op C:\Program Files (x86)\Android\android-sdk.
- Zorg ervoor dat uw Android SDK-map submappen bevat, zoals build-tools, cmdline-toolsen platformhulpprogramma's.
- Zorg ervoor dat uw OpenJDK-map submappen bevat, zoals bin-, lib-en meer.
- Zorg ervoor dat de omgevingsvariabele
ANDROID_HOME is ingesteld op uw Android SDK-pad.
- Zorg ervoor dat de omgevingsvariabele
JAVA_HOME is ingesteld op het Java SDK-pad.
- Als Android-licenties niet zijn geaccepteerd, navigeert u in een terminal met verhoogde bevoegdheid naar de map cmdline-tools/{version}/bin en voert u
sdkmanager --licenses uit en volgt u de CLI-prompts.
Het installAndroidDependencies-doel gebruiken
De aanbevolen methode voor het installeren van de vereiste afhankelijkheden voor uw .NET MAUI-project op Android is het uitvoeren van de InstallAndroidDependencies MSBuild-doel. Met dit doel wordt de Android SDK voor u geïnstalleerd als deze nog niet is geïnstalleerd.
Maak in een terminal een nieuw .NET MAUI-project:
dotnet new maui -n "MyMauiApp"
Navigeer in een terminal naar de map MyMauiAppen bouw de app terwijl u het InstallAndroidDependencies builddoel opgeeft:
cd MyMauiApp
dotnet build -t:InstallAndroidDependencies -f:net9.0-android -p:AndroidSdkDirectory="/path/to/sdk" -p:AcceptAndroidSDKLicenses=True
Notitie
De InstallAndroidDependencies MSBuild-target kan ook de Java SDK installeren als de eigenschap JavaSdkDirectory MSBuild is opgegeven.
In de bovenstaande opdracht:
-
-p:AndroidSdkDirectory="/path/to/sdk" installeert of werkt Android-afhankelijkheden bij naar het opgegeven absolute pad. Voorgestelde paden zijn %LOCALAPPDATA%/Android/Sdk op Windows en $HOME/Library/Android/sdk op macOS.
-
-p:AcceptAndroidSDKLicenses=True accepteert de vereiste Android-licenties voor ontwikkeling.
- (optioneel)
-p:JavaSdkDirectory="/path/to/sdk" installeert de Java SDK op het opgegeven absolute pad.
Vermijd het gebruik van paden die spaties of niet-ASCII-tekens bevatten.
Een Android-emulator downloaden en installeren
Als u een Android-emulator wilt downloaden en installeren waarop u uw apps wilt uitvoeren:
Navigeer in een terminal naar de {YOUR_ANDROID_SDK_FOLDER}/cmdline-tools/{version}/bin/.
Gebruik in een terminal de opdracht sdkmanager om een Android-emulator te downloaden en te installeren:
Voer in Windows de volgende opdrachten uit:
sdkmanager --install emulator
sdkmanager --install "system-images;android-35;google_apis;x86_64"
Voer in macOS de volgende opdrachten uit:
./sdkmanager --install emulator
./sdkmanager --install "system-images;android-35;google_apis;arm64-v8a"
Notitie
Bij de bovenstaande opdracht wordt ervan uitgegaan dat er een Apple Silicon Mac wordt gebruikt. Voor een Intel Mac vervangt u arm64-v8a door x86_64.
Zie sdkmanager op developer.android.com voor meer informatie over de opdracht .
Gebruik in een terminal de opdracht avdmanager om een nieuwe Android-emulator te maken:
Voer in Windows de volgende opdrachten uit:
avdmanager create avd -n MyAndroidVirtualDevice-API35 -k "system-images;android-35;google_apis;x86_64"
Voer in macOS de volgende opdrachten uit:
./avdmanager create avd -n MyAndroidVirtualDevice-API35 -k "system-images;android-35;google_apis;arm64-v8a"
Notitie
Bij de bovenstaande opdracht wordt ervan uitgegaan dat er een Apple Silicon Mac wordt gebruikt. Voor een Intel Mac vervangt u arm64-v8a door x86_64.
Zie avdmanager op developer.android.com voor meer informatie over de opdracht .
iOS en macOS
Uw Mac voor .NET MAUI-ontwikkeling instellen op iOS en Mac Catalyst met Visual Studio Code:
Installeer de versie van Xcode die is vereist voor de versie van .NET MAUI die u gebruikt. Zie releaseversiesvoor meer informatie. De nieuwste stabiele Xcode-release kan worden gedownload uit de Apple App Store-.
Voer in een terminal de volgende opdracht uit om de Xcode-opdrachtregelprogramma's te verkrijgen:
xcode-select --install
Start Xcode en accepteer eventuele licentieovereenkomsten. Als simulators niet beginnen met installeren, gaat u naar Xcode > Settings > Components en installeert u de gekozen simulatorruntimes.
Controleer in Visual Studio Code of uw Apple-omgeving correct is geconfigureerd door op CMD+Shift+P- te drukken en vervolgens .NET MAUI: Apple-configureren, gevolgd door Apple-omgeving vernieuwen. Gedetecteerde fouten moeten worden opgelost:
- Zorg ervoor dat u
xcode-select --install in een terminal hebt uitgevoerd.
- Als u een fout krijgt dat Xcode niet is gevonden, voert u
xcode-select -p uit in een terminal en controleert u of er een pad naar de Xcode-installatie wordt geretourneerd.
- Open Xcode om ervoor te zorgen dat deze correct wordt geladen en navigeer vervolgens naar Xcode > Settings > Location en controleer of het veld Opdrachtregelprogramma's verwijst naar de juiste Xcode-installatie.
Probleemoplossing
Als u problemen ondervindt bij het installeren van de .NET MAUI-extensie in Visual Studio Code, kunt u meer informatie over de problemen vinden door te navigeren naar het venster Output (Ctrl+Shift+U in Windows of CMD+Shift+U op macOS) en .NETOW- te selecteren in de vervolgkeuzelijst.
Feedback geven
Als u feedback wilt geven over de .NET MAUI-extensie vanuit Visual Studio Code, gaat u naar het dialoogvenster Help > rapportprobleem. Zorg er vervolgens voor dat u 'Bug Report' selecteert als de waarde van de Dit is een vervolgkeuzelijst, 'A VS Code-extensie' als de waarde van de Voor vervolgkeuzelijst en '.NET MAUI' als de waarde van de vervolgkeuzelijst Extension: