Procedure: Een stroomdiagramwerkstroom maken
Werkstromen kunnen worden samengesteld op basis van ingebouwde activiteiten en van aangepaste activiteiten. In dit onderwerp wordt uitgelegd hoe u een werkstroom maakt die gebruikmaakt van zowel ingebouwde activiteiten als de Flowchart activiteit en de aangepaste activiteiten uit de vorige procedure: Een activiteitsonderwerp maken. De werkstroom modelleert een getal radend spel.
Notitie
Elk onderwerp in de zelfstudie Aan de slag is afhankelijk van de vorige onderwerpen. Als u dit onderwerp wilt voltooien, moet u eerst het volgende voltooien : Een activiteit maken.
De werkstroom maken
Klik met de rechtermuisknop op NumberGuessWorkflowActivities in Solution Explorer en selecteer Toevoegen, Nieuw item.
Selecteer Werkstroom in het knooppunt Geïnstalleerde, algemene items. Selecteer Activiteit in de lijst Werkstroom .
Typ
FlowchartNumberGuessWorkflowin het vak Naam en klik op Toevoegen.Sleep een stroomdiagramactiviteit vanuit de sectie Stroomdiagram van de Werkset en zet deze neer op het label Neerzetten hier op het ontwerpoppervlak van de werkstroom.
De werkstroomvariabelen en -argumenten maken
Dubbelklik op FlowchartNumberGuessWorkflow.xaml in Solution Explorer om de werkstroom in de ontwerpfunctie weer te geven als deze nog niet wordt weergegeven.
Klik linksonder in de werkstroomontwerper op Argumenten om het deelvenster Argumenten weer te geven.
Klik op Argument maken.
Typ
MaxNumberin het vak Naam , selecteer In in de vervolgkeuzelijst Richting , selecteer Int32 in de vervolgkeuzelijst Argumenttype en druk op Enter om het argument op te slaan.Klik op Argument maken.
Typ
Turnsin het vak Naam onder het zojuist toegevoegdeMaxNumberargument, selecteer Uit in de vervolgkeuzelijst Richting , selecteer Int32 in de vervolgkeuzelijst Argumenttype en druk op Enter.Klik linksonder in de activiteitsontwerper op Argumenten om het deelvenster Argumenten te sluiten.
Klik linksonder in de werkstroomontwerper op Variabelen om het deelvenster Variabelen weer te geven.
Klik op Variabele maken.
Tip
Als er geen vak Variabele maken wordt weergegeven, klikt u op de Flowchart activiteit op het ontwerpoppervlak van de werkstroom om het te selecteren.
Typ
Guessin het vak Naam , selecteer Int32 in de vervolgkeuzelijst Variabele en druk op Enter om de variabele op te slaan.Klik op Variabele maken.
Typ
Targetin het vak Naam , selecteer Int32 in de vervolgkeuzelijst Variabele en druk op Enter om de variabele op te slaan.Klik op Variabelen in de linkerbenedenhoek van de activiteitsontwerper om het deelvenster Variabelen te sluiten.
De werkstroomactiviteiten toevoegen
Sleep een toewijzingsactiviteit uit de sectie Primitieven van de Werkset en plaats de muisaanwijzer op het startknooppunt , boven aan het stroomdiagram. Wanneer de activiteit Toewijzen zich boven het startknooppunt bevindt, worden er drie driehoeken rond het beginknooppunt weergegeven. Verwijder de activiteit Toewijzen op de driehoek die zich direct onder het startknooppunt bevindt. Hiermee worden de twee items aan elkaar gekoppeld en wordt de toewijzing van de activiteit toegewezen als de eerste activiteit in het stroomdiagram.
Notitie
Activiteiten kunnen ook worden aangegeven als de startactiviteit in de werkstroom door ze handmatig te koppelen aan het beginknooppunt. Als u dit wilt doen, beweegt u de muisaanwijzer over het Start-knooppunt , klikt u op een van de rechthoeken die worden weergegeven wanneer de muis boven het Start-knooppunt staat en sleept u de verbindingslijn omlaag naar de gewenste activiteit en zet u deze neer op een van de rechthoeken die worden weergegeven. U kunt ook een activiteit aanwijzen als de beginactiviteit door er met de rechtermuisknop op te klikken en Instellen als startknooppunt te kiezen.
Typ
Targetin het vak Aan en de volgende expressie in het vak Een C#-expressie invoeren of voer een VB-expressie in.New System.Random().Next(1, MaxNumber + 1)new System.Random().Next(1, MaxNumber + 1)Tip
Als het werksetvenster niet wordt weergegeven, selecteert u Werkset in het menu Beeld .
Sleep een promptactiviteit uit de sectie NumberGuessWorkflowActivities van de Werkset, zet deze neer onder de activiteit Toewijzen uit de vorige stap en koppel de promptactiviteit aan de activiteit Toewijzen . Er zijn drie manieren om de twee activiteiten te verbinden. De eerste manier is om ze te verbinden wanneer u de promptactiviteit in de werkstroom neerzet. Terwijl u de promptactiviteit naar de werkstroom sleept, plaatst u deze boven de activiteit Toewijzen en zet u deze neer op een van de vier driehoeken die worden weergegeven wanneer de promptactiviteit de activiteit Toewijzen heeft overschreden. De tweede manier is om de promptactiviteit naar de werkstroom op de gewenste locatie te verwijderen. Beweeg vervolgens de muisaanwijzer over de activiteit Toewijzen en sleep een van de rechthoeken die omlaag worden weergegeven naar de promptactiviteit . Sleep de muis zodat de verbindingslijn van de activiteit Toewijzen verbinding maakt met een van de rechthoeken van de promptactiviteit en laat de muisknop los. De derde manier is vergelijkbaar met de eerste manier, behalve dat in plaats van de promptactiviteit uit de werkset te slepen, u deze vanaf de locatie op het ontwerpoppervlak van de werkstroom sleept, de muisaanwijzer op de activiteit Toewijzen plaatst en neerzet op een van de driehoeken die wordt weergegeven.
Typ in het venster Eigenschappen voor de promptactiviteit
"EnterGuess", inclusief de aanhalingstekens in het vak waarde van de eigenschap BookmarkName. TypGuessin het vak Resultaateigenschapswaarde en typ de volgende expressie in het vak Teksteigenschap ."Please enter a number between 1 and " & MaxNumber"Please enter a number between 1 and " + MaxNumberTip
Als het venster Eigenschappen niet wordt weergegeven, selecteert u Het venster Eigenschappen in het menu Beeld .
Sleep een toewijzingsactiviteit uit de sectie Primitieven van de Werkset en verbind deze met behulp van een van de methoden die in de vorige stap zijn beschreven, zodat deze zich onder de promptactiviteit bevindt.
Typ
Turnsin het vak Aan enTurns + 1typ een C#-expressie of voer een VB-expressie in.Sleep een FlowDecision vanuit de sectie Stroomdiagram van de Werkset en verbind deze onder de activiteit Toewijzen . Typ in het venster Eigenschappen de volgende expressie in het vak Eigenschapswaarde voorwaarde .
Guess = TargetGuess == TargetSleep een andere FlowDecision-activiteit uit de werkset en zet deze neer onder de eerste activiteit. Verbinding maken de twee activiteiten door te slepen vanuit de rechthoek met het label Onwaar op de bovenste FlowDecision-activiteit naar de rechthoek boven aan de tweede FlowDecision-activiteit.
Tip
Als u de labels Waar en Onwaar niet ziet op de FlowDecision, beweegt u de muisaanwijzer over de FlowDecision.
Klik op de tweede FlowDecision-activiteit om deze te selecteren. Typ in het venster Eigenschappen de volgende expressie in het vak Eigenschapswaarde voorwaarde .
Guess < TargetSleep twee WriteLine-activiteiten uit de sectie Primitieven van de Werkset en zet ze neer zodat ze naast elkaar staan onder de twee FlowDecision-activiteiten . Verbinding maken de True action of the bottom FlowDecision activity to the leftmost WriteLine activity, and the False action to the rightmost WriteLine activity.
Klik op de meest linkse WriteLine-activiteit om deze te selecteren en typ de volgende expressie in het vak Teksteigenschapswaarde in het venster Eigenschappen.
"Your guess is too low."Verbinding maken de Schrijfline aan de linkerkant van de promptactiviteit die erboven staat.
Klik op de meest rechtse WriteLine-activiteit om deze te selecteren en typ de volgende expressie in het vak Teksteigenschapswaarde in het venster Eigenschappen.
"Your guess is too high."Verbinding maken de WriteLine-activiteit rechts van de promptactiviteit erboven.
In het volgende voorbeeld ziet u de voltooide werkstroom.
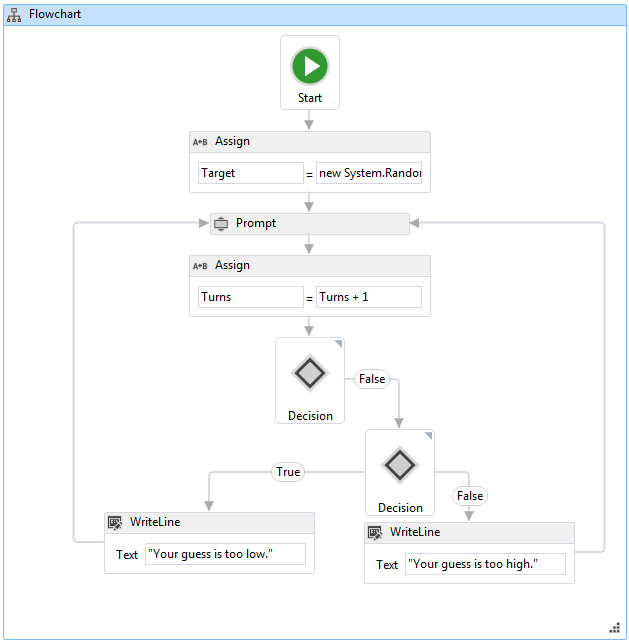
De werkstroom bouwen
Druk op CTRL + SHIFT + B om de oplossing te bouwen.
Zie het volgende onderwerp: Een werkstroom uitvoeren voor instructies voor het uitvoeren van de werkstroom. Als u de procedure al hebt voltooid: Een werkstroomstap uitvoeren met een andere stijl van de werkstroom en deze wilt uitvoeren met behulp van de werkstroomstroom voor stroomdiagrammen uit deze stap, gaat u verder naar de sectie Voor het bouwen en uitvoeren van de toepassingssectie van Procedure: Een werkstroom uitvoeren.
