Zelfstudie: Een Windows Forms-app maken met .NET
In deze zelfstudie leert u hoe u Visual Studio gebruikt om een nieuwe Windows Forms-app te maken. Met Visual Studio voegt u besturingselementen toe aan een formulier en verwerkt u gebeurtenissen. Aan het einde van deze zelfstudie hebt u een eenvoudige app waarmee namen aan een keuzelijst worden toegevoegd.
In deze zelfstudie gaat u het volgende doen:
- Een nieuwe Windows Forms-app maken
- Besturingselementen toevoegen aan een formulier
- Controle-gebeurtenissen afhandelen om app-functionaliteit te bieden
- De app uitvoeren
Voorwaarden
Voorzichtigheid
.NET 6 wordt niet meer ondersteund. Het is raadzaam om .NET 9.0 te gebruiken.
-
Visual Studio 2022 versie 17.0 of hoger
- Selecteer de workload voor het ontwikkelen van .NET-desktops
- Selecteer het afzonderlijke onderdeel .NET 6
Voorzichtigheid
.NET 7 wordt niet meer ondersteund. Het is raadzaam om .NET 9.0 te gebruiken.
-
Visual Studio 2022 versie 17.8 of hoger
- Selecteer de workload voor het ontwikkelen van .NET-desktops
- Selecteer het afzonderlijke onderdeel .NET 8
-
Visual Studio 2022 versie 17.12 of hoger
- Selecteer de workload voor het ontwikkelen van .NET-desktops
- Selecteer het afzonderlijke onderdeel .NET 9
Een Windows Forms-app maken
De eerste stap bij het maken van een nieuwe app is het openen van Visual Studio en het genereren van de app op basis van een sjabloon.
Voorzichtigheid
.NET 6 wordt niet meer ondersteund. Het is raadzaam om .NET 9.0 te gebruiken.
Open Visual Studio.
Selecteer Een nieuw project maken.
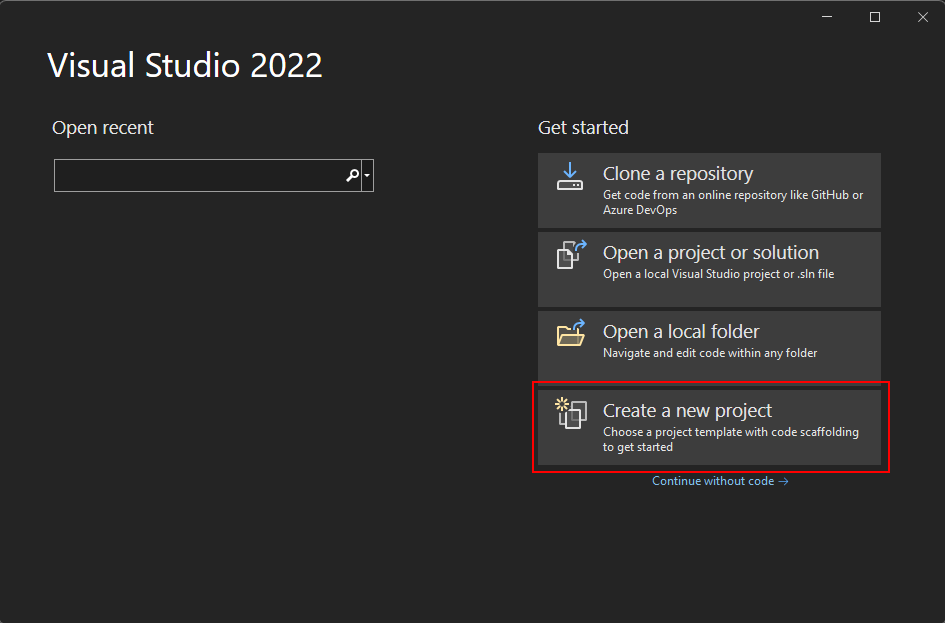
In het vak Zoeken naar sjablonen, voer winformsin en wacht totdat de zoekresultaten verschijnen.
Kies in de vervolgkeuzelijst codetaalC# of Visual Basic.
Selecteer in de lijst met sjablonen Windows Forms App en selecteer vervolgens Volgende.
Belangrijk
Selecteer niet de Windows Forms App (.NET Framework)-sjabloon.
In de volgende afbeelding ziet u zowel C# als Visual Basic .NET-projectsjablonen. Als u het codetaal filter hebt toegepast, wordt de bijbehorende sjabloon weergegeven.
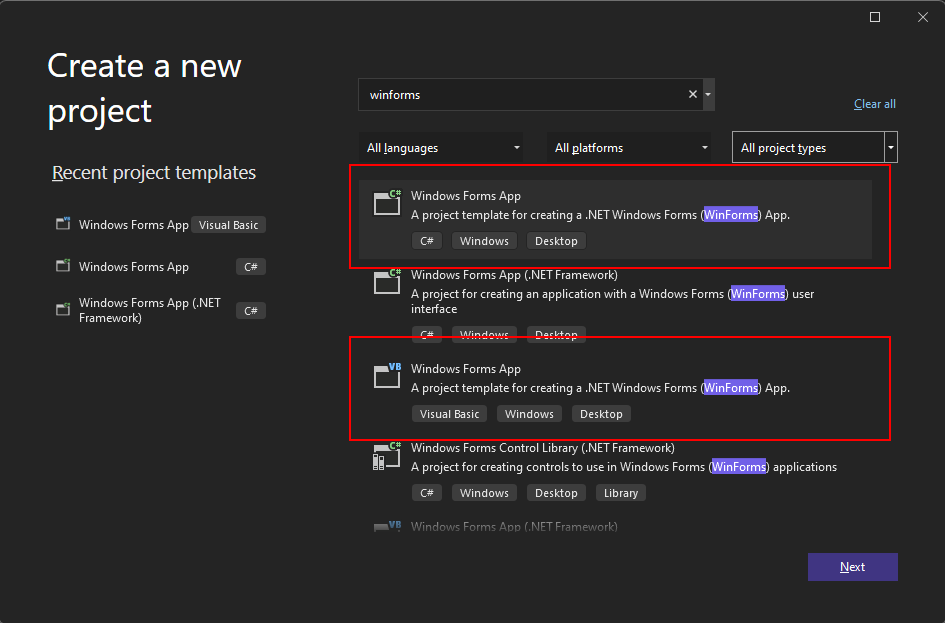
Stel in het venster Uw nieuwe project configureren de projectnaam in op Namen en selecteer Volgende.
U kunt uw project ook opslaan in een andere map door het pad Locatie aan te passen.
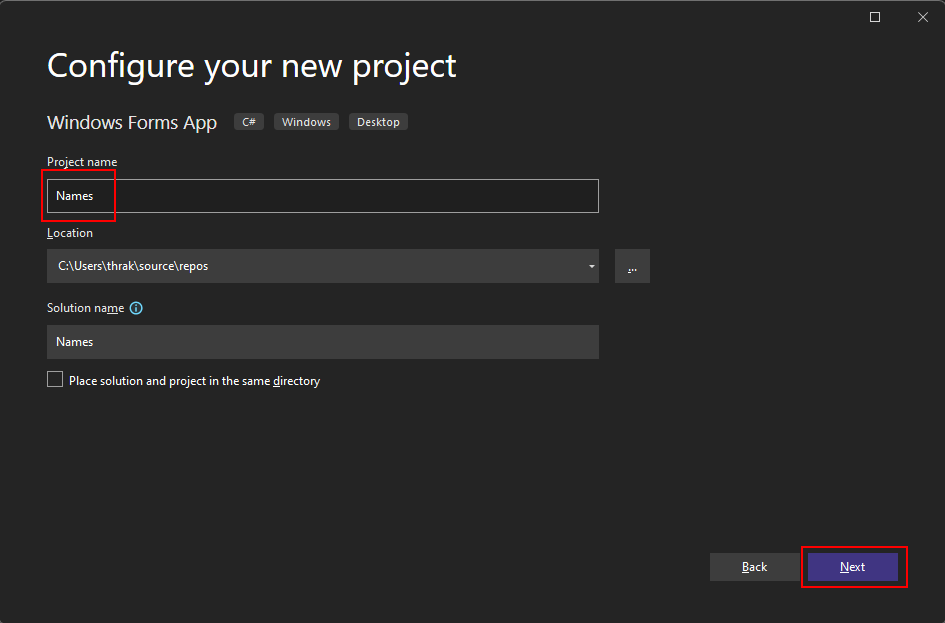
Selecteer ten slotte in het venster
Aanvullende informatie .NET 6.0 (langetermijnondersteuning) voor de instelling Framework en selecteer vervolgensmaken. 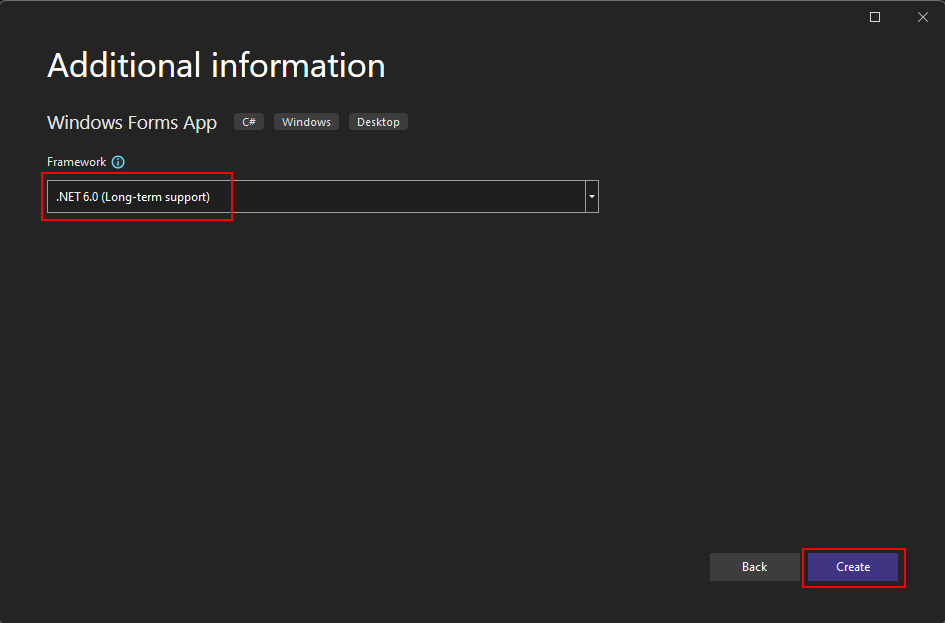
Voorzichtigheid
.NET 7 wordt niet meer ondersteund. Het is raadzaam om .NET 9.0 te gebruiken.
Open Visual Studio.
Selecteer Een nieuw project maken.
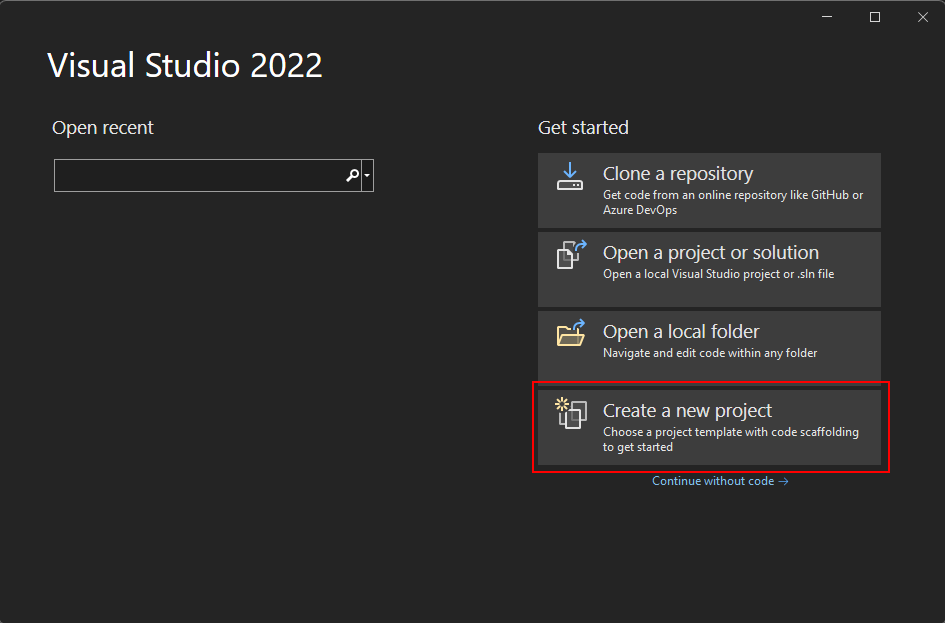
Typ in het vak Zoeken naar sjablonenwinformsen wacht tot de zoekresultaten worden weergegeven.
Kies in de vervolgkeuzelijst codetaalC# of Visual Basic.
Selecteer in de lijst met sjablonen Windows Forms App en selecteer vervolgens Volgende.
Belangrijk
Selecteer niet de Windows Forms App (.NET
Framework )-sjabloon. In de volgende afbeelding ziet u zowel C# als Visual Basic .NET-projectsjablonen. Als u het codetaal filter hebt toegepast, wordt de bijbehorende sjabloon weergegeven.
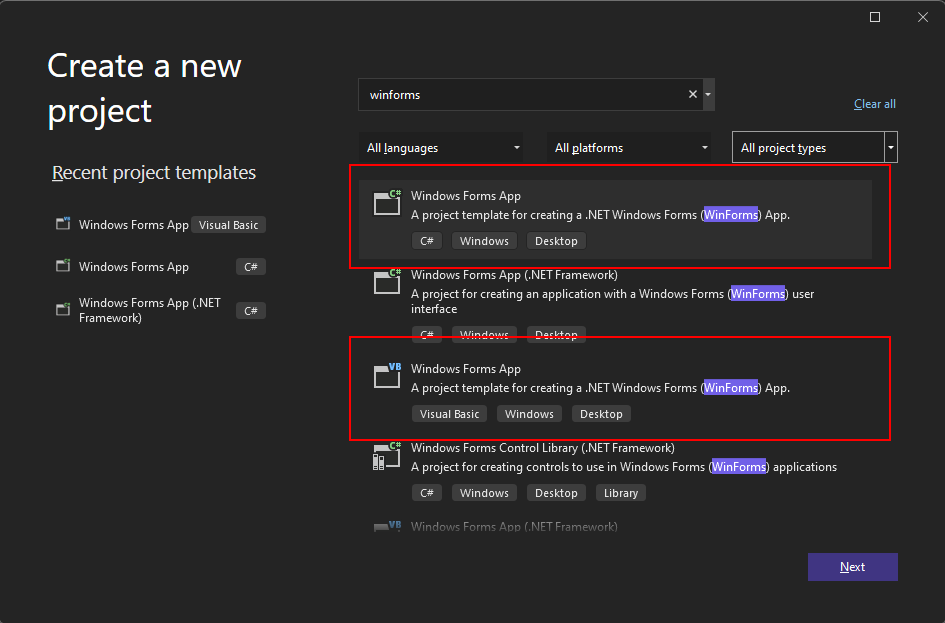
Stel in het venster Uw Nieuwe Project Configureren de Projectnaam in op Namen en selecteer Volgende.
U kunt uw project ook opslaan in een andere map door het pad Locatie aan te passen.
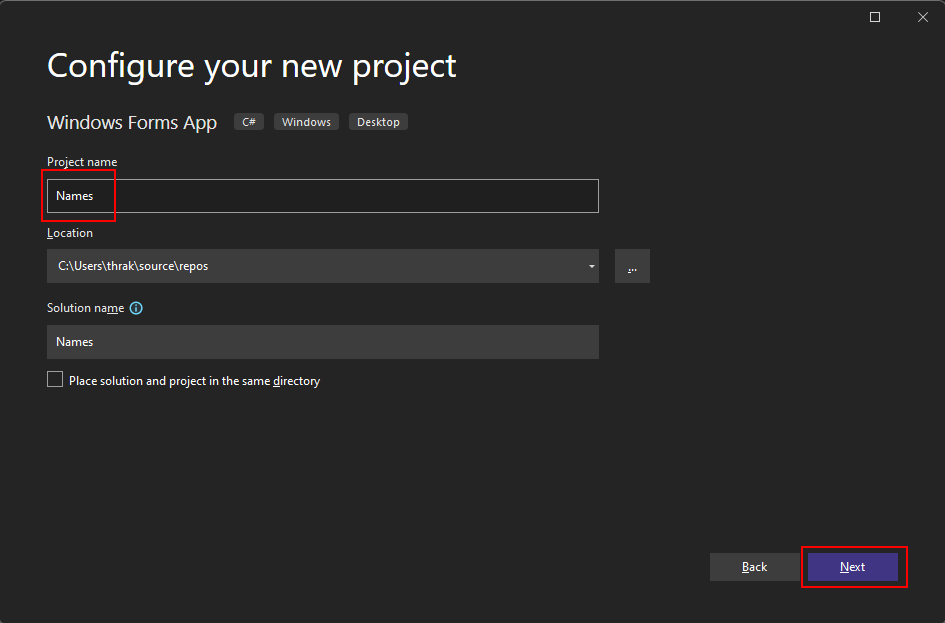
Selecteer tot slot in het venster
Aanvullende informatie .NET 7.0 (Standard Term Support) voor de instelling Framework en selecteer vervolgensMaken .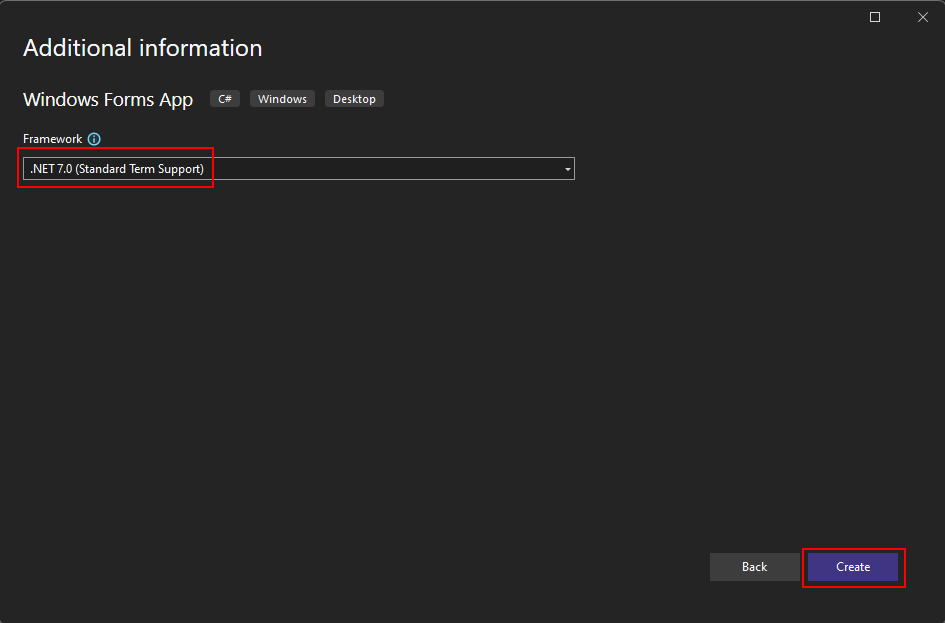
Open Visual Studio.
Selecteer Een nieuw project maken.
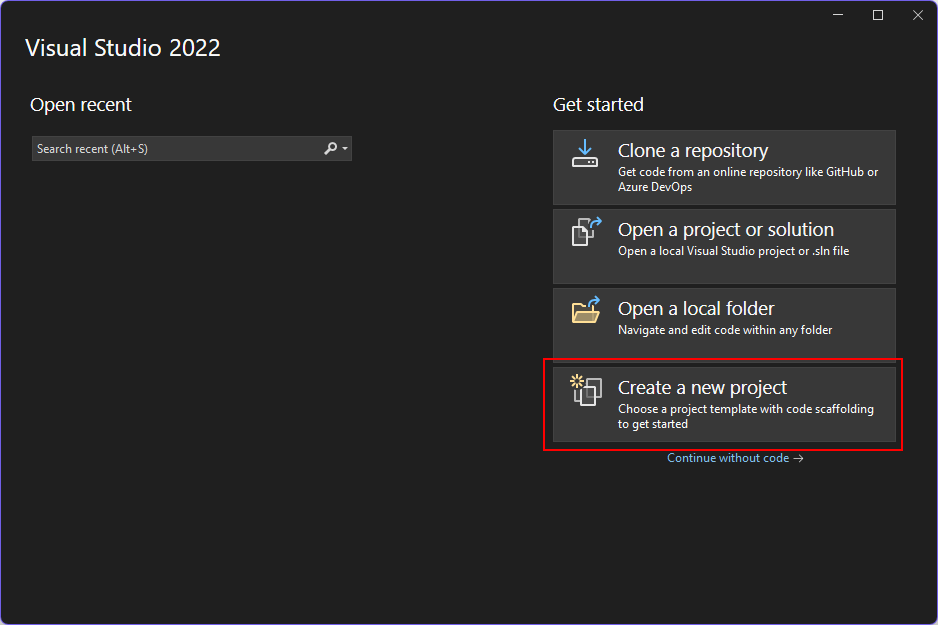
Typ in het vak Zoeken naar sjablonenwinformsen wacht tot de zoekresultaten worden weergegeven.
Kies in de vervolgkeuzelijst voor codetaal: , C# of Visual Basic.
Selecteer in de lijst met sjablonen Windows Forms App en selecteer vervolgens Volgende.
Belangrijk
Selecteer niet de Windows Forms App (.NET Framework)-sjabloon.
In de volgende afbeelding ziet u zowel C# als Visual Basic .NET-projectsjablonen. Als u het codetaal filter hebt toegepast, wordt de bijbehorende sjabloon weergegeven.
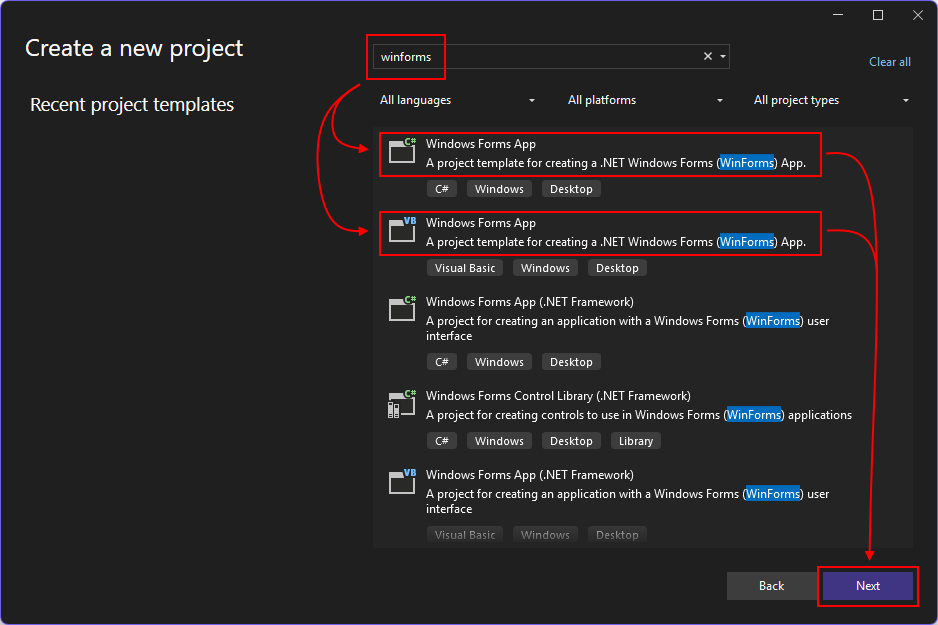
Stel in het venster Uw nieuwe project configureren de projectnaam in op Namen en selecteer Volgende.
U kunt uw project ook opslaan in een andere map door het pad Locatie aan te passen.
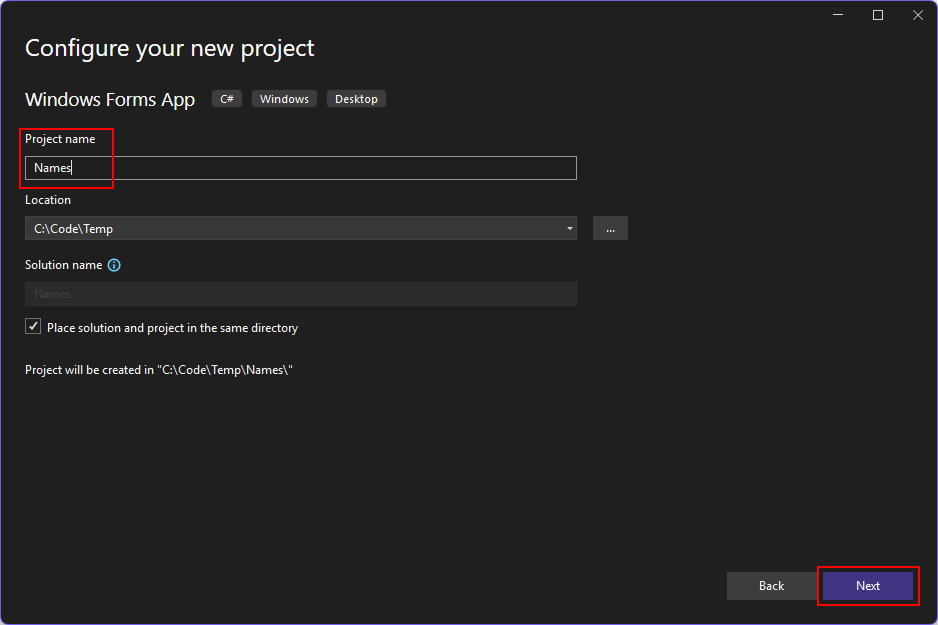
Selecteer ten slotte in het venster Aanvullende informatie, .NET 8.0 (Langetermijnondersteuning) voor de instelling Framework, en selecteer vervolgens Maken.
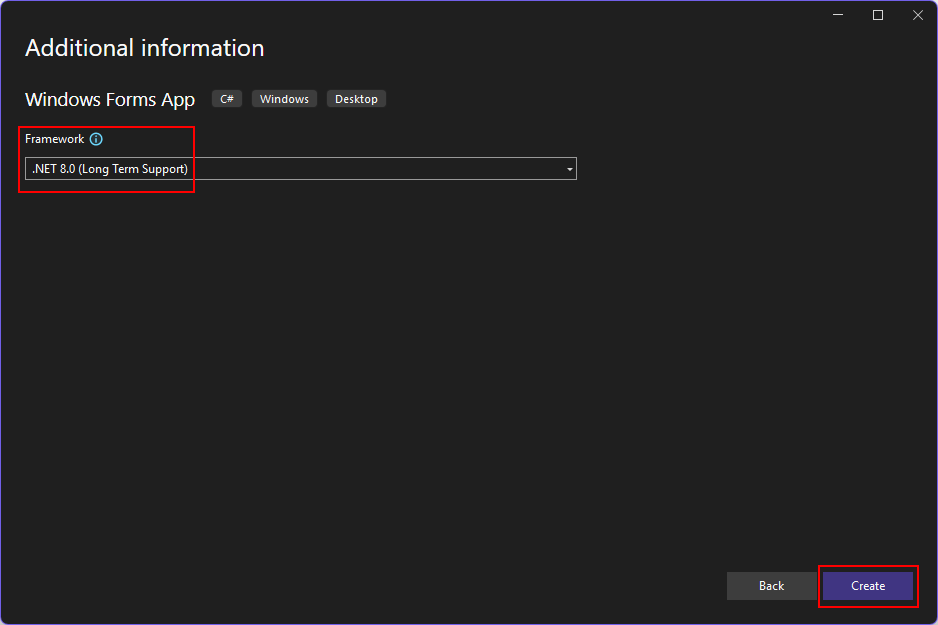
Open Visual Studio.
Selecteer Een nieuw project maken.
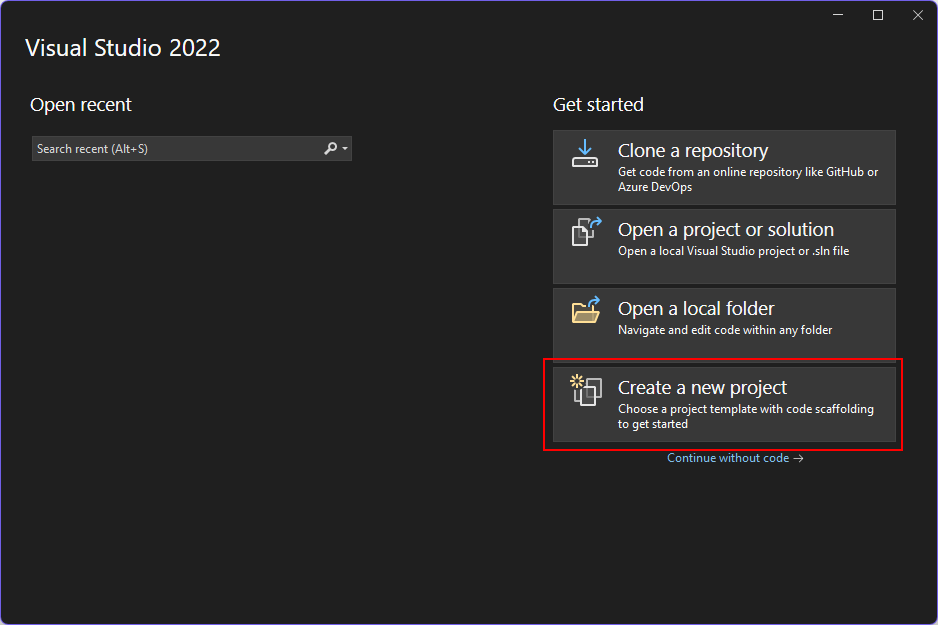
Typ in het zoekvak Zoeken naar sjablonenwinformsen wacht tot de zoekresultaten worden weergegeven.
Kies in het dropdownmenu codetaal de optie C# of de optie Visual Basic.
Selecteer in de lijst met sjablonen Windows Forms App en selecteer vervolgens Volgende.
Belangrijk
Selecteer niet de Windows Forms App (.NET Framework)-sjabloon.
In de volgende afbeelding ziet u zowel C# als Visual Basic .NET-projectsjablonen. Als u het codetaal filter hebt toegepast, wordt de bijbehorende sjabloon weergegeven.
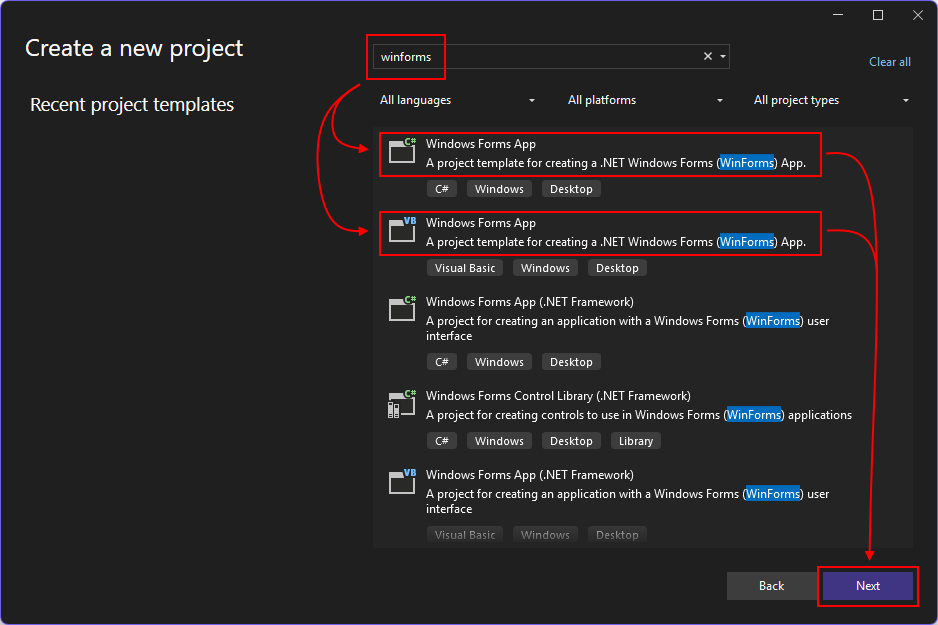
Stel in het venster Uw nieuwe project configureren de projectnaam in op Namen en selecteer Volgende.
U kunt uw project ook opslaan in een andere map door het pad Locatie aan te passen.
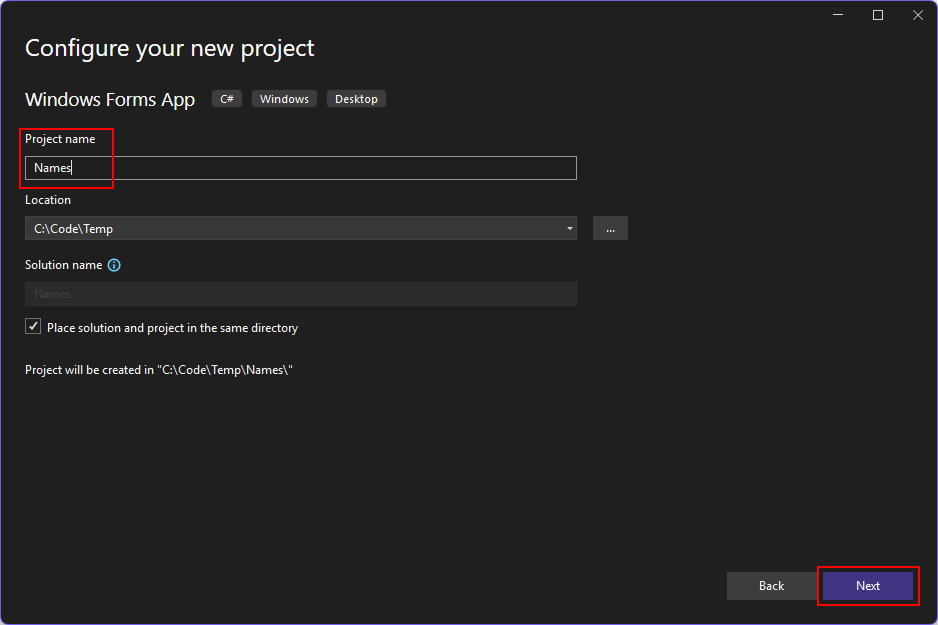
Selecteer ten slotte in het venster Aanvullende informatie voor de instelling Framework.NET 9.0 (Standard Term Support) en selecteer vervolgens Aanmaken.
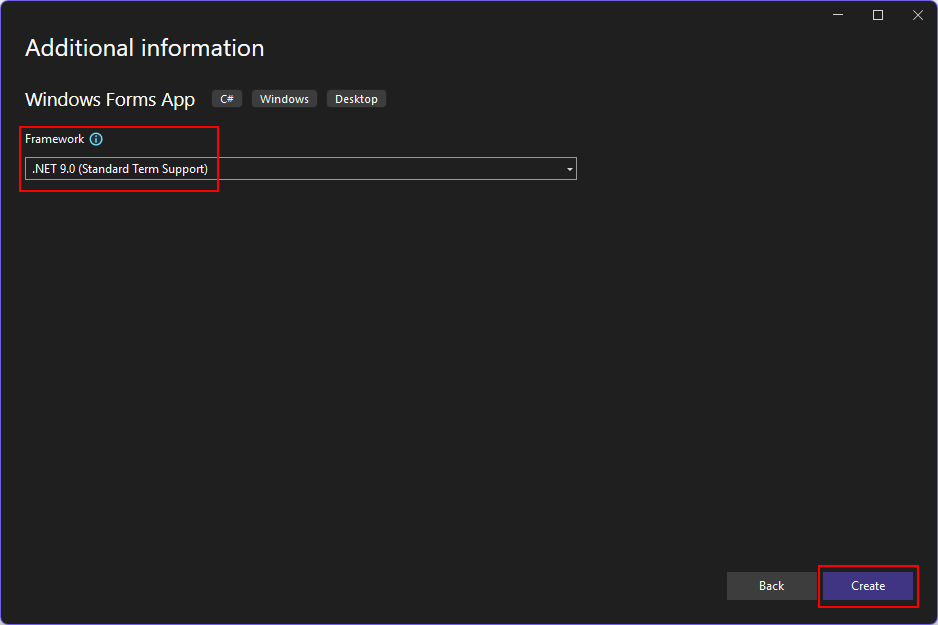
Zodra de app is gegenereerd, moet Visual Studio het ontwerpvenster openen voor het standaardformulier, Form1-. Als de formulierontwerper niet zichtbaar is, dubbelklikt u op het formulier in het venster Solution Explorer om het ontwerpvenster te openen.
Belangrijke onderdelen van Visual Studio
Ondersteuning voor Windows Forms in Visual Studio heeft vier belangrijke onderdelen waarmee u werkt wanneer u een app maakt:
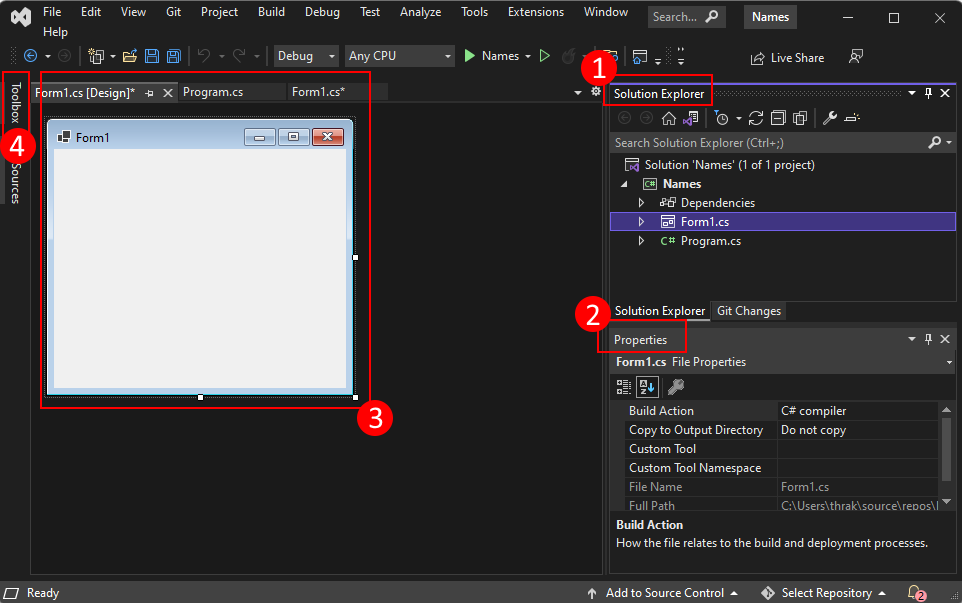
Solution Explorer
Al uw projectbestanden, code, formulieren, resources, worden weergegeven in dit venster.
Eigenschappen
In dit venster worden eigenschapsinstellingen weergegeven die u kunt configureren op basis van de context van het geselecteerde item. Als u bijvoorbeeld een item in Solution Explorer-selecteert, worden instellingen die betrekking hebben op het bestand weergegeven. Als het object in de Designer- is geselecteerd, worden de eigenschappen van het besturingselement of formulier weergegeven.
Formulierontwerper
Dit is de ontwerpfunctie voor het formulier. Het is interactief en u kunt objecten slepen en neerzetten vanuit de Werkset. Door items in de ontwerpfunctie te selecteren en te verplaatsen, kunt u de gebruikersinterface (UI) voor uw app visueel samenstellen.
Gereedschapskist
De werkset bevat alle besturingselementen die u aan een formulier kunt toevoegen. Als u een besturingselement wilt toevoegen aan het huidige formulier, dubbelklik dan op een besturingselement of sleep het besturingselement en laat het los.
Tip
Als de werkbalk niet zichtbaar is, kunt u deze weergeven via de menuopdracht Weergave>Werkbalk.
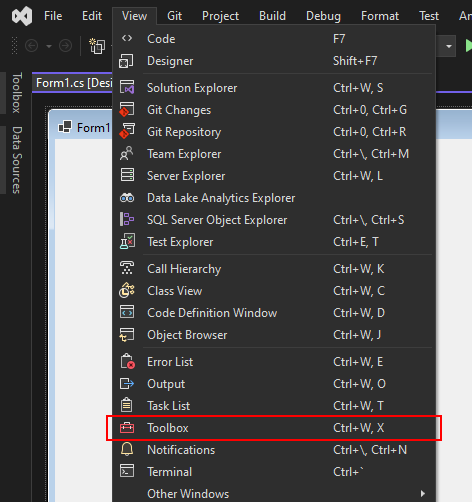
Besturingselementen toevoegen aan het formulier
Wanneer de Formulier1 formulierontwerper is geopend, gebruikt u het venster Werkset om de volgende besturingselementen aan het formulier toe te voegen door ze vanuit de werkset te slepen en neer te zetten op het formulier:
- Knop
- Etiket
- Keuzelijst
- Tekstvak
Plaats en formaat van de besturingselementen op basis van de volgende afbeelding:
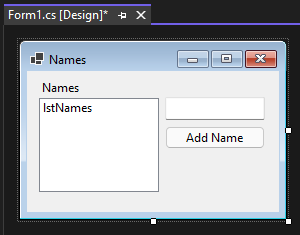
U kunt de besturingselementen met de muis verplaatsen en het formaat ervan aanpassen aan de vorige afbeelding of de volgende tabel gebruiken om elk besturingselement te configureren. Om een besturingselement te configureren, selecteert u het in de ontwerper en stelt u vervolgens de juiste instelling in het venster Eigenschappen in. Wanneer u het formulier configureert, selecteert u de titelbalk van het formulier.
| Voorwerp | Instelling | Waarde |
|---|---|---|
| Label | Locatie | 12, 9 |
| Tekst | Names |
|
| Listbox | Naam | lstNames |
| Locatie | 12, 27 |
|
| Grootte | 120, 94 |
|
| tekstvak | Naam | txtName |
| Plaats | 138, 26 |
|
| Grootte | 100, 23 |
|
| knop | Naam | btnAdd |
| Locatie | 138, 55 |
|
| Grootte | 100, 23 |
|
| Tekst | Add Name |
|
| formulier | Tekst | Names |
| Grootte | 268, 180 |
Gebeurtenissen verwerken
Nu het formulier alle besturingselementen bevat, is de volgende stap het toevoegen van gebeurtenis-handlers om te reageren op gebruikersinvoer. Ga naar de formulierontwerper en voer de volgende stappen uit:
Selecteer de knopbesturing Naam toevoegen op het formulier.
Selecteer in het venster Eigenschappen het pictogram gebeurtenissen
 om de gebeurtenissen van de knop weer te geven.
om de gebeurtenissen van de knop weer te geven.Zoek de Klik gebeurtenis en dubbelklik erop om een eventhandler te genereren.
Met deze actie wordt de volgende code toegevoegd aan het formulier:
private void btnAdd_Click(object sender, EventArgs e) { }Private Sub btnAdd_Click(sender As Object, e As EventArgs) Handles btnAdd.Click End SubDe code voor deze handler gaat de naam die is opgegeven door het
txtNametekstvak toevoegen aan delstNameslijstbox. We willen echter dat er twee voorwaarden zijn om de naam toe te voegen: de opgegeven naam mag niet leeg zijn en de naam mag niet al bestaan.De volgende code laat zien hoe je een naam toevoegt aan het bedieningselement
lstNames.private void btnAdd_Click(object sender, EventArgs e) { if (!string.IsNullOrWhiteSpace(txtName.Text) && !lstNames.Items.Contains(txtName.Text)) lstNames.Items.Add(txtName.Text); }Private Sub btnAdd_Click(sender As Object, e As EventArgs) Handles btnAdd.Click If Not String.IsNullOrWhiteSpace(txtName.Text) And Not lstNames.Items.Contains(txtName.Text) Then lstNames.Items.Add(txtName.Text) End If End Sub
De app uitvoeren
Nu de gebeurtenis is verwerkt, voert u de app uit door op de toets F5 te drukken of door Foutopsporing>Start Debugging in het menu te selecteren. Wanneer de app wordt gestart, wordt het formulier weergegeven en kunt u een naam invoeren in het tekstvak en de knop selecteren.
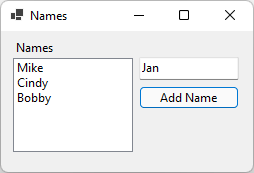
Verwante inhoud
.NET Desktop feedback
