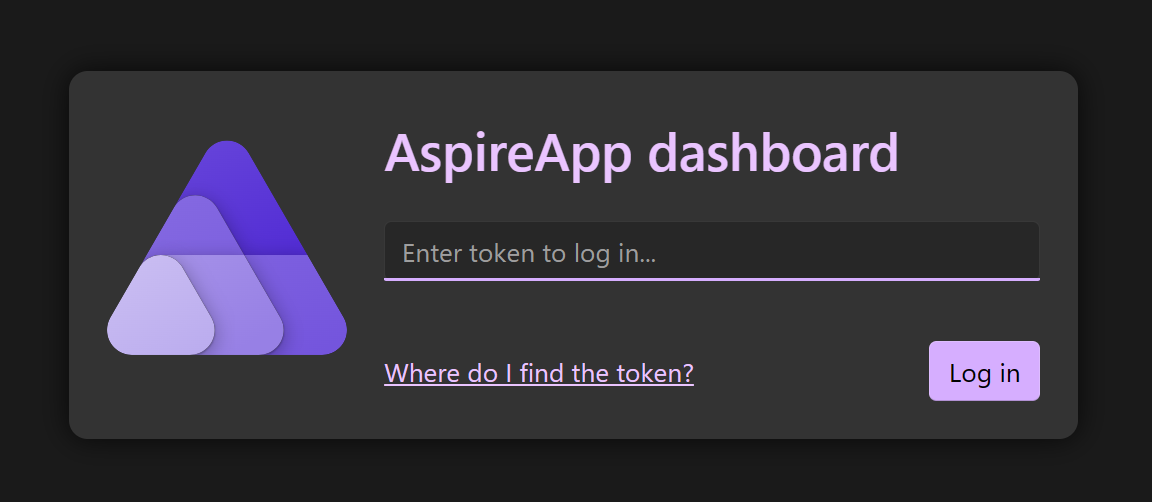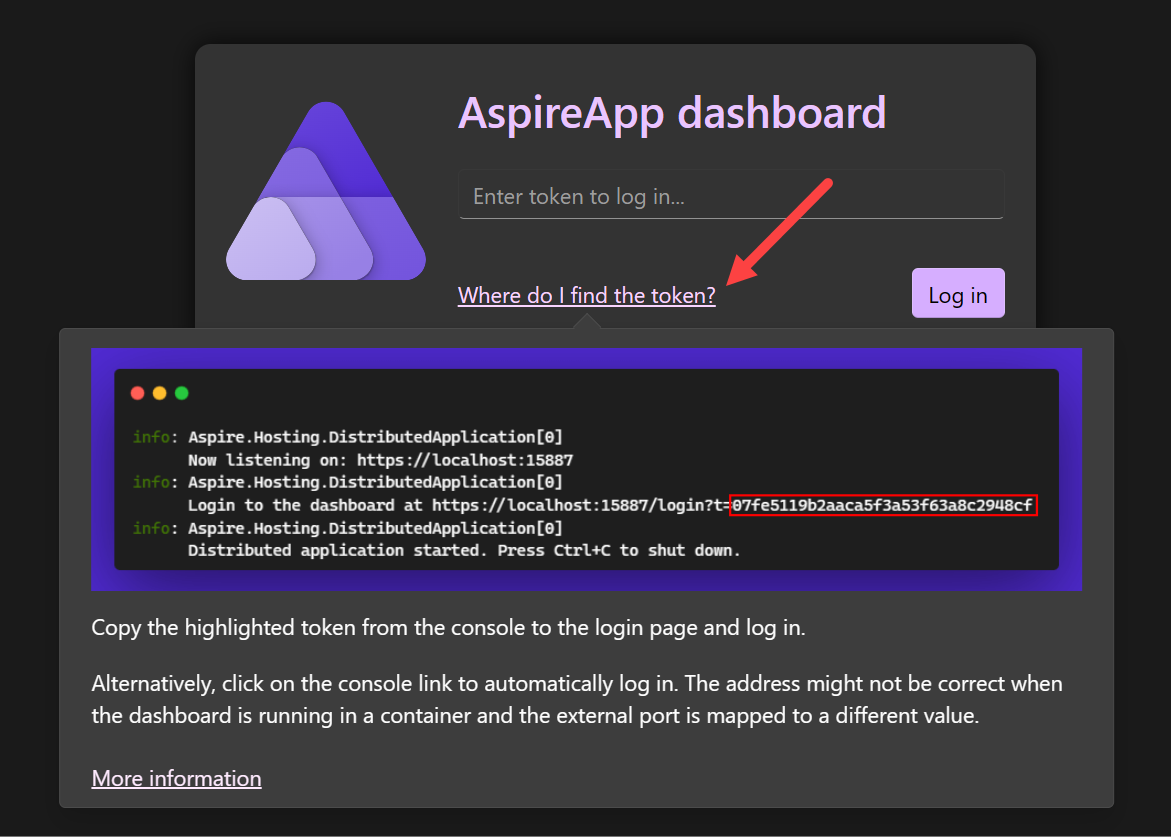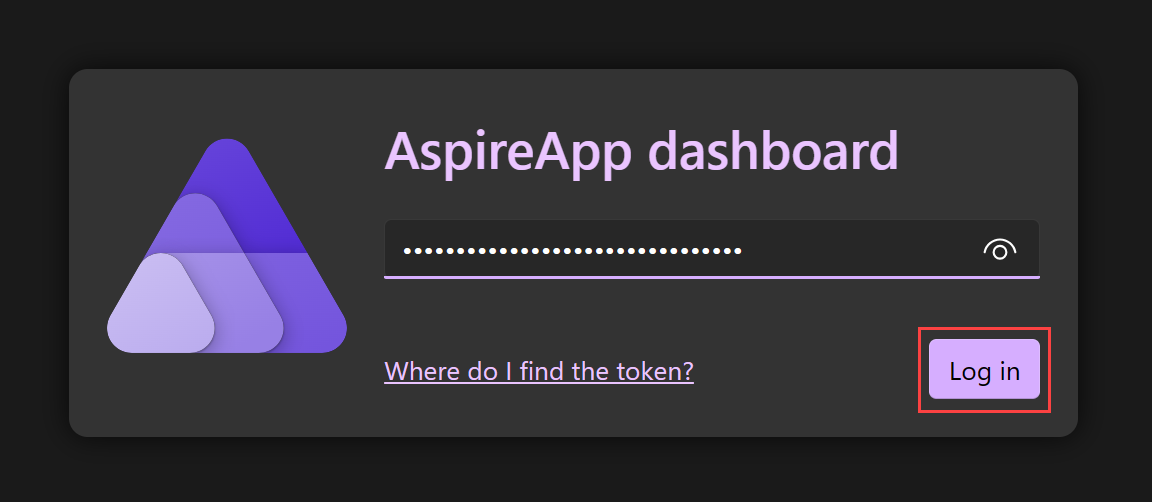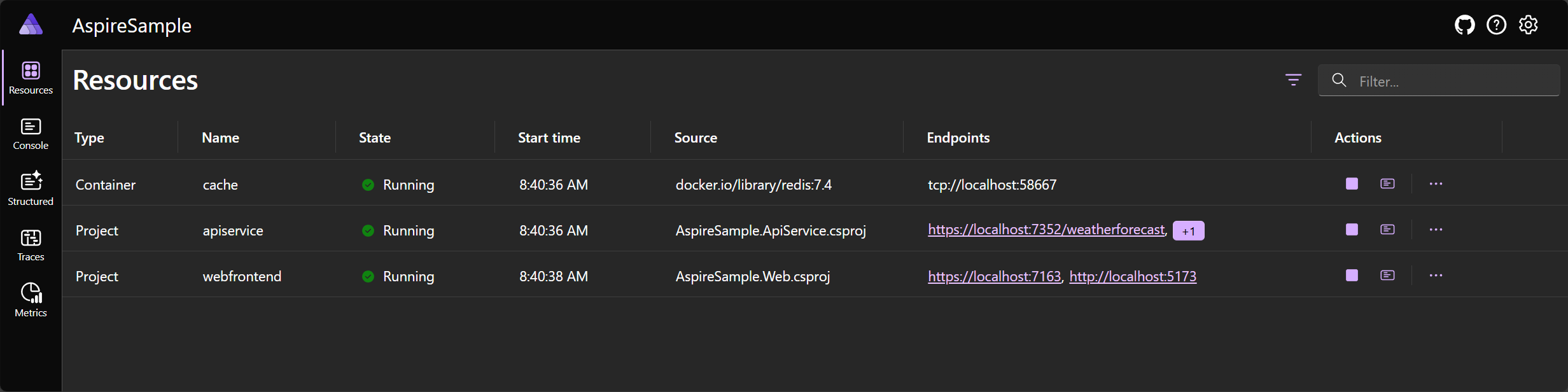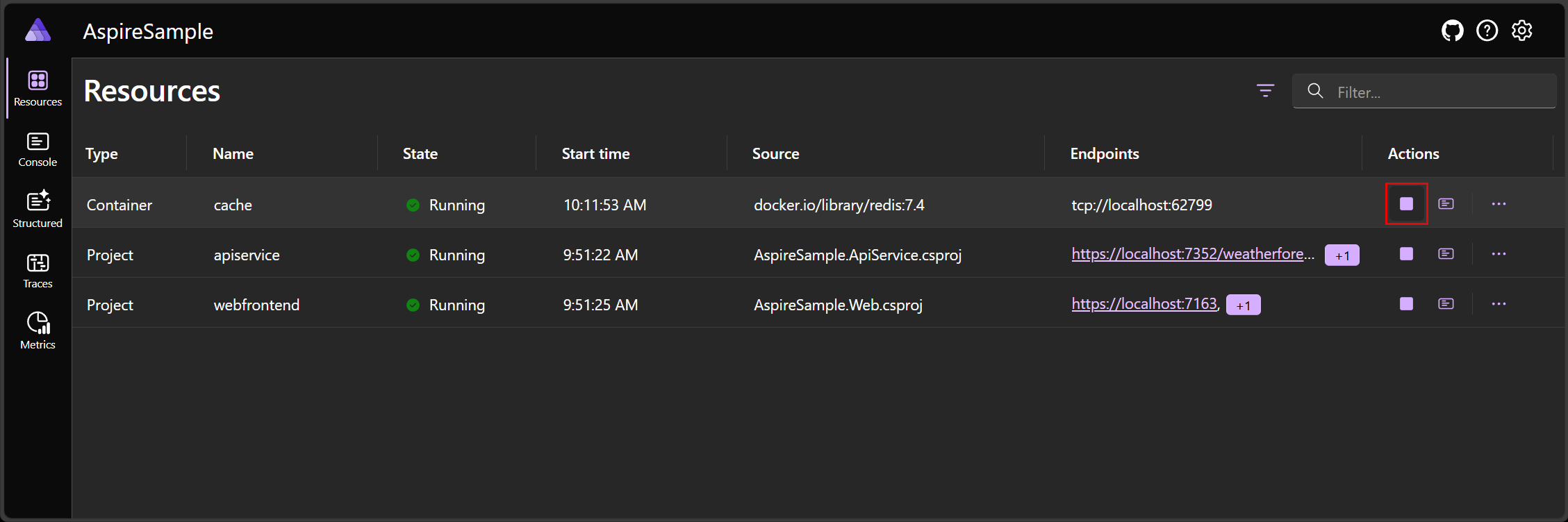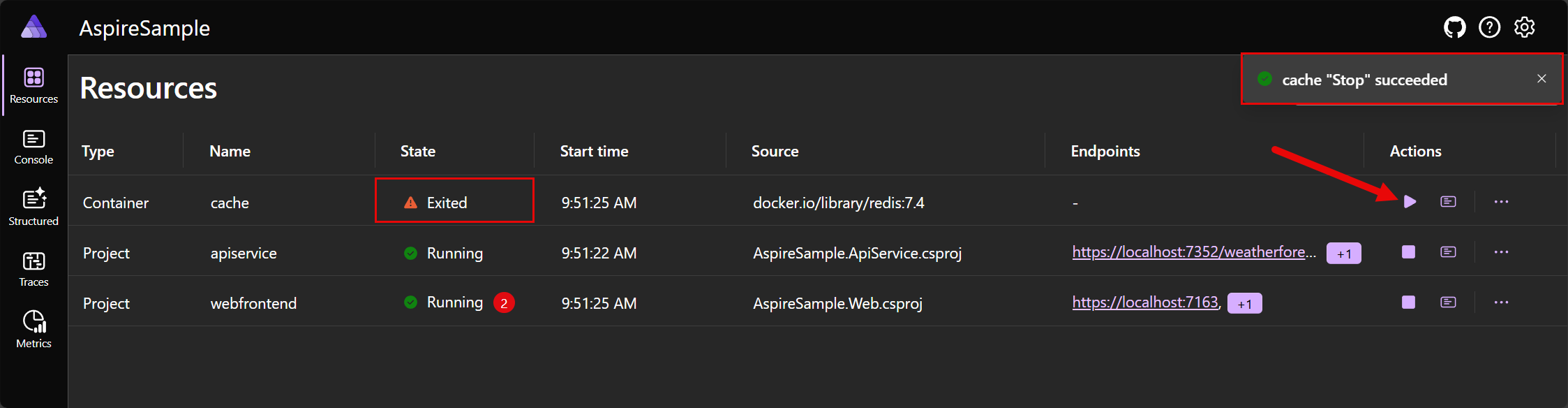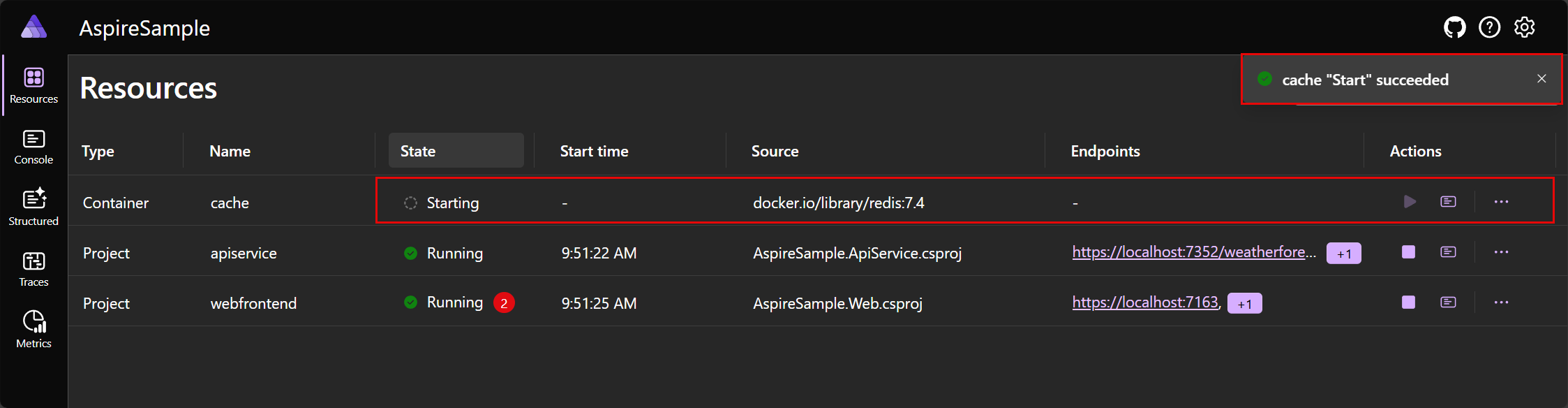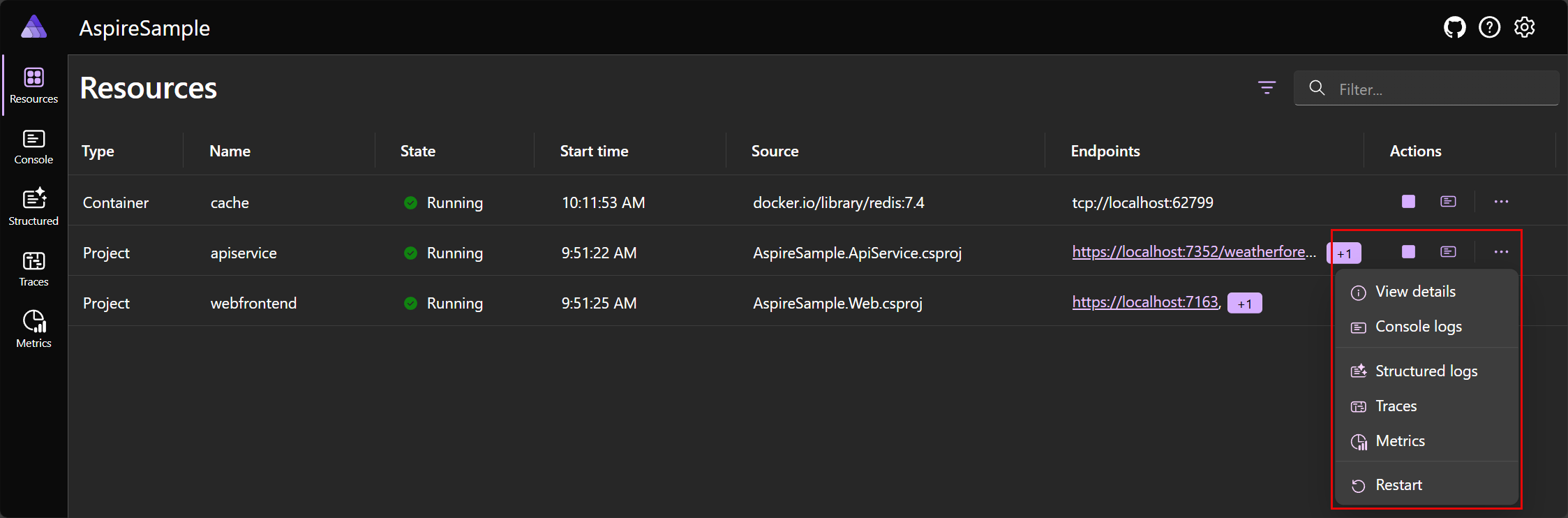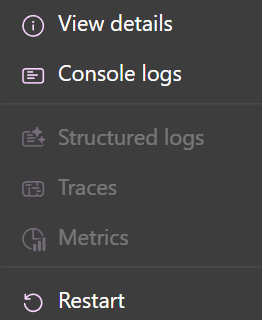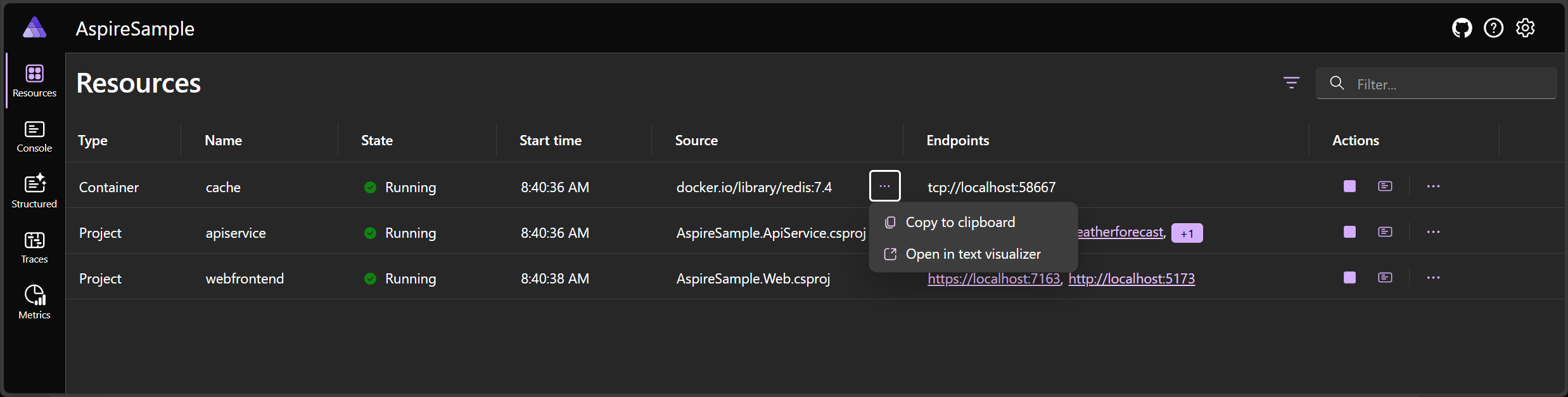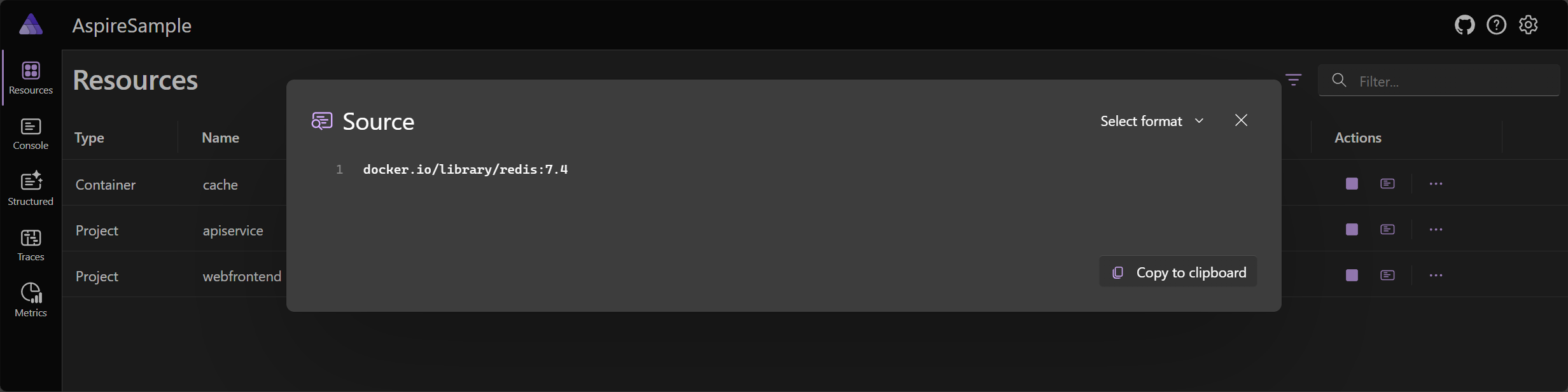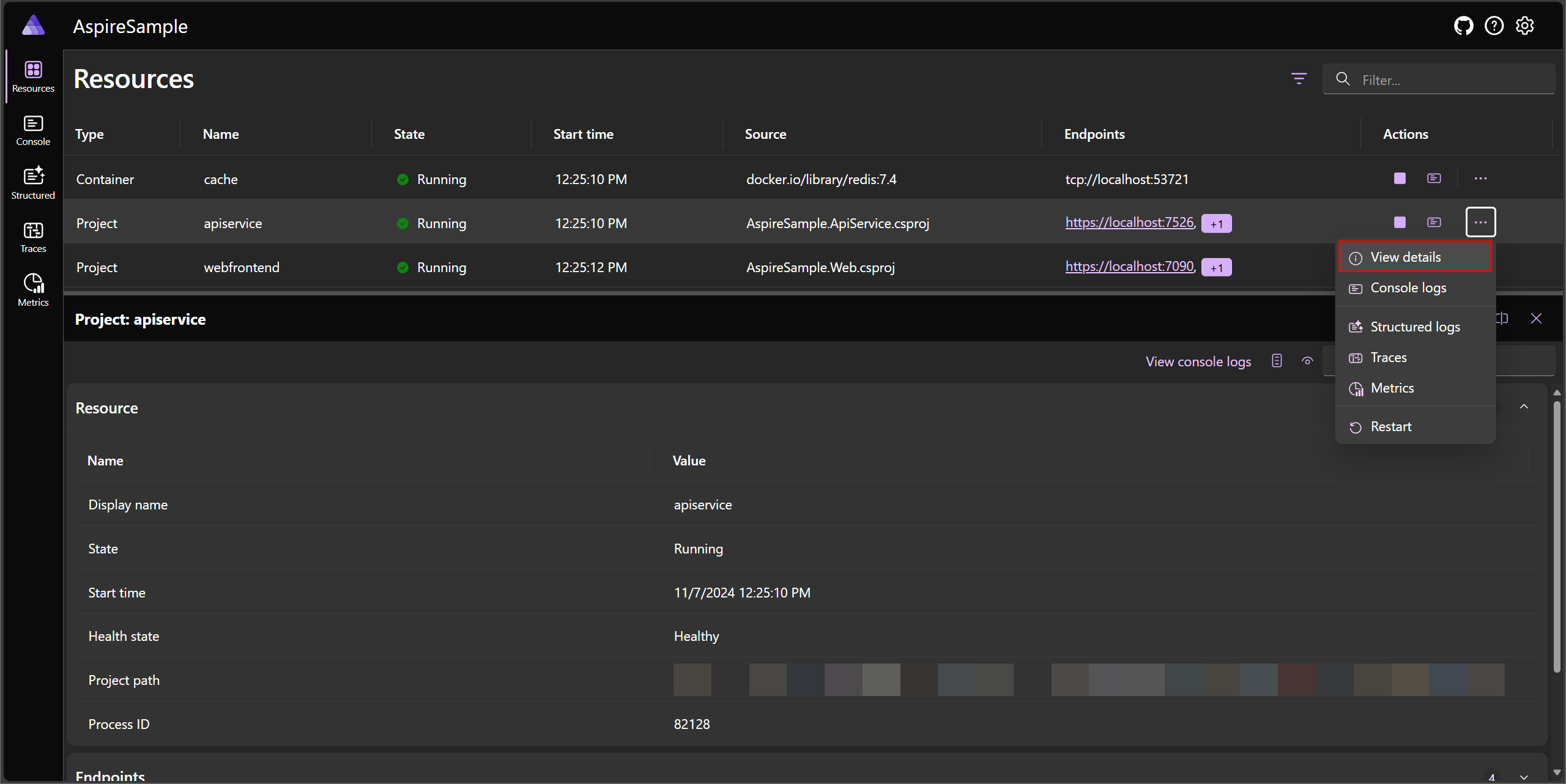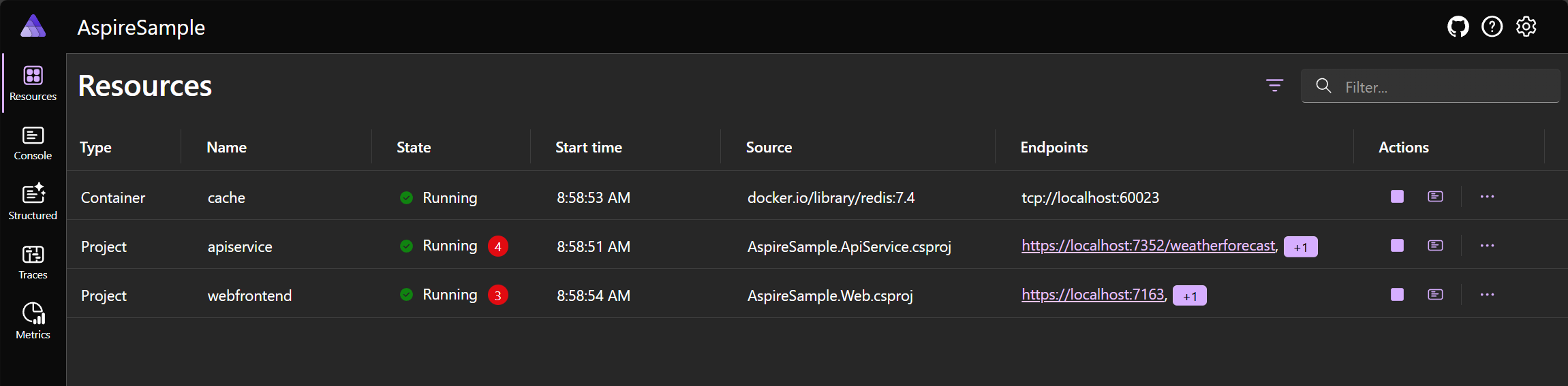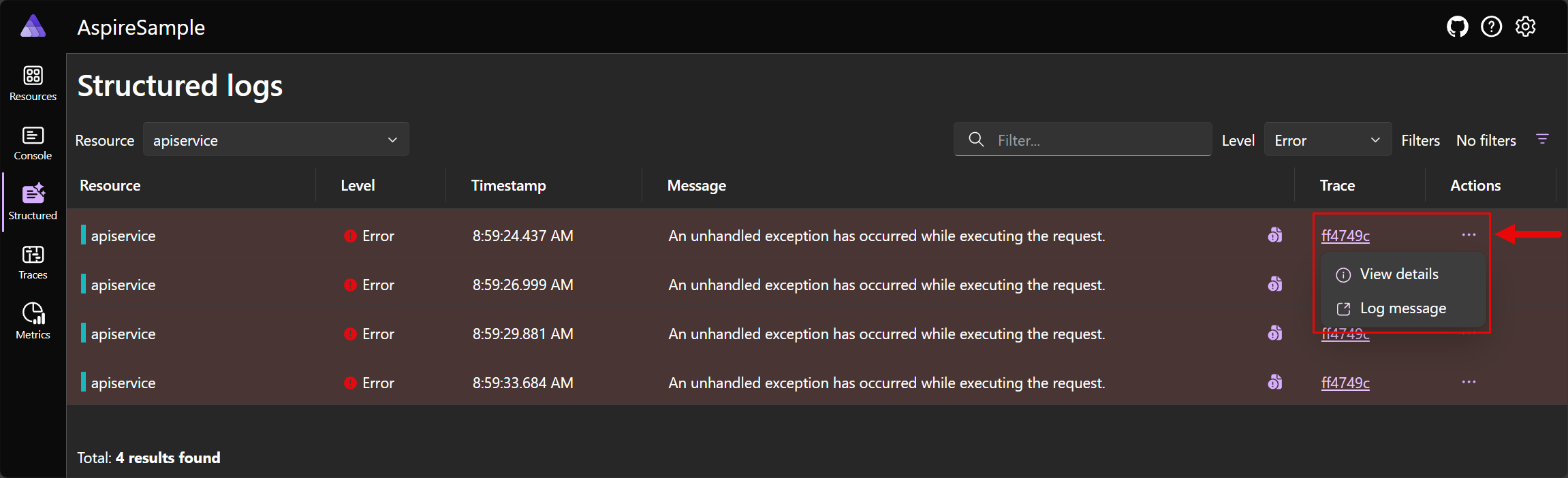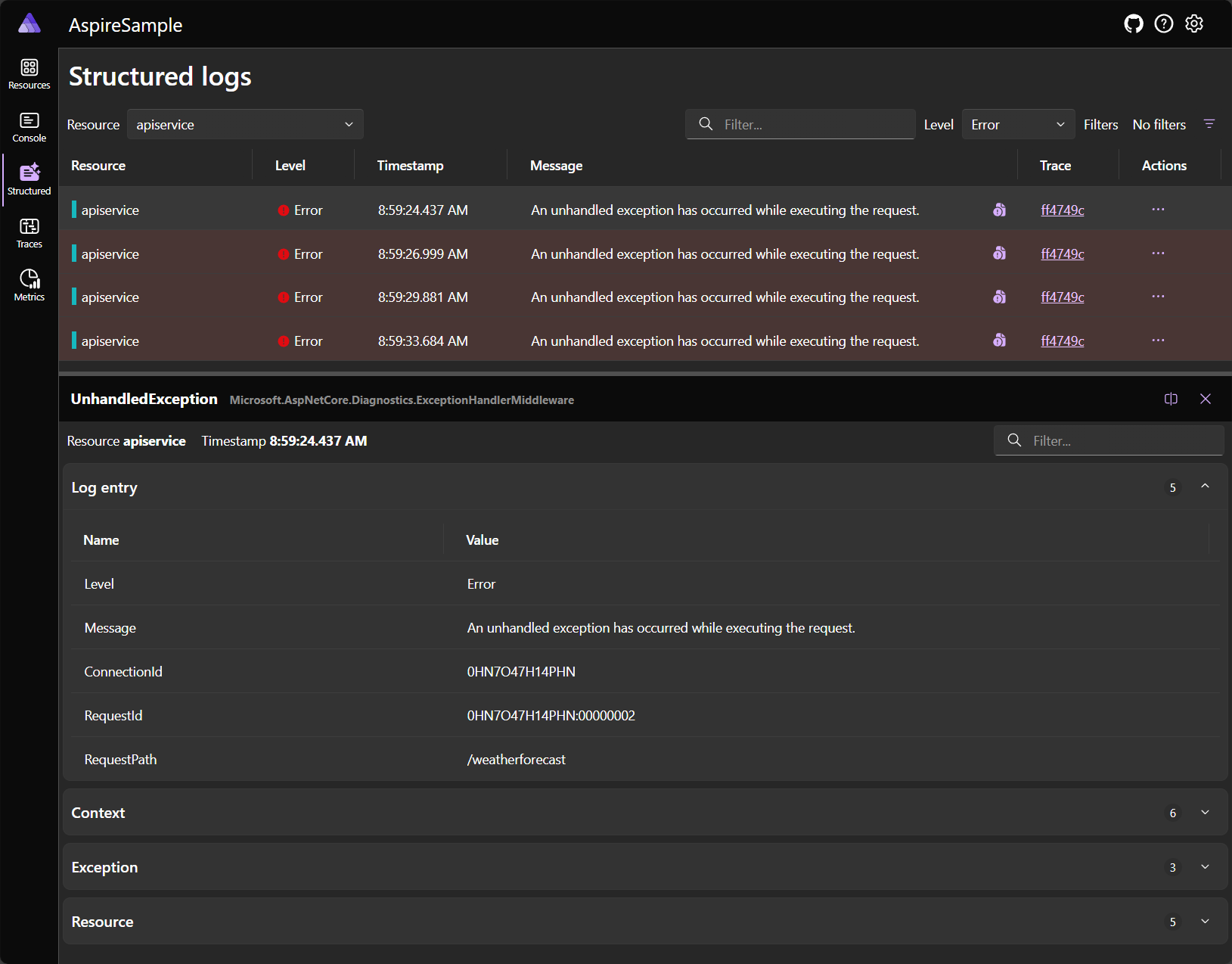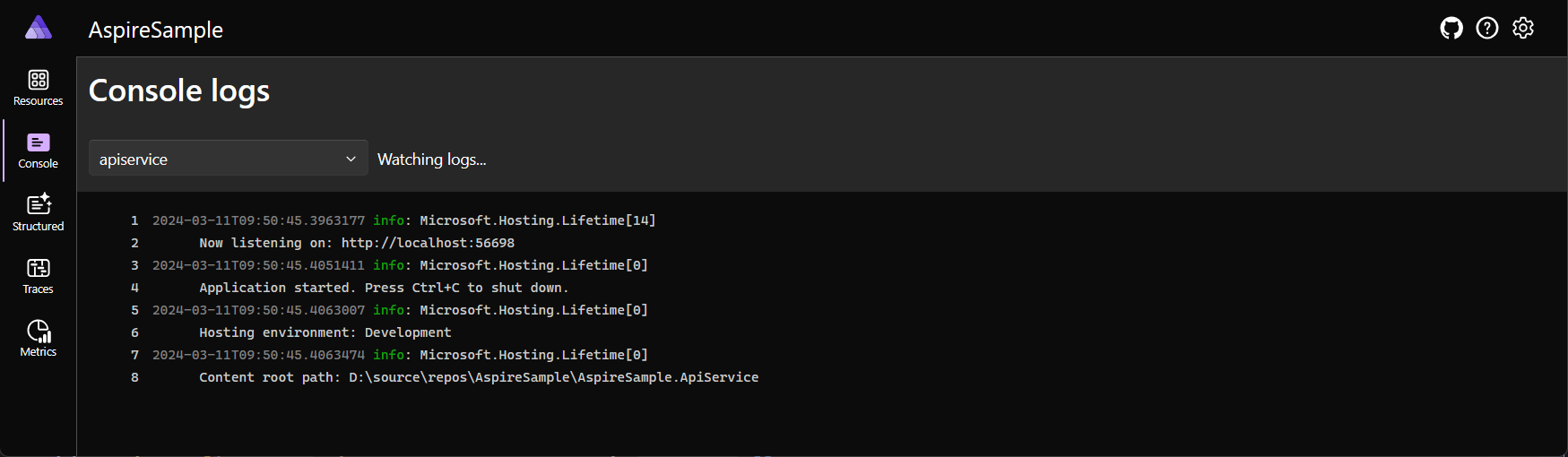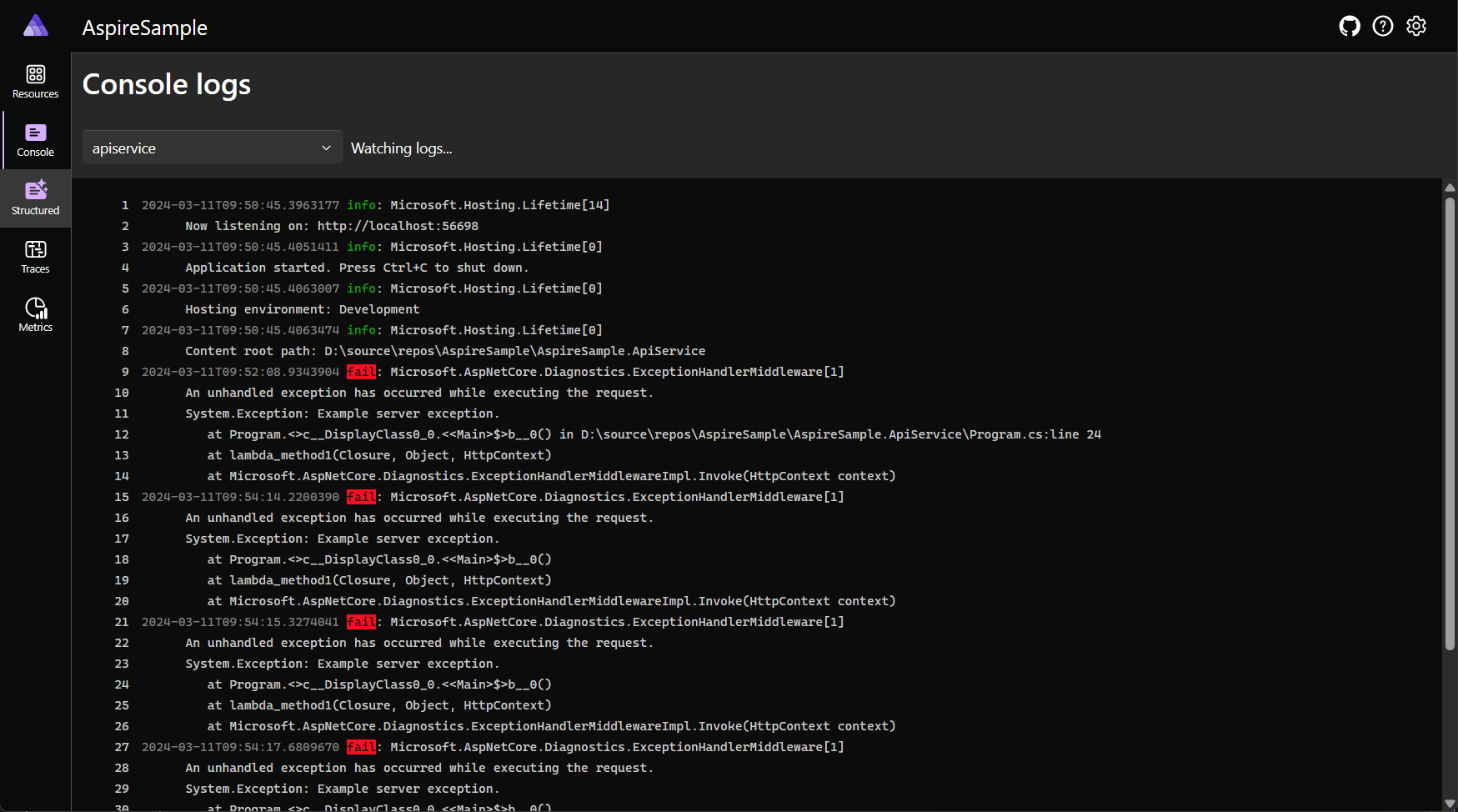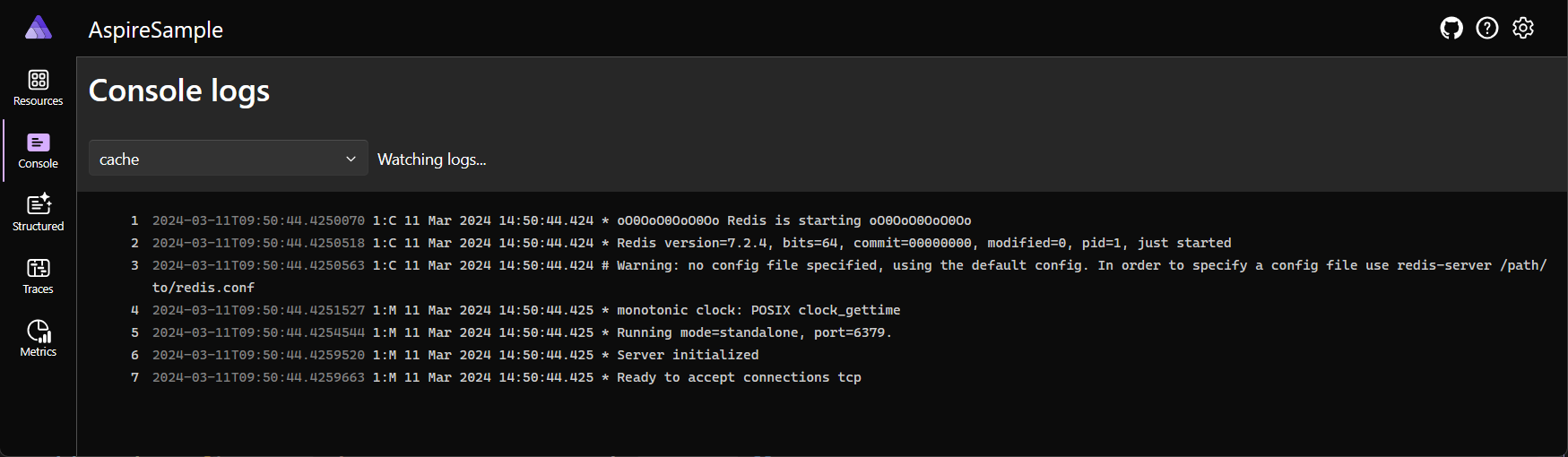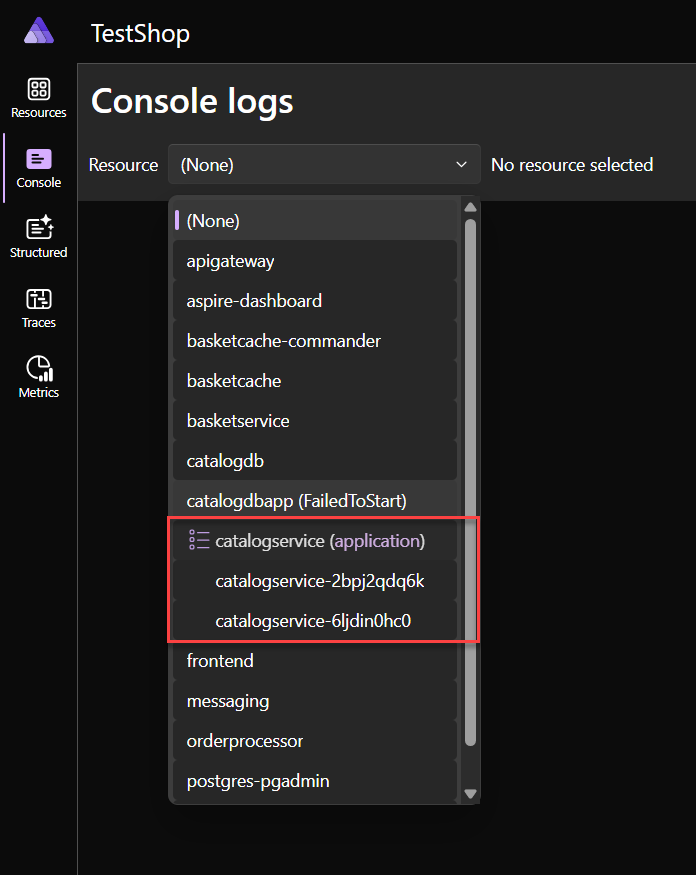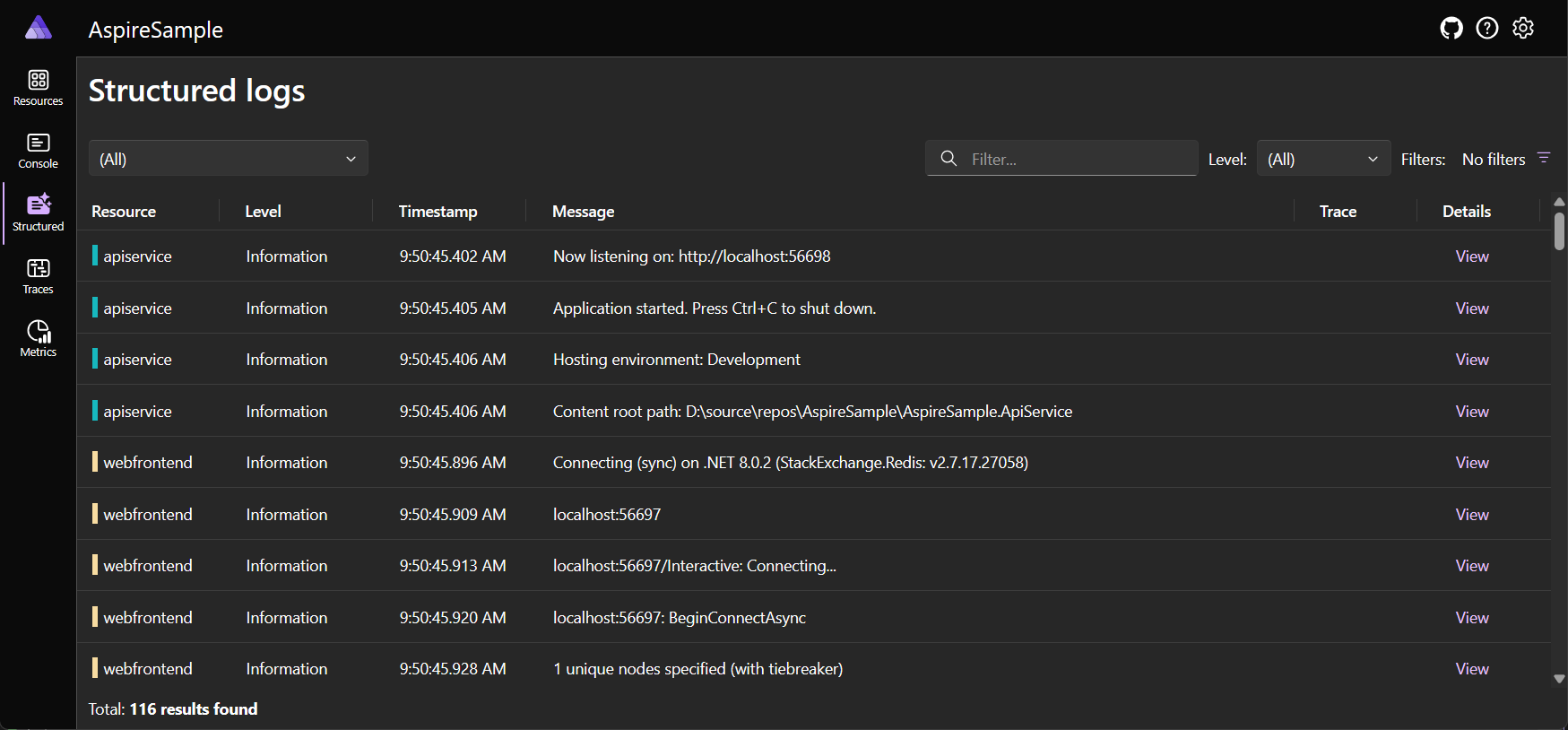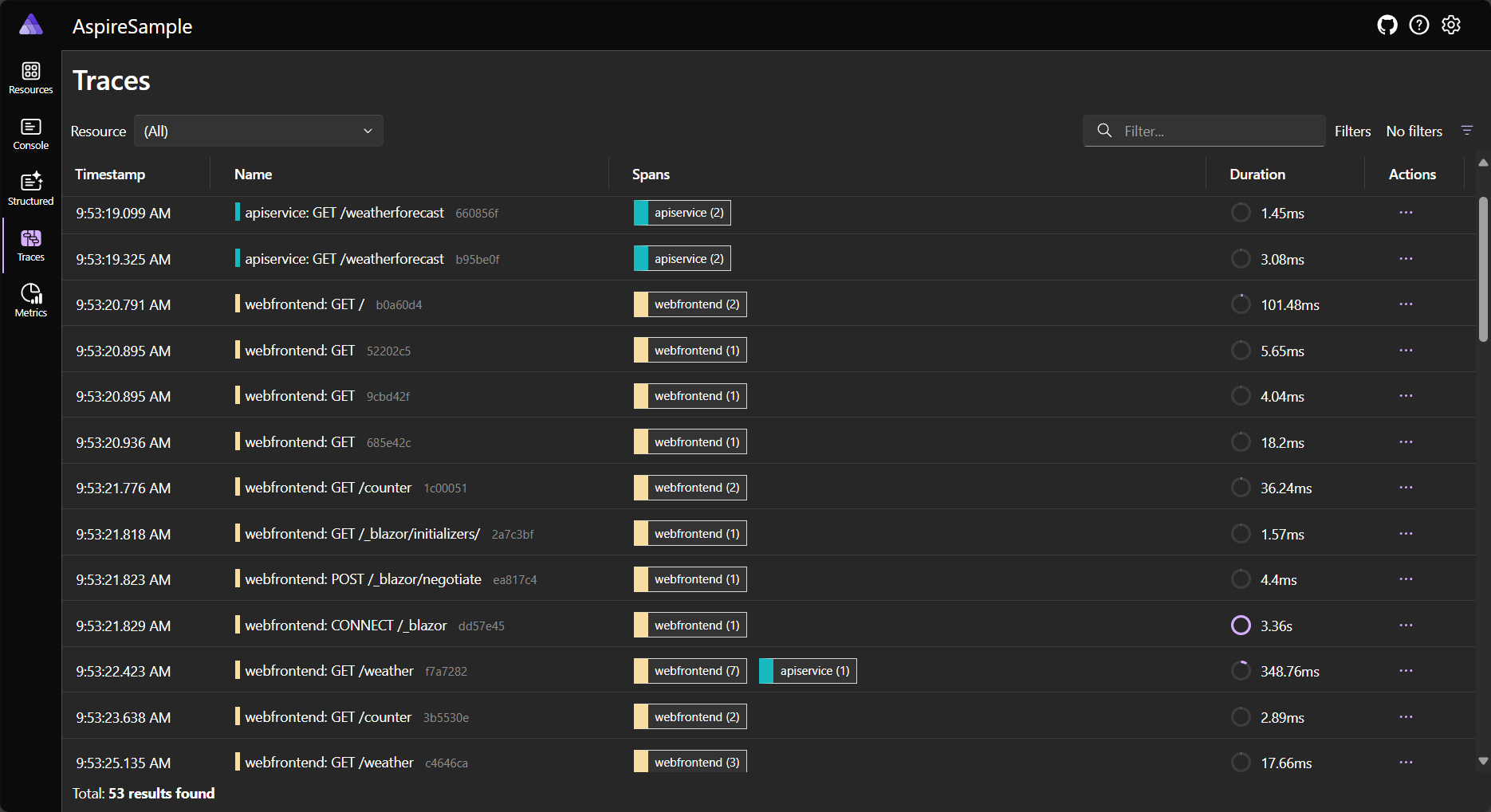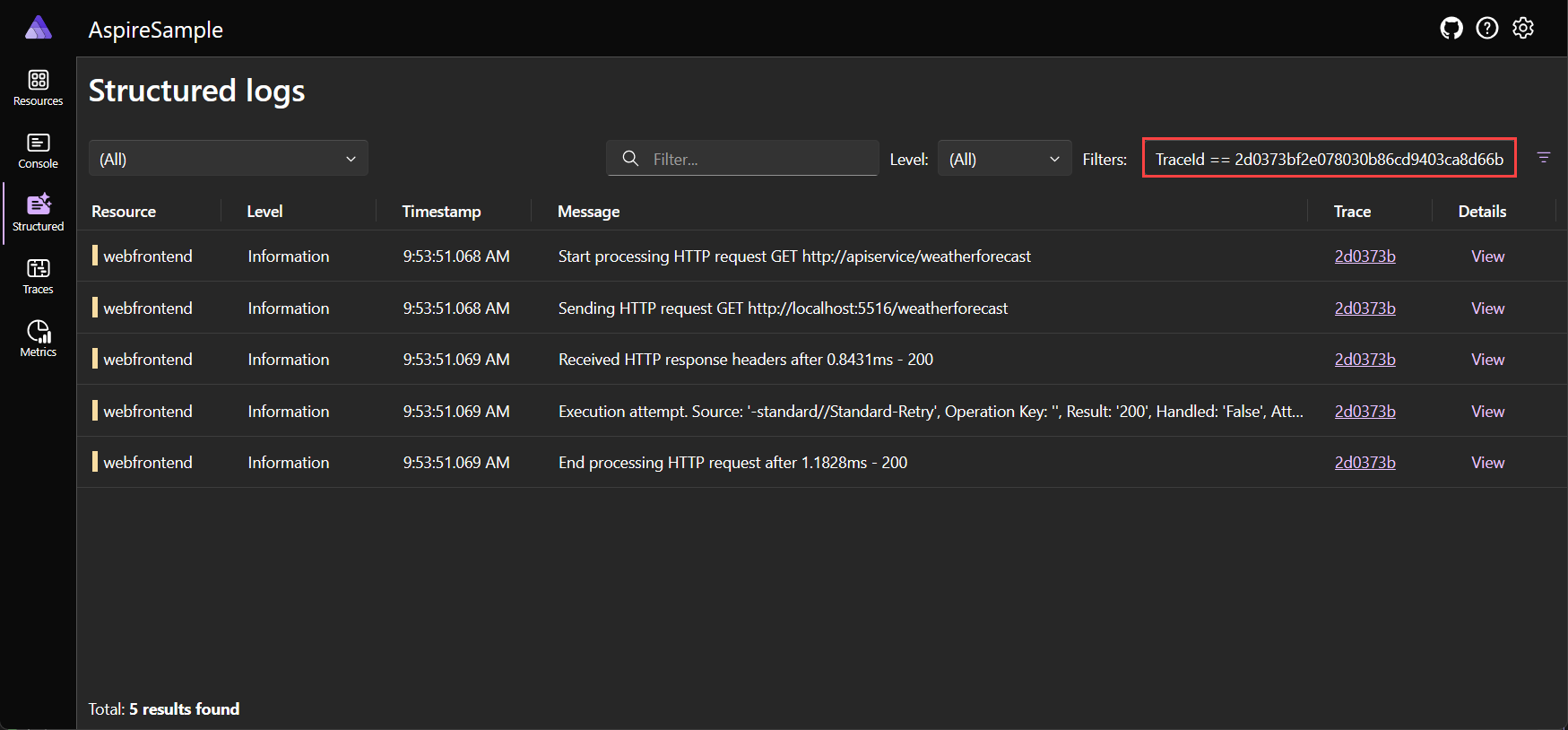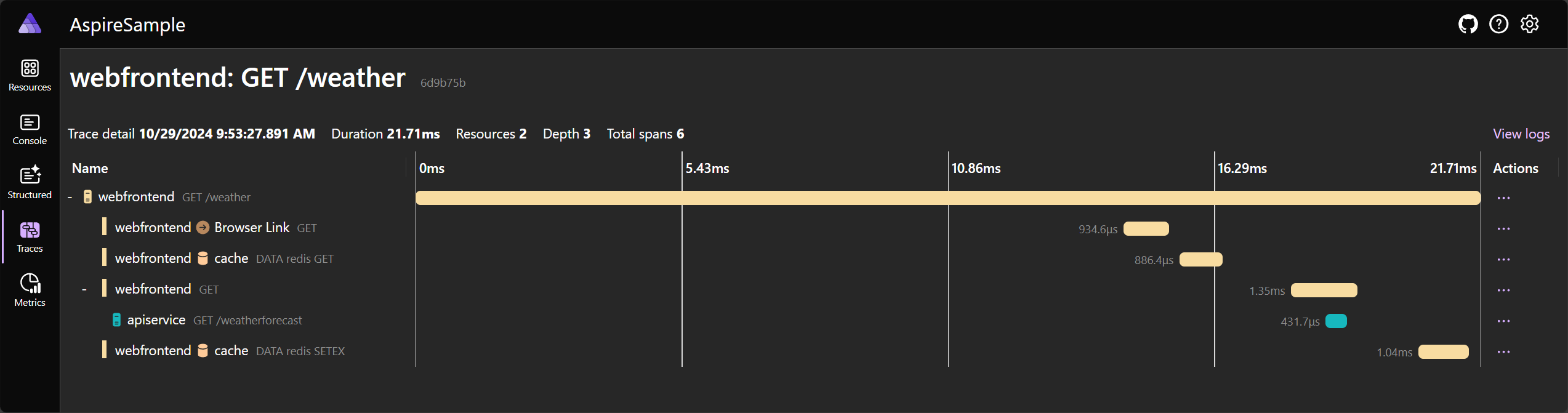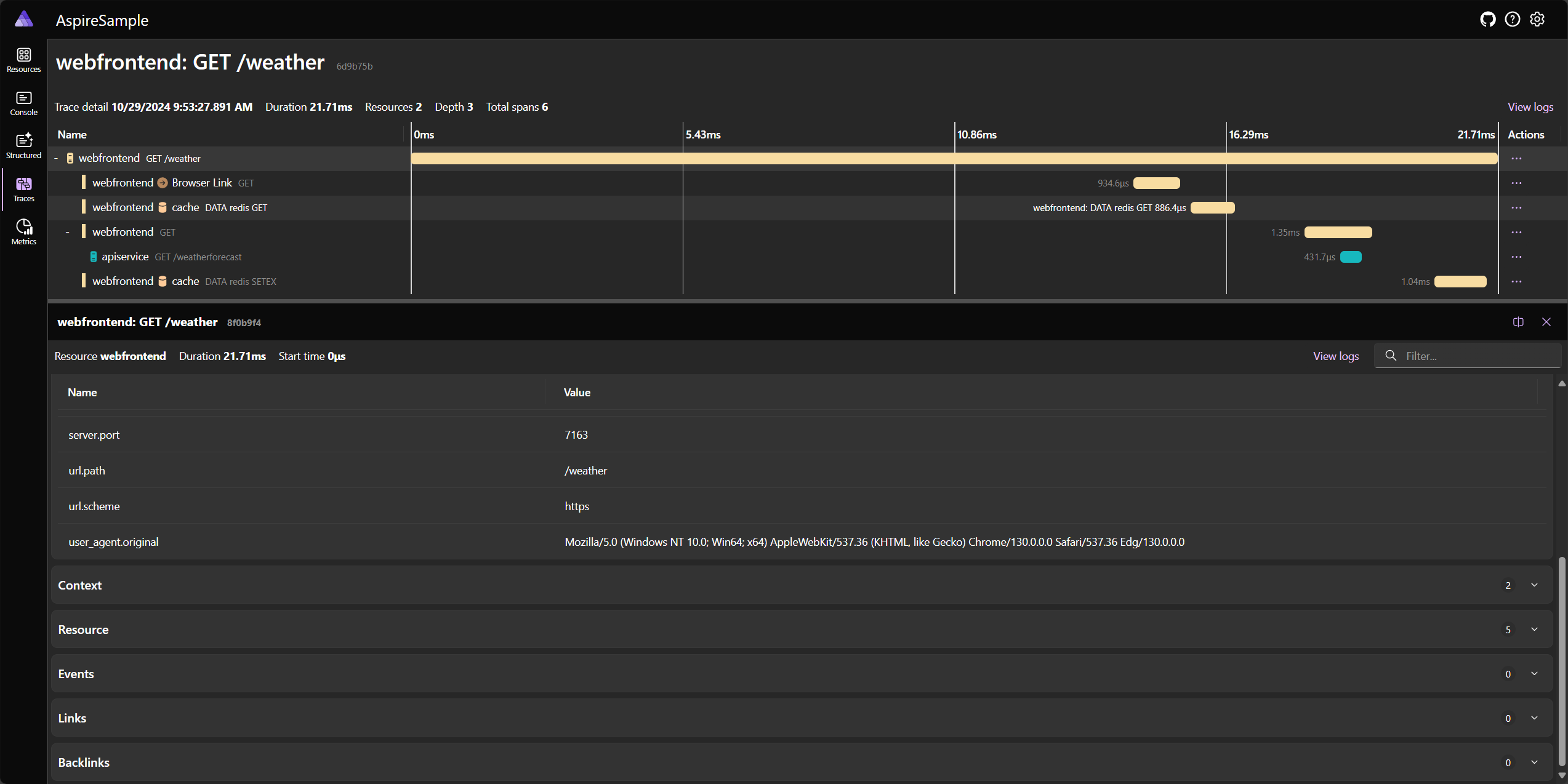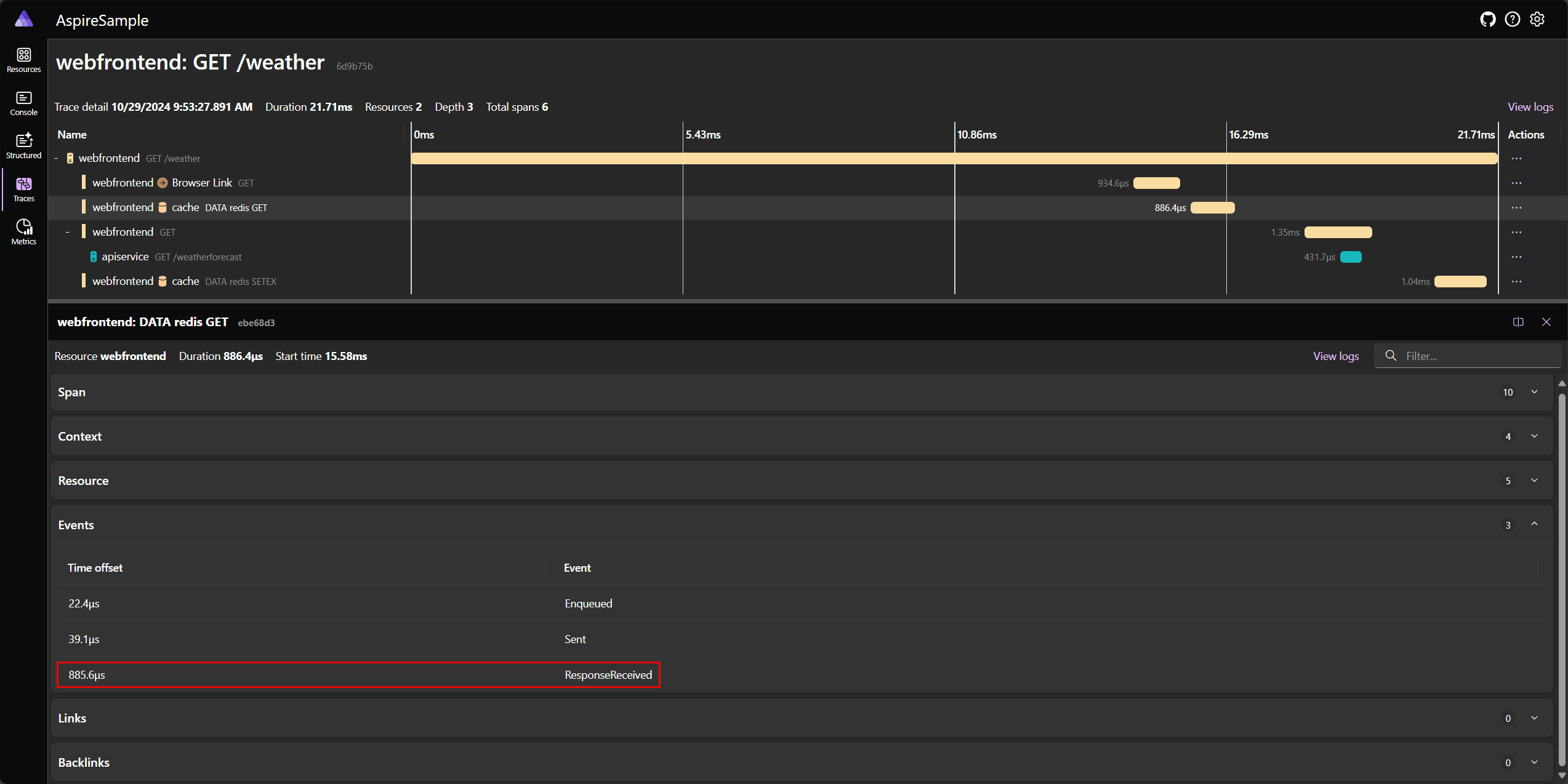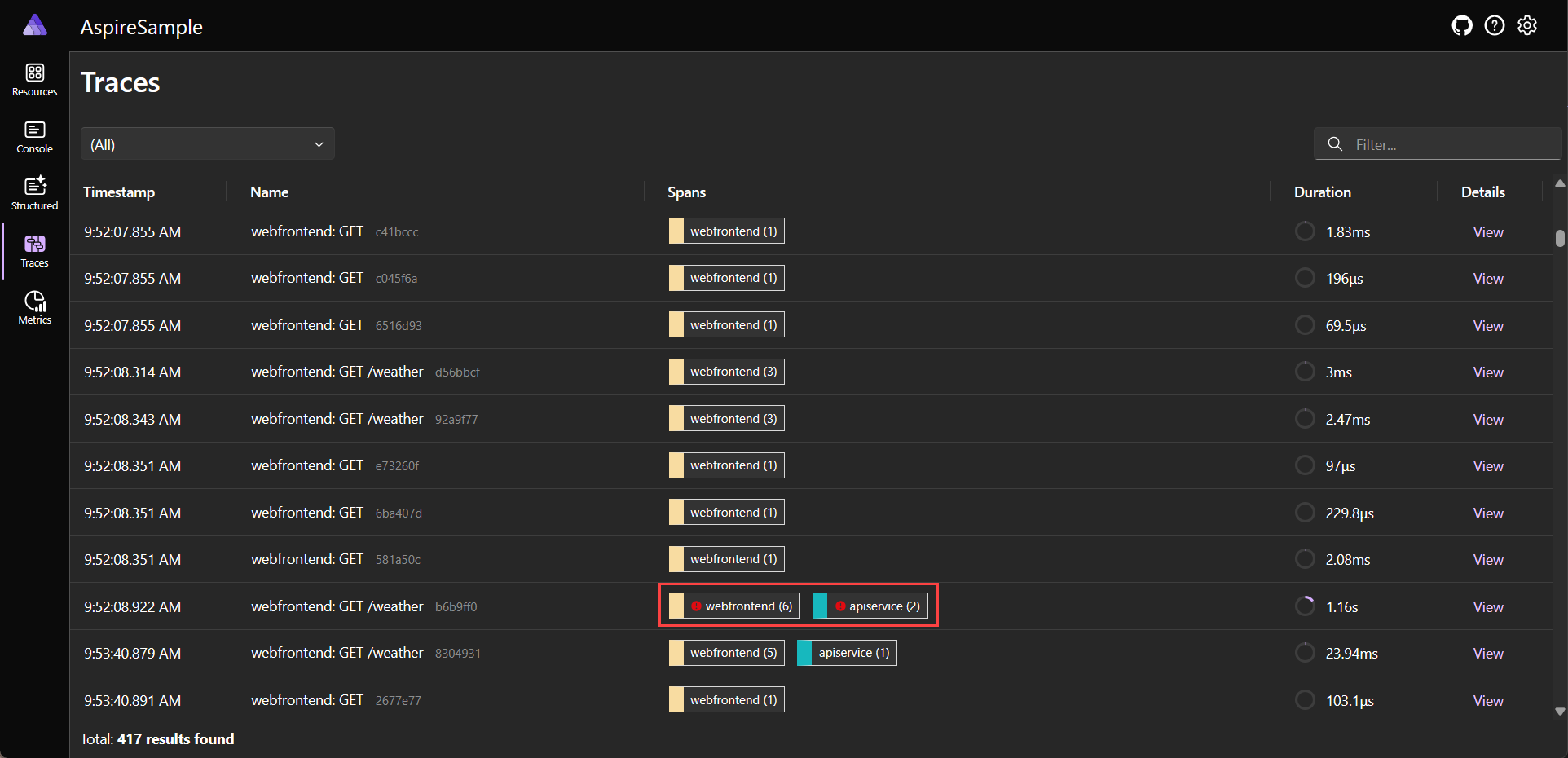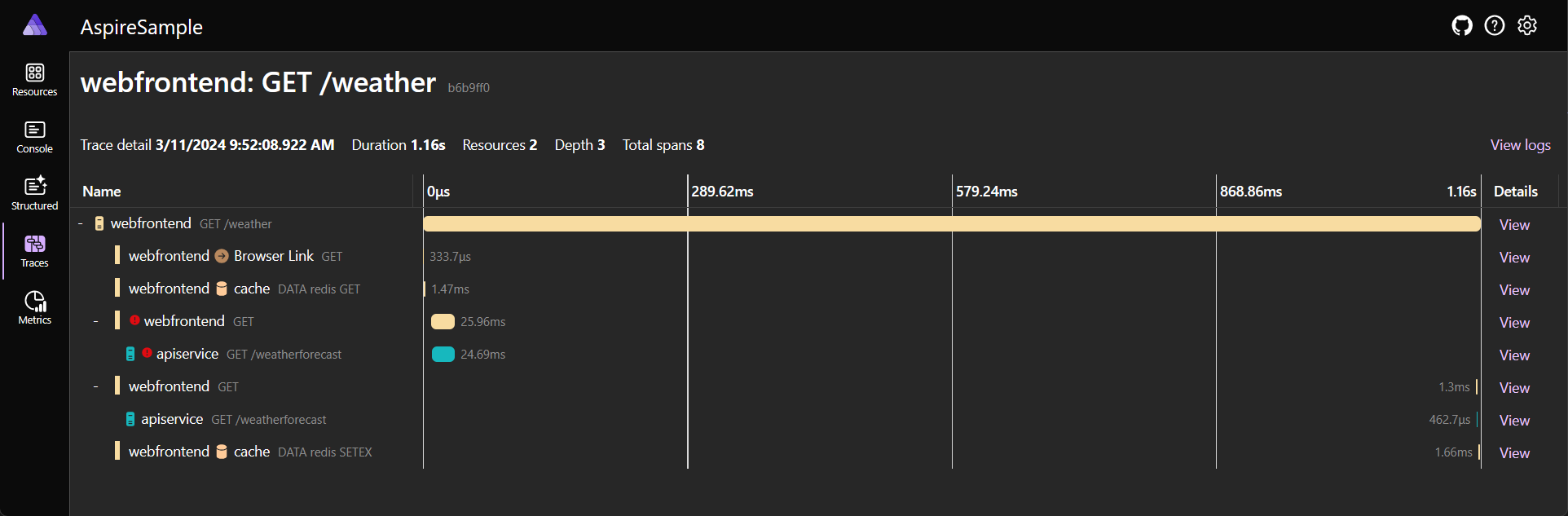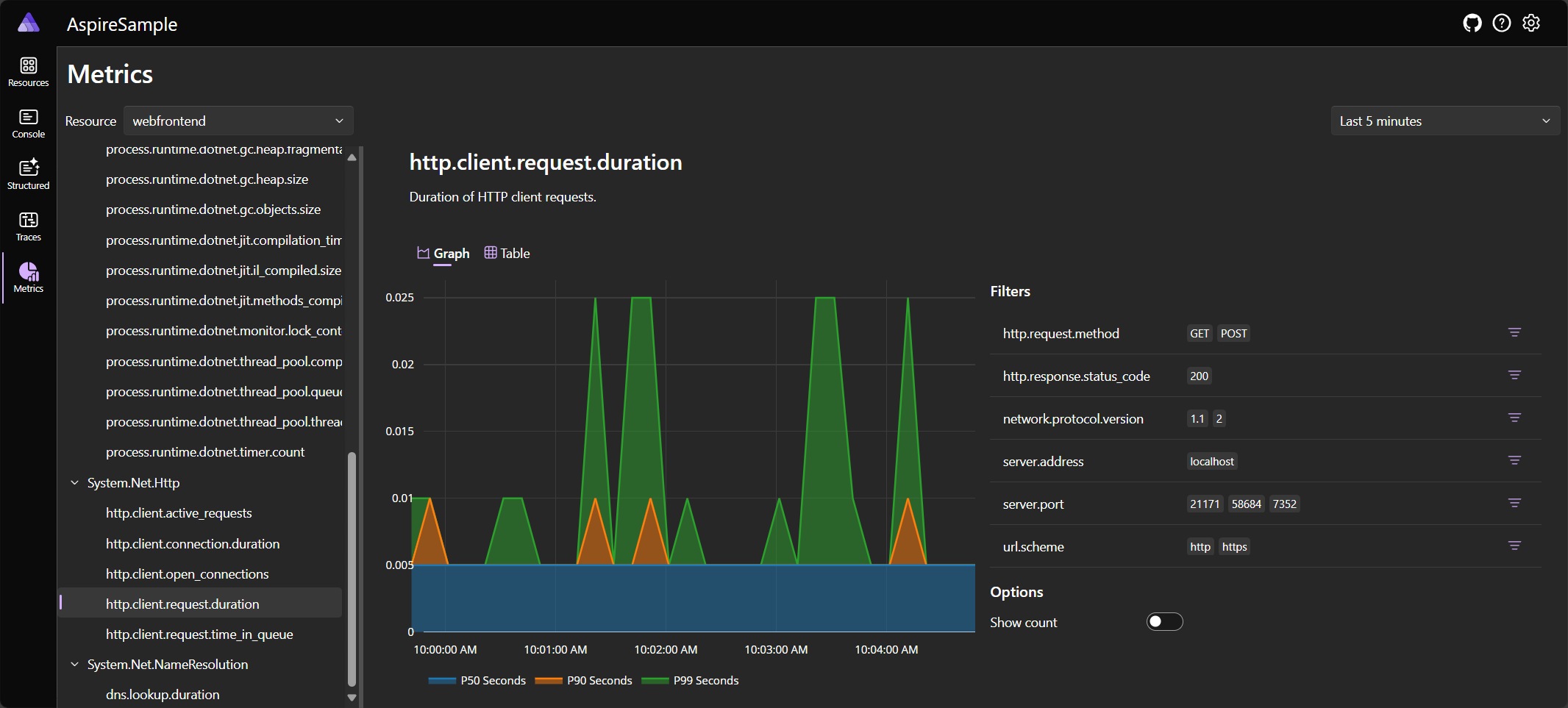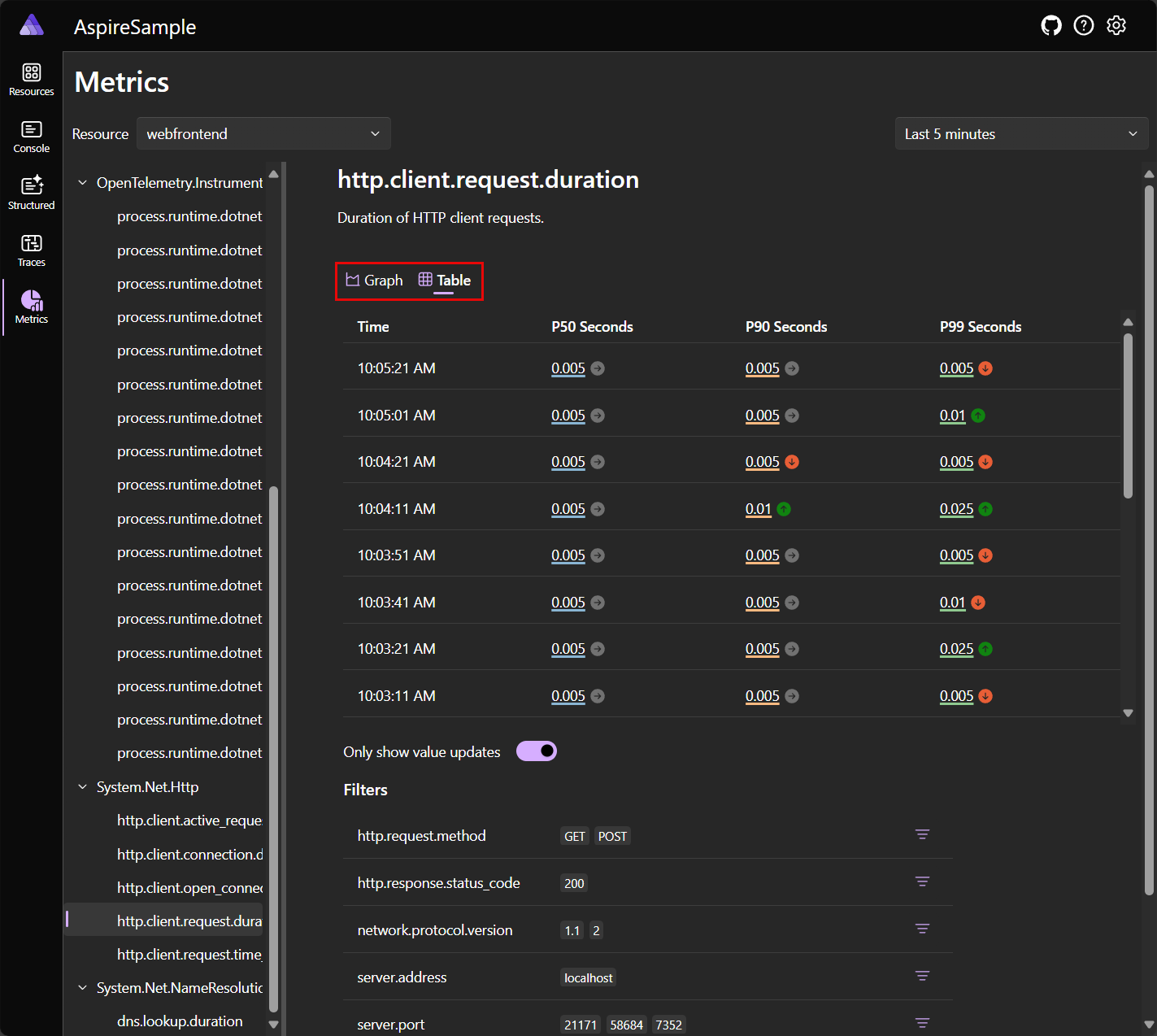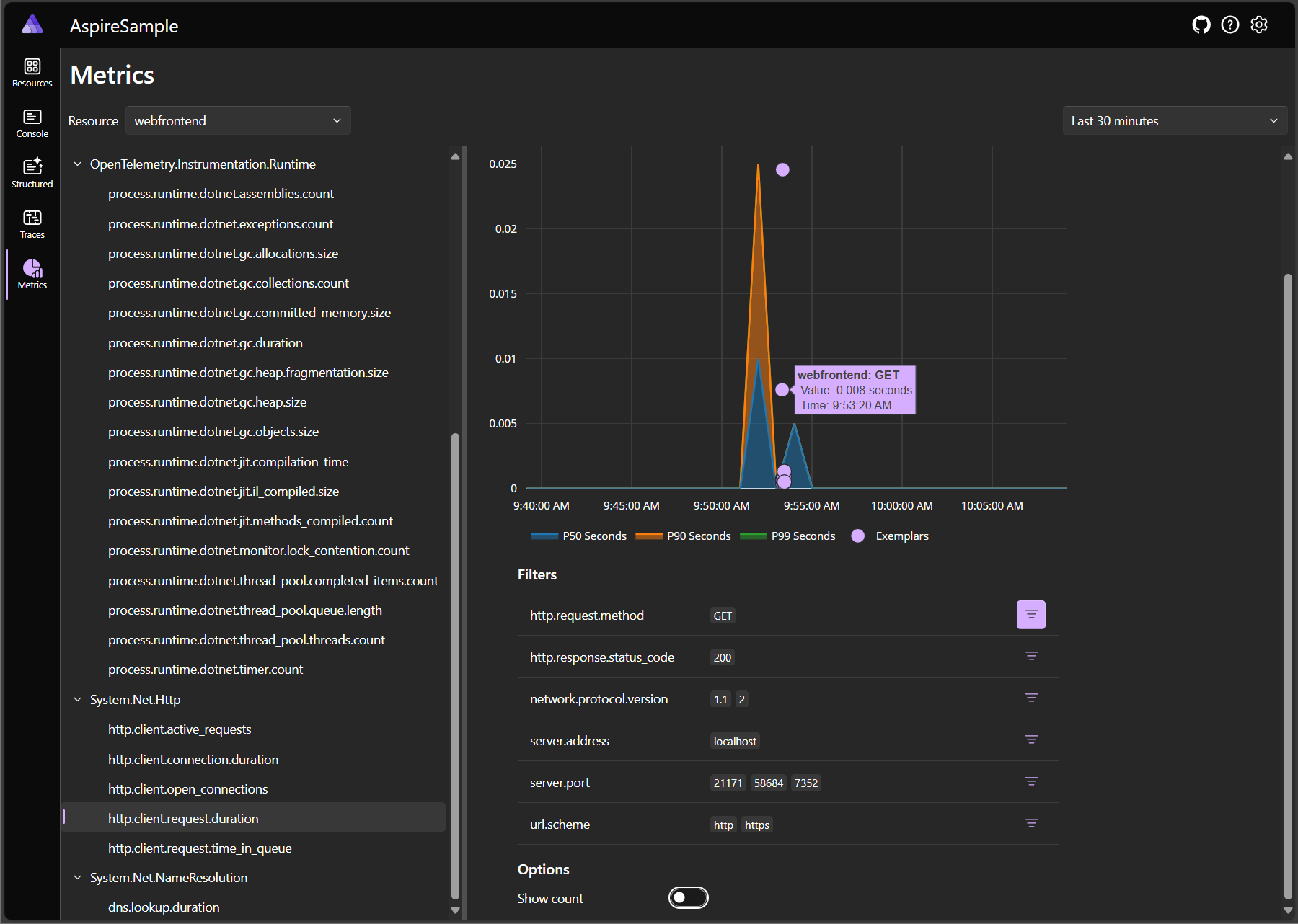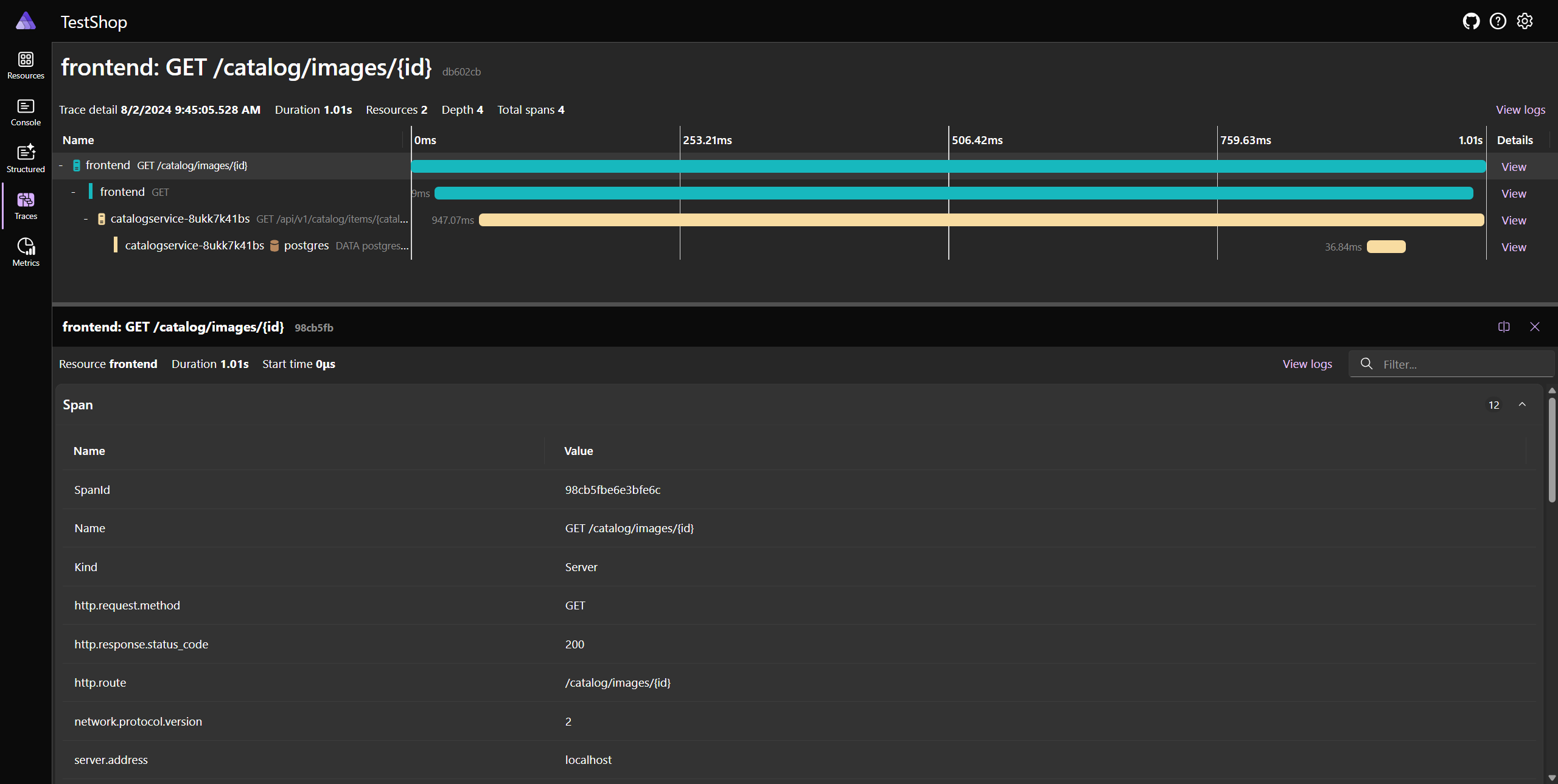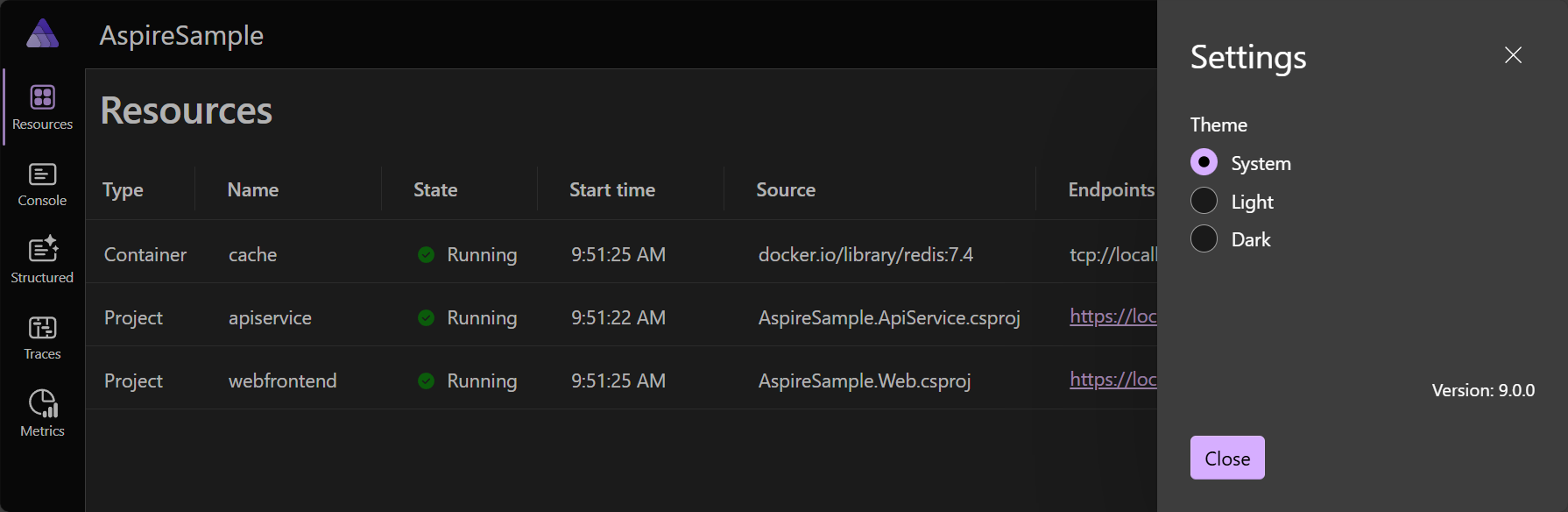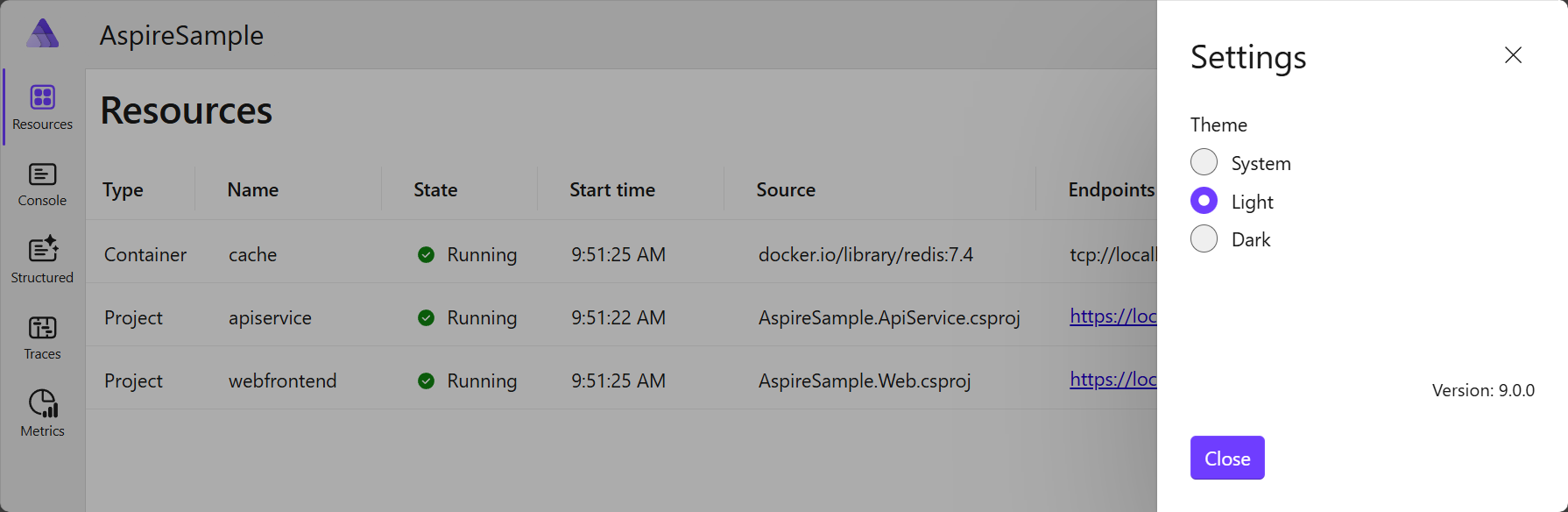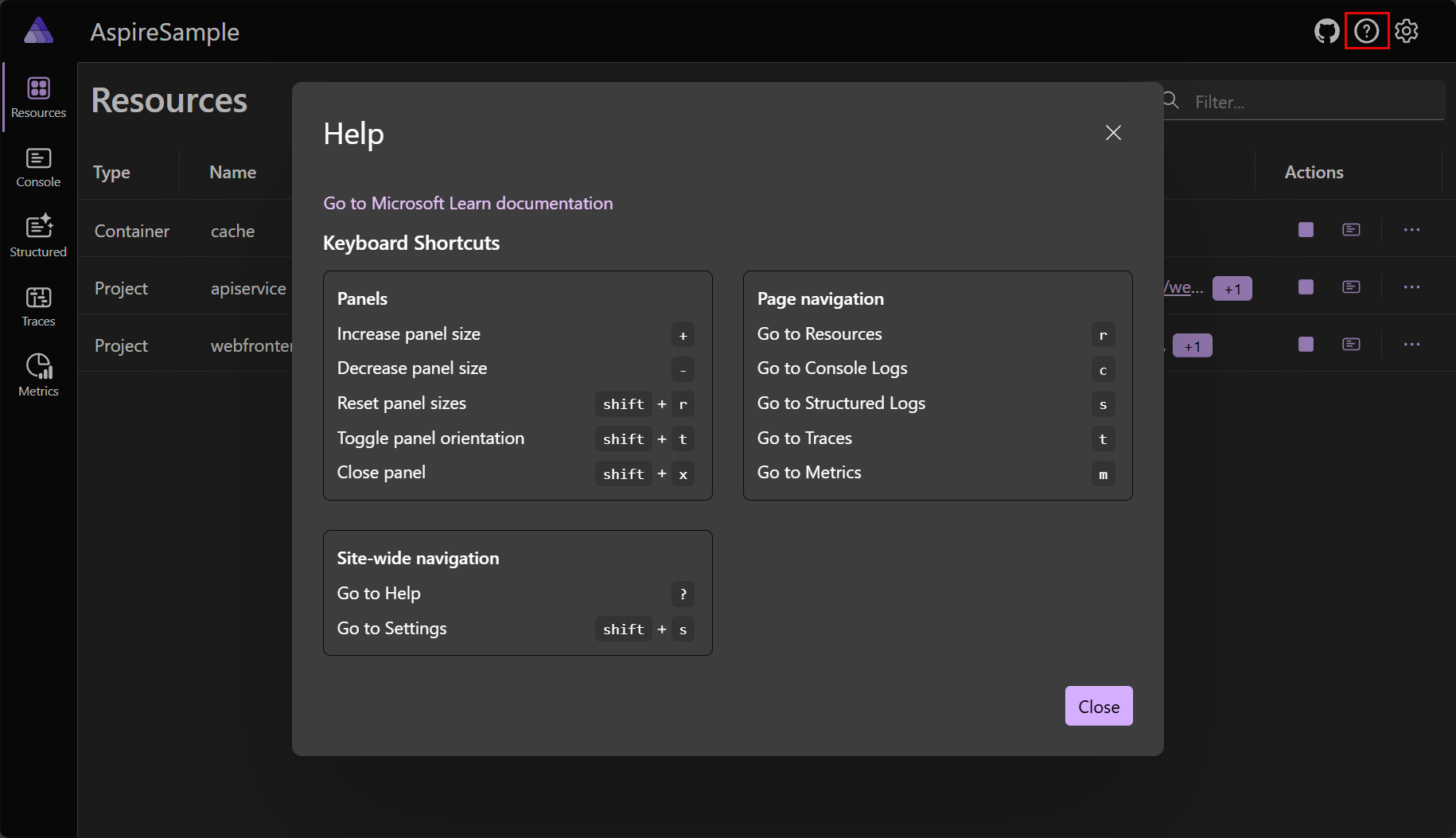Het .NET.NET Aspire-dashboard verkennen
In de volgende secties ontdekt u hoe u een .NET.NET Aspire project maakt en de volgende taken uitvoert:
Onderzoek de mogelijkheden van het dashboard met behulp van de app die is gegenereerd op basis van de projectsjabloon, zoals wordt uitgelegd in de quickstart : Uw eerste .NET.NET Aspire project bouwen.
Verdiep u in de functies van de .NET.NET Aspire dashboard-app.
De schermafbeeldingen in dit artikel laten het donkere thema zien. Zie Themaselectievoor meer informatie over themaselectie.
Dashboardverificatie
Wanneer u een .NET.NET Aspire app-host uitvoert, start de orchestrator alle afhankelijke resources van de app en opent vervolgens een browservenster naar het dashboard. Voor het .NET.NET Aspire-dashboard is verificatie op basis van tokens vereist voor de gebruikers, omdat er omgevingsvariabelen en andere gevoelige informatie worden weergegeven.
Wanneer het dashboard wordt gestart vanuit Visual Studio of Visual Studio Code (met de C# Dev Kit-extensie), wordt de browser automatisch aangemeld en wordt het dashboard rechtstreeks geopend. Dit is de typische ervaring voor ontwikkelaars F5 en de aanmeldingsstroom voor verificatie wordt geautomatiseerd door de .NET.NET Aspire hulpprogramma's.
Als u de app-host echter start vanaf de opdrachtregel, krijgt u de aanmeldingspagina te zien. In het consolevenster wordt een URL weergegeven waarop u kunt selecteren om het dashboard in uw browser te openen.
De URL bevat een tokenquerytekenreeks (waarbij de tokenwaarde is toegewezen aan het t naamonderdeel) die wordt gebruikt voor het aanmelden bij het dashboard. Als uw console dit ondersteunt, kunt u de Ctrl-toets ingedrukt houden en vervolgens de koppeling selecteren om het dashboard in uw browser te openen. Deze methode is eenvoudiger dan het token vanuit de console te kopiëren en deze in de aanmeldingspagina te plakken. Als u terechtkomt op de aanmeldingspagina van het dashboard zonder een van de eerder beschreven methoden, kunt u altijd terugkeren naar de console om het token te kopiëren.
De aanmeldingspagina accepteert een token en biedt nuttige instructies voor het verkrijgen van het token, zoals wordt weergegeven in de volgende schermopname:
Nadat u het token vanuit de console hebt gekopieerd en het hebt geplakt op de aanmeldingspagina, selecteert u de knop Aanmelden bij.
Het dashboard blijft het token behouden als een permanente browser cookie, die drie dagen geldig blijft. Permanente cookies hebben een vervaldatum en blijven geldig, zelfs na het sluiten van de browser. Dit betekent dat gebruikers zich niet opnieuw hoeven aan te melden als ze de browser sluiten en opnieuw openen. Zie de Beveiligingsoverwegingen voor het uitvoeren van het .NET.NET Aspire dashboard documentatie voor meer informatie.
Pagina Resources
De pagina Resources is de standaardstartpagina van het .NET.NET Aspire-dashboard. Op deze pagina worden alle .NET projecten, containers en uitvoerbare bestanden weergegeven die zijn opgenomen in uw .NET Aspire-oplossing. De starterstoepassing bevat bijvoorbeeld twee projecten:
- apiservice-: een back-end-API-project dat is gebouwd met minimale API's.
- webfrontend: het front-end ui-project dat is gebouwd met behulp van Blazor.
Het dashboard biedt ook essentiële informatie over elke resource:
- Type: geeft aan of de resource een project, container of uitvoerbaar bestand is.
- naam: de naam van de resource.
-
status: geeft weer of de resource momenteel wordt uitgevoerd.
- Fouten: in de kolom Status worden fouten weergegeven als een badge met het aantal fouten. Het is handig om snel te begrijpen welke resources fouten rapporteren. Als u de badge selecteert, gaat u naar de semantische logboeken voor die resource met het filter op foutniveau.
- begintijd: wanneer de resource wordt uitgevoerd.
- Bron: de locatie van de resource op het apparaat.
- eindpunten: een of meer URL's om de actieve resource rechtstreeks te bereiken.
- Logboeken: een koppeling naar de pagina met resourcelogboeken.
-
Acties: een reeks acties die op de resource kunnen worden uitgevoerd:
- stoppen/starten: de resource stoppen (of starten), afhankelijk van de huidige status.
- consolelogboeken: navigeer naar de consolelogboeken van de resource.
-
beletselteken: een submenu met extra resourcespecifieke acties:
- Details weergeven: de resourcedetails weergeven.
- consolelogboek: navigeer naar de consolelogboeken van de resource.
- gestructureerde logboeken: navigeer naar de gestructureerde logboeken van de resource.
- Traceringen: navigeer naar de traceringen van de resource.
- metrische gegevens: navigeer naar de metrische gegevens van de resource.
- startopnieuw op: stop en start de resource.
Bekijk de volgende schermopname van de pagina resources:
Resourceacties
Elke resource heeft een set beschikbare acties die voorwaardelijk zijn ingeschakeld op basis van de huidige status van de resource. Als een resource bijvoorbeeld wordt uitgevoerd, wordt de actie Stoppen ingeschakeld. Als de resource is gestopt, wordt de actie starten ingeschakeld. Sommige acties zijn ook uitgeschakeld wanneer ze niet beschikbaar zijn, bijvoorbeeld als sommige resources geen gestructureerde logboeken hebben. In deze situaties is de gestructureerde logboeken actie uitgeschakeld.
Een resource stoppen of starten
Met het .NET.NET Aspire-dashboard kunt u een resource stoppen of starten door de knop stoppen of start te selecteren in de kolom Acties. Bekijk de volgende schermopname van de pagina resources met de knop Stoppen geselecteerd:
Wanneer u Stoppenselecteert, wordt de resource niet meer uitgevoerd en wordt de status kolom bijgewerkt om de wijziging weer te geven.
Notitie
Wanneer het foutopsporingsprogramma is gekoppeld voor projectresources, wordt het opnieuw gekoppeld bij het opnieuw opstarten.
De knop Start wordt vervolgens ingeschakeld, zodat u de resource opnieuw kunt starten. Daarnaast geeft het dashboard een pop-upmelding weer van het resultaat van de actie:
Wanneer een resource een niet-actieve status heeft, wordt de knop Start ingeschakeld. Als u
Fooi
Resources die afhankelijk zijn van andere resources die zijn gestopt of opnieuw worden gestart, kunnen tijdelijke fouten ondervinden. Dit is verwacht gedrag en wordt meestal opgelost wanneer de afhankelijke resources zich opnieuw in een actief status bevinden.
Submenuacties van resources
Als u het horizontale beletselteken in de kolom Acties selecteert, wordt er een submenu geopend met aanvullende resourcespecifieke acties. Naast de ingebouwde submenuacties voor resources kunt u ook aangepaste resourceacties definiëren door aangepaste opdrachten te definiëren. Zie Aangepaste resourceopdrachten in .NET.NET Aspirevoor meer informatie. Houd rekening met de volgende schermopname voor de ingebouwde submenuacties voor resources:
De volgende submenuacties zijn beschikbaar:
- Details weergeven: de resourcedetails weergeven.
- consolelogboek: navigeer naar de consolelogboeken van de resource.
- gestructureerde logboeken: navigeer naar de gestructureerde logboeken van de resource.
- Traceringen: navigeer naar de traceringen van de resource.
- metrische gegevens: navigeer naar de metrische gegevens van de resource.
- startopnieuw op: stop en start de resource.
Belangrijk
Er zijn mogelijk resources met uitgeschakelde submenuacties. Ze worden grijs weergegeven wanneer ze zijn uitgeschakeld. In de volgende schermopname ziet u bijvoorbeeld dat de submenuacties zijn uitgeschakeld:
Kopiëren of openen in tekst visualiseren
Als u een tekst visualiseren van bepaalde kolommen wilt weergeven, ziet u bij de muisaanwijzer een verticaal beletselteken. Selecteer het pictogram om de beschikbare opties weer te geven:
- naar klembord kopiëren
- openen in tekst visualiseren
Bekijk de volgende schermopname van de menuopties voor het beletselteken:
Wanneer u de optie Openen in tekst visualiseren selecteert, wordt er een modaal dialoogvenster geopend met de tekst die in een grotere indeling wordt weergegeven. Bekijk de volgende schermopname van het modale dialoogvenster tekst visualiseren:
Sommige waarden worden opgemaakt als JSON of XML. In deze gevallen schakelt de tekst visualiseren de Indeling selecteren vervolgkeuzelijst om te schakelen tussen de verschillende indelingen.
Resourcedetails
U kunt volledige details over elke resource verkrijgen door de knop met het beletselteken in de kolom Acties te selecteren en vervolgens Details weergevente selecteren. De pagina Details biedt een uitgebreide weergave van de resource:
De zoekbalk in de rechterbovenhoek van het dashboard biedt ook de optie om de lijst te filteren. Dit is handig voor .NET.NET Aspire projecten met veel resources. Als u de typen resources wilt selecteren die worden weergegeven, selecteert u de pijl links van het filtertekstvak:

In dit voorbeeld worden alleen containers weergegeven in de lijst. Als u bijvoorbeeld Redis gebruiken inschakelt voor het opslaan van bij het maken van een .NET Aspire project, ziet u een Redis container:
Uitvoerbare bestanden zijn zelfstandige processen. U kunt een .NET.NET Aspire project configureren om een zelfstandig uitvoerbaar bestand uit te voeren tijdens het opstarten, maar de standaardstartsjablonen bevatten standaard geen uitvoerbare bestanden.
In de volgende schermopname ziet u een voorbeeld van een project met fouten:
Als u de badge aantal fouten selecteert, gaat u naar de gestructureerde logboeken pagina met een filter dat is toegepast om alleen de logboeken weer te geven die relevant zijn voor de resource:
Als u de logboekvermelding gedetailleerd wilt bekijken voor de fout, selecteert u de knop Weergave om een venster onder de lijst te openen met de details van de gestructureerde logboekvermelding:
Zie de pagina Gestructureerde logboeken sectie voor meer informatie en voorbeelden van gestructureerde logboeken.
Notitie
De pagina Resources is niet beschikbaar als het dashboard wordt gestart zonder een geconfigureerde resourceservice. Het dashboard begint op de pagina Gestructureerde logboeken. Dit is de standaardervaring wanneer het dashboard wordt uitgevoerd in de zelfstandige modus zonder extra configuratie.
Zie dashboardconfiguratievoor meer informatie over het configureren van een resourceservice.
Bewakingspagina's
Het .NET.NET Aspire-dashboard biedt verschillende manieren om logboeken, traceringen en metrische gegevens voor uw app weer te geven. Met deze informatie kunt u het gedrag en de prestaties van uw app bijhouden en eventuele problemen vaststellen die zich voordoen.
Pagina Consolelogboeken
Op de Console-logboeken pagina wordt tekst weergegeven die elke resource in uw app naar de standaarduitvoer heeft verzonden. Logboeken zijn een handige manier om de status van uw app te bewaken en problemen vast te stellen. Logboeken worden anders weergegeven, afhankelijk van de bron, zoals project, container of uitvoerbaar bestand.
Wanneer u de pagina Consolelogboeken opent, moet u een bron selecteren in de vervolgkeuzelijst Selecteer een resource.
Als u een project selecteert, worden de livelogboeken weergegeven met een gestileerde set kleuren die overeenkomen met de ernst van het logboek; groen voor informatie als voorbeeld. Bekijk de volgende voorbeeldschermopname van projectlogboeken met het apiservice project geselecteerd:
Wanneer er fouten optreden, worden ze in de logboeken gestijld, zodat ze gemakkelijk te identificeren zijn. Bekijk de volgende voorbeeldschermopname van projectlogboeken met fouten:
Als u een container of uitvoerbaar bestand selecteert, verschilt de opmaak van een project, maar is uitgebreide gedragsinformatie nog steeds beschikbaar. Bekijk de volgende voorbeeldschermopname van een containerlogboek met de cache container geselecteerd:
Resourcereplica's
Wanneer projectresources worden gerepliceerd met behulp van de WithReplicas-API, worden ze weergegeven in de resourceselector onder een resourcevermelding op het hoogste niveau met een pictogram om aan te geven. Elke gerepliceerde resource wordt vermeld onder de resourcevermelding op het hoogste niveau, met de bijbehorende unieke naam. Bekijk de volgende voorbeeldschermopname van een gerepliceerde projectresource:
In de voorgaande schermopname ziet u het catalogservice (application) project met twee replica's, catalogservice-2bpj2qdq6k en catalogservice-6ljdin0hc0. Elke replica heeft een eigen set logboeken die kunnen worden weergegeven door de naam van de replica te selecteren.
Pagina Gestructureerde logboeken
.NET Aspire configureert uw projecten automatisch met logboekregistratie met behulp van OpenTelemetry. Navigeer naar de gestructureerde logboeken pagina om de semantische logboeken voor uw .NET.NET Aspire project weer te geven. Semantische of gestructureerde logboekregistratie maakt het gemakkelijker om logboekgebeurtenissen op te slaan en op te vragen, omdat de berichtsjabloon voor logboekgebeurtenissen en berichtparameters behouden blijven, in plaats van ze te transformeren in een opgemaakt bericht. U ziet een schone structuur voor de verschillende logboeken die op de pagina worden weergegeven met behulp van kolommen:
- Resource: de resource waaruit het logboek afkomstig is.
- niveau: het logboekniveau van de vermelding, zoals informatie, waarschuwing of fout.
- tijdstempel: het tijdstip waarop het logboek is opgetreden.
- Bericht: de details van het logboek.
- Tracering: een koppeling naar de relevante tracering voor het logboek, indien van toepassing.
- Details: Aanvullende details of metagegevens over de logboekvermelding.
Bekijk de volgende voorbeeldschermopname van semantische logboeken:
Gestructureerde logboeken filteren
De pagina gestructureerde logboeken bevat ook een zoekbalk om de logboeken te filteren op service, niveau of bericht. U gebruikt de vervolgkeuzelijst Niveau om te filteren op logboekniveau. U kunt ook filteren op een logboekeigenschap door de knop filterpictogram te selecteren, waarmee het dialoogvenster Geavanceerd filter wordt geopend.
Bekijk de volgende schermopnamen met de gestructureerde logboeken, gefilterd om items weer te geven met 'Hosting' in de berichttekst:
Pagina Traceringen
Navigeer naar de pagina Traceringen om alle traceringen voor uw app weer te geven. .NET .NET Aspire configureert tracering automatisch voor de verschillende projecten in uw app. Gedistribueerde tracering is een diagnostische techniek waarmee technici fouten en prestatieproblemen in toepassingen kunnen lokaliseren, met name die welke kunnen worden gedistribueerd over meerdere machines of processen. Zie .NET gedistribueerde traceringvoor meer informatie. Deze techniek houdt aanvragen bij via een toepassing en correleert werk dat door verschillende toepassingsintegraties wordt uitgevoerd. Traceringen helpen ook bij het bepalen hoe lang verschillende fasen van de aanvraag hebben geduurd. Op de pagina Traceringen wordt de volgende informatie weergegeven:
- timestamp: wanneer de tracering is voltooid.
- Naam: de naam van de tracering, voorafgegaan door de projectnaam.
- spant: de resources die betrokken zijn bij de aanvraag.
- duur: de tijd die nodig was om de aanvraag te voltooien. Deze kolom bevat een radiaal pictogram dat de duur van de aanvraag illustreert in vergelijking met de andere in de lijst.
Traceringen filteren
De traceringenpagina bevat ook een zoekbalk om de traceringen te filteren op naam of span. Pas een filter toe en u ziet dat de traceringsresultaten onmiddellijk worden bijgewerkt. Bekijk de volgende schermopname van traceringen met een filter dat is toegepast op weather en kijk hoe de zoekterm in de resultaten is gemarkeerd:
Bij het filteren van traceringen in het dialoogvenster Filter toevoegen, wordt de waarde vooraf ingevuld met de beschikbare waarden voor de geselecteerde parameter en de bijbehorende Voorwaarde. Bekijk de volgende schermopname van het dialoogvenster Filter toevoegen met de http.route parameter geselecteerd:
Telemetrie van meerdere resources combineren
Wanneer een resource meerdere replica's heeft, kunt u telemetrie filteren om gegevens van alle exemplaren tegelijk weer te geven. Selecteer de bovenliggende resource met het label (application), zoals wordt weergegeven in de volgende schermopname:
Nadat u de bovenliggende resource hebt geselecteerd, geeft de traceringspagina telemetrie weer van alle exemplaren van de resource.
Traceringsgegevens
De pagina traceringsgegevens bevat verschillende details die relevant zijn voor de aanvraag, waaronder:
- traceringsdetails: wanneer de tracering is gestart.
- duur: de tijd die nodig was om de aanvraag te voltooien.
- Resources: het aantal resources dat betrokken is bij de aanvraag.
- Diepte-: het aantal lagen dat bij de aanvraag betrokken is.
- Totale spanten: het totale aantal spanten dat bij de aanvraag betrokken is.
Elke spanwijdte wordt weergegeven als een rij in de tabel en bevat een Naam. In spans wordt ook het foutpictogram weergegeven als er een fout is opgetreden binnen die specifieke periode van de tracering. Spans met een type client/consument, maar geen span hebben op de server, een pijlpictogram weergeven en vervolgens het doeladres. Dit vertegenwoordigt een clientoproep naar een systeem buiten het .NET.NET Aspire project. Bijvoorbeeld een HTTP-aanvraag voor een externe web-API of een databaseaanroep.
Op de pagina met traceringsgegevens bevindt zich een knop Logboeken weergeven waarmee u naar de pagina gestructureerde logboeken gaat met een filter dat is toegepast om alleen de logboeken weer te geven die relevant zijn voor de aanvraag. Bekijk een voorbeeldschermopname van de pagina gestructureerde logboeken waarop een filter is toegepast om alleen de logboeken weer te geven die relevant zijn voor de tracering:
De pagina gestructureerde logboeken wordt uitgebreider besproken in de sectie Gestructureerde logboeken sectie.
Traceringsvoorbeelden
Elke trace heeft een kleur, die wordt gegenereerd om onderscheid te maken tussen spanten: één kleur voor elke resource. De kleuren worden weergegeven in zowel de traceringspagina als de traceringsdetailpagina. Wanneer traceringen een pijlpictogram weergeven, worden deze pictogrammen ook gekleurd zodat deze overeenkomen met het bereik van de doeltracering. Bekijk de volgende voorbeeldschermopname van traceringen:
U kunt ook de knop Weergave selecteren om naar een gedetailleerde weergave van de aanvraag te navigeren en de tijdsduur die is besteed aan het reizen via elke toepassingslaag. Bekijk een voorbeeld van een tracering om de details ervan weer te geven:
Selecteer Weergave voor elke periode in de tracering voor meer informatie:
Schuif omlaag in de spandetails om volledige informatie te zien. Aan de onderkant van het deelvenster met spandetails worden bepaalde spantypen, zoals deze aanroep naar een cache, tijdsinstellingen voor span-gebeurtenissen weergegeven:
Wanneer er fouten optreden, wordt op de pagina een foutpictogram naast de traceringsnaam weergegeven. Bekijk een voorbeeldschermopname van traceringen met fouten:
En de bijbehorende gedetailleerde weergave van de tracering met fouten:
Pagina met metrische gegevens
Ga naar de pagina Metrische gegevens om de metrische gegevens voor uw app weer te geven. .NET .NET Aspire configureert automatisch metrische gegevens voor de verschillende projecten in uw app. Metrische gegevens zijn een manier om de status van uw toepassing te meten en kunnen worden gebruikt om de prestaties van uw app in de loop van de tijd te bewaken.
Elk publicatieproject voor metrische gegevens in uw app heeft zijn eigen metrische gegevens. Op de pagina met metrische gegevens wordt een selectiedeelvenster weergegeven voor elke meter op het hoogste niveau en de bijbehorende instrumenten die u kunt selecteren om de metrische waarde weer te geven.
Bekijk de volgende voorbeeldschermopname van de pagina met metrische gegevens, waarbij het webfrontend project is geselecteerd en de System.Net.Http metrische gegevens van de http.client.request.duration meter zijn geselecteerd:
Naast de grafiek met metrische gegevens bevat de pagina met metrische gegevens een optie om de gegevens als een tabel weer te geven. Bekijk de volgende schermopname van de pagina met metrische gegevens, waarbij de tabelweergave is geselecteerd:
Onder de grafiek ziet u een lijst met filters die u kunt toepassen om u te richten op de gegevens die u interesseren. In de volgende schermopname wordt bijvoorbeeld het veld http.request.method gefilterd om alleen GET--aanvragen weer te geven:
U kunt er ook voor kiezen om het aantal weergegeven metrische gegevens voor de verticale toegang te selecteren in plaats van de waarden:
Zie ingebouwde metrische gegevens in .NETvoor meer informatie over metrische gegevens.
Exemplaren
Het .NET Aspire-dashboard ondersteunt en geeft OpenTelemetryexemplaren weer. Een voorbeeld koppelt een metrische gegevenspunt aan de bewerking die deze heeft geregistreerd, wat fungeert als een brug tussen metrische gegevens en traceringen.
Exemplaren zijn handig omdat ze aanvullende context bieden over waarom een specifieke metrische waarde is vastgelegd. Als u bijvoorbeeld een piek in latentie in de http.client.request.duration metrische waarde ziet, kan een voorbeeld verwijzen naar een specifieke tracering of span die de piek heeft veroorzaakt, zodat u de hoofdoorzaak begrijpt.
Exemplaren worden weergegeven in de grafiek met metrische gegevens als een kleine ronde stip naast het gegevenspunt. Wanneer u de muisaanwijzer over de indicator beweegt, worden in de knopinfo de voorbeelddetails weergegeven, zoals wordt weergegeven in de volgende schermopname:
In de voorgaande schermopname ziet u de voorbeelddetails voor de metrische gegevens van het http.client.request.duration. De voorbeelddetails omvatten de volgende:
- Resourcenaam.
- De bewerking is uitgevoerd, in dit geval een HTTP GET naar de
/catalog/images/{id}. - Overeenkomende waarde en tijdstempel.
Als u de voorbeeldindicator selecteert, wordt de pagina met traceringsgegevens geopend, waar u de bijbehorende tracering kunt bekijken, bijvoorbeeld de volgende schermopname:
Zie OpenTelemetry Docs: Exemplarenvoor meer informatie.
Themaselectie
Het thema is standaard ingesteld op het volgen van het systeemthema, wat betekent dat het dashboard hetzelfde thema gebruikt als uw besturingssysteem. U kunt ook het thema Light of Dark selecteren om het systeemthema te overschrijven. Themaselecties blijven behouden.
In de volgende schermopname ziet u het dialoogvenster themaselectie, waarbij het standaardsysteemthema is geselecteerd:
Als u de voorkeur geeft aan het lichtthema, kunt u het selecteren in het dialoogvenster themaselectie:
Sneltoetsen voor dashboards
Het .NET.NET Aspire-dashboard biedt verschillende sneltoetsen om u te helpen u door verschillende onderdelen van het dashboard navigeert en beheert. Als u de sneltoetsen wilt weergeven, drukt u op Shift- + ?of selecteer het vraagtekenpictogram in de rechterbovenhoek van het dashboard:
De volgende sneltoetsen zijn beschikbaar:
panelen:
- +: Paneelgrootte vergroten.
- -: Paneelgrootte verkleinen.
- Shift + r: Reset paneelgrootte.
Shift t :T deelvensterstand.- Shift- + x: Paneel sluiten.
paginanavigatie:
- r: Ga naar Resources.
- c: Ga naar Clogboeken.
- : Ga naar Structured Logs.
- t: Ga naar Traces.
- m: Ga naar Metrics.
sitebrede navigatie:
- ?: Ga naar Help-.
- Shift- + : ga naar Settings.