Trainingscampagnes in training voor aanvalssimulatie
Tip
Wist u dat u de functies in Microsoft Defender voor Office 365 Abonnement 2 gratis kunt uitproberen? Gebruik de proefversie van 90 dagen Defender voor Office 365 in de Microsoft Defender portal. Meer informatie over wie zich kan registreren en proefabonnementen kan uitvoeren op Try Microsoft Defender voor Office 365.
In training voor aanvalssimulatie in Microsoft 365 E5 of Microsoft Defender voor Office 365 Plan 2 zijn trainingscampagnes een snellere, meer directe manier om gebruikers beveiligingstrainingen te bieden. In plaats van gesimuleerde phishingaanvallen te maken en te starten die uiteindelijk leiden tot training, kunt u trainingscampagnes rechtstreeks aan gebruikers maken en toewijzen.
Een trainingscampagne bevat een of meer ingebouwde trainingsmodules die u selecteert. Momenteel zijn er meer dan 70 trainingsmodules waaruit u kunt kiezen. Zie Trainingsmodules voor trainingscampagnes in training voor aanvalssimulatie voor meer informatie over trainingsmodules.
Tip
U kunt ook Trainingsmodules gebruiken wanneer u training in reguliere simulaties toewijst .
Zie Aan de slag met training voor aanvalssimulatie voor informatie over training voor aanvalssimulatie.
Als u de bestaande trainingscampagnes wilt zien, opent u de Microsoft Defender portal op https://security.microsoft.com, gaat u naar Email & tabblad Samenwerking>training voor aanvalssimulatie>Training. Als u rechtstreeks naar het tabblad Training wilt gaan, gebruikt u https://security.microsoft.com/attacksimulator?viewid=trainingcampaign.
Het tabblad Training bevat de volgende informatie voor elke trainingscampagne die u hebt gemaakt. U kunt de trainingscampagnes sorteren door op een beschikbare kolomkop te klikken. Selecteer ![]() Kolommen aanpassen om de weergegeven kolommen te wijzigen. Standaard zijn alle beschikbare kolommen geselecteerd.
Kolommen aanpassen om de weergegeven kolommen te wijzigen. Standaard zijn alle beschikbare kolommen geselecteerd.
Campagnenaam
Beschrijving
Totale duur (min.)
Voltooiingsdatum van de training
Voltooiing van de training: het aantal gebruikers dat is opgenomen in de trainingscampagne en hoeveel van hen de training hebben voltooid. De informatie wordt weergegeven als een breuk (bijvoorbeeld 2/5) en in een overeenkomstige horizontale staafgrafiek.
Nee. van trainingsmodules: het aantal trainingsmodules dat deel uitmaakt van de trainingscampagne.
Gemaakt door
Tijd gemaakt
Status: een van de volgende waarden:
- Volbracht**
- Wordt uitgevoerd**
- Concept**
- Geannuleerd
- Verwijderd
- Mislukt**
- Gepland**
Zie de sectie Drempelwaarde voor training instellen verderop in dit artikel voor meer informatie over de statuswaarden.
Tip
Als u alle kolommen wilt zien, moet u waarschijnlijk een of meer van de volgende stappen uitvoeren:
- Horizontaal schuiven in uw webbrowser.
- De breedte van de juiste kolommen beperken.
- Kolommen uit de weergave verwijderen.
- Uitzoomen in uw webbrowser.
Selecteer ![]() Filteren om de informatie op de pagina te filteren op de statuswaarde van de trainingscampagne.
Filteren om de informatie op de pagina te filteren op de statuswaarde van de trainingscampagne.
** Het totale aantal trainingscampagnes met deze statuswaarden wordt ook bovenaan de pagina weergegeven. Maar als u de informatie filtert (bijvoorbeeld uitsluiten van deze statuswaarden ), is het aantal bovenaan de pagina 0 voor die uitgesloten statuswaarde .
Als u een trainingscampagne in de lijst wilt zoeken, typt u een deel van de campagnenaam in het ![]() vak Zoeken en drukt u vervolgens op Enter.
vak Zoeken en drukt u vervolgens op Enter.
Zie de sectie Trainingscampagnerapporten weergeven voor meer informatie over lopende of voltooide trainingscampagnes.
Trainingscampagnes maken
Tip
Bekijk deze korte video voor instructies voor het maken: https://youtu.be/haWAG4TM1Io.
Voer de volgende stappen uit om een trainingscampagne te maken:
Ga in de Microsoft Defender portal op https://security.microsoft.comnaar Email & tabblad Samenwerking>training voor aanvalssimulatie>Training. Als u rechtstreeks naar het tabblad Training wilt gaan, gebruikt u https://security.microsoft.com/attacksimulator?viewid=trainingcampaign.
Selecteer op het tabblad Training de optie
 Nieuwe maken om de nieuwe wizard Trainingscampagne te starten.
Nieuwe maken om de nieuwe wizard Trainingscampagne te starten.In de volgende secties worden de stappen en configuratieopties beschreven voor het maken van een trainingscampagne.
Opmerking
Op elk moment nadat u de trainingscampagne een naam hebt gegeven tijdens de nieuwe wizard Trainingscampagne, kunt u Opslaan en sluiten selecteren om uw voortgang op te slaan en later verder te gaan. De onvolledige trainingscampagne heeft de statuswaardeConcept. U kunt verder gaan waar u was gebleven door de trainingscampagne te selecteren en vervolgens op de
 actie Bewerken te klikken die wordt weergegeven.
actie Bewerken te klikken die wordt weergegeven.
De trainingscampagne een naam geven en beschrijven
Configureer op de pagina Naamcampagne de volgende instellingen:
- Naam: voer een unieke naam in voor de trainingscampagne.
- Beschrijving: voer een optionele beschrijving in.
Wanneer u klaar bent op de campagnepagina Naamtraining , selecteert u Volgende.
Doelgebruikers
Selecteer op de pagina Doelgebruikers wie de trainingscampagne ontvangt. Gebruik de volgende opties om gebruikers te selecteren:
Alle gebruikers in mijn organisatie opnemen: De niet-aanpasbare lijst met gebruikers wordt weergegeven in groepen van 10. U kunt Volgende en Vorige direct onder de lijst met gebruikers gebruiken om door de lijst te schuiven. U kunt ook Zoeken gebruiken
 om specifieke gebruikers te zoeken.
om specifieke gebruikers te zoeken.Tip
Hoewel u geen gebruikers kunt verwijderen uit de lijst op deze pagina, kunt u de volgende pagina Gebruikers uitsluiten gebruiken om specifieke gebruikers uit te sluiten.
Alleen specifieke gebruikers en groepen opnemen: In eerste instantie worden er geen gebruikers of groepen weergegeven op de pagina Doelgebruikers . Als u gebruikers of groepen wilt toevoegen aan de trainingscampagne, kiest u een van de volgende opties:
-
 Gebruikers toevoegen: In de flyout Gebruikers toevoegen die wordt geopend, vindt en selecteert u gebruikers en groepen die u wilt opnemen in de trainingscampagne. De volgende groepstypen worden ondersteund:
Gebruikers toevoegen: In de flyout Gebruikers toevoegen die wordt geopend, vindt en selecteert u gebruikers en groepen die u wilt opnemen in de trainingscampagne. De volgende groepstypen worden ondersteund:- Microsoft 365 Groepen (statisch en dynamisch)
- Distributiegroepen (alleen statisch)
- Beveiligingsgroepen met e-mail (alleen statisch)
De volgende zoekhulpmiddelen zijn beschikbaar:
Zoeken naar gebruikers of groepen: als u in het
 vak Zoeken klikt en een van de volgende acties uitvoert, worden de opties Gebruikers filteren op categorieën in de flyout Gebruikers toevoegen vervangen door een gebruikerslijstsectie:
vak Zoeken klikt en een van de volgende acties uitvoert, worden de opties Gebruikers filteren op categorieën in de flyout Gebruikers toevoegen vervangen door een gebruikerslijstsectie:- Typ drie of meer tekens en druk op Enter. Alle gebruikers- of groepsnamen die deze tekens bevatten, worden in de sectie Gebruikerslijst weergegeven op Naam, Email, Functie en Type.
- Typ minder dan drie tekens of geen tekens en druk vervolgens op Enter. Er worden geen gebruikers weergegeven in de sectie Gebruikerslijst , maar u kunt drie of meer tekens typen in het vak Zoeken om te zoeken naar gebruikers en groepen.
Het aantal resultaten wordt weergegeven in het label Geselecteerde (0/x) gebruikers .
Tip
Als u Filters toevoegen selecteert, worden alle resultaten in de sectie Gebruikerslijst gewist en vervangen door de sectie Gebruikers filteren op categorieën.
Wanneer u een lijst met gebruikers of groepen in de sectie Lijst met gebruikers hebt, selecteert u sommige of alle resultaten door het selectievakje naast de kolom Naam in te schakelen. Het aantal geselecteerde resultaten wordt weergegeven in het label Geselecteerde gebruikers (y/x).
Selecteer X gebruikers toevoegen om de geselecteerde gebruikers of groepen toe te voegen op de pagina Doelgebruikers en terug te keren naar de pagina Doelgebruikers .
Gebruikers filteren op categorieën: Gebruik de volgende opties:
Voorgestelde gebruikersgroepen: selecteer een van de volgende waarden:
- Alle voorgestelde gebruikersgroepen: hetzelfde resultaat als het selecteren van Gebruikers die niet het doelwit zijn van een simulatie in de afgelopen drie maanden en Terugkerende overtreders.
- Gebruikers die de afgelopen drie maanden niet het doelwit zijn van een simulatie.
- Recidivisten: Zie De drempelwaarde voor recidivisten configureren voor meer informatie.
Gebruikerstags: Gebruikerstags zijn id's voor specifieke groepen gebruikers (bijvoorbeeld Prioriteitsaccounts). Zie Gebruikerstags in Microsoft Defender voor Office 365 voor meer informatie. Gebruik de volgende opties:
-
Zoeken: in
 Zoeken op gebruikerstags kunt u een deel van de naam van de gebruikerstag typen en vervolgens op Enter drukken. U kunt sommige of alle resultaten selecteren.
Zoeken op gebruikerstags kunt u een deel van de naam van de gebruikerstag typen en vervolgens op Enter drukken. U kunt sommige of alle resultaten selecteren. - Alle gebruikerstags selecteren
- Selecteer bestaande gebruikerstags. Als de koppeling beschikbaar is, selecteert u Alle gebruikerstags weergeven om de volledige lijst met beschikbare tags weer te geven.
-
Zoeken: in
Plaats: gebruik de volgende opties:
-
Zoeken: in
 Zoeken op plaats kunt u een deel van de waarde Plaats typen en vervolgens op Enter drukken. U kunt sommige of alle resultaten selecteren.
Zoeken op plaats kunt u een deel van de waarde Plaats typen en vervolgens op Enter drukken. U kunt sommige of alle resultaten selecteren. - Alle plaats selecteren
- Selecteer bestaande plaatswaarden. Als de koppeling beschikbaar is, selecteert u Alle steden weergeven om de volledige lijst met beschikbare plaatswaarden weer te geven.
-
Zoeken: in
Land: Gebruik de volgende opties:
-
Zoeken: in
 Zoeken op land kunt u een deel van de waarde land/regio typen en vervolgens op Enter drukken. U kunt sommige of alle resultaten selecteren.
Zoeken op land kunt u een deel van de waarde land/regio typen en vervolgens op Enter drukken. U kunt sommige of alle resultaten selecteren. - Alle landen selecteren
- Selecteer bestaande plaatswaarden. Als de koppeling beschikbaar is, selecteert u Alle landen weergeven om de volledige lijst met beschikbare land-/regiowaarden weer te geven.
-
Zoeken: in
Afdeling: Gebruik de volgende opties:
-
Zoeken: in
 Zoeken op afdeling kunt u een deel van de waarde Afdeling typen en vervolgens op Enter drukken. U kunt sommige of alle resultaten selecteren.
Zoeken op afdeling kunt u een deel van de waarde Afdeling typen en vervolgens op Enter drukken. U kunt sommige of alle resultaten selecteren. - Alle afdelingen selecteren
- Selecteer bestaande afdelingswaarden. Als de koppeling beschikbaar is, selecteert u Alle afdelingen weergeven om de volledige lijst met beschikbare afdelingswaarden weer te geven.
-
Zoeken: in
Titel: Gebruik de volgende opties:
-
Zoeken: in
 Zoeken op titel kunt u een deel van de waarde Titel typen en vervolgens op Enter drukken. U kunt sommige of alle resultaten selecteren.
Zoeken op titel kunt u een deel van de waarde Titel typen en vervolgens op Enter drukken. U kunt sommige of alle resultaten selecteren. - Alle titel selecteren
- Selecteer bestaande titelwaarden. Als de koppeling beschikbaar is, selecteert u Alle titels weergeven om de volledige lijst met beschikbare titelwaarden weer te geven.
-
Zoeken: in
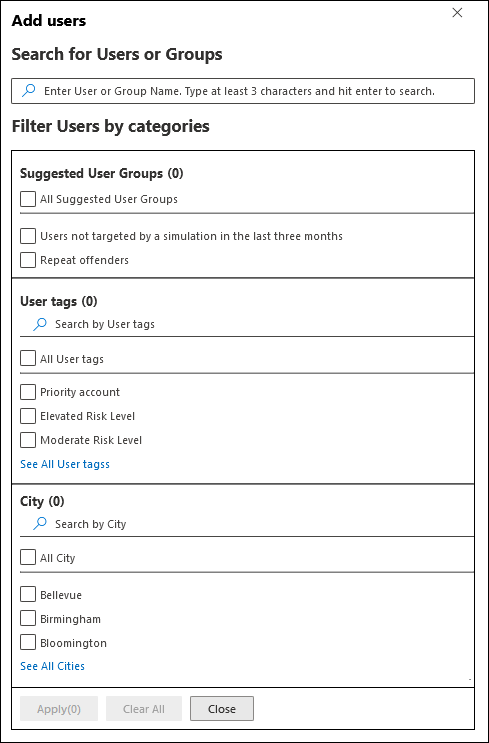
U kunt sommige of alle zoekcategorieën gebruiken om gebruikers en groepen te vinden. Als u meerdere categorieën selecteert, wordt de operator AND gebruikt. Alle gebruikers of groepen moeten overeenkomen met beide waarden om te worden geretourneerd in de resultaten (wat vrijwel onmogelijk is als u de waarde Alle in meerdere categorieën gebruikt).
Het aantal waarden dat is gebruikt als het zoekcriterium voor een specifieke categorie, wordt weergegeven naast de categorietegel (bijvoorbeeld Plaats 50 of Prioriteitsaccounts 10).
Wanneer u klaar bent met zoeken op categorie, selecteert u de knop Toepassen(x). De vorige opties gebruikers filteren op categorieën in de flyout Gebruikers toevoegen worden vervangen door de volgende informatie:
- Sectie Filters : laat zien hoeveel filterwaarden u hebt gebruikt en de namen van de filterwaarden. Als deze beschikbaar is, selecteert u de koppeling Alles weergeven om alle filterwaarden weer te geven
- Sectie Gebruikerslijst : toont de gebruikers of groepen die overeenkomen met uw zoekopdrachten in categorieën. Het aantal resultaten wordt weergegeven in het label Geselecteerde (0/x) gebruikers .
Wanneer u een lijst met gebruikers of groepen in de sectie Lijst met gebruikers hebt, selecteert u sommige of alle resultaten door het selectievakje naast de kolom Naam in te schakelen. Het aantal geselecteerde resultaten wordt weergegeven in het label Geselecteerde gebruikers (y/x).
Selecteer de knop X-gebruikers toevoegen om de geselecteerde gebruikers of groepen toe te voegen op de pagina Doelgebruikers en terug te keren naar de pagina Doelgebruikers .
 Importeren: geef in het dialoogvenster dat wordt geopend een CSV-bestand op dat één e-mailadres per regel bevat.
Importeren: geef in het dialoogvenster dat wordt geopend een CSV-bestand op dat één e-mailadres per regel bevat.Nadat u het CSV-bestand hebt geselecteerd, worden de gebruikers geïmporteerd en weergegeven op de pagina Doelgebruikers .
Op de hoofdpagina Doelgebruikers kunt u het
 vak Zoeken gebruiken om geselecteerde gebruikers te zoeken. U kunt ook Verwijderen en vervolgens Bevestigen selecteren
vak Zoeken gebruiken om geselecteerde gebruikers te zoeken. U kunt ook Verwijderen en vervolgens Bevestigen selecteren  in het bevestigingsdialoogvenster om specifieke gebruikers te verwijderen.
in het bevestigingsdialoogvenster om specifieke gebruikers te verwijderen.Als u meer gebruikers en groepen wilt toevoegen, selecteert u
 Gebruikers toevoegen of
Gebruikers toevoegen of  Importeren op de pagina Doelgebruikers en herhaalt u de vorige stappen.
Importeren op de pagina Doelgebruikers en herhaalt u de vorige stappen.-
Wanneer u klaar bent op de pagina Doelgebruikers , selecteert u Volgende.
Gebruikers uitsluiten
Op de pagina Gebruikers uitsluiten kunt u enkele van de eerder geselecteerde gebruikers uitsluiten van de trainingscampagne door Sommige van de doelgebruikers van deze simulatie uitsluiten te selecteren.
De selectieopties zijn identiek aan de vorige stap wanneer u Gebruikers toevoegen om uit te sluiten of ![]() Importeren selecteert
Importeren selecteert![]() .
.
Wanneer u klaar bent op de pagina Gebruikers uitsluiten , selecteert u Volgende.
Trainingsmodules selecteren
Selecteer op de pagina Trainingsmodules selecteren een van de volgende opties:
Trainingscatalogus: selecteer
 Training toevoegen.
Training toevoegen.Selecteer in de flyout Training toevoegen die wordt geopend een of meer trainingsmodules die u wilt opnemen in de trainingscampagne door het selectievakje naast de modulenaam in te schakelen en vervolgens Toevoegen te selecteren.
De modules die beschikbaar zijn in de flyout Training toevoegen , zijn identiek aan de modules die beschikbaar zijn op Trainingsmodules op het tabblad Inhoudsbibliotheek op https://security.microsoft.com/attacksimulator?viewid=contentlibrary. Zie Trainingsmodules voor trainingscampagnes in training voor aanvalssimulatie voor meer informatie.
Nadat u een of meer trainingsmodules hebt geselecteerd, wordt de volgende informatie weergegeven voor elk item op de pagina Cursussen selecteren :
- Trainingsnaam
- Source
- Duur (min.)
-
Verwijderen: gebruik het
 pictogram Verwijderen om de vermelding uit de lijst te verwijderen. Selecteer Bevestigen in het bevestigingsvenster**.
pictogram Verwijderen om de vermelding uit de lijst te verwijderen. Selecteer Bevestigen in het bevestigingsvenster**.
Omleiden naar een aangepaste URL: selecteer
 Training toevoegen.
Training toevoegen.In de flyout Aangepaste trainings-URL die wordt geopend, zijn de volgende opties beschikbaar:
- Aangepaste trainings-URL (vereist)
- Aangepaste trainingsnaam (vereist)
- Aangepaste trainingsbeschrijving
- Aangepaste trainingsduur (in minuten) (vereist): de standaardwaarde is 0, wat betekent dat er geen opgegeven duur voor de training is.
Wanneer u klaar bent met de flyout aangepaste trainings-URL , selecteert u Toevoegen. Informatie over de aangepaste URL is zichtbaar op de pagina Cursussen selecteren .
Wanneer u klaar bent op de pagina Cursussen selecteren , selecteert u Volgende.
Meldingen van eindgebruikers selecteren
Selecteer op de pagina Melding van eindgebruiker selecteren een van de volgende meldingsopties:
Standaardmelding van Microsoft (aanbevolen): de meldingen die gebruikers ontvangen, worden weergegeven op de pagina:
- Melding dat alleen campagnetrainingstoewijzingen van Microsoft standaardtraining zijn
- Herinneringsmelding voor alleen campagnetraining voor Microsoft-standaardtraining
Selecteer de standaardtaal die u wilt gebruiken in Standaardtaal selecteren. De beschikbare waarden zijn: Chinees (vereenvoudigd), Chinees (traditioneel, Taiwan), Engels, Frans, Duits, Italiaans, Japans, Koreaans, Portugees, Russisch, Spaans, Nederlands, Pools, Arabisch, Fins, Grieks, Hongaars, Indonesisch, Noors Bokmål, Roemeens, Slowaaks, Zweeds, Thais, Turks, Vietnamees, Catalaans, **Kroatisch of Sloveens.
Voor elke melding is de volgende informatie beschikbaar:
Meldingen: de naam van de melding.
Taal: als de melding meerdere vertalingen bevat, worden de eerste twee talen rechtstreeks weergegeven. Als u de resterende talen wilt zien, beweegt u de muisaanwijzer over het numerieke pictogram (bijvoorbeeld +10).
Type: Een van de volgende waarden:
- Melding trainingstoewijzing
- Melding van trainingsherinnering
Bezorgingsvoorkeuren: u moet de volgende bezorgingsvoorkeuren configureren voordat u kunt doorgaan:
- Selecteer Tweemaal per week of Wekelijks voor de standaardtraining van Microsoft- waarschuwing voor alleen campagnetraining.
Acties: als u Weergave selecteert
 , wordt een meldingspagina Controleren geopend met de volgende informatie:
, wordt een meldingspagina Controleren geopend met de volgende informatie:- Tabblad Voorbeeld : bekijk het meldingsbericht zoals gebruikers het zien. Als u het bericht in verschillende talen wilt weergeven, gebruikt u het vak Meldingstaal selecteren .
-
Tabblad Details : Details over de melding weergeven:
- Beschrijving van melding
- Bron: Voor ingebouwde meldingen is de waarde Globaal. Voor aangepaste meldingen is de waarde Tenant.
-
Meldingstype: een van de volgende typen op basis van de melding die u oorspronkelijk hebt geselecteerd:
- Melding trainingstoewijzing
- Melding van trainingsherinnering
- Gewijzigd door
- Laatst gewijzigd
Wanneer u klaar bent op de pagina Melding controleren , selecteert u Sluiten om terug te keren naar de pagina Melding voor eindgebruiker selecteren .
Aangepaste meldingen van eindgebruikers: er zijn geen andere configuratieopties beschikbaar op de pagina. Wanneer u Volgende selecteert, moet u een melding voor trainingstoewijzing en een melding voor trainingsherinnering selecteren voor de trainingscampagne, zoals beschreven in de volgende twee subsecties.
Wanneer u klaar bent op de pagina Melding voor eindgebruiker selecteren , selecteert u Volgende.
Een melding voor een trainingsopdracht selecteren
Opmerking
Deze pagina is alleen beschikbaar als u Aangepaste eindgebruikersmeldingen hebt geselecteerd op de pagina Meldingen van eindgebruikers selecteren .
Op de meldingspagina trainingstoewijzing ziet u de volgende meldingen en de geconfigureerde talen:
- Melding van microsoft-standaardtrainingstoewijzing
- Melding dat alleen campagnetrainingstoewijzingen van Microsoft standaardtraining zijn
- Eventuele aangepaste trainingstoewijzingsmeldingen die u eerder hebt gemaakt.
Deze meldingen zijn ook beschikbaar op de pagina Meldingen van eindgebruikers op het tabblad Inhoudsbibliotheek :
- Ingebouwde meldingen van trainingstoewijzingen zijn beschikbaar op het tabblad Algemene meldingen op https://security.microsoft.com/attacksimulator?viewid=contentlibrary& source=global.
- Meldingen van aangepaste trainingstoewijzingen zijn beschikbaar op het tabblad Tenantmeldingen op https://security.microsoft.com/attacksimulator?viewid=contentlibrary& source=tenant.
Zie Meldingen van eindgebruikers voor training voor aanvalssimulatie voor meer informatie.
Voer een van de volgende stappen uit:
Selecteer een bestaande melding die u wilt gebruiken:
Als u wilt zoeken naar een bestaande melding in de lijst, typt u een deel van de naam van de melding in het
 vak Zoeken en drukt u op Enter.
vak Zoeken en drukt u op Enter.Wanneer u een melding selecteert door op een andere plaats in de rij dan het selectievakje te klikken, wordt er een flyout met details geopend met meer informatie over de melding:
- Op het tabblad Voorbeeld ziet u hoe de melding eruitziet voor gebruikers.
- Op het tabblad Details ziet u de eigenschappen van de melding.
Wanneer u klaar bent in de flyout met meldingsdetails, selecteert u Sluiten.
Selecteer op de pagina Melding van trainingstoewijzing een melding die u wilt gebruiken door het selectievakje naast de naam in te schakelen.
Een nieuwe melding maken om te gebruiken: Selecteer
 Nieuwe maken. De stappen voor het maken zijn identiek aan Meldingen voor eindgebruikers maken.
Nieuwe maken. De stappen voor het maken zijn identiek aan Meldingen voor eindgebruikers maken.Opmerking
Selecteer op de pagina Details definiëren van de nieuwe meldingswizard de waarde Melding trainingstoewijzing voor het meldingstype.
Wanneer u klaar bent met het maken van de melding, keert u terug naar de meldingspagina Trainingstoewijzing , waar de nieuwe melding nu wordt weergegeven in de lijst die u kunt selecteren.
Wanneer u klaar bent op de meldingspagina Trainingstoewijzing , selecteert u Volgende.
Een melding voor een trainingsherinnering selecteren
Opmerking
Deze pagina is alleen beschikbaar als u Aangepaste eindgebruikersmeldingen hebt geselecteerd op de pagina Meldingen van eindgebruikers selecteren .
Op de pagina Melding van trainingsherinnering worden de volgende meldingen en de geconfigureerde talen weergegeven:
- Herinneringsmelding voor standaardtraining van Microsoft
- Herinneringsmelding voor alleen campagnetraining voor Microsoft-standaardtraining
- Eventuele aangepaste trainingsherinneringsmeldingen die u eerder hebt gemaakt.
Deze meldingen zijn ook beschikbaar op training voor aanvalssimulatie> tabblad >InhoudsbibliotheekMeldingen van eindgebruikers:
- Ingebouwde trainingsherinneringsmeldingen zijn beschikbaar op het tabblad Algemene meldingen op https://security.microsoft.com/attacksimulator?viewid=contentlibrary& source=global.
- Aangepaste trainingsherinneringsmeldingen zijn beschikbaar op het tabblad Tenantmeldingen op https://security.microsoft.com/attacksimulator?viewid=contentlibrary& source=tenant.
Zie Meldingen van eindgebruikers voor training voor aanvalssimulatie voor meer informatie.
Selecteer in Frequentie voor herinneringsmelding instellende optie Wekelijks (de standaardwaarde) of Tweemaal per week en voer vervolgens een van de volgende stappen uit:
Selecteer een bestaande melding die u wilt gebruiken:
Als u wilt zoeken naar een bestaande melding in de lijst, typt u een deel van de naam van de melding in het
 vak Zoeken en drukt u op Enter.
vak Zoeken en drukt u op Enter.Wanneer u een melding selecteert door op een andere plaats in de rij dan het selectievakje te klikken, wordt er een flyout met details geopend met meer informatie over de melding:
- Op het tabblad Voorbeeld ziet u hoe de melding eruitziet voor gebruikers.
- Op het tabblad Details ziet u de eigenschappen van de melding.
Wanneer u klaar bent in de flyout met meldingsdetails, selecteert u Sluiten.
Selecteer op de pagina Melding voor trainingsherinnering een melding die u wilt gebruiken door het selectievakje naast de naam in te schakelen.
Een nieuwe melding maken om te gebruiken: Selecteer
 Nieuwe maken. De stappen voor het maken zijn identiek aan Meldingen voor eindgebruikers maken.
Nieuwe maken. De stappen voor het maken zijn identiek aan Meldingen voor eindgebruikers maken.Opmerking
Selecteer op de pagina Details definiëren van de nieuwe meldingswizard de waarde Trainingsherinneringsmelding voor het meldingstype.
Wanneer u klaar bent met het maken van de melding, gaat u terug naar de meldingspagina Trainingsherinnering , waar de nieuwe melding nu wordt weergegeven in de lijst die u kunt selecteren.
Wanneer u klaar bent op de meldingspagina voor trainingsherinnering , selecteert u Volgende.
De trainingscampagne plannen
Op de pagina Planning kiest u wanneer u de trainingscampagne wilt starten en beëindigen door een van de volgende waarden te kiezen:
Start deze trainingscampagne zodra ik klaar ben
Als u Training verzenden met een einddatum selecteert (deze is standaard geselecteerd), moet u de einddatum/tijd configureren in De einddatum van de campagne instellen en Uren instellen, Minuten instellen en Tijdnotatie instellen.
Plan deze trainingscampagne om later te worden gestart: Voer de begindatum/tijd van de trainingscampagne in Instellen van de startdatum van de campagne en Uren instellen, Minuten instellen en Tijdnotatie instellen in.
Als u Training verzenden met een einddatum selecteert (deze is standaard geselecteerd), moet u de einddatum/tijd configureren in De einddatum van de campagne instellen en Uren instellen, Minuten instellen en Tijdnotatie instellen.
Opmerking
Als u het selectievakje Training verzenden met een einddatum uitschakelt, worden er geen herinneringsmeldingen verzonden naar de doelgebruikers buiten de kennisgeving van de eerste trainingstoewijzing.
Wanneer u klaar bent op de pagina Planning , selecteert u Volgende.
Details van trainingscampagne bekijken
Op de pagina Beoordelen kunt u de details van de trainingscampagne bekijken.
Selecteer de ![]() knop Een test verzenden om een kopie van de trainingscampagne naar uzelf (de momenteel aangemelde gebruiker) te verzenden voor inspectie.
knop Een test verzenden om een kopie van de trainingscampagne naar uzelf (de momenteel aangemelde gebruiker) te verzenden voor inspectie.
U kunt in elke sectie Bewerken selecteren om de instellingen in de sectie te wijzigen. U kunt ook Vorige of de specifieke pagina in de wizard selecteren om de instellingen te wijzigen.
Wanneer u klaar bent op de pagina Controleren , selecteert u Verzenden.
Op het tabblad Trainingscampagne wordt nu de trainingscampagne weergegeven die u hebt gemaakt. De statuswaarde is afhankelijk van uw vorige selectie in de stap Trainingscampagne plannen :
- Wordt uitgevoerd als u Deze trainingscampagne starten hebt geselecteerd zodra ik klaar ben.
- Gepland als u Deze trainingscampagne plannen hebt geselecteerd om later te worden gestart.
Actie ondernemen voor trainingscampagnes
Alle acties voor bestaande trainingscampagnes beginnen op het tabblad Training. Open hiervoor de Microsoft Defender-portal op https://security.microsoft.com, ga naar Email & samenwerking>training voor aanvalssimulatie>tabbladTraining. Als u rechtstreeks naar het tabblad Training wilt gaan, gebruikt u https://security.microsoft.com/attacksimulator?viewid=trainingcampaign.
Trainingscampagnes annuleren
U kunt trainingscampagnes annuleren met de waarde Statuswordt uitgevoerd of Gepland.
Als u een bestaande trainingscampagne op het tabblad Training wilt annuleren, schakelt u de trainingscampagne in door het selectievakje naast de naam in te schakelen, de ![]() actie Annuleren te selecteren die wordt weergegeven en vervolgens Bevestigen te selecteren in het bevestigingsdialoogvenster.
actie Annuleren te selecteren die wordt weergegeven en vervolgens Bevestigen te selecteren in het bevestigingsdialoogvenster.
Nadat u de trainingscampagne hebt geannuleerd, verandert de waarde Status in Geannuleerd.
Trainingscampagnes verwijderen
U kunt trainingscampagnes met de waarde Statuswordt uitgevoerd of Gepland niet verwijderen.
Als u een bestaande trainingscampagne wilt verwijderen van het tabblad Training, schakelt u de trainingscampagne in door het selectievakje naast de naam in te schakelen, de ![]() actie Verwijderen te selecteren die wordt weergegeven en vervolgens Bevestigen te selecteren in het bevestigingsdialoogvenster.
actie Verwijderen te selecteren die wordt weergegeven en vervolgens Bevestigen te selecteren in het bevestigingsdialoogvenster.
Nadat u de trainingscampagne hebt verwijderd, wordt deze niet meer weergegeven op het tabblad Training .
De trainingsdrempel instellen
De trainingsdrempel voorkomt dat gebruikers dezelfde trainingen krijgen toegewezen tijdens een bepaald interval in dagen. De standaardwaarde is 90 dagen.
Tijdens het tijdsinterval wordt dezelfde trainingsmodule niet opnieuw toegewezen aan gebruikers die voldoen aan een van de volgende criteria:
- Ze hebben de trainingsmodule tijdens de trainingsdrempel voltooid.
- Ze hebben de trainingsmodule nog niet voltooid, maar de module is aan hen toegewezen tijdens de trainingsdrempel.
De trainingsdrempel begint wanneer een trainingsmodule wordt toegewezen aan een gebruiker.
We raden u aan dat de trainingsdrempel hoger is dan het aantal dagen dat een gebruiker heeft om een trainingsmodule te voltooien.
In het gebruikersrapport van de trainingscampagne geeft de waarde Status het effect van de drempelwaarde voor training op gebruikers en hun toegewezen trainingsmodules aan:
- Voltooid: de gebruiker heeft de trainingsmodule voltooid.
- Wordt uitgevoerd: de gebruiker heeft de trainingsmodule gestart.
- Niet gestart: de gebruiker heeft de trainingsmodule niet gestart.
- Training Eerder toegewezen: De trainingsmodule is toegewezen aan de gebruiker tijdens de trainingsdrempel, maar de gebruiker heeft de training nog niet voltooid. De gebruiker kan de trainingsmodule nog steeds voltooien, waarna de waarde Status wordt gewijzigd in Voltooid.
- Achterstallig: de gebruiker heeft de trainingsmodule niet voltooid voor de toegewezen einddatum en dezelfde trainingsmodule is niet opnieuw toegewezen aan de gebruiker tijdens de trainingsdrempel.
- Niet voltooid: de gebruiker heeft de trainingsmodule niet voltooid binnen de toegewezen einddatum en/of buiten de trainingsdrempel. Deze status zorgt ervoor dat de gebruiker in aanmerking komt voor dezelfde trainingsmodule die opnieuw aan de gebruiker wordt toegewezen.
U stelt de trainingsdrempel in op het tabblad Instellingen op de pagina training voor aanvalssimulatie. Zie Algemene instellingen in training voor aanvalssimulatie voor meer informatie over het tabblad Instellingen.
Voer de volgende stappen uit om de trainingsdrempel in te stellen op het tabblad Instellingen :
Ga in de Microsoft Defender portal op https://security.microsoft.comnaar Email & tabblad Samenwerking>training voor aanvalssimulatie>Instellingen. Als u rechtstreeks naar het tabblad Instellingen wilt gaan, gebruikt u https://security.microsoft.com/attacksimulator?viewid=setting.
Stel de waarde in dagen in voor de periode van de trainingsdrempel. De standaardwaarde is 90 dagen. Als u de drempelwaarde voor de training wilt verwijderen en altijd training wilt toewijzen, stelt u de waarde in op 0.
Wanneer u klaar bent op het tabblad Instellingen , selecteert u Opslaan.
Trainingscampagnerapporten weergeven
Voor trainingscampagnes met de statuswaardeWordt uitgevoerd of Voltooid kunt u het rapport voor de trainingscampagne bekijken met behulp van een van de volgende methoden op het tabblad Trainingscampagnes op https://security.microsoft.com/attacksimulator?viewid=trainingcampaign.
- Selecteer de campagne door ergens in de rij te klikken, behalve in het selectievakje naast de naam.
- Selecteer de campagne door het selectievakje naast de naam in te schakelen en vervolgens Rapport weergeven te selecteren
 .
.
Er wordt een detailpagina voor de trainingscampagne geopend met de volgende tabbladen:
- Rapport
- Gebruikers
- Details
Deze tabbladen worden beschreven in de volgende subsecties.
Als u het rapport Trainingscampagne wilt sluiten, selecteert u ![]() Sluiten.
Sluiten.
Tabblad Rapport
Zie Simulatierapport voor trainingscampagnes voor een beschrijving van wat er op het tabblad Rapport voor trainingscampagnes staat.
Tabblad Gebruikers
Het tabblad Gebruikers bevat de volgende informatie voor elke gebruiker in de campagne. U kunt de gebruikers sorteren door op een beschikbare kolomkop te klikken. Selecteer ![]() Kolommen aanpassen om de weergegeven kolommen te wijzigen. De standaardkolommen zijn gemarkeerd met een sterretje (*):
Kolommen aanpassen om de weergegeven kolommen te wijzigen. De standaardkolommen zijn gemarkeerd met een sterretje (*):
- Naam* (u kunt de selectie van deze waarde niet opheffen)
-
Trainingsstatus*: een van de volgende waarden:
- Niet gestart: de gebruiker heeft geen trainingsmodules in de campagne gestart.
- Wordt uitgevoerd: de gebruiker heeft een aantal trainingsmodules in de campagne voltooid.
- Voltooid: de gebruiker heeft alle trainingsmodules in de campagne voltooid.
- Achterstallig: de gebruiker heeft niet alle trainingsmodules voltooid op de einddatum/tijd van de campagne.
- Voltooiingsdatum* van de training (u kunt de selectie van deze waarde niet opheffen)
- Gebruikersnaam* (u kunt de selectie van deze waarde niet opheffen)
- Afdeling
Als u de lijst met gebruikers wilt wijzigen van normale in compacte afstand, selecteert u ![]() Lijstafstand wijzigen in compact of normaal en selecteert u
Lijstafstand wijzigen in compact of normaal en selecteert u ![]() vervolgens Lijst comprimeren.
vervolgens Lijst comprimeren.
Selecteer ![]() Exporteren om de weergegeven resultaten te downloaden naar een RecordExport.csv-bestand in de lokale map Downloads.
Exporteren om de weergegeven resultaten te downloaden naar een RecordExport.csv-bestand in de lokale map Downloads.
Als u een gebruiker in de lijst selecteert door op een andere plaats in de rij dan het selectievakje naast de naam te klikken, worden de volgende gebruikersgegevens weergegeven in een flyout met details:
-
Sectie Gebruikersgegevens :
- Company
- IP-adres
- Functietitel
- Afdeling
- Locatie
- Directeur
- Statusinformatie voor trainingsmodules in de trainingscampagne voor de gebruiker:
- Trainingsnaam: de naam van de trainingsmodule.
- Trainingsstatus: Niet gestart, Wordt uitgevoerd, Voltooid, Eerder toegewezen training, Achterstallig of Niet voltooid.
- Begindatum van training
- Voltooide training
Tip
Als u details wilt zien over andere gebruikers in de trainingscampagne zonder de flyout details te verlaten, gebruikt  u Vorige item en Volgend item boven aan de flyout.
u Vorige item en Volgend item boven aan de flyout.
Tabblad Details
Op het tabblad Details vindt u de volgende informatie:
- Beschrijving
- Planningsgegevens: de datum/tijd van de start en de einddatum/tijd.
- Meldingen: of meldingen voor trainingstoewijzingen en meldingen voor trainingsherinneringen zijn ingeschakeld en of de leveringsfrequentie ervan is ingeschakeld.
-
Geselecteerde modules: De trainingsmodules in de trainingscampagne worden weergegeven in een tabel:
- Modulenaam
- Inhoudstype
- Totale duur (min.)