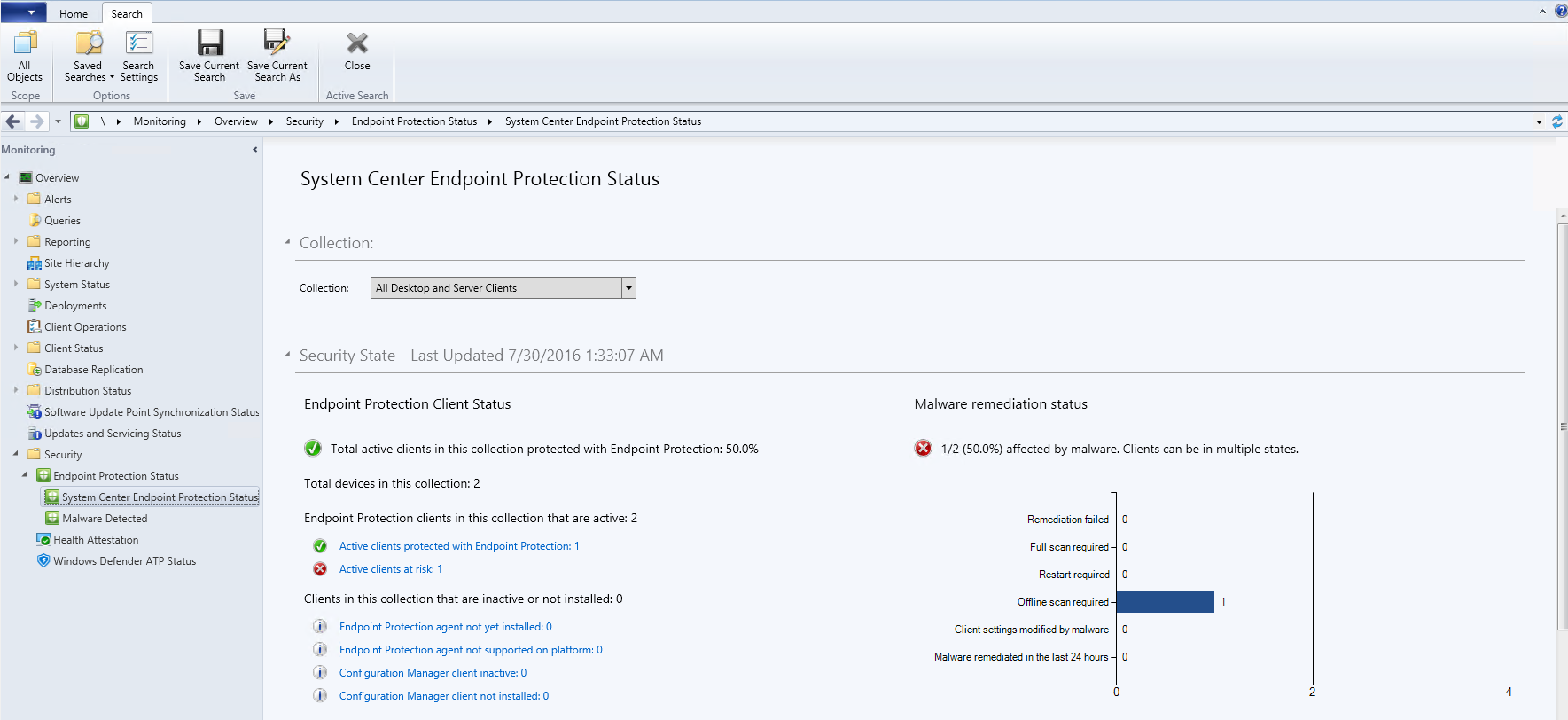De resultaten van een Microsoft Defender Offline-scan uitvoeren en bekijken
Van toepassing op:
- Plan 1 voor Microsoft Defender voor Eindpunt
- Plan 2 voor Microsoft Defender voor Eindpunt
- Microsoft Defender Antivirus
- Microsoft Defender voor Bedrijven
- Microsoft Defender voor individuen
| Van toepassing op | Type |
|---|---|
| Platform | Windows |
| Beveiligingstype | Hardware |
| Firmware/Rootkit | Besturingssysteem Stuurprogramma Geheugen (Heap) Toepassing Identiteit Cloud |
Opmerking
De beveiliging voor deze functie is gericht op de firmware/rootkit.
Microsoft Defender Offline is een hulpprogramma voor het scannen van antimalware waarmee u een scan kunt opstarten en uitvoeren vanuit een vertrouwde omgeving. De scan wordt uitgevoerd van buiten de normale Windows-kernel, zodat deze kan worden gericht op malware die probeert de Windows-shell te omzeilen, zoals virussen en rootkits die de master boot record (MBR) infecteren of overschrijven.
U kunt Microsoft Defender Offline Scan gebruiken als u vermoedt dat er een malware-infectie is, of als u het eindpunt grondig wilt opschonen na een malware-uitbraak.
Vereisten en vereisten
Hieronder volgen de hardwarevereisten voor Microsoft Defender offlinescan in Windows:
- x64 Windows 11
- x64/x86 Windows 10
- x64/x86 Windows 8.1
- x64/x86 Windows 7 Service Pack 1
Voorzichtigheid
Microsoft Defender offlinescan is niet van toepassing op:
- ARM Windows 11
- ARM Windows 10
- Windows Server Stock Keeping Units (SKU's)
Zie de volgende artikelen voor meer informatie over vereisten voor Windows 10 en Windows 11:
Offline-updates Microsoft Defender
Ga als volgende te werk om Microsoft Defender offlinescanupdates te ontvangen:
Microsoft Defender Antivirus moet uw primaire antivirussoftware zijn (niet in passieve modus).
Werk Microsoft Defender Antivirus bij hoe u normaal gesproken updates op eindpunten implementeert. Gebruik een ondersteunde versie van de:
Security Intelligence Updates
- U kunt de meest recente beveiligingsupdates handmatig downloaden en installeren via de Microsoft Centrum voor beveiliging tegen schadelijke software
- Zie het artikel Manage Microsoft Defender Antivirus Security intelligence updates (Updates voor beveiligingsinformatie beheren) voor meer informatie.
Gebruikers moeten zijn aangemeld met lokale beheerdersbevoegdheden.
Windows Recovery Environment (WinRE) moet zijn ingeschakeld.
Opmerking
Als WinRE is uitgeschakeld, wordt de scan van Windows Defender Offline niet uitgevoerd en worden er geen foutberichten weergegeven. Er gebeurt niets, zelfs niet als de machine handmatig opnieuw wordt opgestart. Om dit op te lossen, hoeft u alleen WinRE in te schakelen.
- Als u de WinRE-status wilt controleren, kunt u deze opdrachtregel uitvoeren:
reagentc /info. - Als de status Uitgeschakeld is, kunt u deze inschakelen door deze opdrachtregel uit te voeren:
reagentc /enable.
Gebruiksscenario's
De noodzaak om Microsoft Defender offlinescan uit te voeren:
Als Microsoft Defender Antivirus bepaalt dat u Microsoft Defender Offline moet uitvoeren, wordt de gebruiker op het apparaat gevraagd. De prompt kan plaatsvinden via een melding, vergelijkbaar met het volgende:
De gebruiker krijgt ook een melding binnen de Microsoft Defender Antivirus-client. Als u Intune gebruikt om apparaten te beheren, ziet u de melding in Intune.
- U kunt handmatig een offlinescan afdwingen die is ingebouwd Windows 10 versie 1607 of hoger en Windows 11. U kunt ook scannen via een opstartbaar medium voor de oudere Windows-besturingssystemen, zoals hier wordt beschreven.
In Configuration Manager kunt u de status van eindpunten identificeren door te navigeren naar Bewakingsoverzicht >> Beveiligingseindpuntbeveiligingsstatus >> System Center Endpoint Protection Status.
Microsoft Defender Offline scans worden aangegeven onder Malware-herstelstatus als Offline scannen vereist.
Meldingen configureren
Microsoft Defender Offline meldingen worden geconfigureerd in dezelfde beleidsinstelling als andere Microsoft Defender Antivirusmeldingen.
Zie De meldingen configureren die worden weergegeven op eindpunten voor meer informatie over meldingen in Windows Defender.
Een scan uitvoeren
Belangrijk
Voordat u Microsoft Defender Offline Scannen gebruikt, moet u alle bestanden opslaan en actieve programma's afsluiten. Het uitvoeren van de Microsoft Defender Offline-scan duurt ongeveer 15 minuten. Het eindpunt wordt opnieuw gestart wanneer de scan is voltooid. De scan wordt uitgevoerd buiten de gebruikelijke Windows-besturingssysteemomgeving. De gebruikersinterface lijkt anders dan een normale scan die wordt uitgevoerd door Windows Defender. Nadat de scan is voltooid, wordt het eindpunt opnieuw opgestart en wordt Windows normaal geladen.
U kunt een Microsoft Defender Offline-scan uitvoeren met de volgende methoden:
- De Windows-beveiliging-app
- PowerShell
- Windows Management Instrumentation (WMI)
De app Windows Defender-beveiliging gebruiken om een offlinescan uit te voeren
Vanaf Windows 10, versie 1607 of hoger en Windows 11 kan Microsoft Defender offlinescan met één klik rechtstreeks vanuit de Windows-beveiliging-app worden uitgevoerd. In eerdere versies van Windows moest een gebruiker Microsoft Defender Offline Scannen naar opstartbare media installeren, het eindpunt opnieuw opstarten en de opstartbare media laden.
Opmerking
In Windows 10 versie 1607 kan de offlinescan worden uitgevoerd via Windows Settings > Update & beveiliging > van Windows Defender of via de Windows Defender-client.
Open op uw Windows-apparaat de Windows-beveiliging-app en vervolgens Scanopties.
Selecteer het keuzerondje Microsoft Defender Offlinescan en selecteer Nu scannen.
Het proces begint met
C:\ProgramData\Microsoft\Windows Defender\Offline Scanner.U krijgt een prompt om uw werk op te slaan voordat u doorgaat, vergelijkbaar met de volgende afbeelding:
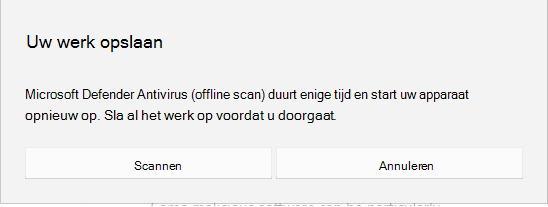
Nadat u uw werk hebt opgeslagen, selecteert u Scannen.
Nadat u Scannen hebt geselecteerd, krijgt u nog een prompt met het verzoek om uw toestemming om wijzigingen aan te brengen op uw apparaat, vergelijkbaar met de volgende afbeelding:
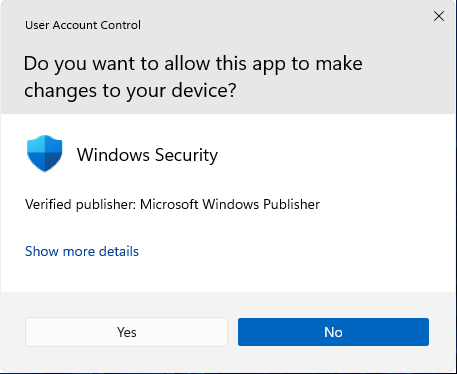
Selecteer Ja.
Een andere prompt wordt weergegeven en u wordt geïnformeerd dat u wordt afgemeld en Dat Windows binnen een minuut wordt afgesloten, vergelijkbaar met de volgende afbeelding:
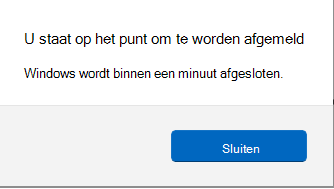
U ziet dat de Microsoft Defender Antivirus-scan (offlinescan) wordt uitgevoerd.
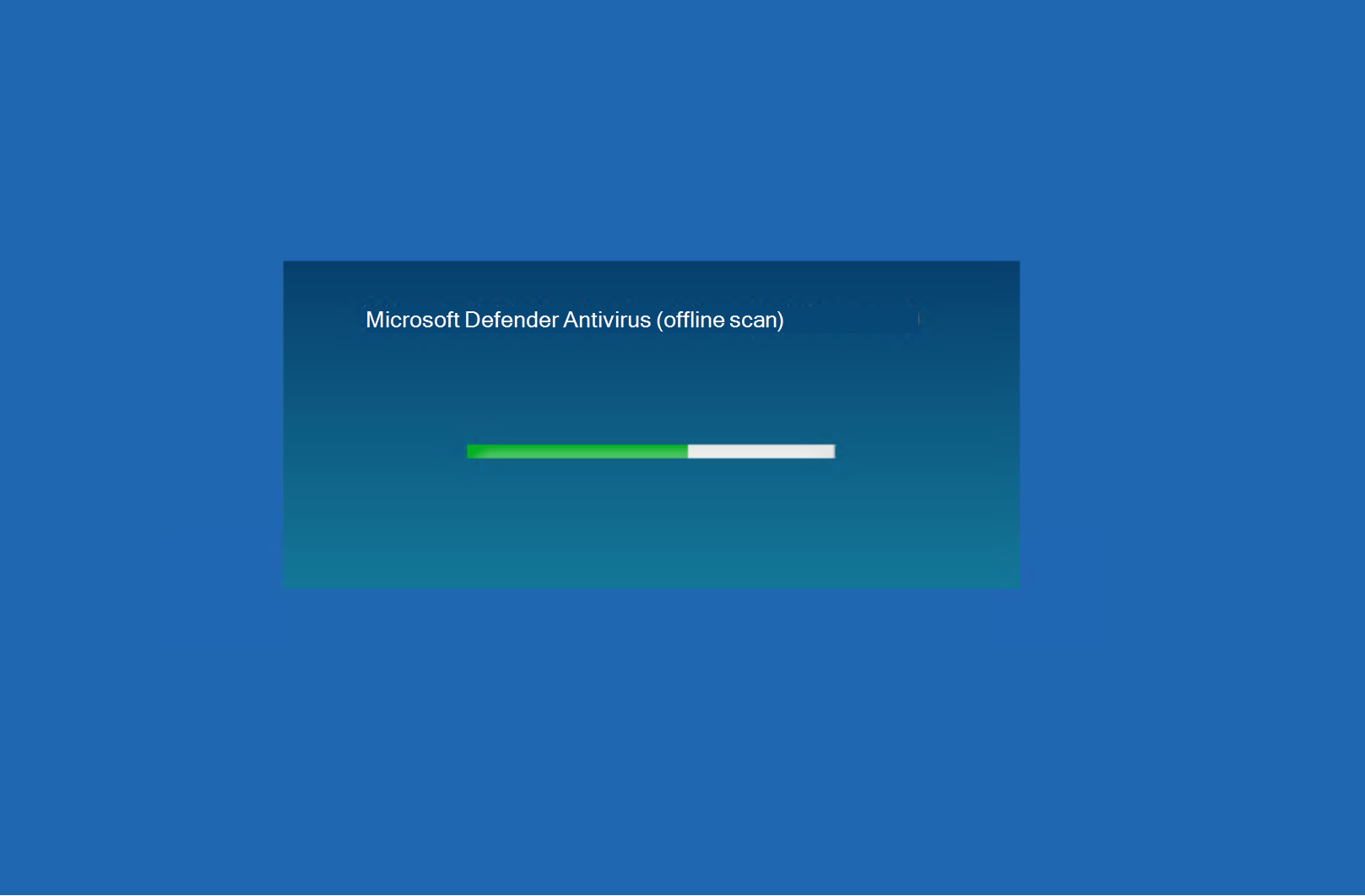
U ziet de volgende afbeelding:
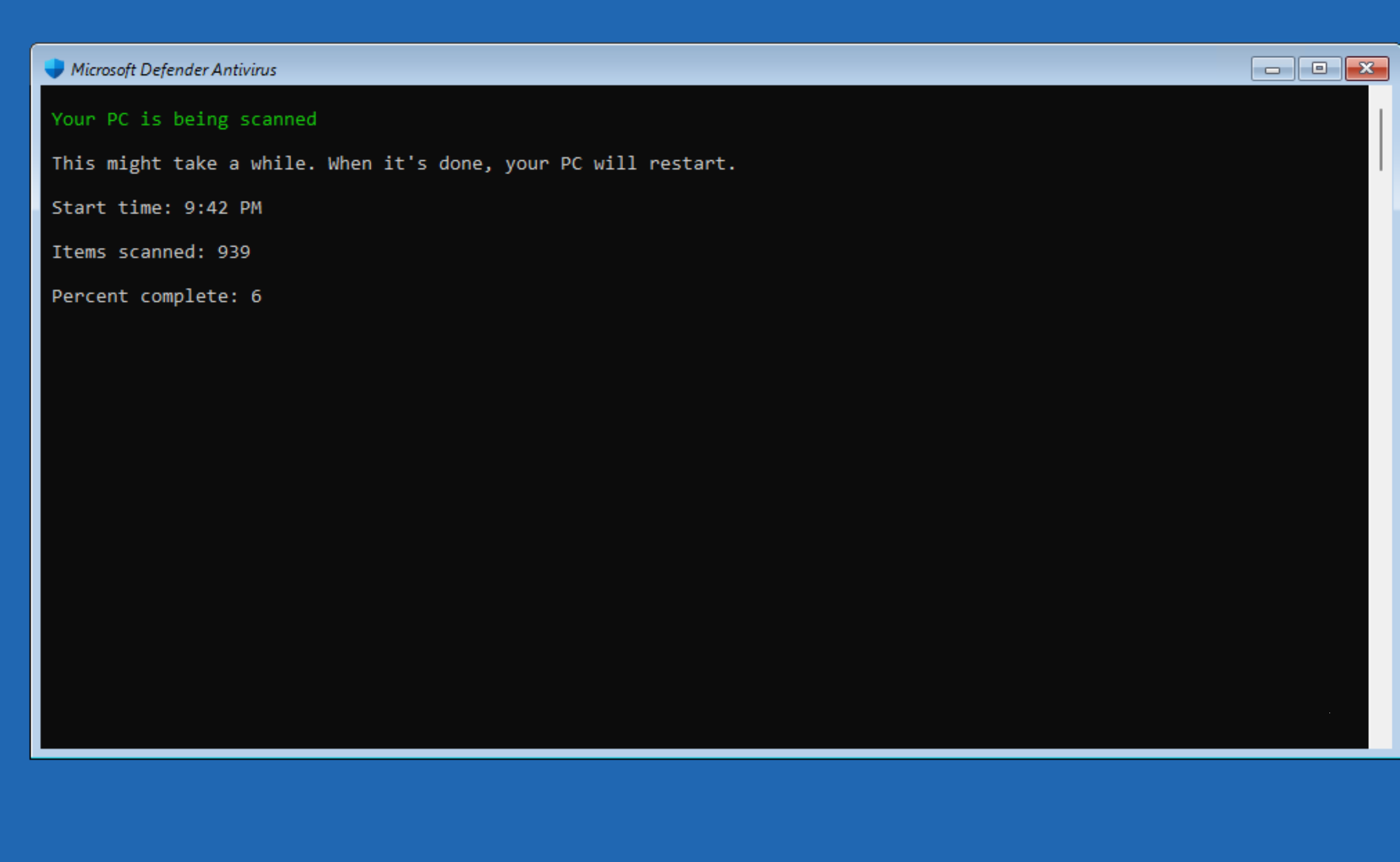
PowerShell-cmdlets gebruiken om een offline scan uit te voeren
Gebruik de volgende cmdlets:
Start-MpWDOScan
Zie PowerShell-cmdlets gebruiken om Microsoft Defender Antivirus enDefender Antivirus cmdlets te configureren en uit te voeren voor meer informatie over het gebruik van PowerShell met Microsoft Defender Antivirus.
Windows Management Instruction (WMI) gebruiken om een offline scan uit te voeren
Gebruik de klasse MSFT_MpWDOScan om een offline scan uit te voeren.
Met het volgende WMI-scriptfragment wordt onmiddellijk een Microsoft Defender Offline-scan uitgevoerd, waardoor het eindpunt opnieuw wordt opgestart, de offlinescan wordt uitgevoerd en vervolgens opnieuw wordt opgestart en opgestart in Windows.
wmic /namespace:\\root\Microsoft\Windows\Defender path MSFT_MpWDOScan call Start
Zie Windows Defender WMIv2-API's voor meer informatie.
In Windows 7 Service Pack 1 en Windows 8.1:
Download Windows Defender Offline en installeer het op een cd, dvd of USB-flashstation met behulp van de volgende koppelingen:
Als u niet zeker weet welke versie u moet downloaden, raadpleegt u Is mijn pc met de 32-bits of 64-bits versie van Windows? uitgevoerd.
Zoek om aan de slag te gaan naar een lege cd, dvd of USB-flashstation met ten minste 250 MB vrije ruimte en voer het hulpprogramma uit. U wordt begeleid bij de stappen voor het maken van de verwisselbare media.
Tip
U wordt aangeraden het volgende te doen wanneer u Windows Defender Offline downloadt:
- Download Windows Defender Offline en maak de cd, dvd of HET USB-flashstation op een pc die niet is geïnfecteerd met malware, omdat de malware het maken van media kan verstoren.
- Als u een USB-station gebruikt, wordt het station geformatteerd en worden alle gegevens op het station gewist. Zorg ervoor dat u eerst een back-up maakt van belangrijke gegevens vanaf het station.
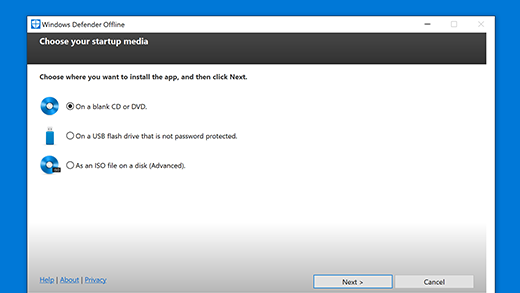
Scan uw pc op virussen en andere malware.
Nadat u het USB-station, de cd of de dvd hebt gemaakt, verwijdert u het van uw huidige computer en brengt u het naar de computer die u wilt scannen. Plaats het USB-station of de schijf in de andere computer en start de computer opnieuw op.
Start op vanaf het USB-station, de cd of de dvd om de scan uit te voeren. Afhankelijk van de instellingen van de computer kan deze automatisch worden opgestart vanaf het medium nadat u deze opnieuw hebt opgestart, of moet u op een toets drukken om een menu 'opstartapparaten' te openen of de opstartvolgorde in de UEFI-firmware of bios van de computer te wijzigen.
Nadat u het apparaat hebt opgestart, ziet u een Microsoft Defender hulpprogramma waarmee uw computer automatisch wordt gescand en malware wordt verwijderd.
Nadat de scan is voltooid en u klaar bent met het hulpprogramma, kunt u uw computer opnieuw opstarten en de Microsoft Defender Offline-media verwijderen om weer op te starten in Windows.
Verwijder alle malware die is gevonden van uw pc.
Als er een stopfout op een blauw scherm optreedt wanneer u de offlinescan uitvoert, start u uw apparaat opnieuw op en voert u opnieuw een Microsoft Defender Offline-scan uit. Als de fout met blauw scherm opnieuw optreedt, neemt u contact op met Microsoft Ondersteuning.
Waar vind ik de scanresultaten?
De resultaten van de Microsoft Defender Offline-scan bekijken in Windows 10 en Windows 11:
Selecteer Start en selecteer vervolgens Instellingen>Bijwerken & Beveiliging>Windows-beveiliging>Virus & bedreigingsbeveiliging.
Selecteer in het scherm Virus & bedreigingsbeveiliging onder Huidige bedreigingende optie Scanopties en selecteer vervolgens Beveiligingsgeschiedenis. Zie Geschiedenis van bedreigingsdetectie bekijken in de Windows-beveiliging-app voor meer informatie.
Hoe weet ik of Microsoft Defender offlinescan is gestart?
Ga in de Logboeken naar Logboeken > van toepassingen en services Microsoft > Windows > Windows Defender > Operationeel. U ziet het volgende:
- Logboeknaam: Microsoft-Windows-Windows Defender/Operational
- Bron: Microsoft-Windows-Windows Defender
- Gebeurtenis-id: 2030
- Niveau: Informatie
- Beschrijving: Microsoft Defender Antivirus gedownload en geconfigureerd Microsoft Defender Antivirus (offline scan) om te worden uitgevoerd bij de volgende herstart.
In oudere versies dan Windows 10 2004 ziet u het volgende:
Windows Defender Antivirus gedownload en geconfigureerd Windows Defender Offline om te worden uitgevoerd bij de volgende herstart.
- Logboeknaam:
Microsoft-Windows-Windows Defender/Operational - Bron:
Microsoft-Windows-Windows Defender - Gebeurtenis-id:
5007 - Niveau:
Information - Beschrijving:
Microsoft Defender Antivirus Configuration has changed. If this is an unexpected event, you should review the settings as this may be the result of malware. - Oude waarde:
N/A\Scan\OfflineScanRun = - Nieuwe waarde:
HKLM\SOFTWARE\Microsoft\Windows Defender\Scan\OfflineScanRun = 0x0
Verwante artikelen
- De resultaten van scans en herstel aanpassen, initiëren en controleren
- Microsoft Defender Antivirus in Windows 10
Tip
Als u op zoek bent naar informatie over antivirus voor andere platforms, raadpleegt u:
- Voorkeuren instellen voor Microsoft Defender voor Eindpunt in macOS
- Microsoft Defender voor Eindpunt op Mac
- macOS Antivirus-beleidsinstellingen voor Microsoft Defender Antivirus voor Intune
- Voorkeuren instellen voor Microsoft Defender voor Eindpunt in Linux
- Microsoft Defender voor Eindpunt op Linux
- Defender voor Eindpunt in Android-functies configureren
- Overzicht van Microsoft Defender voor Eindpunt op iOS
Tip
Wil je meer weten? Engage met de Microsoft Security-community in onze Tech Community: Microsoft Defender voor Eindpunt Tech Community.