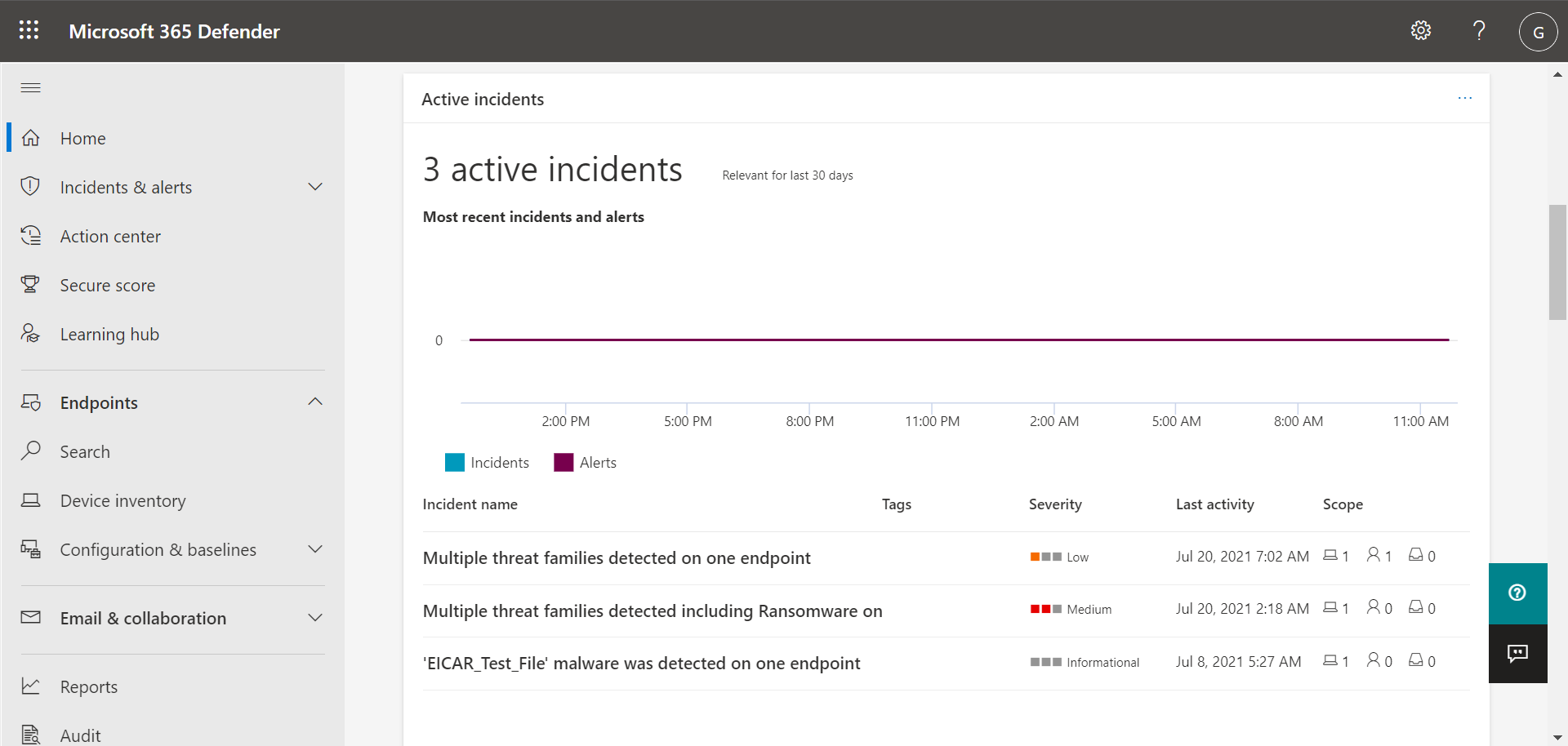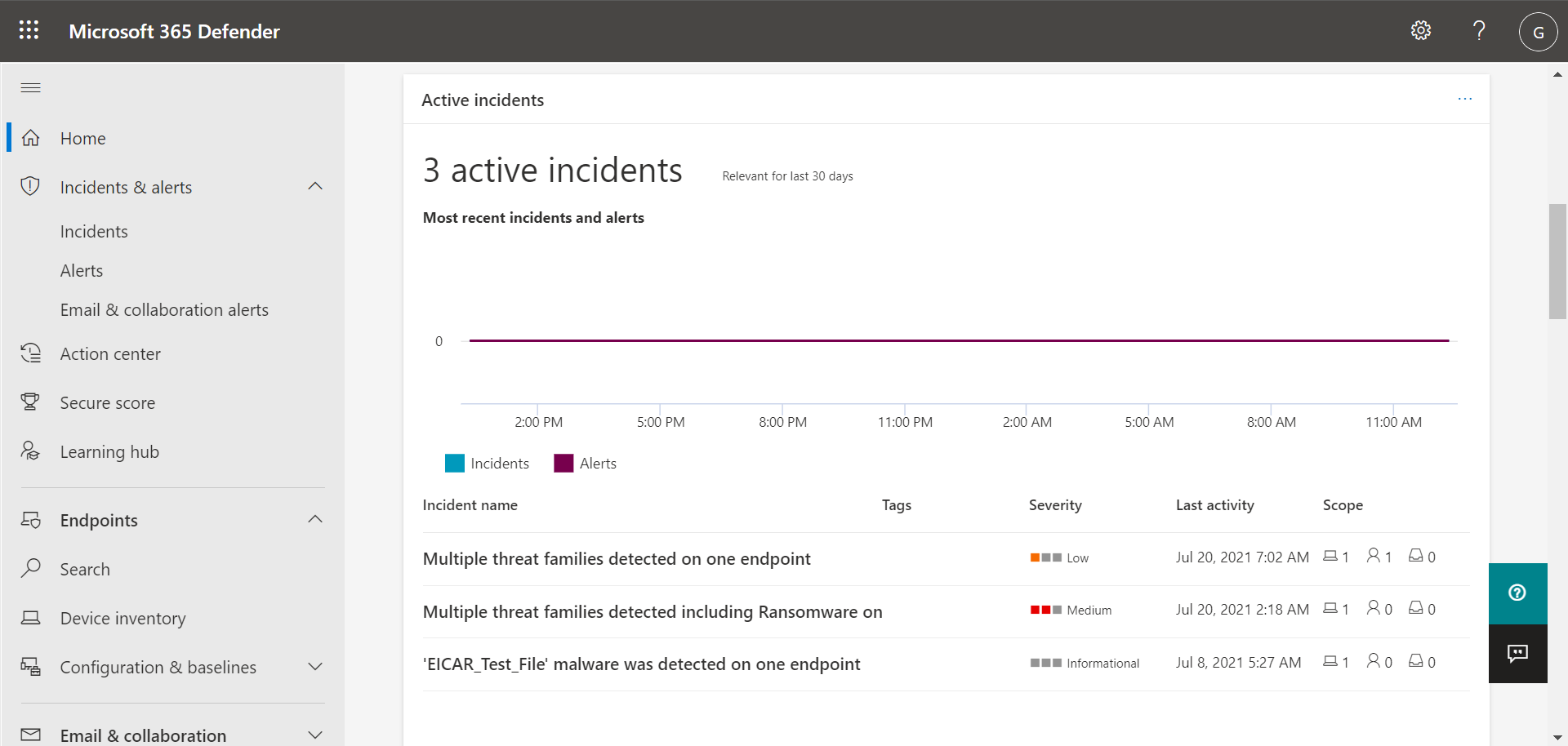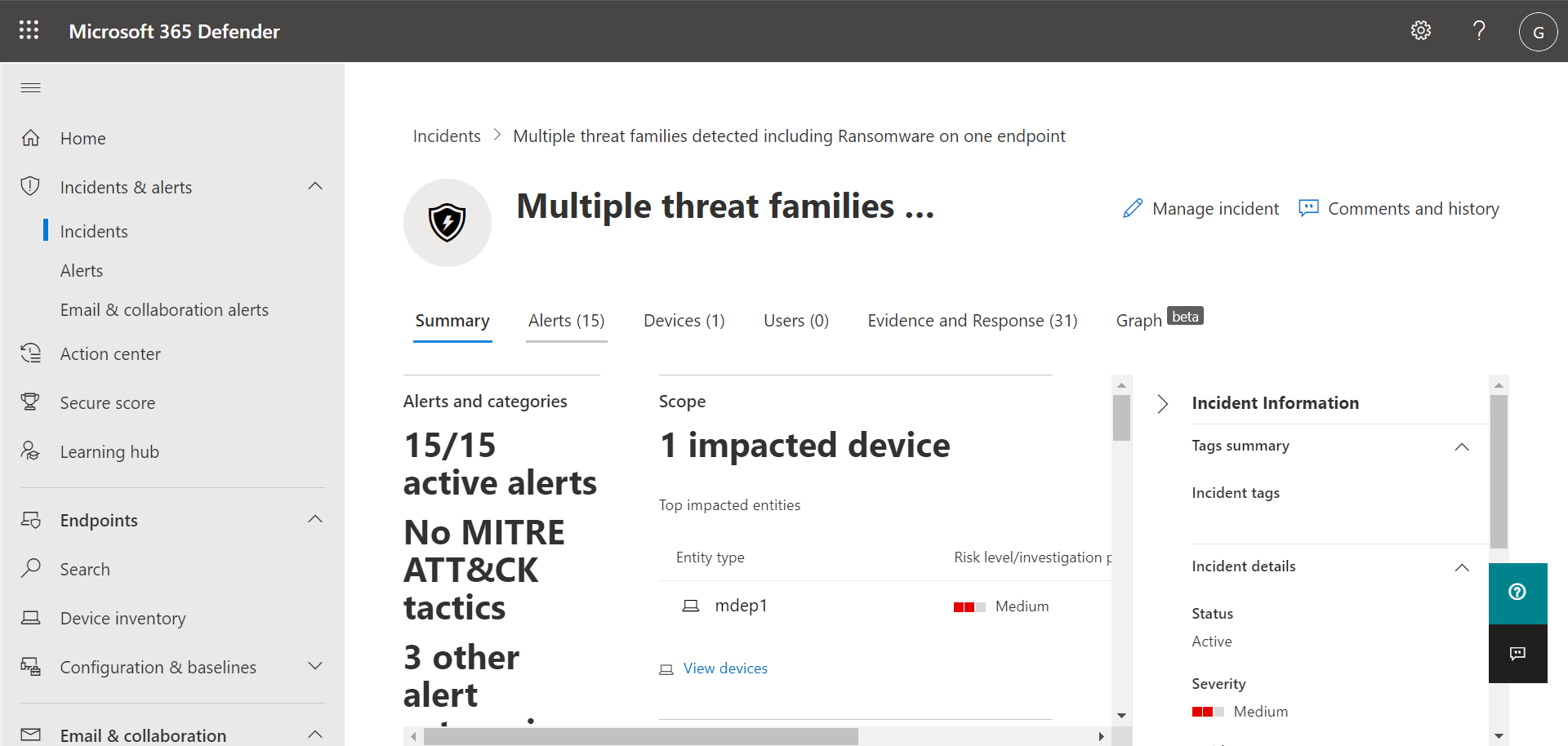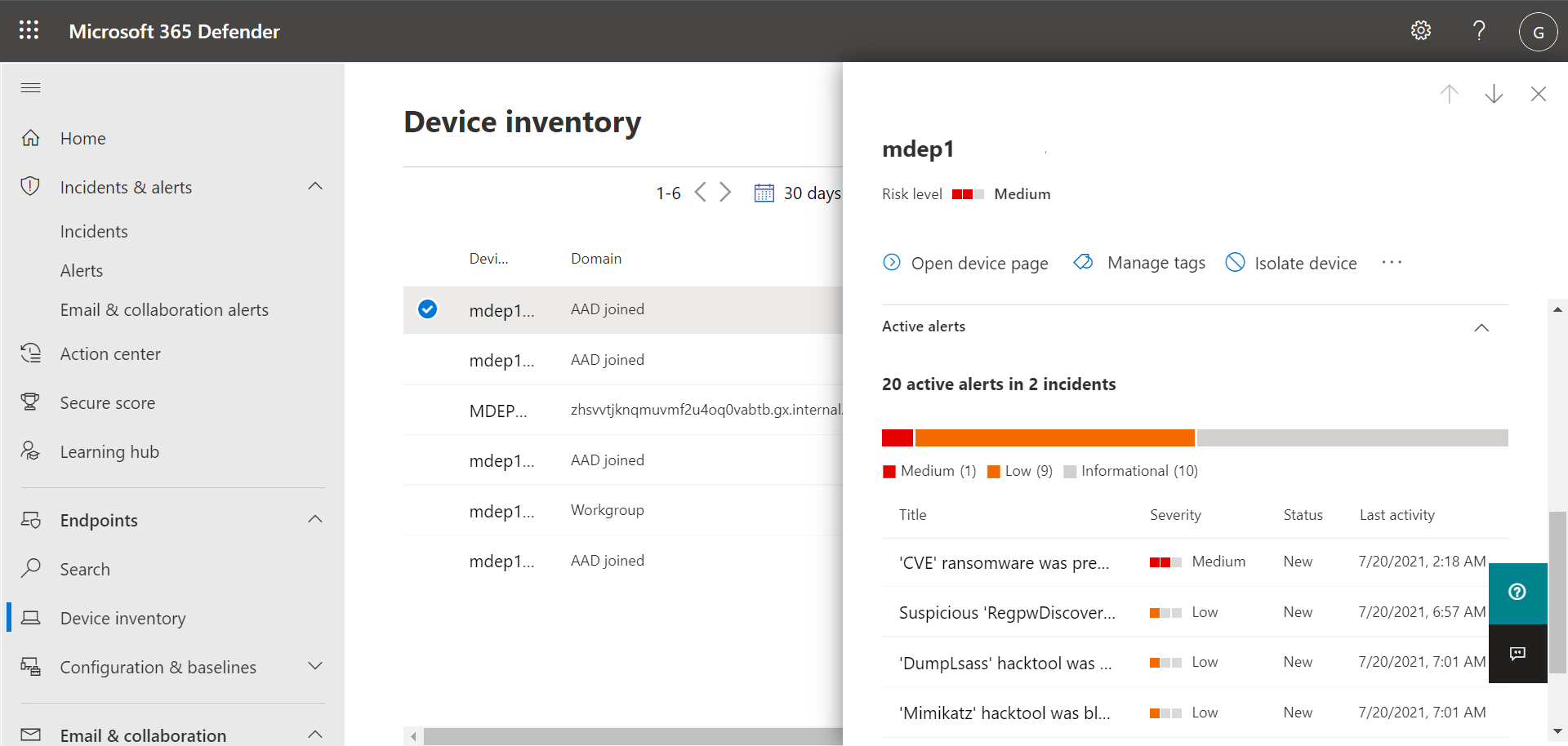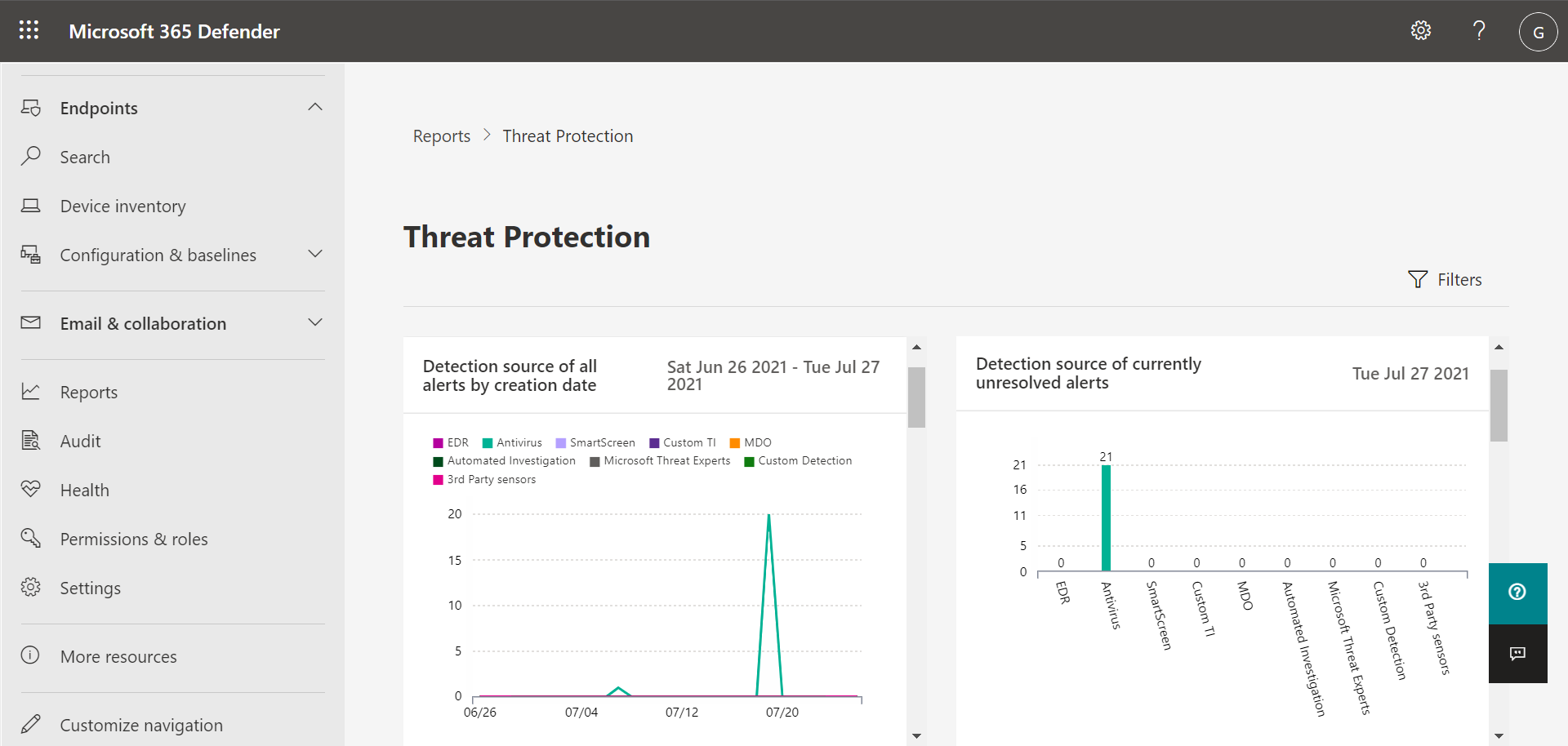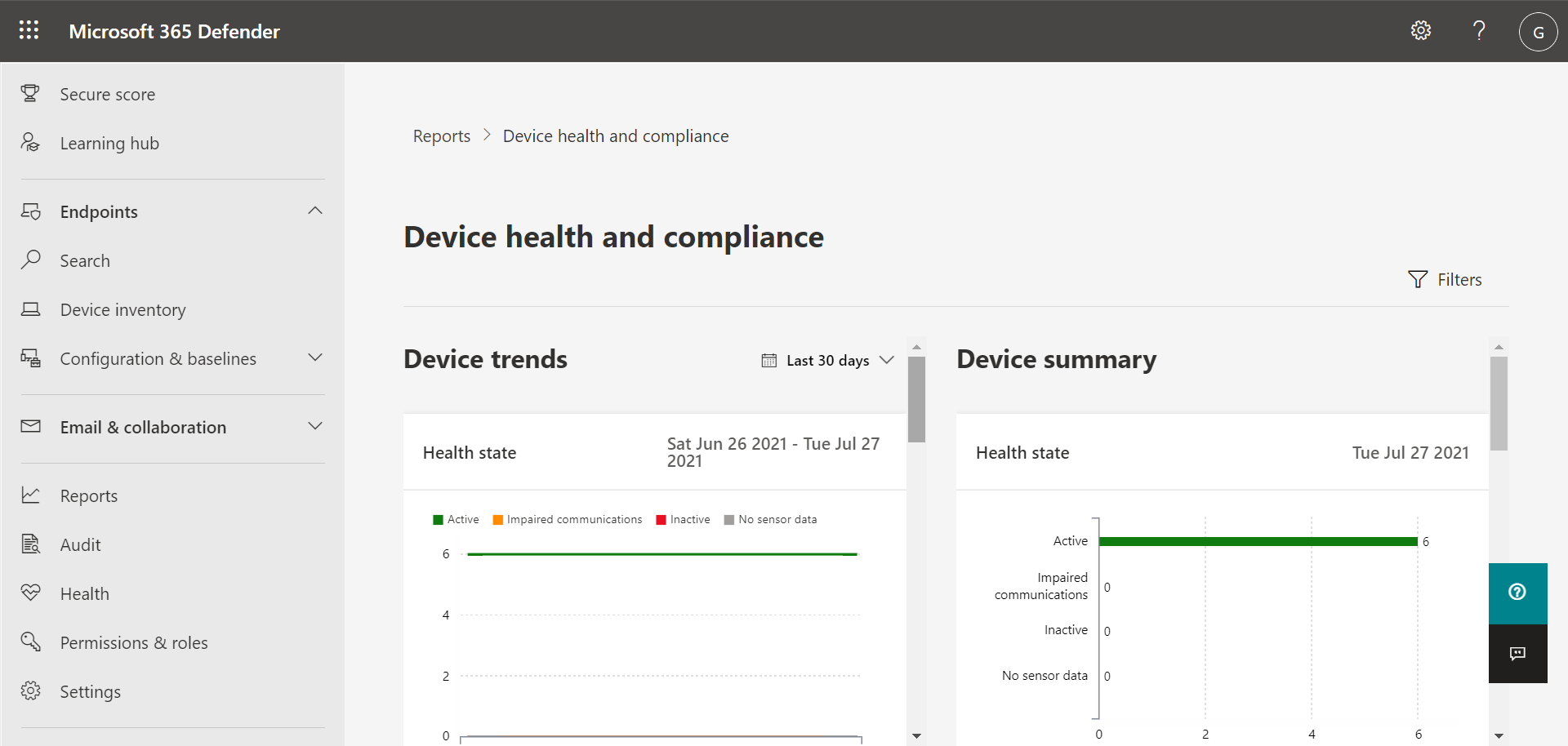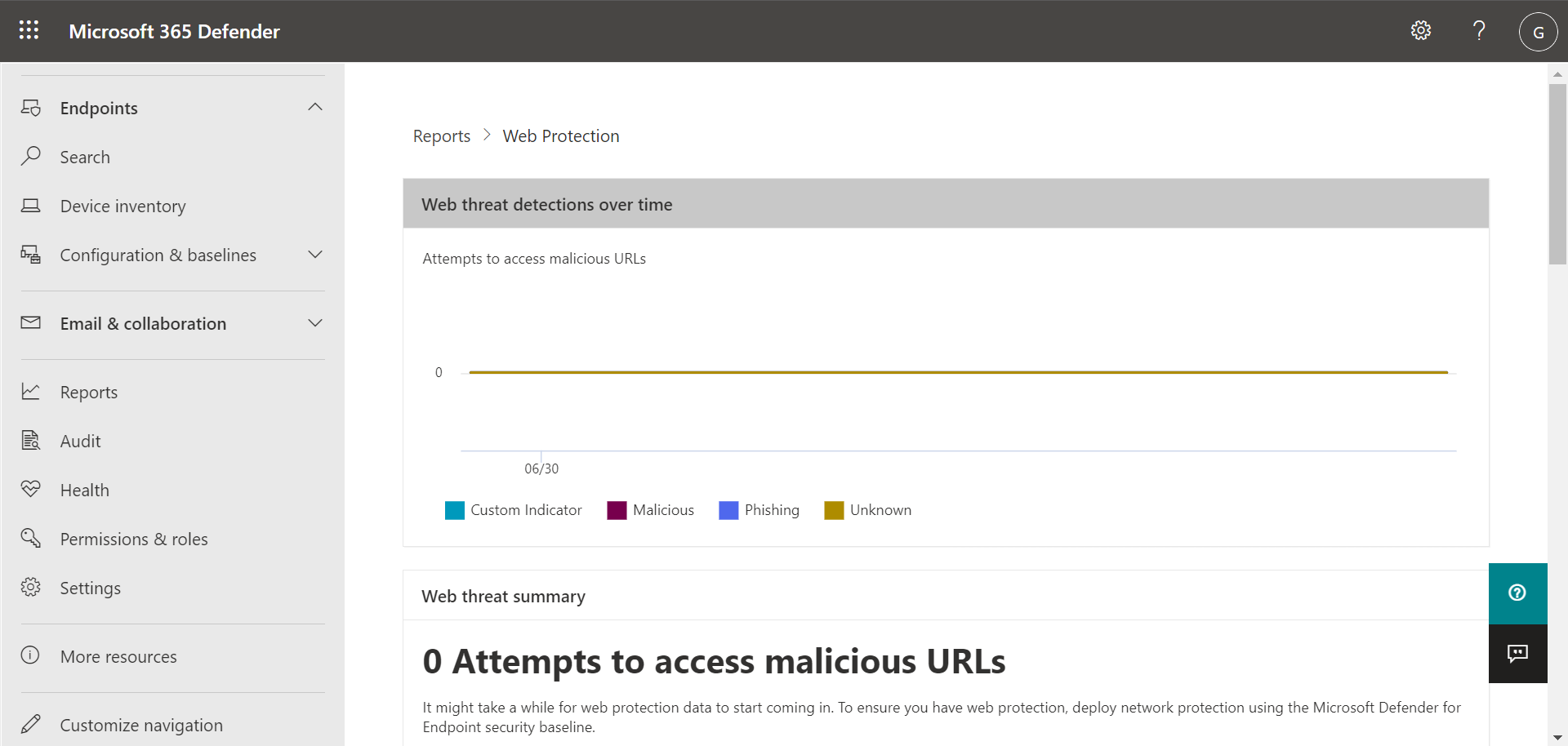Aan de slag met Microsoft Defender voor Eindpunt Abonnement 1
Van toepassing op:
Met de Microsoft Defender-portal (https://security.microsoft.com) kunt u informatie over gedetecteerde bedreigingen bekijken, uw waarschuwingen en incidenten beheren, de benodigde actie ondernemen op gedetecteerde bedreigingen en apparaten beheren. In de Microsoft Defender portal kunt u aan de slag met de mogelijkheden voor bedreigingsbeveiliging die u krijgt met Defender voor Eindpunt-abonnement 1. In de volgende secties wordt beschreven hoe u aan de slag gaat:
- De Microsoft Defender portal
- Incidenten & waarschuwingen weergeven en beheren
- Apparaten beheren
- Rapporten weergeven
De Microsoft Defender portal
In de Microsoft Defender portal (https://security.microsoft.com) kunt u waarschuwingen weergeven, apparaten beheren en rapporten weergeven. Wanneer u zich aanmeldt bij de Microsoft Defender-portal, begint u met de startpagina, die lijkt op de volgende afbeelding:
De startpagina biedt uw beveiligingsteam een aggregatieweergave voor momentopnamen van waarschuwingen, apparaatstatus en gedetecteerde bedreigingen. Microsoft Defender XDR is zo ingesteld dat uw beveiligingsteam snel en eenvoudig de informatie kan vinden waarnaar ze op zoek zijn.
Opmerking
De voorbeelden die in dit artikel worden weergegeven, kunnen afwijken van wat u in uw Microsoft Defender portal ziet. Wat u in uw portal ziet, is afhankelijk van uw licenties en machtigingen. Daarnaast kan uw beveiligingsteam de portal van uw organisatie aanpassen door kaarten toe te voegen, te verwijderen en opnieuw te rangschikken.
Kaarten markeren belangrijke informatie en bevatten aanbevelingen
De startpagina bevat kaarten, zoals de kaart Actieve incidenten die in de volgende afbeelding wordt weergegeven:
De kaart biedt u in één oogopslag informatie, samen met een koppeling of knop die u kunt selecteren om gedetailleerdere informatie weer te geven. Als we verwijzen naar onze voorbeeldkaart Actieve incidenten, kunnen we Alle incidenten weergeven selecteren om naar onze lijst met incidenten te navigeren.
Met de navigatiebalk kunt u eenvoudig waarschuwingen, het actiecentrum en meer vinden
Met de navigatiebalk aan de linkerkant van het scherm kunt u eenvoudig schakelen tussen incidenten, waarschuwingen, het actiecentrum, rapporten en instellingen. In de volgende tabel wordt de navigatiebalk beschreven.
| Navigatiebalkitem | Omschrijving |
|---|---|
| Start | Navigeert naar de startpagina van de Microsoft Defender portal. |
| Waarschuwingen voor incidenten & | Vouwt uit om incidenten en waarschuwingen weer te geven. |
| Waarschuwingen voor incidenten &>Incidenten | Navigeert naar de lijst Incidenten . Incidenten worden gemaakt wanneer waarschuwingen worden geactiveerd en/of bedreigingen worden gedetecteerd. Standaard worden in de lijst Incidenten gegevens weergegeven voor de afgelopen 30 dagen, waarbij het meest recente incident als eerste wordt vermeld. Zie Incidenten voor meer informatie. |
| Waarschuwingen voor incidenten &>Waarschuwingen | Navigeert naar de lijst Waarschuwingen (ook wel de waarschuwingenwachtrij genoemd). Waarschuwingen worden geactiveerd wanneer een verdacht of schadelijk bestand, proces of gedrag wordt gedetecteerd. In de lijst Waarschuwingen worden standaard gegevens weergegeven voor de afgelopen 30 dagen, waarbij de meest recente waarschuwing als eerste wordt vermeld. Zie Waarschuwingen voor meer informatie. |
| Waarschuwingen voor incidenten &>Email & samenwerkingswaarschuwingen | Als uw abonnement Microsoft Defender voor Office 365 bevat, worden er waarschuwingen gegenereerd wanneer potentiële bedreigingen worden gedetecteerd in e-mail- en Office-bestanden. |
| Acties & inzendingen>Actiecentrum | Navigeert naar het actiecentrum, waar herstel- en handmatige reactieacties worden bijgehouden. In het actiecentrum worden activiteiten zoals deze bijgehouden: - Microsoft Defender Antivirus een schadelijk bestand tegenkomt en dat bestand vervolgens blokkeert/verwijdert. - Uw beveiligingsteam isoleert een apparaat. - Defender voor Eindpunt detecteert en plaatst een bestand in quarantaine. Zie Actiecentrum voor meer informatie. |
| Acties & inzendingen>Inzendingen | Navigeert naar de geïntegreerde inzendingsportal, waar beheerders bestanden kunnen indienen bij Microsoft voor beoordeling. Zie Bestanden indienen in Microsoft Defender voor Eindpunt voor meer informatie. |
| Beveiligingsscore | Geeft een weergave van de beveiligingspostuur van uw organisatie weer, samen met een lijst met aanbevolen acties en metrische gegevens. Zie Microsoft Secure Score voor meer informatie. |
| Learning Hub | Navigeert naar een lijst met leertrajecten die u kunt openen voor meer informatie over de beveiligingsmogelijkheden van Microsoft 365. |
| Proeven | Navigeert naar een lijst met gratis Microsoft 365-proefabonnementen die u kunt starten. Als u een proefversie start, kunt u weloverwogen beslissingen nemen over aankopen of upgrades. Bepaalde voorwaarden zijn van toepassing. Zie Voorwaarden voor de proefversie van Microsoft 365. |
| Partnercatalogus | Als u op zoek bent naar een Microsoft-partner om u te helpen met uw beveiligings- en andere instellingen, bekijkt u de lijsten met partners in deze catalogus. |
| Activa>Apparaten | Navigeert naar uw lijst met apparaten die zijn toegevoegd aan Defender for Endpoint. Biedt informatie over apparaten, zoals hun blootstelling en risiconiveaus. Zie Apparaatinventaris voor meer informatie. |
| Eindpunten>Configuratiebeheer>Dashboard | Navigeert naar een dashboard met kaarten die uw huidige beveiligingsstatus weergeven met koppelingen om uw score te verbeteren, uw mogelijkheden in te stellen, apparaten te onboarden en meer te weten te komen over uw mogelijkheden. |
| Rapporten | Hiermee navigeert u naar uw rapporten, zoals het rapport Bedreigingsbeveiliging, het rapport Apparaatstatus en -naleving en uw webbeveiligingsrapport. |
| Status | Bevat koppelingen naar het Servicestatus en berichtencentrum. |
| Gezondheid>Servicestatus | Navigeert naar de pagina Servicestatus in de Microsoft 365-beheercentrum. Op deze pagina kunt u de status bekijken van alle services die beschikbaar zijn met de abonnementen van uw organisatie. |
| Gezondheid>Berichtencentrum | Navigeert naar het berichtencentrum in de Microsoft 365-beheercentrum. Het berichtencentrum bevat informatie over geplande wijzigingen. In elk bericht wordt beschreven wat er binnenkort komt, hoe dit van invloed kan zijn op gebruikers en hoe u wijzigingen kunt beheren. |
| Machtigingen & rollen | Hiermee kunt u machtigingen verlenen voor het gebruik van de Microsoft Defender-portal. Machtigingen worden verleend via rollen in Microsoft Entra ID. Selecteer een rol en er wordt een flyoutvenster weergegeven. De flyout bevat een koppeling naar Microsoft Entra ID waar u leden in een rollengroep kunt toevoegen of verwijderen. Zie Portaltoegang beheren met op rollen gebaseerd toegangsbeheer voor meer informatie. |
| Instellingen | Hiermee navigeert u naar de algemene instellingen voor uw Microsoft Defender portal (vermeld als Security Center) en Defender voor Eindpunt (vermeld als Eindpunten). Zie Instellingen voor meer informatie. |
| Meer informatie | Geeft een lijst weer met meer portals en centra, zoals Microsoft Entra ID en de Microsoft Purview-nalevingsportal. Zie Microsoft-beveiligingsportals en -beheercentra voor meer informatie. |
Tip
Zie het overzicht van de Microsoft Defender portal voor meer informatie.
Incidenten & waarschuwingen weergeven en beheren
Wanneer u zich aanmeldt bij de Microsoft Defender-portal, moet u ervoor zorgen dat u uw incidenten en waarschuwingen weergeeft en beheert. Begin met uw lijst incidenten . In de volgende afbeelding ziet u een lijst met incidenten, waaronder incidenten met een hoge ernst en een andere met gemiddelde ernst.

Selecteer een incident om details over het incident weer te geven. Details zijn onder andere welke waarschuwingen zijn geactiveerd, hoeveel apparaten en gebruikers zijn beïnvloed en andere details. In de volgende afbeelding ziet u een voorbeeld van incidentdetails.
Gebruik de tabbladen Waarschuwingen, Apparaten en Gebruikers om meer informatie weer te geven, zoals de waarschuwingen die zijn geactiveerd, apparaten die zijn beïnvloed en gebruikersaccounts die zijn beïnvloed. Van daaruit kunt u handmatige reactieacties uitvoeren, zoals het isoleren van een apparaat, het stoppen en in quarantaine plaatsen van een bestand, enzovoort.
Tip
Zie Incidenten beheren voor meer informatie over het gebruik van de incidentweergave.
Apparaten beheren
Als u de apparaten van uw organisatie wilt weergeven en beheren, selecteert u apparaten in de navigatiebalk onder Assets. U ziet een lijst met apparaten. De lijst bevat apparaten waarvoor waarschuwingen zijn gegenereerd. De gegevens die worden weergegeven, zijn standaard voor de afgelopen 30 dagen, waarbij de meest recente items als eerste worden weergegeven. Selecteer een apparaat om er meer informatie over weer te geven. Er wordt een flyoutvenster geopend, zoals wordt weergegeven in de volgende afbeelding:
In het flyoutvenster worden details weergegeven, zoals eventuele actieve waarschuwingen voor het apparaat, en bevat koppelingen om actie te ondernemen, zoals het isoleren van een apparaat.
Als er actieve waarschuwingen op het apparaat zijn, kunt u deze weergeven in het flyoutvenster. Selecteer een afzonderlijke waarschuwing om er meer details over weer te geven. U kunt ook een actie ondernemen, zoals Apparaat isoleren, zodat u het apparaat verder kunt onderzoeken terwijl u het risico op het infecteren van andere apparaten minimaliseert.
Tip
Zie Apparaten onderzoeken in de lijst met Defender voor Eindpunt-apparaten voor meer informatie.
Rapporten weergeven
In Defender for Endpoint Plan 1 zijn verschillende rapporten beschikbaar in de Microsoft Defender-portal. Voer de volgende stappen uit om toegang te krijgen tot uw rapporten:
Ga naar de Microsoft Defender-portal (https://security.microsoft.com) en meld u aan.
Kies rapporten in de navigatiebalk.
Selecteer een rapport in de lijst. Rapporten zijn onder andere:
- Bedreigingsbeveiligingsrapport
- Apparaatstatusrapport
- Webbeveiligingsrapport
Tip
Zie Rapporten over bedreigingsbeveiliging voor meer informatie.
Bedreigingsbeveiligingsrapport
Als u toegang wilt krijgen tot het rapport Bedreigingsbeveiliging, kiest u in de Microsoft Defender-portal de optie Rapporten en kiest u vervolgens Bedreigingsbeveiliging. In het rapport Bescherming tegen bedreigingen worden waarschuwingstrends, statussen, categorieën en meer weergegeven. Weergaven zijn gerangschikt in twee kolommen: Waarschuwingstrends en Waarschuwingsstatus, zoals wordt weergegeven in de volgende afbeelding:
Schuif omlaag om alle weergaven in elke lijst weer te geven.
- In de weergaven in de kolom Waarschuwingstrends worden standaard gegevens weergegeven voor de afgelopen 30 dagen, maar u kunt een weergave instellen om gegevens weer te geven voor de afgelopen drie maanden, de afgelopen zes maanden of een aangepast tijdsbereik (maximaal 180 dagen).
- De weergaven in de kolom Waarschuwingsstatus zijn een momentopname van de vorige werkdag.
Tip
Zie Bedreigingsbeveiligingsrapport in Defender voor Eindpunt voor meer informatie.
Apparaatstatusrapport
Als u toegang wilt tot het rapport Apparaatstatus, kiest u in de Microsoft Defender-portal de optie Rapporten en kiest u vervolgens Apparaatstatus. In het rapport Apparaatstatus wordt de status en antivirus op alle apparaten in uw organisatie weergegeven. Net als in het rapport Bedreigingsbeveiliging zijn weergaven gerangschikt in twee kolommen: Apparaattrends en Apparaatoverzicht, zoals wordt weergegeven in de volgende afbeelding:
Schuif omlaag om alle weergaven in elke lijst weer te geven. In de weergaven in de kolom Apparaattrends worden standaard gegevens weergegeven voor de afgelopen 30 dagen, maar u kunt een weergave wijzigen om gegevens weer te geven voor de afgelopen drie maanden, de afgelopen zes maanden of een aangepast tijdsbereik (maximaal 180 dagen). De overzichtsweergaven van het apparaat zijn momentopnamen van de vorige werkdag.
Tip
Zie Apparaatstatus voor meer informatie.
Webbeveiligingsrapport
Voor toegang tot het rapport Apparaatstatus kiest u in de Microsoft Defender portal de optie Rapporten en vervolgens Webbeveiliging. Het rapport Webbeveiliging toont detecties in de loop van de tijd, zoals schadelijke URL's en pogingen om toegang te krijgen tot geblokkeerde URL's, zoals wordt weergegeven in de volgende afbeelding:
Schuif omlaag om alle weergaven in het webbeveiligingsrapport weer te geven. Sommige weergaven bevatten koppelingen waarmee u meer details kunt bekijken, uw functies voor beveiliging tegen bedreigingen kunt configureren en zelfs indicatoren kunt beheren die als uitzonderingen in Defender voor Eindpunt fungeren.
Tip
Zie Webbeveiliging voor meer informatie.
Volgende stappen
Tip
Wil je meer weten? Engage met de Microsoft Security-community in onze Tech Community: Microsoft Defender voor Eindpunt Tech Community.