Open pull-aanvragen controleren in GitHub
In dit artikel wordt uitgelegd hoe u een bijdrage kunt leveren aan Microsoft Learn door pull-aanvragen (PULL's) te bekijken en uw opmerkingen toe te voegen. U kunt nieuwe onderwerpen lezen en voorgestelde updates bekijken voordat ze worden gepubliceerd door de open PULL-wachtrij van een openbare GitHub-opslagplaats te controleren. Feedback uit de community over voorgestelde updates is nuttig voor de gehele community.
Met pr-opmerkingen en beoordelingen kunt u het volgende doen:
- Opmerkingen toevoegen en beantwoorden in de pull-aanvraag.
- Reageren op opmerkingen met emoji's zoals 👍, ❤️ en 🎉 .
Vereisten
- Maak een GitHub-account als u er nog geen hebt.
Een pull-aanvraag zoeken
Navigeer in uw browser naar de opslagplaats in GitHub die u wilt controleren. Als u niet zeker weet welke opslagplaats u moet bekijken, zoekt u een opslagplaats die u interesseert in onze lijst met Microsoft Learn-opslagplaatsen.
Als u door de documentatie bladert en niet weet tot welke opslagplaats deze behoort, selecteert u het potloodpictogram bewerken boven aan de pagina. Met deze actie gaat u naar het bronbestand op GitHub. De naam van de opslagplaats wordt weergegeven in de linkerbovenhoek van de pagina. In de volgende afbeelding ziet u bijvoorbeeld de locatie van de opslagplaatsnaam voor de
azure-dev-docsopslagplaats.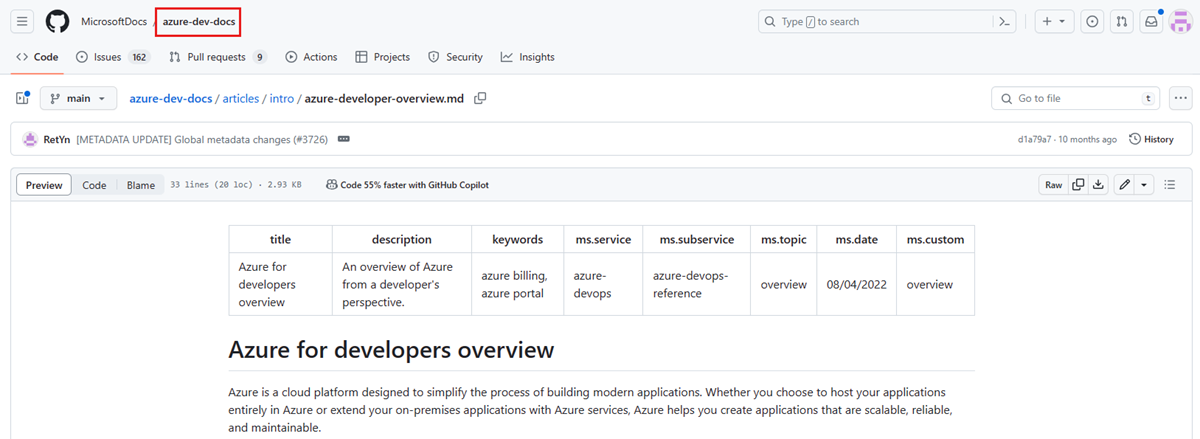
Kies het tabblad Pull-aanvragen om de geopende PULL-aanvragen voor die opslagplaats weer te geven. Als de opslagplaats veel PULL's heeft, gebruikt u de filterbalk om te filteren op label, auteur en meer. Of gebruik de zoekbalk om te zoeken naar specifieke query's.
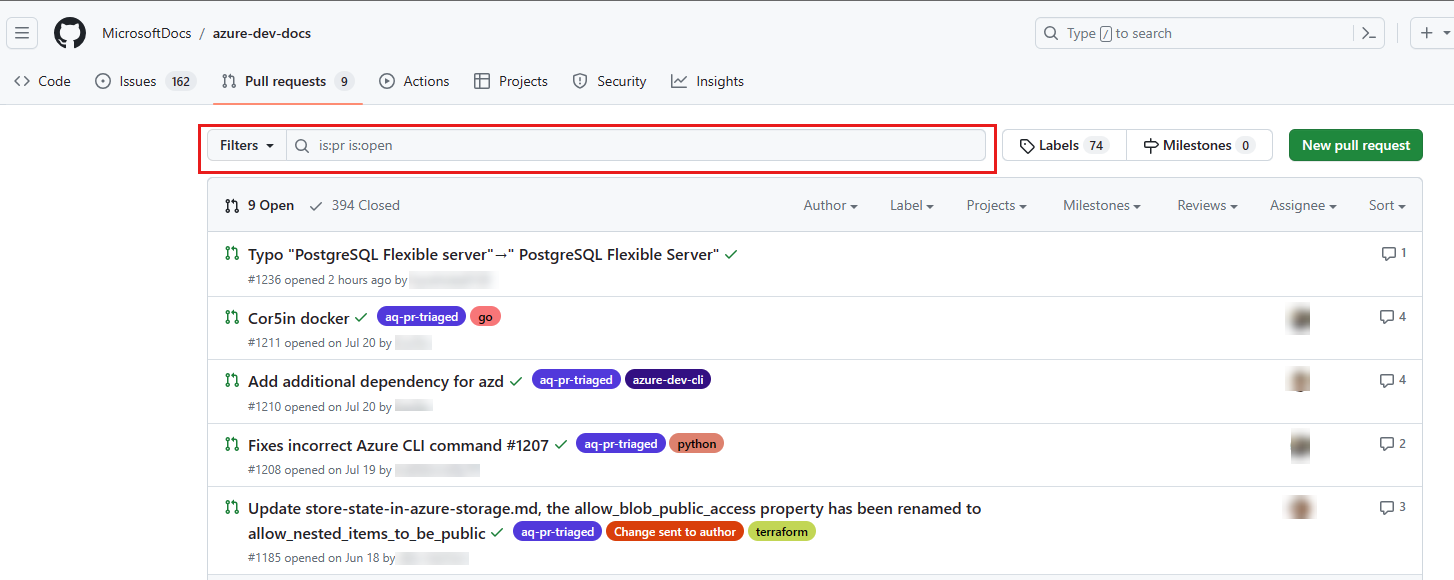
Open een pull-aanvraag door de titelkoppeling te selecteren.
Een pull-aanvraag controleren
Selecteer in de pull-aanvraag die u bekijkt het tabblad Bestanden gewijzigd .

Vergelijk het oorspronkelijke document met het bewerkte document. Het oorspronkelijke document is rood en het voorgestelde document is groen. Alle toegevoegde tekst wordt gemarkeerd in de groene (nieuwe) sectie en alle verwijderde tekst wordt gemarkeerd in de rode (oorspronkelijke) sectie.
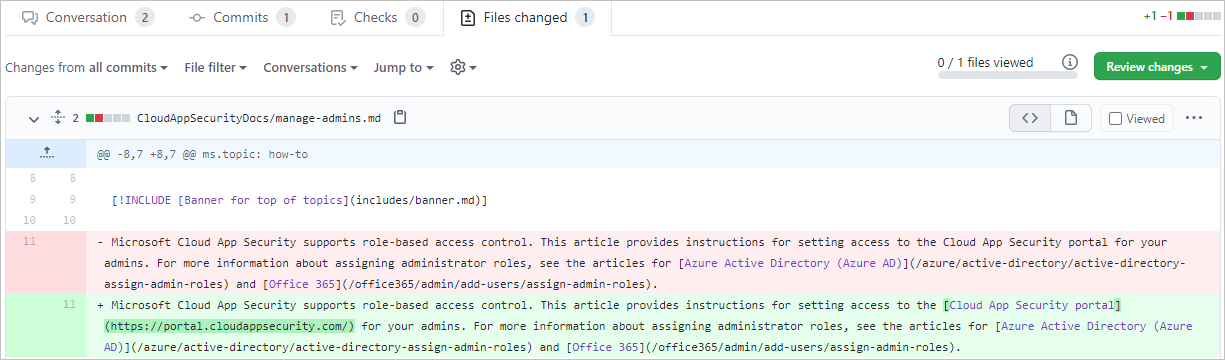
Voeg opmerkingen toe of stel wijzigingen voor door het pluspictogram (+) links van de regel te selecteren waarop u een opmerking wilt plaatsen. Als u meerdere lijnen wilt selecteren, selecteert en sleept u het plusteken.

U kunt alleen opmerkingen of suggesties toevoegen aan regels die zijn bewerkt in de huidige pull-aanvraag. Als u andere wijzigingen wilt aanbrengen, bewerkt u dat bestand in uw eigen pull-aanvraag.
Er wordt een vak geopend. Voer daar uw opmerkingen of vragen in. U kunt desgewenst de knoppen op de werkbalk gebruiken om tekst op te maken, lijsten met opsommingstekens en genummerde lijsten toe te voegen of codeblokken en afbeeldingen in te voegen.
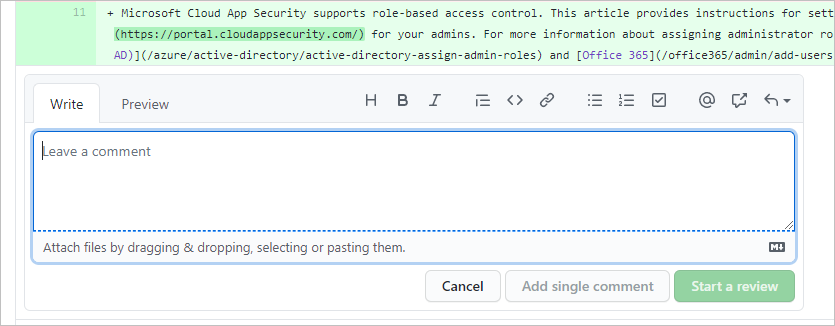
U kunt ook een wijziging in de tekst op die regel voorstellen.
Selecteer in de werkbalk voor de opmerking het +- pictogram (waarschijnlijk het pictogram dat het meest links is). Dit is de knop Een suggestie invoegen.
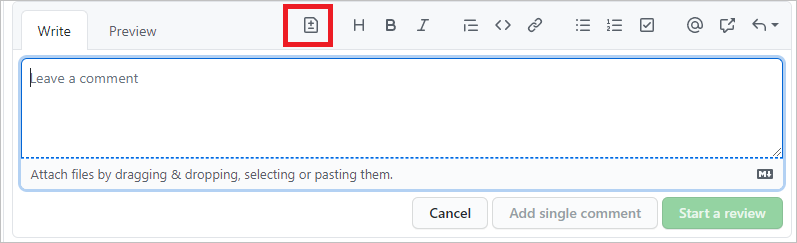
De tekst van de geselecteerde regel wordt opgenomen in een codeblok (binnen twee sets backticks).
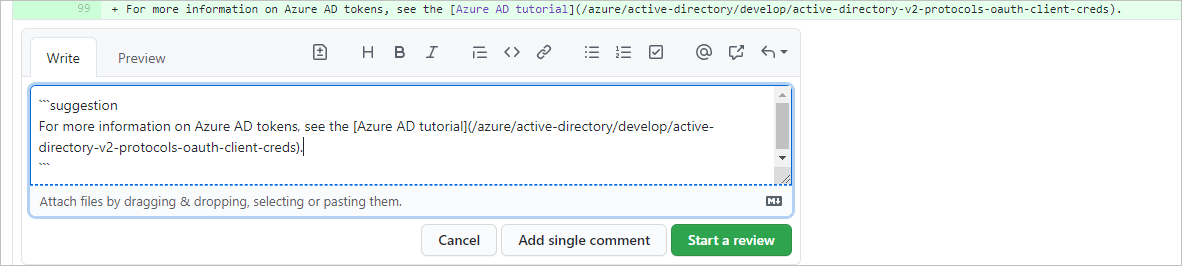
Als u wijzigingen in tekst wilt voorstellen die een driedubbele codeheining ('') bevatten, vervangt u de buitenste/omsluitende
suggestionbackticks door tildes (~~~).Bewerk de tekst. Gebruik de knoppen in het opmerkingenvak voor eenvoudige opmaak, zoals vet, cursief en opsommingstekens, of gebruik de Markdown-syntaxiselementen rechtstreeks. U kunt ook opmerkingen toevoegen aan dit vak onder de sectie met codeblokken.
Nadat u uw opmerking hebt gemaakt, selecteert u Een beoordeling starten. De auteur van de pull-aanvraag ontvangt een melding van uw wijzigingen. Als u in de vorige stap de knop Een suggestie invoegen hebt gebruikt, kan de auteur uw suggestie rechtstreeks doorvoeren in het document.
Als u iemand anders in het gesprek wilt brengen, kunt u andere inzenders @mention door hun GitHub-alias in uw opmerkingen. Vermelde GitHub-gebruikers ontvangen een e-mailbericht met uw opmerking. U kunt Markdown ook gebruiken in uw opmerkingen en de Markdown van uw opmerking wordt weergegeven zodra u de opmerking hebt verzonden.
Lees op het tabblad Gesprekken de opmerkingen door. Als u vragen of opmerkingen hebt, voegt u deze toe aan het gesprek. U kunt ook reacties toevoegen aan opmerkingen door het lachebekje in de linkerbenedenhoek van elke opmerking te selecteren.
Een beoordeling verzenden
Nadat u al uw opmerkingen aan de beoordeling hebt toegevoegd, dient u uw beoordeling in.
- Selecteer de knop Wijzigingen controleren in de rechterbovenhoek van het tabblad Bestanden die zijn gewijzigd om het dialoogvenster Beoordelingsverzending te openen.
- Voer een beschrijvende beoordelingssamenvatting in.
- Selecteer het keuzerondje voor het gewenste beoordelingstype en kies Vervolgens Verzenden beoordeling.
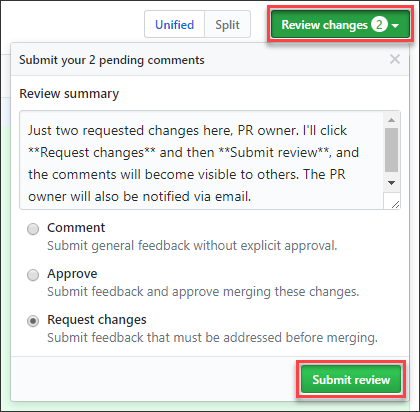
De auteur van de pull-aanvraag ontvangt een melding van de beoordeling.
Volgende stappen
Raadpleeg deze artikelen in de documentatie van GitHub voor meer informatie over opmerkingen en beoordelingen.