Uw API en connector verifiëren met Microsoft Entra ID
Azure Resource Manager stelt u in staat om de onderdelen van een oplossing te beheren in Azure. Denk hierbij aan onderdelen zoals databases, virtuele machines en web-apps. In deze zelfstudie ziet u hoe u verificatie inschakelt in Microsoft Entra ID, een van de API's van Resource Manager registreert als een aangepaste connector en vervolgens in Power Automate verbinding maakt met de connector. U kunt de aangepaste connector ook maken voor Power Apps of Azure Logic Apps.
Het proces dat u in deze zelfstudie volgt, kan worden gebruikt om toegang te krijgen tot elke RESTful API die is geverifieerd met Microsoft Entra ID.
Vereisten
- Een Azure-abonnement
- Een Power Automate-account
- Een voorbeeld van een OpenAPI-bestand
Verificatie inschakelen in Microsoft Entra ID
Eerst maakt u een Microsoft Entra ID-toepassing die de verificatie uitvoert bij het aanroepen van het API-eindpunt voor Resource Manager.
Meld u aan bij de Azure-portal. Als u meer dan één Microsoft Entra ID-tenant hebt, zorg er dan voor dat u bent aangemeld bij de juiste directory door te controleren of uw gebruikersnaam verschijnt in de rechterbovenhoek.
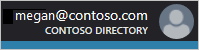
Selecteer in het linkerdeelvenster Alle services. Voer in het vak Filter Azure Active Directory in en selecteer vervolgens Azure Active Directory.
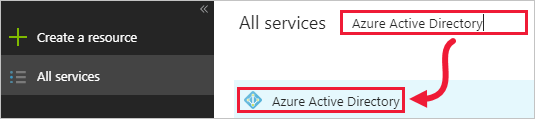
Het tabblad Azure Active Directory wordt geopend.
Selecteer in het linkerdeelvenster van het tabblad Azure Active Directory de optie App-registraties.
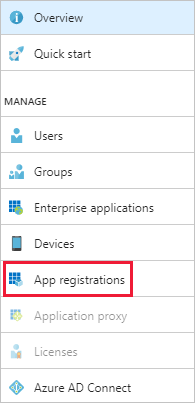
Selecteer in de lijst met geregistreerde toepassingen de optie Nieuwe toepassingsregistratie.

Voer een naam in voor uw toepassing en laat Toepassingstype als Web-app/API. Voer voor Aanmeldings-URL een geschikte waarde in voor uw organisatie, zoals
https://login.windows.net. Selecteer Maken.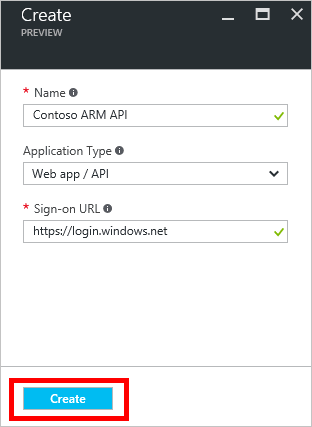
Kopieer de toepassings-id, omdat u deze later nodig hebt.
Ook de blade Instellingen zou moeten worden geopend. Is dit niet het geval, selecteer dan Instellingen.
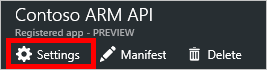
Selecteer in het linkerdeelvenster op het tabblad Instellingen de optie Vereiste machtigingen. Selecteer op het tabblad Vereiste machtigingen de optie Toevoegen.
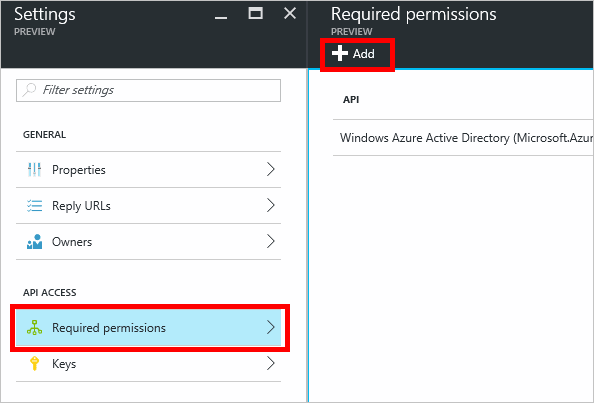
Het tabblad API-toegang toevoegen wordt geopend.
Selecteer op het tabblad API-toegang toevoegen Een API selecteren en selecteer vervolgens Azure Service Management-API > Selecteren.
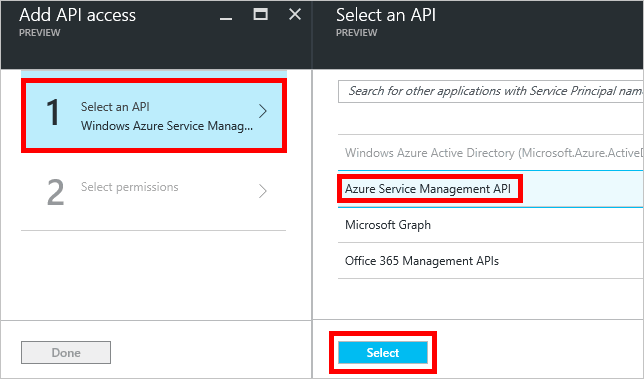
Selecteer onder Gedelegeerde machtigingen de optie Toegang verkrijgen tot Azure Service Management als organisatiegebruikers > Selecteren.
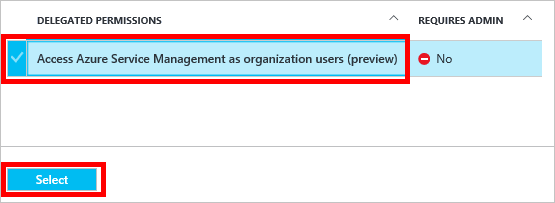
Selecteer op het tabblad API-toegang toevoegen de optie Gereed.
Ga terug naar het tabblad Instellingen en selecteer Sleutels. Voer op het tabblad Sleutels een beschrijving voor uw sleutel in, selecteer een vervalperiode en selecteer vervolgens Opslaan.
Uw nieuwe sleutel wordt weergegeven. Kopieer de sleutelwaarde, omdat u deze later nodig hebt.
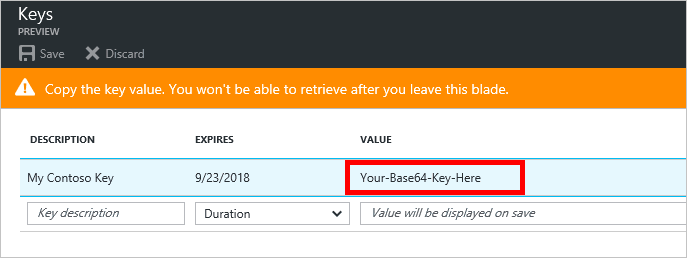
Er moet nog één stap worden uitgevoerd in de Azure-portal, maar eerst maakt u een aangepaste connector.
Een aangepaste connector maken
Nu de Microsoft Entra ID-toepassing is geconfigureerd, kunt u de aangepaste connector maken.
Selecteer in de Power Automate-web-app Instellingen (het tandwielpictogram) in de rechterbovenhoek van de pagina en selecteer vervolgens Aangepaste connectors.
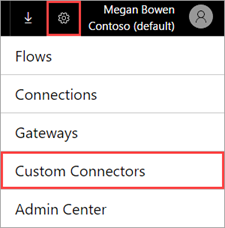
Selecteer Aangepaste connector maken > Een OpenAPI-bestand importeren.
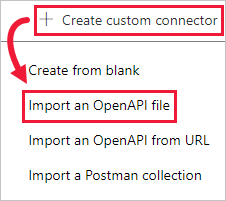
Voer een naam in voor de connector, browse naar het voorbeeld van uw OpenAPI-bestand en selecteer vervolgens Doorgaan .
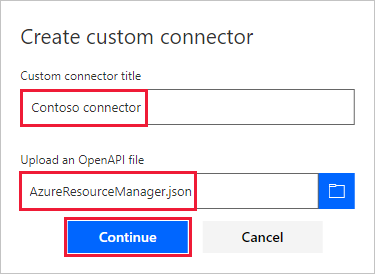
De pagina Algemeen wordt geopend. Laat de standaardwaarden zoals ze worden weergegeven en selecteer vervolgens de pagina Beveiliging.
Voer op de pagina Beveiliging Microsoft Entra ID-gegevens in voor de toepassing:
Voer onder Client-id de id-waarde voor de Microsoft Entra ID-toepassing in die u eerder hebt gekopieerd.
Gebruik voor Clientgeheim de waarde die u eerder hebt gekopieerd.
Voer voor Bron-URL de waarde
https://management.core.windows.net/in. Zorg ervoor dat u de resource-URL exact zoals vermeld overneemt, inclusief de afsluitende slash.
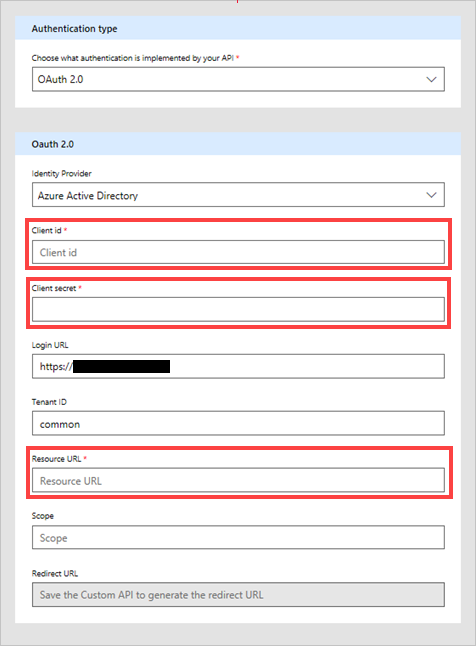
Selecteer na het invoeren van beveiligingsgegevens het vinkje (✓) naast de naam van de stroom boven aan deze pagina om de aangepaste connector te maken.
Op de pagina Beveiliging is het veld Omleidings-URL nu ingevuld. Kopieer deze URL zodat u deze in de volgende sectie van deze zelfstudie kunt gebruiken.
Uw aangepaste connector wordt nu weergegeven onder Aangepaste connectors.

Nu de aangepaste connector is geregistreerd, maakt u een verbinding met de aangepaste connector, zodat deze kan worden gebruikt in uw apps en stromen. Selecteer het plusteken (+) rechts van de naam van uw aangepaste connector en vul vervolgens het aanmeldingsscherm in.
Notitie
Het OpenAPI-voorbeeldbestand definieert de volledige set Resource Manager-bewerkingen niet. Momenteel bevat het alleen de bewerking Alle abonnementen vermelden. U kunt dit OpenAPI-bestand bewerken of een ander OpenAPI-bestand maken met de online OpenAPI-editor.
De antwoord-URL instellen in Azure
Selecteer Azure Active Directory (Microsoft Entra ID) en selecteer vervolgens uw app. Selecteer Verificatie in het linkermenu en selecteer vervolgens URI toevoegen. Voeg de waarde toe die u hebt gekopieerd vanuit het veld Omleidings-URI in de aangepaste connector, zoals https://global.consent.azure-apim.net/redirect/samplecustomconnector123-5f98284236d845b802-5f21c6202f06d65e16 en selecteer dan Opslaan.
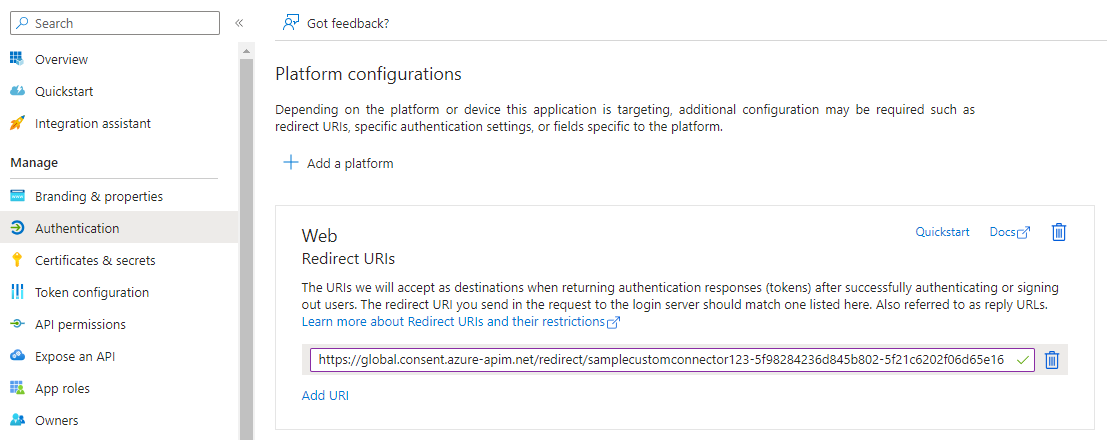
Gerelateerde informatie
Gebruik aangepaste connectoren in Power Automate.
Als u vragen wilt stellen of opmerkingen wilt maken over aangepaste connectors, kunt u lid worden van onze community.
Feedback geven
We stellen feedback over problemen met ons connectorplatform of ideeën voor nieuwe functies zeer op prijs. Om feedback te geven, gaat u naar Problemen melden of hulp krijgen met connectoren en selecteer uw feedbacktype.