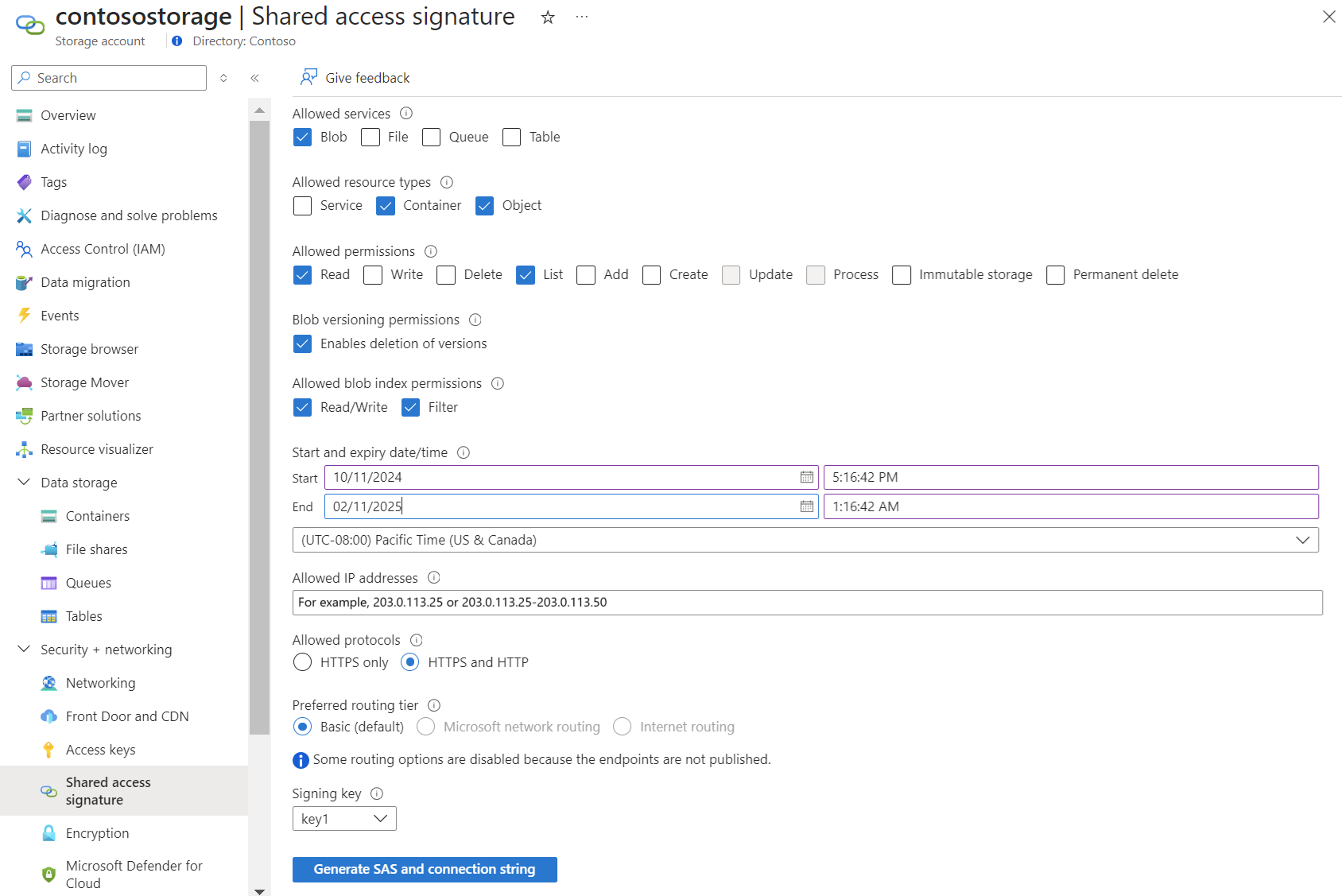Power BI instellen
De Power BI-rapporten van de FinOps-toolkit bieden een goed uitgangspunt voor uw FinOps-rapportage. U wordt aangeraden deze aan te passen om te behouden wat werkt, rapporten bewerkt en uitgebreid met uw eigen gegevens en om alles te verwijderen dat niet nodig is. U kunt ook visuals tussen rapporten kopiëren en plakken om uw eigen aangepaste rapporten te maken.
FinOps Toolkit-rapporten ondersteunen verschillende manieren om verbinding te maken met uw kostengegevens. Over het algemeen raden we u aan om te beginnen met Cost Management-exports, die ondersteuning bieden voor maximaal $ 2-5 miljoen in maandelijkse uitgaven. Als u time-outs voor het vernieuwen van gegevens ondervindt of als u gegevens in meerdere mappen of tenants moet rapporteren, gebruikt u FinOps-hubs. Het is een oplossing voor gegevenspijplijnen die gegevens optimaliseert en meer functionaliteit biedt. Zie Help mij kiezen voor meer informatie over het kiezen van de juiste back-end.
Ondersteuning voor de Cost Management-connector voor Power BI is beschikbaar voor compatibiliteit met eerdere versies, maar wordt niet aanbevolen. Het Microsoft Cost Management-team werkt de Cost Management-connector niet meer bij en raadt in plaats daarvan aan om gegevens te exporteren. Gebruik de volgende informatie om de FinOps-toolkit en andere Power BI-rapporten te verbinden en aan te passen.
Uw eerste rapport instellen
De Power BI-rapporten van de FinOps-toolkit bevatten vooraf geconfigureerde visuals, maar zijn niet verbonden met uw gegevens. Gebruik de volgende stappen om ze te verbinden met uw gegevens:
Configureer Cost Management-exports voor alle gegevens die u wilt opnemen in rapporten, waaronder:
- Kosten en gebruik (FOCUS): vereist voor alle rapporten.
- Prijzenoverzicht
- Reserveringsdetails
- Aanbevelingen voor reserveringen: vereist om aanbevelingen voor reserveringen te zien in het rapport Tariefoptimalisatie.
- Reserveringstransacties
Download en open het gewenste rapport in Power BI Desktop.
Gegevensbron Downloaden Notities FinOps-hubs met Data Explorer KQL-rapporten Aanbevolen bij het bewaken van meer dan $ 2 miljoen per maand of meer dan 13 maanden aan gegevens. Exports in opslag (inclusief FinOps-hubs) Storagerapporten Niet aanbevolen bij het bewaken van meer dan $ 2 miljoen per maand. Kostenbeheersingsconnector Rapport van Cost Management-connector Niet aanbevolen bij het bewaken van meer dan $ 1 miljoen in de totale kosten of accounts die het gebruik van een besparingsplan bevatten. Open elk rapport en geef de toepasselijke rapportparameters op:
-
cluster-URI (alleen KQL-rapporten): vereiste Cluster-URI van Data Explorer.
- Open de lijst met resourcegroepen in Azure Portal.
- Selecteer de hubresourcegroep.
- Selecteer Implementaties in het menu.
- Selecteer de hubimplementatie .
- Selecteer Uitvoer.
- Kopieer de waarde voor
clusterUri.
-
Dagelijks of Maandelijks (alleen KQL-rapporten): vereiste granulariteit van gegevens. Gebruik deze optie om te rapporteren over langere perioden.
- U kunt twee kopieën van deze rapporten maken om zowel dagelijkse gegevens voor een korte periode als maandelijkse gegevens weer te geven voor historische rapportage.
-
Storage-URL (alleen opslagrapporten): vereist pad naar het Azure-opslagaccount met uw gegevens.
- Als u verbinding maakt met FinOps-hubs:
- Open de lijst met resourcegroepen in Azure Portal.
- Selecteer de hubresourcegroep.
- Selecteer Implementaties in het menu.
- Selecteer de hubimplementatie .
- Selecteer Uitvoer.
- Kopieer de waarde voor
storageUrlForPowerBI.
- Als u rechtstreeks verbinding maakt met Cost Management-exports in opslag:
- Open het gewenste opslagaccount in Azure Portal.
- Selecteer Instellingeneindpunten> in het menu.
- Kopieer de Data Lake Storage-URL .
- Voeg de container toe en exporteerpad, indien van toepassing.
- Als u verbinding maakt met FinOps-hubs:
- aantal maanden – Optioneel aantal gesloten maanden waarover u wilt rapporteren als u altijd een specifiek aantal recente maanden wilt weergeven. Als dit niet is opgegeven, bevat het rapport alle gegevens in de opslag.
-
RangeStart / RangeEnd – Optioneel datumbereik waarop u wilt beperken. Als dit niet is opgegeven, bevat het rapport alle gegevens in de opslag.
Waarschuwing
Incrementeel vernieuwen inschakelen om meer dan $2 miljoen aan onbewerkte kostengegevens te laden. Power BI-rapporten kunnen slechts $ 2 miljoen aan gegevens ondersteunen wanneer incrementeel vernieuwen niet is ingeschakeld. Zodra incrementele vernieuwing is ingeschakeld, kunnen ze $2 miljoen per maand ondersteunen, voor een totaal van circa $26 miljoen aan onbewerkte kostendetails.
-
cluster-URI (alleen KQL-rapporten): vereiste Cluster-URI van Data Explorer.
Elke gegevensbron autoriseren:
- Azure Data Explorer (Kusto) : gebruik een account met ten minste viewertoegang tot de Hub-database.
- Azure Resource Graph: gebruik een account met directe toegang tot abonnementen waarvoor u een rapport wilt maken.
- (uw opslagaccount): gebruik een SAS-token of een account met Opslagblobgegevenslezer of meer toegang.
- https://ccmstorageprod... : anonieme toegang. Deze URL wordt gebruikt voor flexibiliteitsgegevens voor de reserveringsgrootte.
- https://github.com/... : anonieme toegang. Deze URL wordt gebruikt voor het openen van gegevensbestanden voor de FinOps-toolkit.
Als u problemen ondervindt met het synchroniseren van uw gegevens, raadpleegt u Problemen met Power BI-rapporten oplossen.
Een SAS-token gebruiken om gegevens te verbinden met een rapport
Met SAS-tokens (Shared Access Signature) kunt u verbinding maken met een opslagaccount zonder referenties van eindgebruikers of een service-principal instellen. Power BI-rapporten verbinden met uw gegevens via SAS-tokens:
Genereer het SAS-token met de vereiste machtigingen:
- Navigeer door het FinOps Hub-opslagaccount in Azure Portal.
- Selecteer Handtekening voor gedeelde toegang voor beveiliging en netwerken>in het menu aan de linkerkant.
- Selecteer
Container.Object - Selecteer Onder Toegestane machtigingen de optie Lezen, Lijst.
- Geef het gewenste bereik voor de begin- en vervaldatum op.
- Behoud de resterende standaardwaarden of werk deze naar wens bij.
- Selecteer HET SAS-token en de URL genereren.
- Kopieer het gegenereerde token.
SAS-tokentoegang configureren in Power BI:
- Open het rapport in Power BI Desktop.
- Selecteer Gegevensbroninstellingen transformeren>op het lint.
- Selecteer Machtigingen bewerken onder aan het dialoogvenster.
- Selecteer Bewerken onder de referenties.
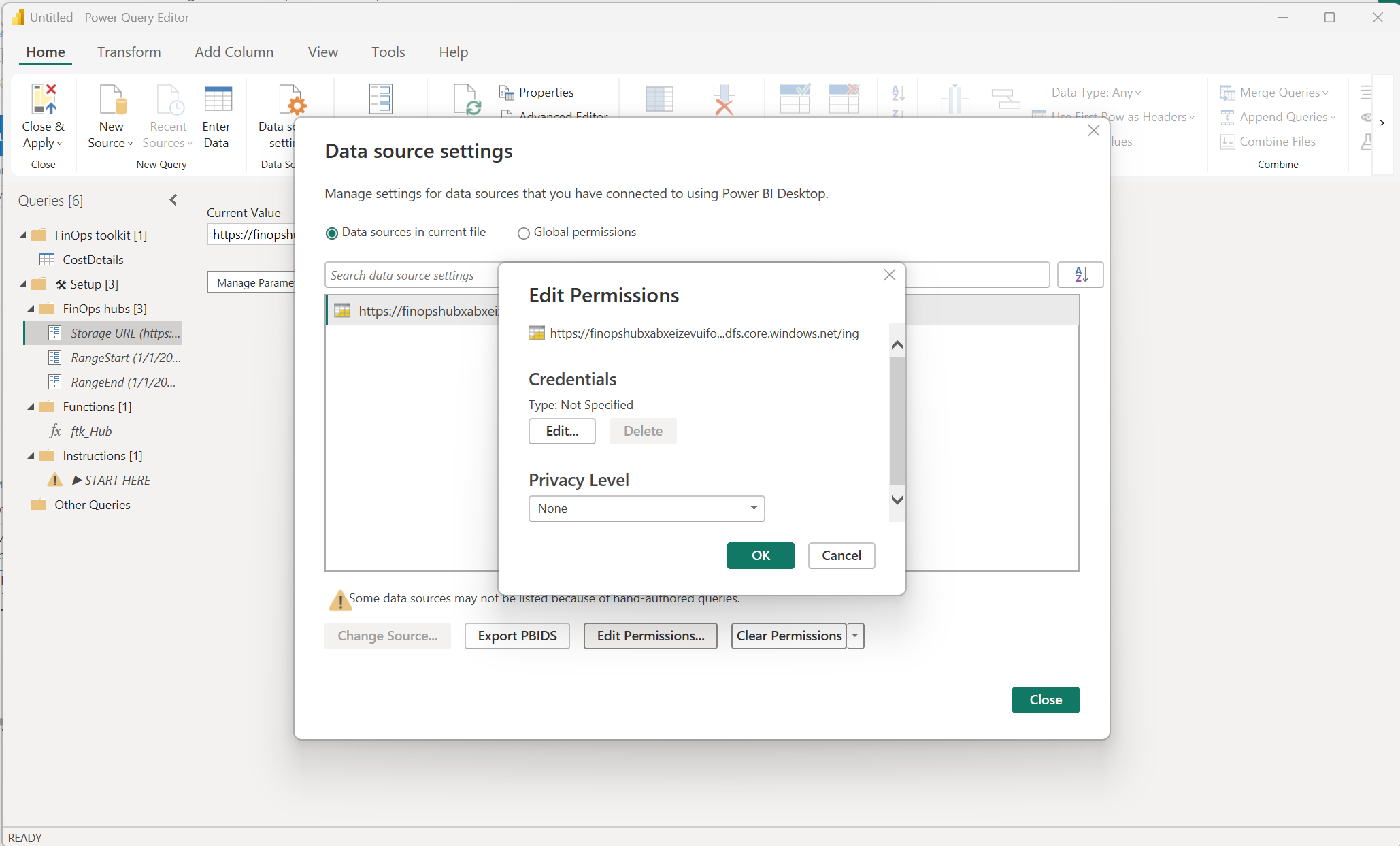
- Selecteer het tabblad Shared Access Signature .
- Plak het gekopieerde SAS-token uit Azure Portal.
- Selecteer Opslaan.
- Selecteer Sluiten.
- Selecteer Toepassen en sluiten op het lint.
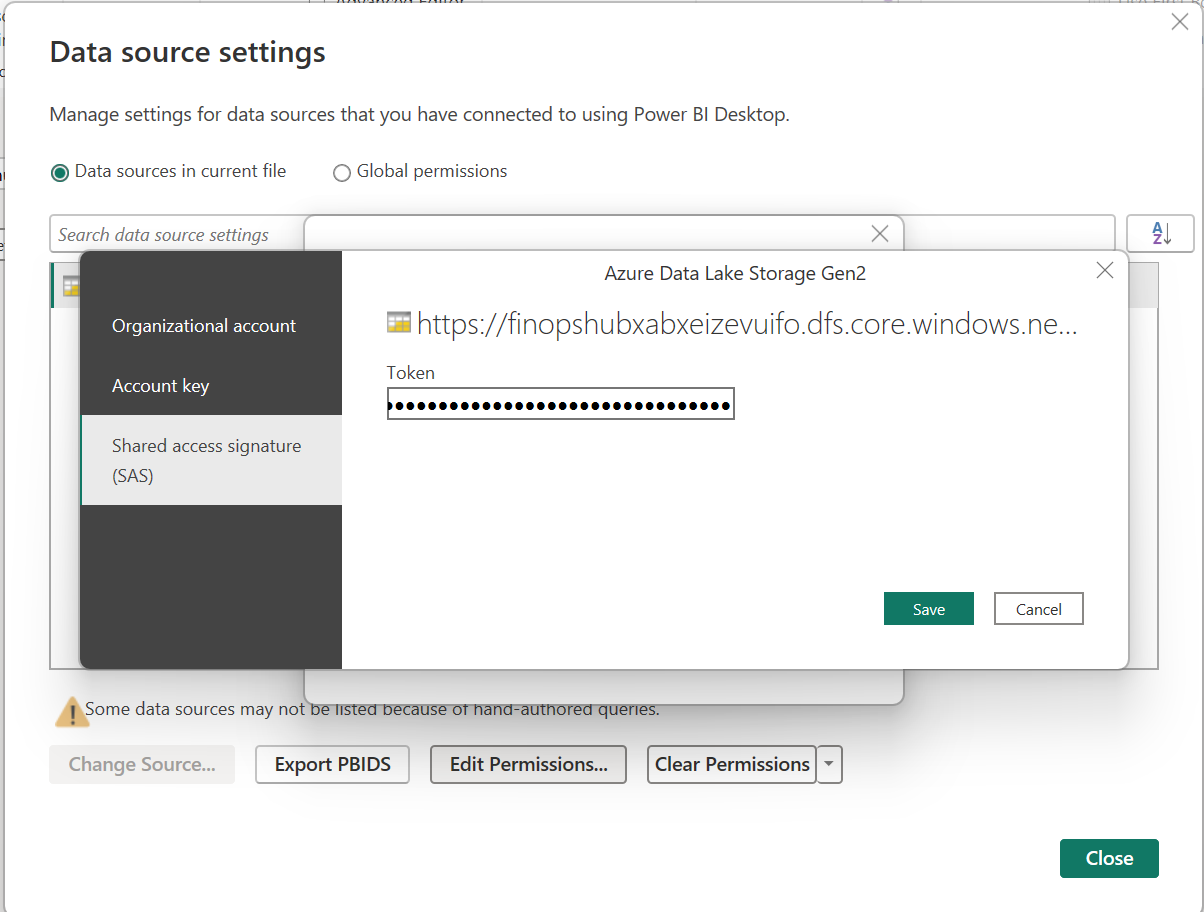
Query's kopiëren vanuit een toolkitrapport
Met FinOps Toolkit-rapporten worden de onbewerkte gegevens bewerkt om specifieke typen rapporten mogelijk te maken. Als u uw gegevens wilt verbinden met een Power BI-rapport dat geen FinOps-toolkit of Cost Management-gegevensbron gebruikt, kopieert u query's, kolommen en metingen uit een FinOps Toolkit-rapport.
- Download een van de FinOps toolkit-rapporten.
- Open het rapport in Power BI Desktop.
- Selecteer Gegevens transformeren in de werkbalk.
- Klik in de lijst Query's aan de linkerkant met de rechtermuisknop op CostDetails (of een andere query) en selecteer Kopiëren.
- Open uw rapport in Power BI Desktop.
- Selecteer Gegevens transformeren in de werkbalk.
- Klik met de rechtermuisknop op de lege ruimte onder in het deelvenster Query's en selecteer Nieuwe groep....
- Stel de naam in op
FinOps toolkiten selecteer OK. - Klik met de rechtermuisknop op de map FinOps Toolkit en selecteer Plakken.
- Selecteer Sluiten en toepassen op de werkbalk voor beide rapporten.
Op dit moment hebt u de kerngegevens uit de FinOps Toolkit-rapporten, uitgebreid ter ondersteuning van Azure Hybrid Benefit- en FOCUS-rapporten. Daarnaast bent u mogelijk ook geïnteresseerd in de aangepaste kolommen en metingen die besparingen, gebruik, kosten in de loop van de tijd en meer samenvatten. Helaas biedt Power BI geen eenvoudige manier om kolommen en metingen te kopiëren. Voer de stappen uit voor elke kolom en meting die u wilt kopiëren:
- Vouw in het Rapport FinOps Toolkit de tabel CostDetails (of een andere tabel) uit in het deelvenster Gegevens aan de rechterkant.
- Selecteer een aangepaste kolom of meting en kopieer vervolgens de formule vanuit de editor boven aan het venster, onder de werkbalk.
- Selecteer in uw rapport met de rechtermuisknop de tabel CostDetails en selecteer Nieuwe meting of Nieuwe kolom op basis van wat u hebt gekopieerd.
- Wanneer de formuleeditor wordt weergegeven, plakt u de formule met of
Ctrl+VCmd+V. - Herhaal stap 2-4 voor elke gewenste kolom en meting.
Sommige kolommen en metingen zijn afhankelijk van elkaar. U kunt deze fouten negeren terwijl u elke formule kopieert. Elke oplossing wordt zelf opgelost wanneer de afhankelijke kolom of meting wordt toegevoegd.
Raadpleeg de gegevenswoordenlijstvoor meer informatie over de kolommen die beschikbaar zijn in Power BI.
Handmatig verbinding maken
Als u geen aangepaste kolommen en metingen van de FinOps Toolkit-rapporten nodig hebt, kunt u ook rechtstreeks verbinding maken met uw gegevens met behulp van een van de ingebouwde Power BI-connectors.
Als u de Cost Management-connector gebruikt, raadpleegt u Visuals en rapporten maken met de Cost Management-connector.
Als u exports of FinOps-hubs gebruikt, gebruikt u de Azure Data Lake Storage Gen2-connector:
- Open het gewenste rapport in Power BI Desktop.
- Selecteer Gegevens ophalen op de werkbalk.
- Azure Data Lake Storage Gen2 zoeken
lakeen selecteren - Stel de URL van uw opslagaccount in.
- Als u FinOps-hubs gebruikt, kopieert u de URL uit de uitvoer van de implementatie:
- Open de lijst met resourcegroepen in Azure Portal.
- Selecteer de hubresourcegroep.
- Selecteer Implementaties in het menu.
- Selecteer de hubimplementatie .
- Selecteer Uitvoer.
- Kopieer de waarde voor
storageUrlForPowerBI.
- Als u onbewerkte exports gebruikt, kopieert u de URL uit het opslagaccount:
- Open het gewenste opslagaccount in Azure Portal.
- Selecteer Instellingeneindpunten> in het menu.
- Kopieer de Data Lake Storage-URL .
- Voeg de container toe en exporteerpad, indien van toepassing.
- Als u FinOps-hubs gebruikt, kopieert u de URL uit de uitvoer van de implementatie:
- Selecteer OK.
Waarschuwing
Als u de foutmelding 'Toegang tot de resource is verboden' ontvangt, verleent u het account dat gegevens laadt in Power BI de rol Opslagblobgegevenslezer.
- Selecteer Combineren.
- Selecteer OK.
Zie Verbinding maken met Azure Data Lake Storage Gen2 vanuit Power Query Desktop voor meer informatie over het maken van verbinding met Azure Data Lake Storage Gen2.
Raadpleeg de gegevenswoordenlijstvoor meer informatie over de kolommen die beschikbaar zijn in de opslag.
Migreren vanuit de Cost Management-sjabloon-app
De Cost Management-sjabloon-app biedt geen ondersteuning voor aanpassingen in Power BI Desktop en wordt alleen ondersteund voor ea-accounts (Enterprise Overeenkomst). We raden u aan te beginnen vanuit een van de FinOps toolkit-rapporten die werken tussen accounttypen in plaats van de sjabloon-app aan te passen. Als u iets uit de sjabloon wilt aanpassen of kopiëren, raadpleegt u de Cost Management-sjabloon-app.
Migreren vanuit de Cost Management-connector
De Cost Management-connector biedt afzonderlijke query's voor werkelijke (gefactureerde) en afgeschreven kosten. Om de gegevensgrootte te minimaliseren en de prestaties te verbeteren, combineren de FinOps Toolkit-rapporten deze in één query. De beste manier om te migreren vanuit de Cost Management-connector is door de query's uit een FinOps-toolkitrapport te kopiëren en vervolgens uw visuals bij te werken om de tabel CostDetails te gebruiken.
- Download een van de FinOps toolkit-rapporten.
- Open het rapport in Power BI Desktop.
- Selecteer Gegevens transformeren in de werkbalk.
- Klik in de lijst Query's aan de linkerkant met de rechtermuisknop op CostDetails en selecteer Kopiëren.
- Voordat u het rapport wijzigt, moet u eerst een kopie maken om ervoor te zorgen dat u zo nodig kunt terugdraaien.
- Open uw rapport in Power BI Desktop.
- Selecteer Gegevens transformeren in de werkbalk.
- Klik met de rechtermuisknop op de lege ruimte onder in het deelvenster Query's en selecteer Nieuwe groep....
- Stel de naam in op
FinOps toolkiten selecteer OK. - Klik met de rechtermuisknop op de map FinOps Toolkit en selecteer Plakken.
- Klik met de rechtermuisknop op de CostDetails-query en selecteer Geavanceerde editor.
- Kopieer alle tekst en sluit het editordialoogvenster.
- Klik met de rechtermuisknop op de query Gebruiksgegevens en selecteer Geavanceerde editor.
- Vervang alle tekst door de gekopieerde tekst uit CostDetails en selecteer Gereed.
- Wijzig de naam van de query Gebruiksgegevens in
CostDetailsen sleep deze naar deFinOps toolkitmap. - Verwijder de afgeschreven query met gebruiksgegevens.
- Selecteer Sluiten en toepassen op de werkbalk voor beide rapporten.
- Controleer elke pagina om ervoor te zorgen dat de visuals nog steeds werken zoals verwacht. Werk verwijzingen naar oude kolommen of metingen bij naar de nieuwe namen.
- Beginnen op rapportniveau:
- Vouw in het deelvenster Gegevens elke aangepaste tabel uit en controleer aangepaste kolommen en metingen.
- Controleer filters op alle pagina's in het deelvenster Filters.
- Controleer vervolgens elke pagina:
- Controleer filters op deze pagina in het deelvenster Filters.
- Controleer vervolgens elke visual op elke pagina:
- Controleer filters in het deelvenster Filters op deze visual.
- Schakel velden in het deelvenster Visualisaties in.
Notitie
Als de kolomnaam is aangepast en u niet zeker weet wat de oorspronkelijke naam was, klikt u met de rechtermuisknop op het veld en selecteert u Naam wijzigen voor deze visual, verwijdert u de naam en drukt u om
Enterde naam terug te zetten naar de oorspronkelijke kolomnaam.
- Beginnen op rapportniveau:
Als u geïnteresseerd bent in aangepaste kolommen en metingen, raadpleegt u Query's uit een toolkitrapport kopiëren voor de vereiste stappen.
Gerelateerde inhoud
Gerelateerde FinOps-mogelijkheden:
Gerelateerde producten:
Verwante oplossingen: