Interactieve modus in Azure CLI
Wat is de interactieve modus van Azure CLI?
Azure CLI Interactive Mode (az interactive) biedt gebruikers een interactieve omgeving om Azure CLI-opdrachten uit te voeren. De interactieve modus maakt het eenvoudiger voor u om de mogelijkheden, de syntaxis van de opdrachten en de uitvoerindelingen van Azure CLI te leren kennen. Het biedt vervolgkeuzelijsten voor automatisch aanvullen, suggesties voor automatisch opslaan in cache in combinatie met runtime-documentatie en bevat voorbeelden van hoe elke opdracht wordt gebruikt. De interactieve modus van Azure CLI is bedoeld om gebruikers een ideale ervaring te bieden voor het gebruik van Azure CLI-opdrachten.
Vereisten
Gebruik een Bash- of PowerShell-omgeving in Azure Cloud Shell of voer de Azure CLI lokaal uit in PowerShell 7.
Interactieve modus van Azure CLI uitvoeren
Gebruik Azure CLI in de interactieve modus door de volgende opdracht uit te voeren:
az interactive
De interactieve modus van Azure CLI plaatst u in een interactieve shell met automatisch aanvullen, opdrachtbeschrijvingen en voorbeelden.
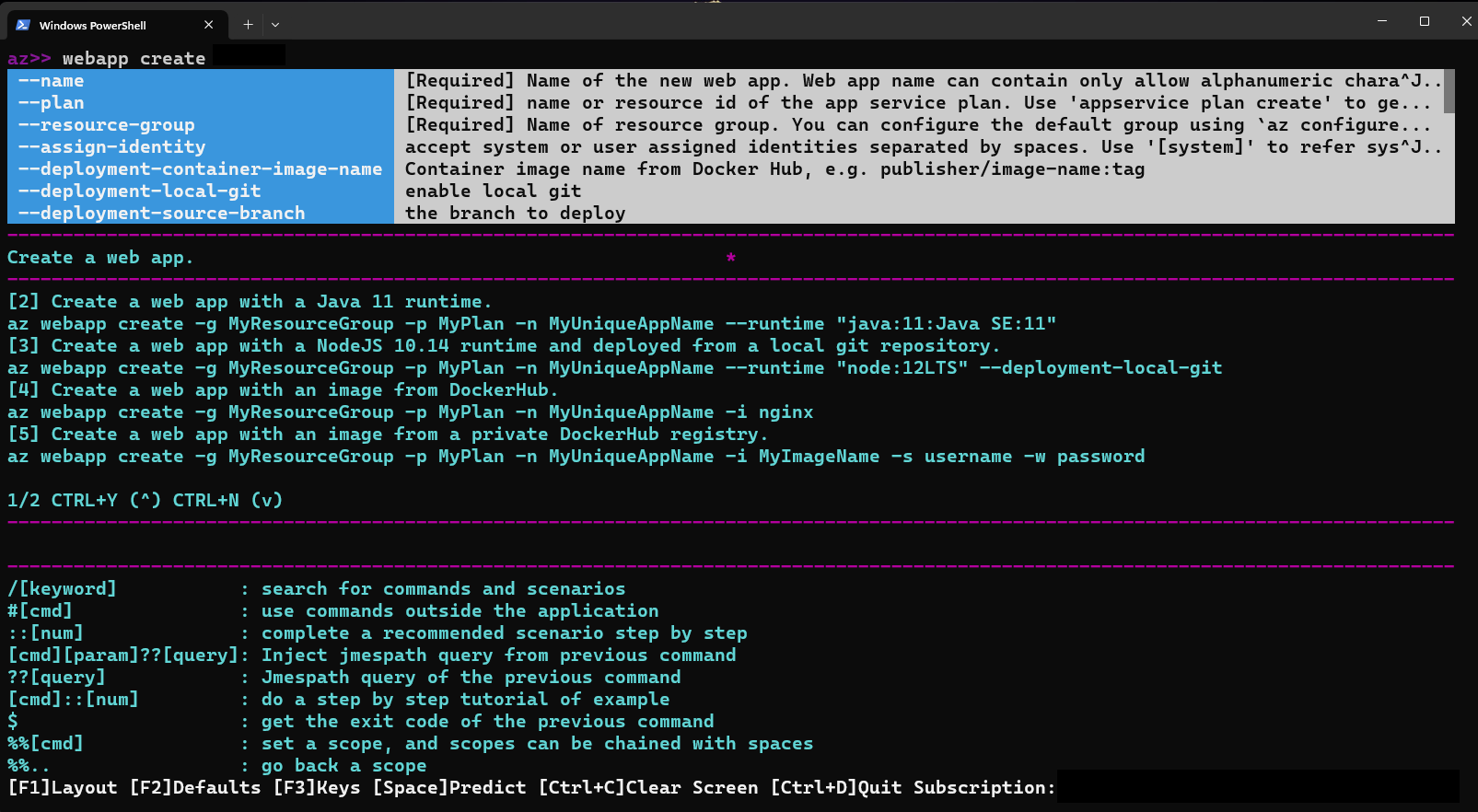
Uw opties configureren in de interactieve modus
In de interactieve modus kunt u opdrachtbeschrijvingen, parameterbeschrijvingen en opdrachtvoorbeelden bekijken.
Beschrijvingen en voorbeelden in- of uitschakelen met F1 .
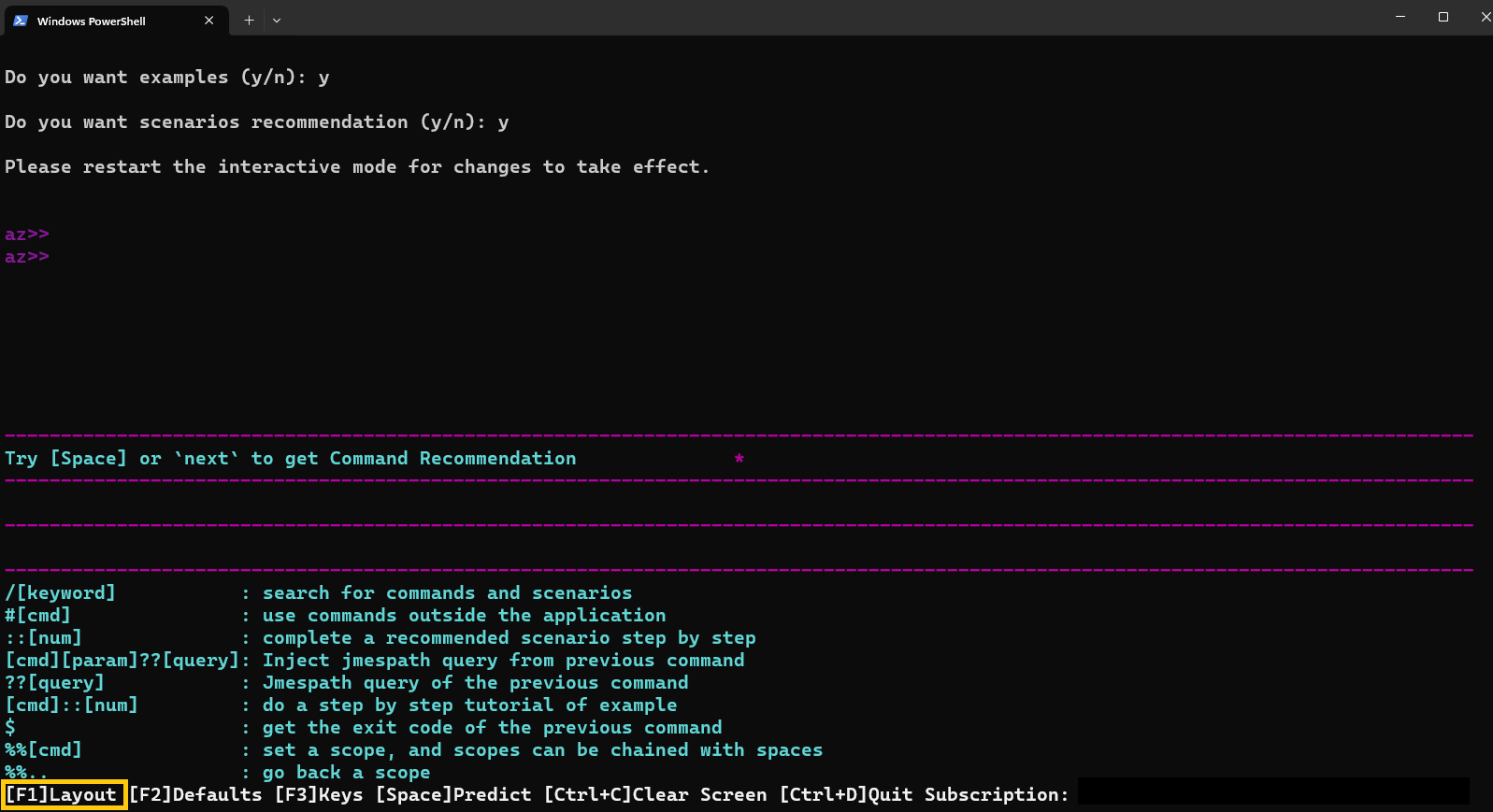
U kunt de weergave van standaardwaarden voor parameters in- of uitschakelen met F2 .
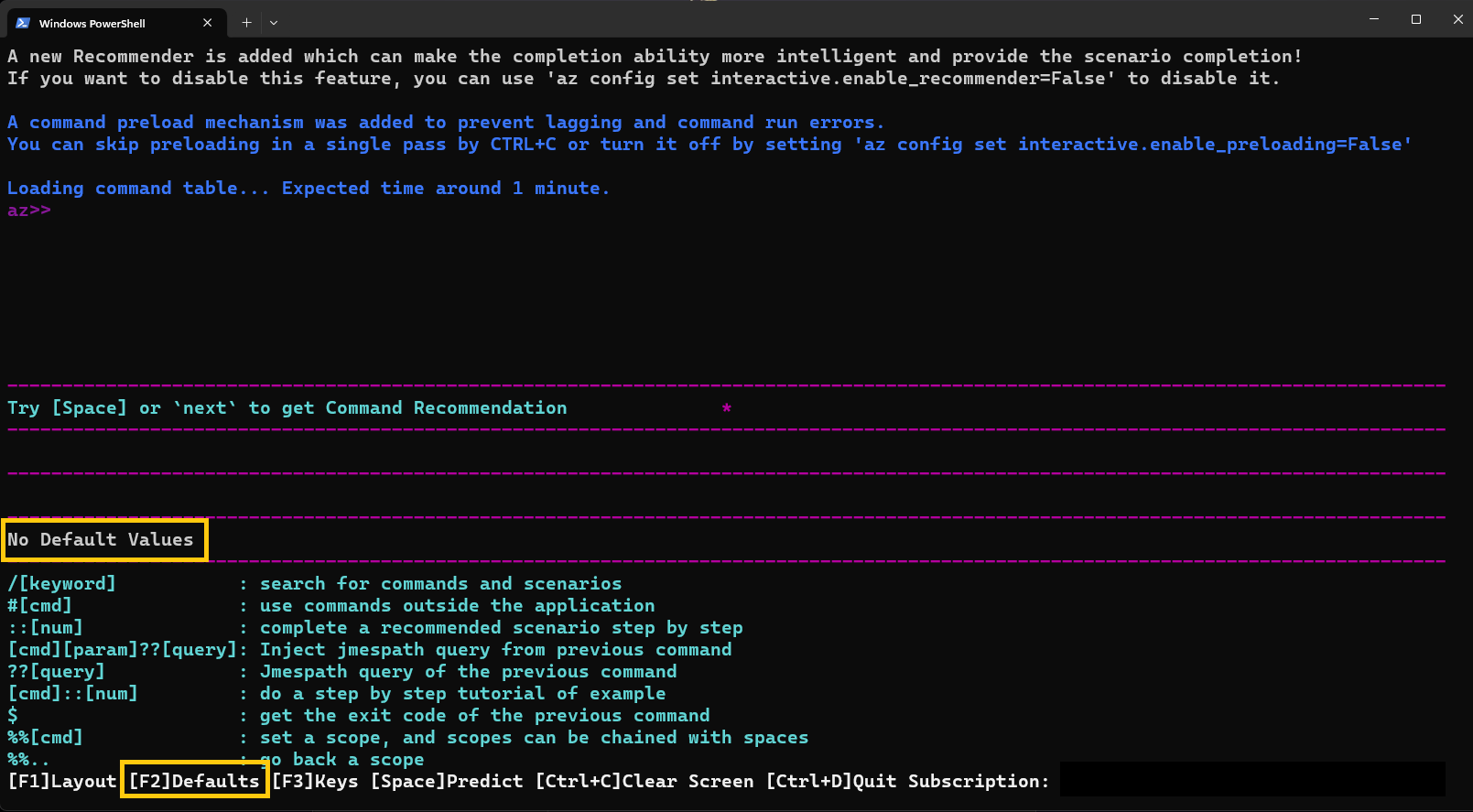
U kunt de weergave van enkele toetsbewegingen in-/uitschakelen met F3 .
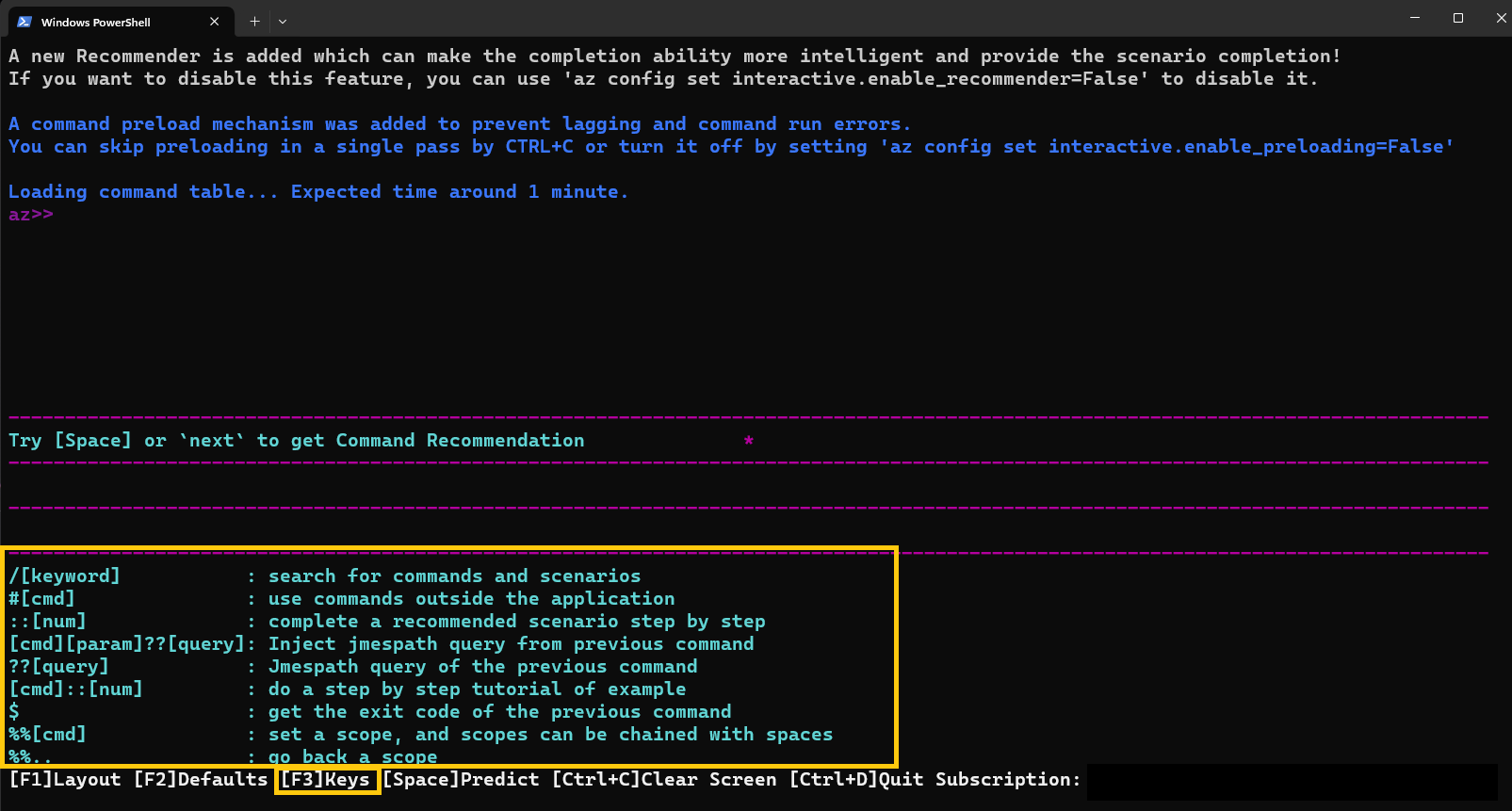
Bereik
In de interactieve modus kunt u het bereik bewerken naar een specifieke opdrachtgroep om alle opdrachten in dat bereik te laten interpreteren.
Deze methode biedt een efficiënte manier om uw opdrachten in te voeren, gedemonstreerd in de volgende voorbeelden met behulp van de opdrachtgroep vm.
In plaats van de volgende opdrachten te typen, kunt u het volgende doen:
az>> vm create -n <myVirtualMachine> -g <myResourceGroup> --image Ubuntu2204
az>> vm list -o table
U kunt het bereik instellen op de opdrachtgroep van de VM en de volgende opdrachten typen:
az>> %%vm
az vm>> create -n <myVirtualMachine> -g <myResourceGroup> --image Ubuntu2204
az vm>>list -o table
U kunt het bereik bewerken naar opdrachtgroepen op lager niveau, zoals vm image met behulp van %%vm image.
Aangezien we het bereik in dit geval al hebben ingesteld op vm, gebruiken we %%image.
az vm>> %%image
az vm image>>
Op dat moment kunnen we het bereik weer bewerken tot vm het gebruik %%.., of we kunnen het bereik bewerken in de hoofdmap met alleen %%.
az vm image>> %%
az>>
Query's uitvoeren in interactieve modus
U kunt een JMESPath-query uitvoeren op de resultaten van de laatste opdracht die u hebt uitgevoerd met behulp van ??een JMESPath-query.
Nadat u bijvoorbeeld een groep hebt gemaakt, kunt u de id nieuwe groep ophalen.
az>> group create -n <myResourceGroup> -l westEurope
az>> "?? id"
U kunt deze syntaxis ook gebruiken om het resultaat van de vorige opdracht te gebruiken als argument voor uw volgende opdracht.* Nadat u bijvoorbeeld alle groepen hebt vermeld, kunt u query's uitvoeren op specifiekere resultaten met behulp van de lijst die u zojuist hebt gegenereerd.
az>> vm create --name <myVirtualMachine> --resource-group <myResourceGroup> --image Ubuntu2204 --no-wait -o json
az>> group list -o json
# List all the resources of type `virtualMachine`on the first group whose location is westeurope.
az>> resource list -g "?? [?location=='westeurope'].name | [0]" --query "[?type=='Microsoft.Compute/virtualMachines'].name
Raadpleeg Query's uitvoeren voor de opdrachtresultaten in Azure CLI voor meer informatie over het uitvoeren van query's voor de resultaten van uw opdrachten.
Bash- en PowerShell-opdrachten uitvoeren in de interactieve modus
U kunt zowel Bash- als PowerShell-opdrachten uitvoeren zonder de interactieve modus te verlaten.
Gebruik de #[cmd] syntaxis voor Bash-scripts:
az>> #dir
Gebruik voor PowerShell-scripts de reguliere PowerShell-syntaxis:
az>> $PSVersionTable
Voorbeelden van uw opdrachten weergeven in de interactieve modus
U kunt naar de volgende pagina met voorbeelden schuiven met Ctrl + N en de vorige pagina met Ctrl + Y.
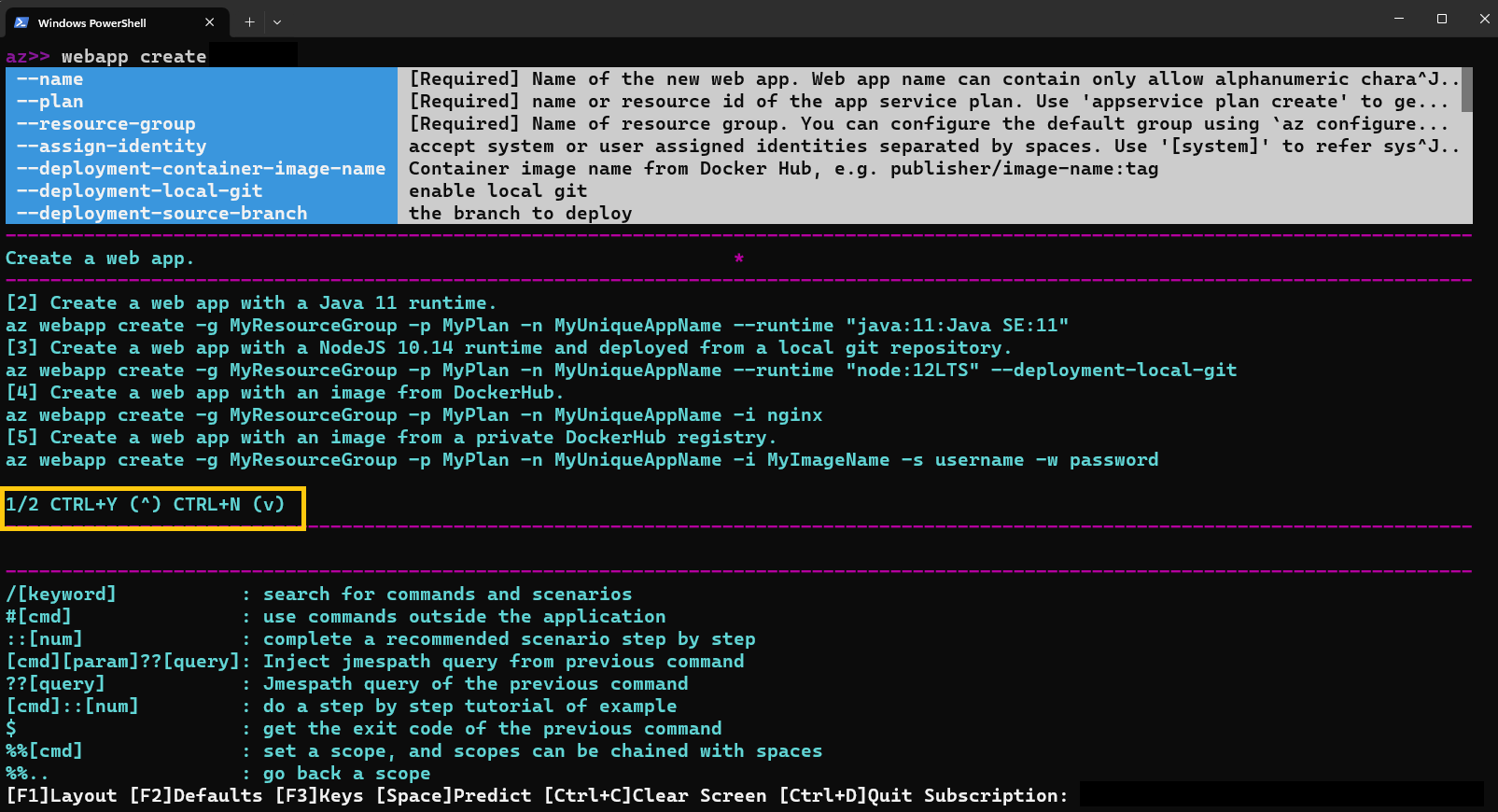
U kunt met ::# ook een specifiek voorbeeld bekijken.
az>> webapp create ::2
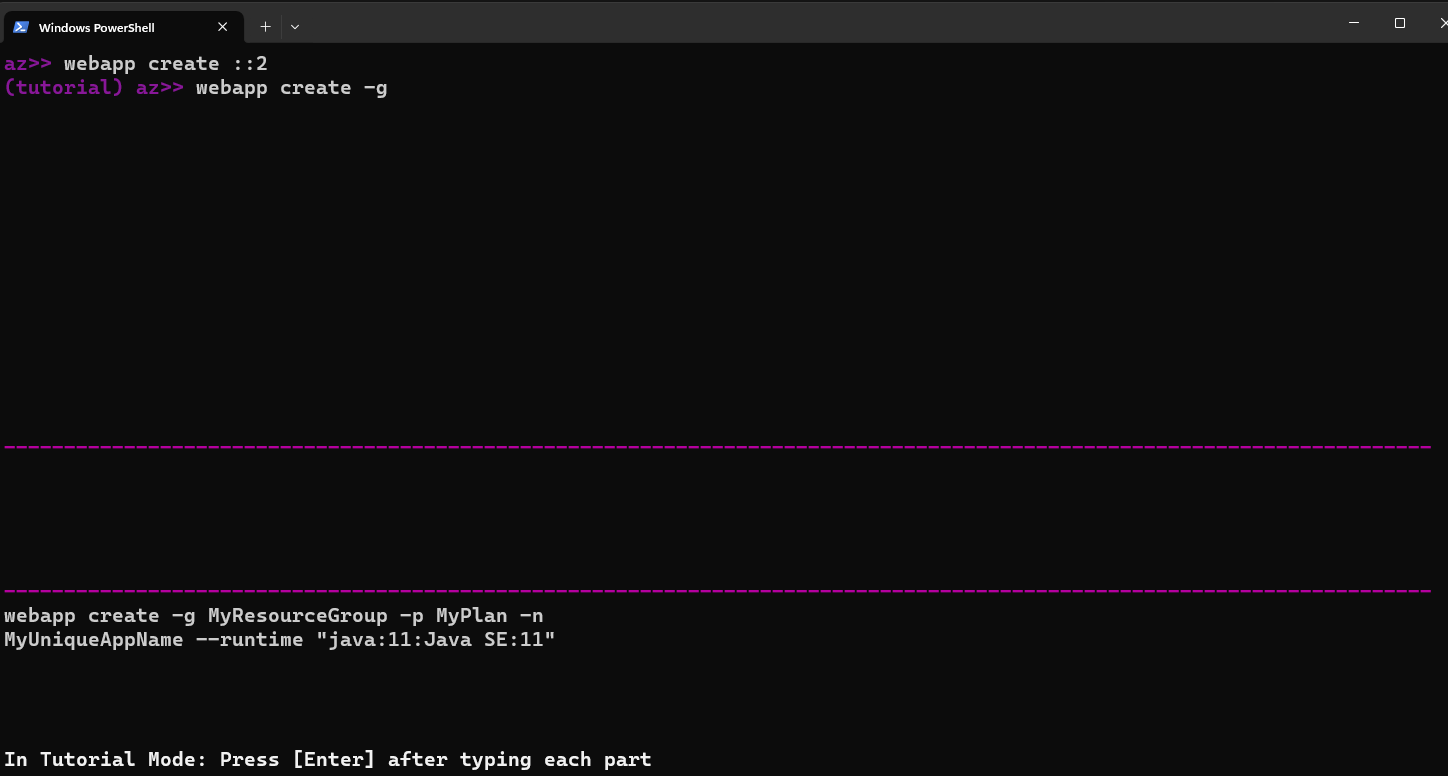
Ai-functies (kunstmatige intelligentie)
Het Azure CLI-team heeft AI gecombineerd met de interactieve modus van Azure CLI, zodat gebruikers een meer beginnersvriendelijke interactieve ervaring hebben. Met deze AI-functies kunnen gebruikers leren hoe ze de interactieve modus van Azure CLI met meer gemak en efficiëntie kunnen gebruiken.
De nieuwe AI-functies bestaan uit:
- Intelligente voltooiing: het ai-aanbevelingssysteem maakt gebruik van telemetrieanalyse om klantgedrag te voorspellen en te analyseren. Deze resultaten leiden tot de prioriteitstelling van de meest gebruikte en benodigde inhoudsopties.
- Opdrachtaanbevelen: De AI biedt volgende opdrachten op basis van de meest gebruikte opdrachten in andere vergelijkbare sessies.
- Scenarioidentificatie: De AI identificeert de huidige mogelijke scenario's en raadt een set gerelateerde opdrachtcombinaties aan voor uw specifieke end-to-end-scenario.
- Bruikbare kenniszoekopdrachten: met de AI kunt u natuurlijke taal invoeren om te zoeken naar opdrachten voor specifieke gebruiksscenario's.
AI-functies gebruiken met de interactieve modus van Azure CLI
Wanneer u de interactieve modus in Azure CLI gebruikt, voert u een upgrade uit naar de nieuwste versie om de nieuwe functies te gebruiken.
az extension add --name interactive --upgrade
Als u opdrachtaanbevelen wilt gebruiken, voert u een opdracht uit en klikt u op spatie of volgende.
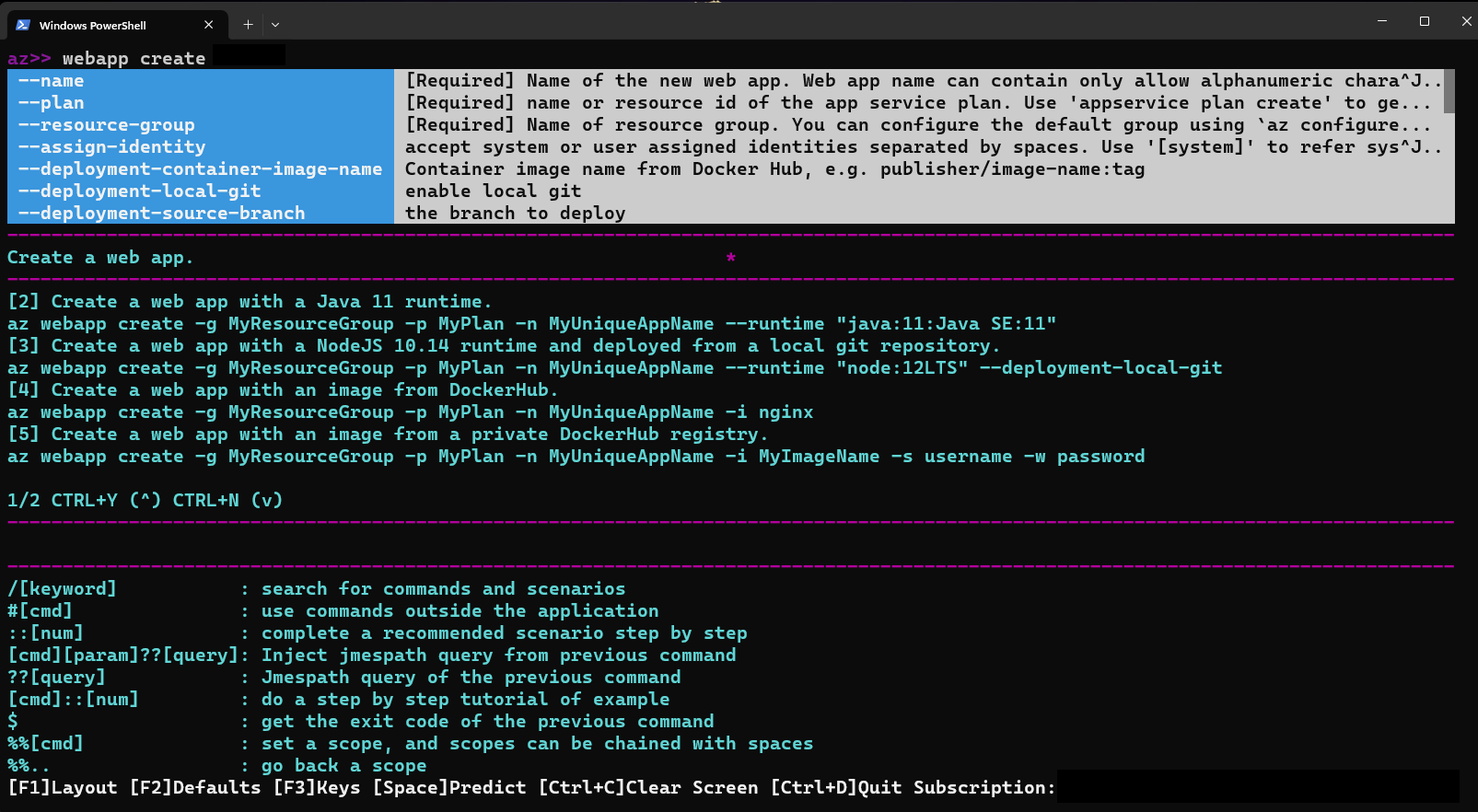
Als u scenarioaanbevelen wilt gebruiken, moet u eerst een opdracht uitvoeren. Voer vervolgens een spatie in nadat de opdracht is uitgevoerd. Er worden verschillende opdrachtensets weergegeven en u ziet dat elke door u geselecteerde opdrachtset een ::[num] wordt toegevoegd na de ruimte die u hebt ingevoerd.
Notitie
Als u ::[num] voor scenario-identificatie geen spatie invoert, wordt er een fout geretourneerd. Zorg ervoor dat u één spatie invoert om de lijst met opdrachtensets weer te geven.
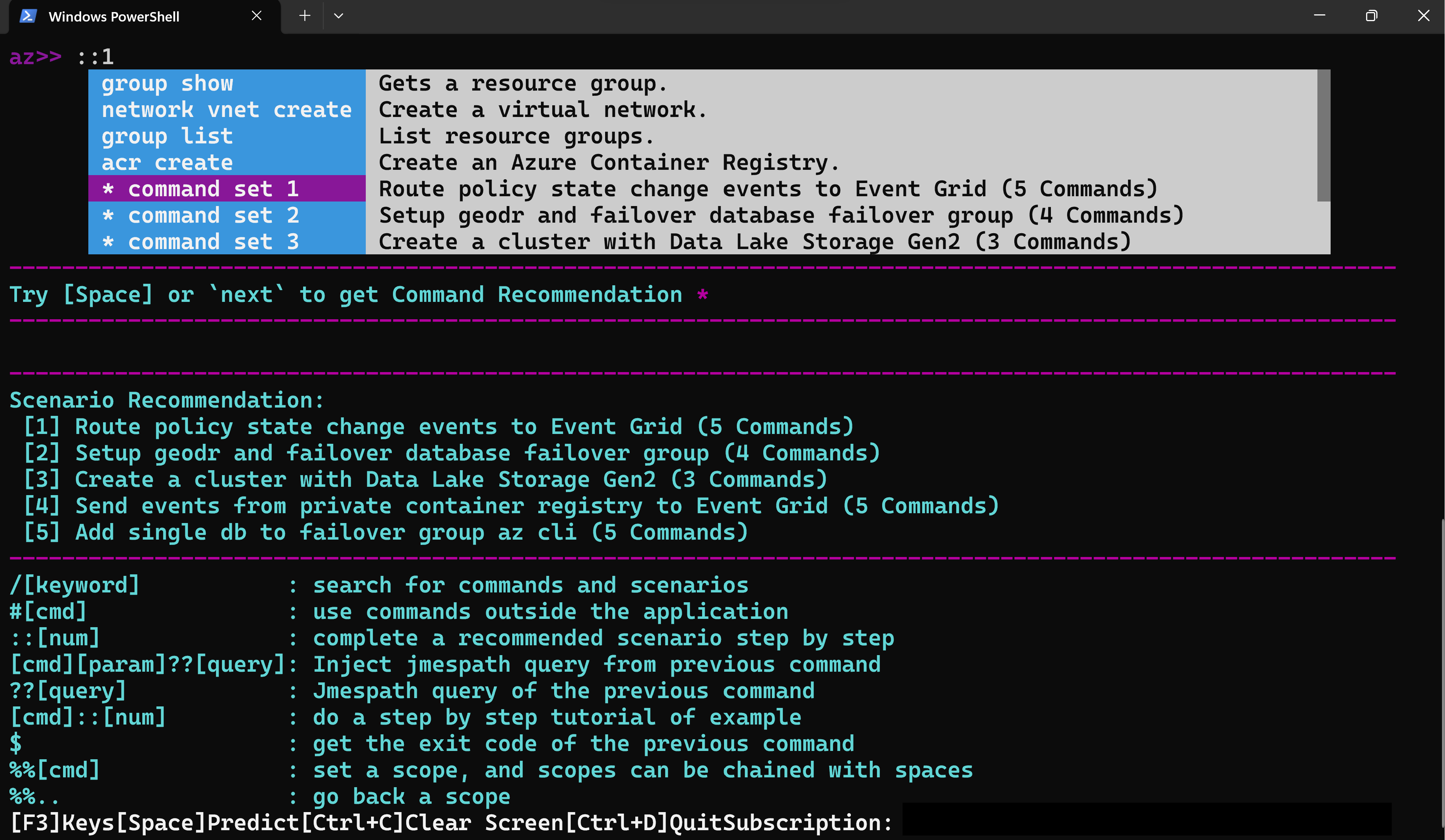
Als u bruikbare kenniszoekopdrachten wilt gebruiken, voert u uit / [keyword] om te zoeken naar opdrachten en scenario's.
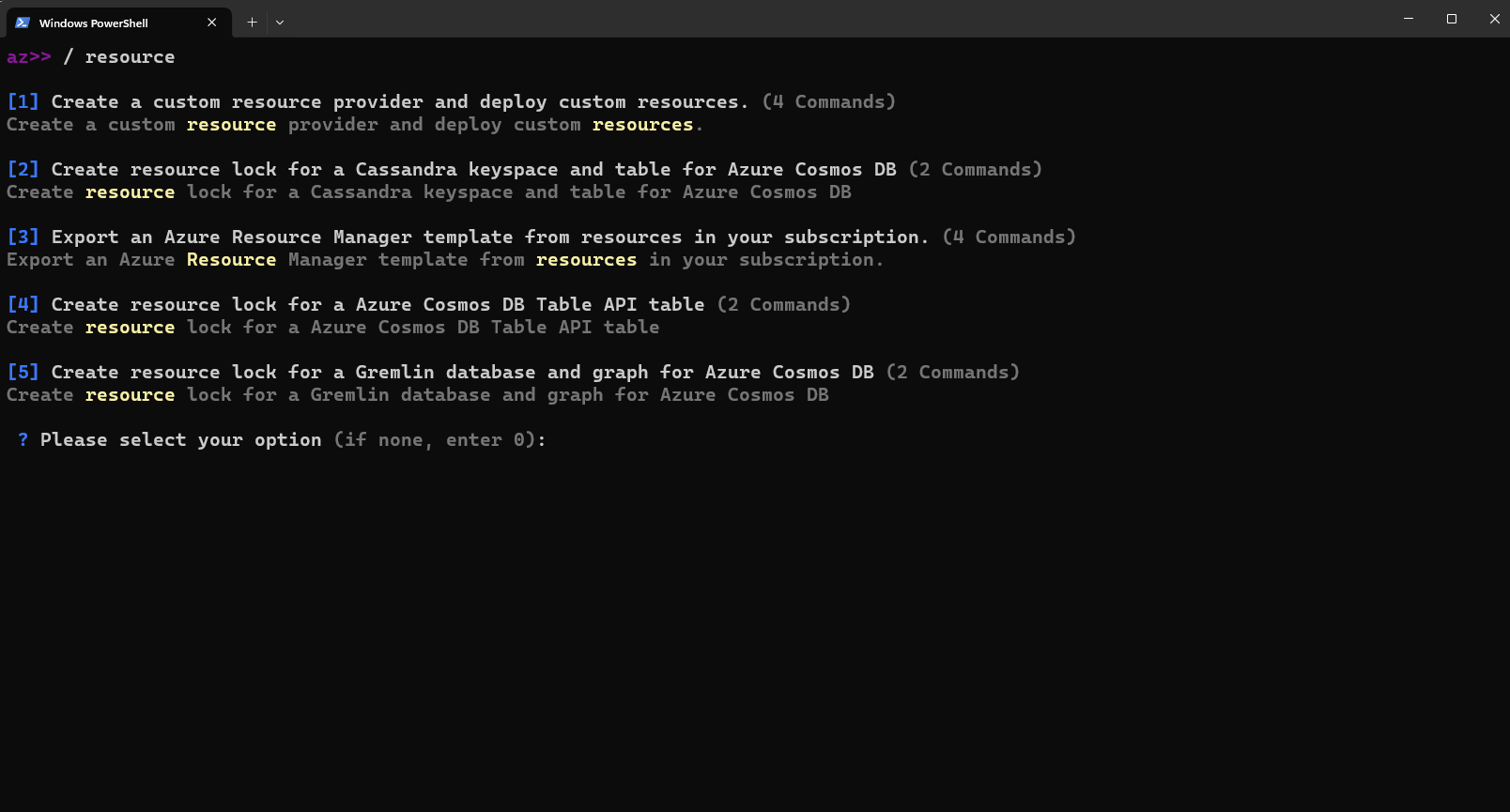
Voer de volgende opdracht uit om de nieuwe AI-functies voor de interactieve modus van Azure CLI uit te schakelen:
az config set interactive.enable_recommender=False

