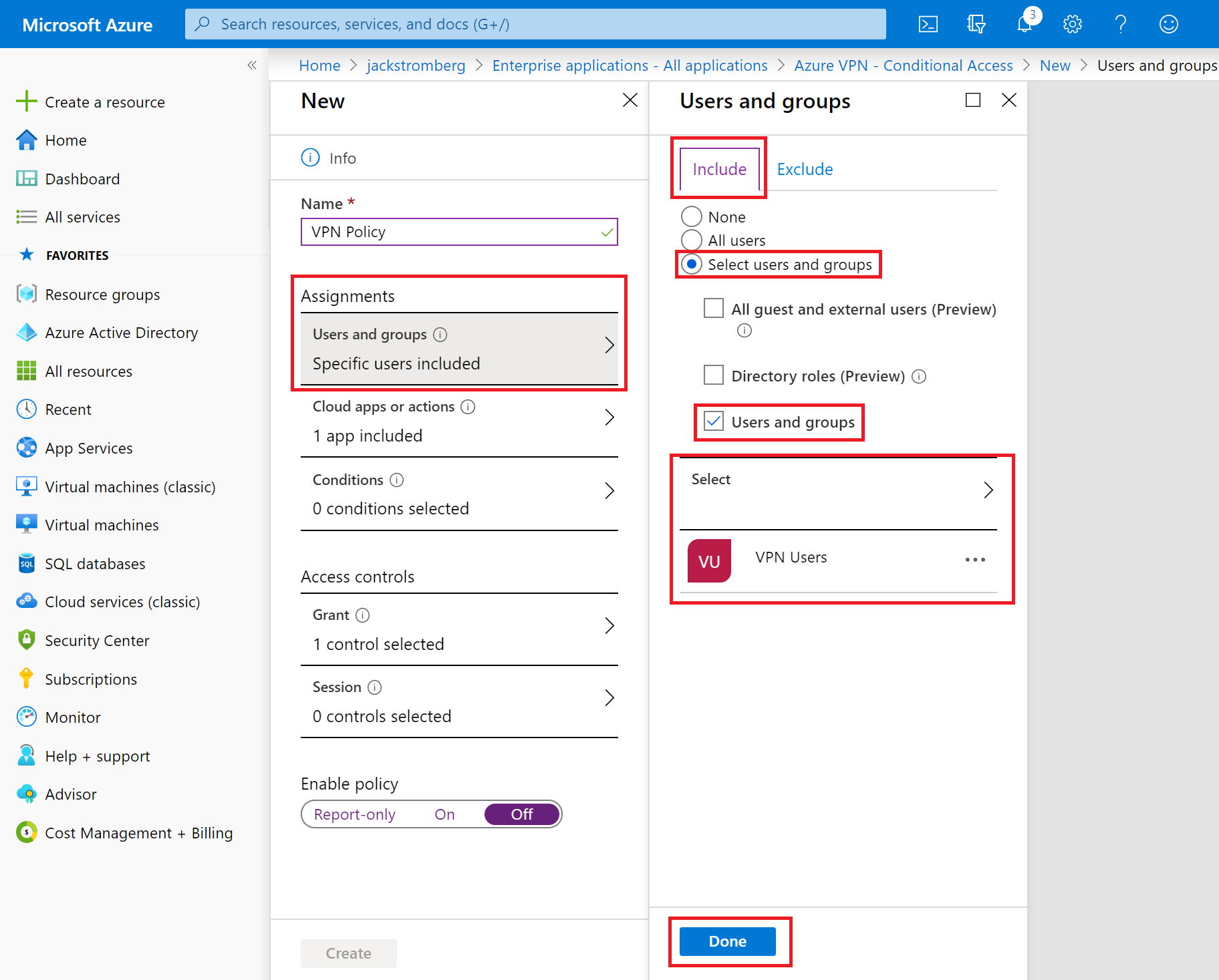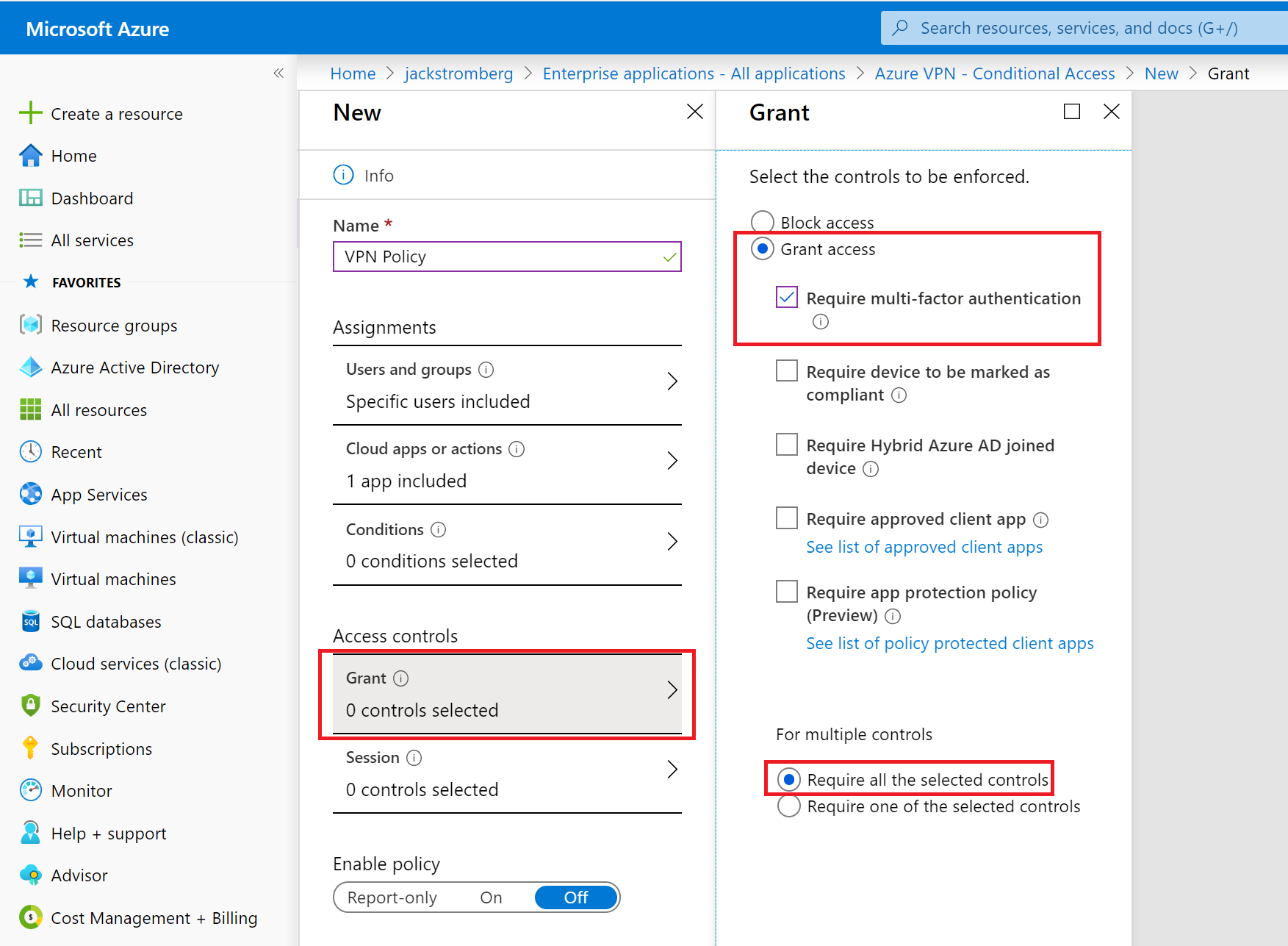Meervoudige verificatie van Microsoft Entra ID (MFA) inschakelen voor P2S VPN-gebruikers
Als u wilt dat gebruikers om een tweede verificatiefactor worden gevraagd voordat u toegang verleent, kunt u Meervoudige Verificatie (MFA) van Microsoft Entra configureren. U kunt MFA per gebruiker configureren of u kunt MFA gebruiken via voorwaardelijke toegang.
- MFA per gebruiker kan zonder extra kosten worden ingeschakeld. Wanneer u MFA per gebruiker inschakelt, wordt de gebruiker gevraagd om tweedeledige verificatie voor alle toepassingen die zijn gekoppeld aan de Microsoft Entra-tenant. Zie optie 1 voor stappen.
- Met voorwaardelijke toegang kunt u nauwkeurigere controle krijgen over hoe een tweede factor moet worden gepromoveerd. Hiermee kan het toewijzen van MFA aan alleen VPN toestaan en andere toepassingen uitsluiten die zijn gekoppeld aan de Microsoft Entra-tenant. Zie Optie 2 voor configuratiestappen. Zie Wat is voorwaardelijke toegang?
Verificatie inschakelen
- Navigeer naar Microsoft Entra ID -> Bedrijfstoepassingen -> Alle toepassingen.
- Selecteer Azure VPN op de pagina Bedrijfstoepassingen - Alle toepassingen.
Aanmeldingsinstellingen configureren
Configureer aanmeldingsinstellingen op de pagina Azure VPN - Eigenschappen .
- Stel Ingeschakeld in voor gebruikers om zich aan te melden? op Ja. Met deze instelling kunnen alle gebruikers in de AD-tenant verbinding maken met het VPN.
- Stel de gebruikerstoewijzing in op Ja als u aanmelding wilt beperken tot alleen gebruikers met machtigingen voor azure VPN.
- Sla uw wijzigingen op.
Optie 1: toegang per gebruiker
De MFA-pagina openen
- Meld u aan bij het Azure-portaal.
- Navigeer naar Microsoft Entra-id -> Gebruikers.
- Selecteer op de pagina Gebruikers - Alle gebruikers MFA per gebruiker om de pagina meervoudige verificatie per gebruiker te openen.
Gebruikers selecteren
- Selecteer op de pagina meervoudige verificatie de gebruiker(s) voor wie u MFA wilt inschakelen.
- Selecteer MFA inschakelen.
Optie 2: Voorwaardelijke toegang
Met voorwaardelijke toegang kunt u nauwkeurig toegangsbeheer per toepassing afstemmen. Als u voorwaardelijke toegang wilt gebruiken, moet Microsoft Entra ID P1- of P2-licentie zijn toegepast op de gebruikers die onderworpen zijn aan de regels voor voorwaardelijke toegang. Zie Wat is voorwaardelijke toegang?
Ga naar de pagina Microsoft Entra ID - Bedrijfstoepassingen - Alle toepassingen en klik op Azure VPN.
- Klik op Voorwaardelijke toegang.
- Klik op Nieuw beleid om het deelvenster Nieuw te openen.
Navigeer in het deelvenster Nieuw naar Toewijzingen -> Gebruikers en groepen. Op het tabblad Gebruikers en groepen - > Tabblad Opnemen:
- Klik op Gebruikers en groepen selecteren.
- Controleer gebruikers en groepen.
- Klik op Selecteren om een groep of set gebruikers te selecteren die door MFA moeten worden beïnvloed.
- Klik op Gereed.
Navigeer in het deelvenster Nieuw naar de besturingselementen voor toegang -> Deelvenster Verlenen :
- Klik op Toegang verlenen.
- Klik op Meervoudige verificatie vereisen.
- Klik op Alle geselecteerde besturingselementen vereisen.
- Klik op Selecteren.
In de sectie Beleid inschakelen:
- Selecteer Aan.
- Klik op Maken om het beleid te maken.
Volgende stappen
Als u verbinding wilt maken met uw virtuele netwerk, moet u een VPN-clientprofiel maken en configureren. Zie Een VPN-client configureren voor P2S VPN-verbindingen.