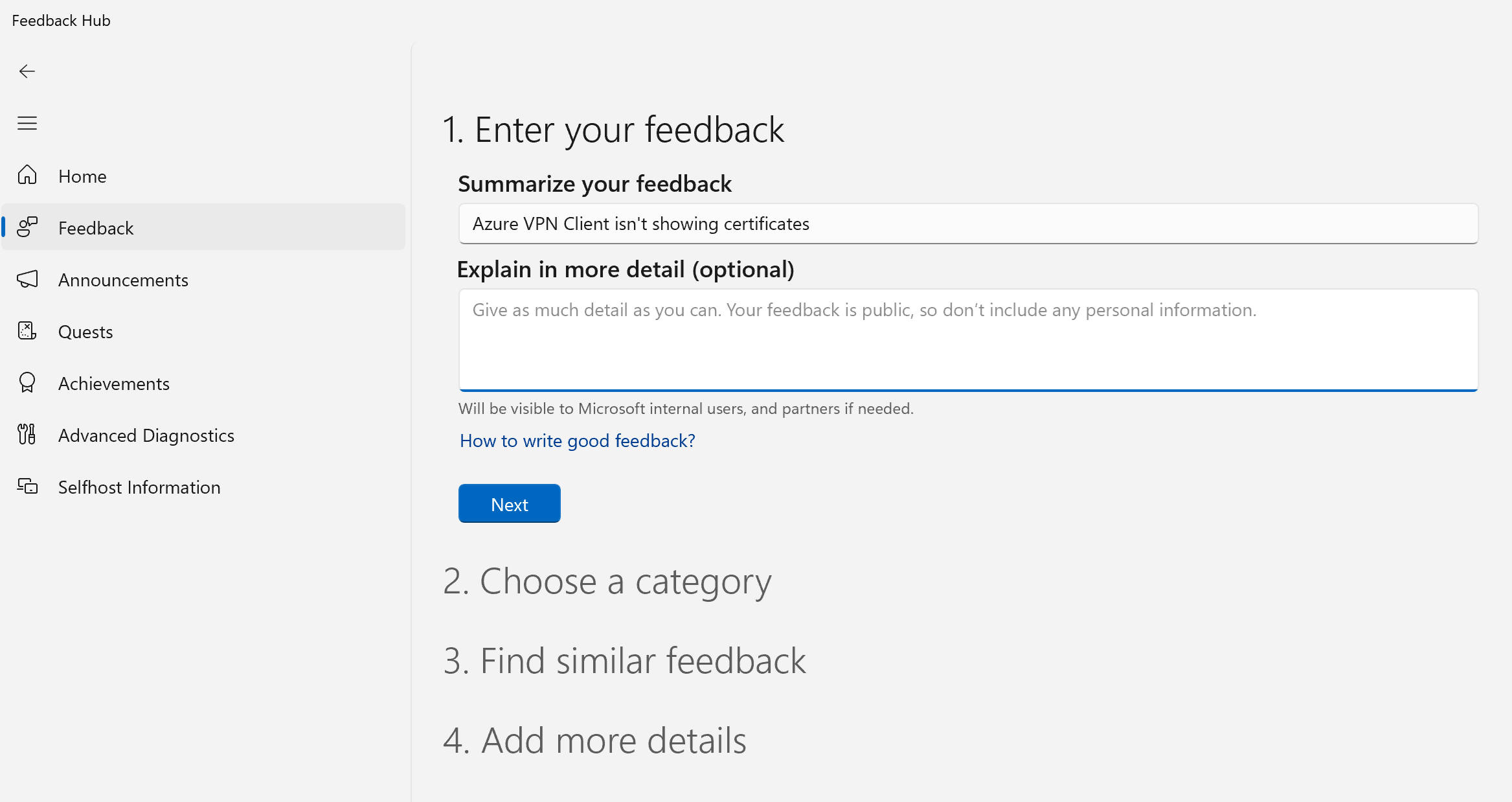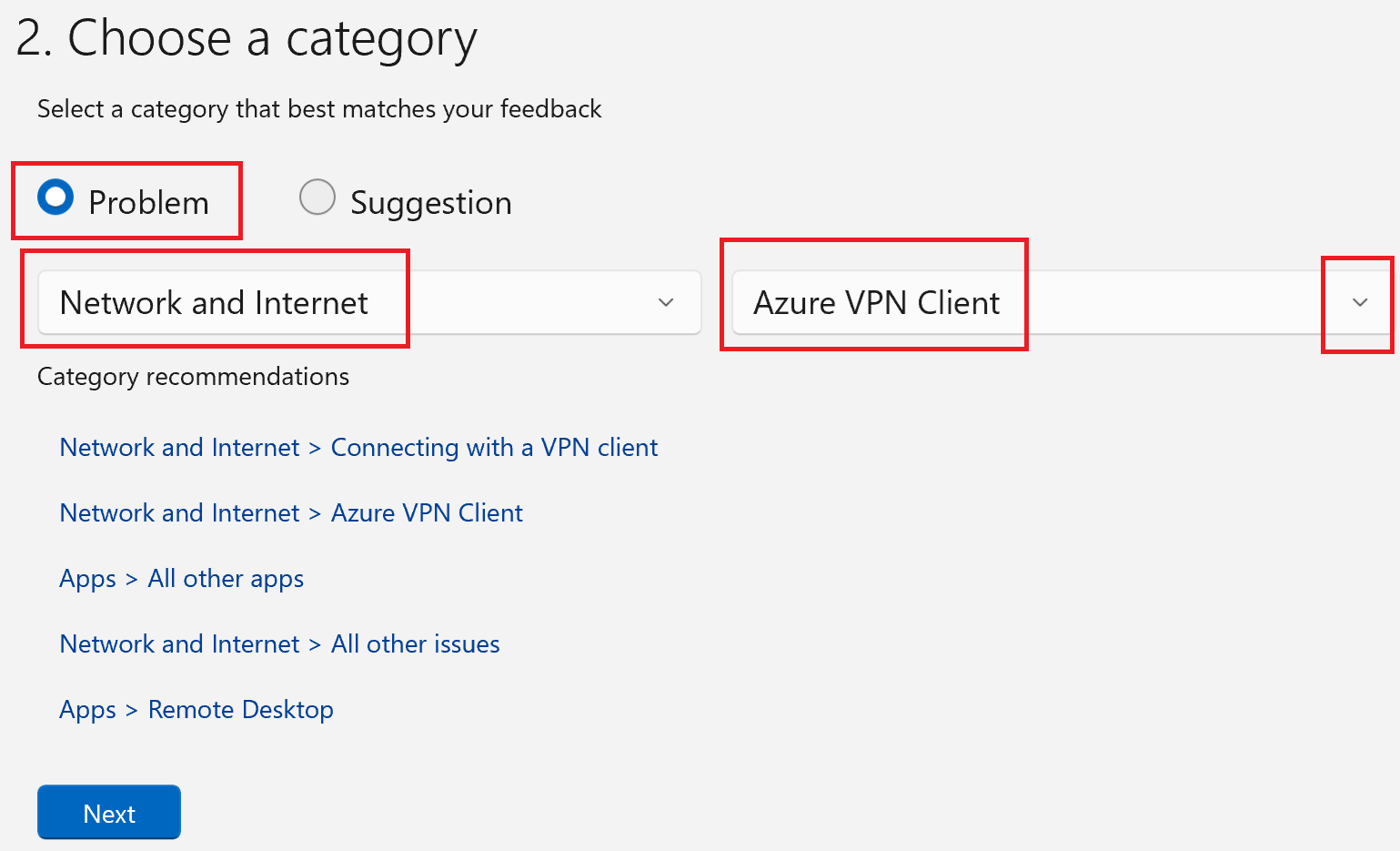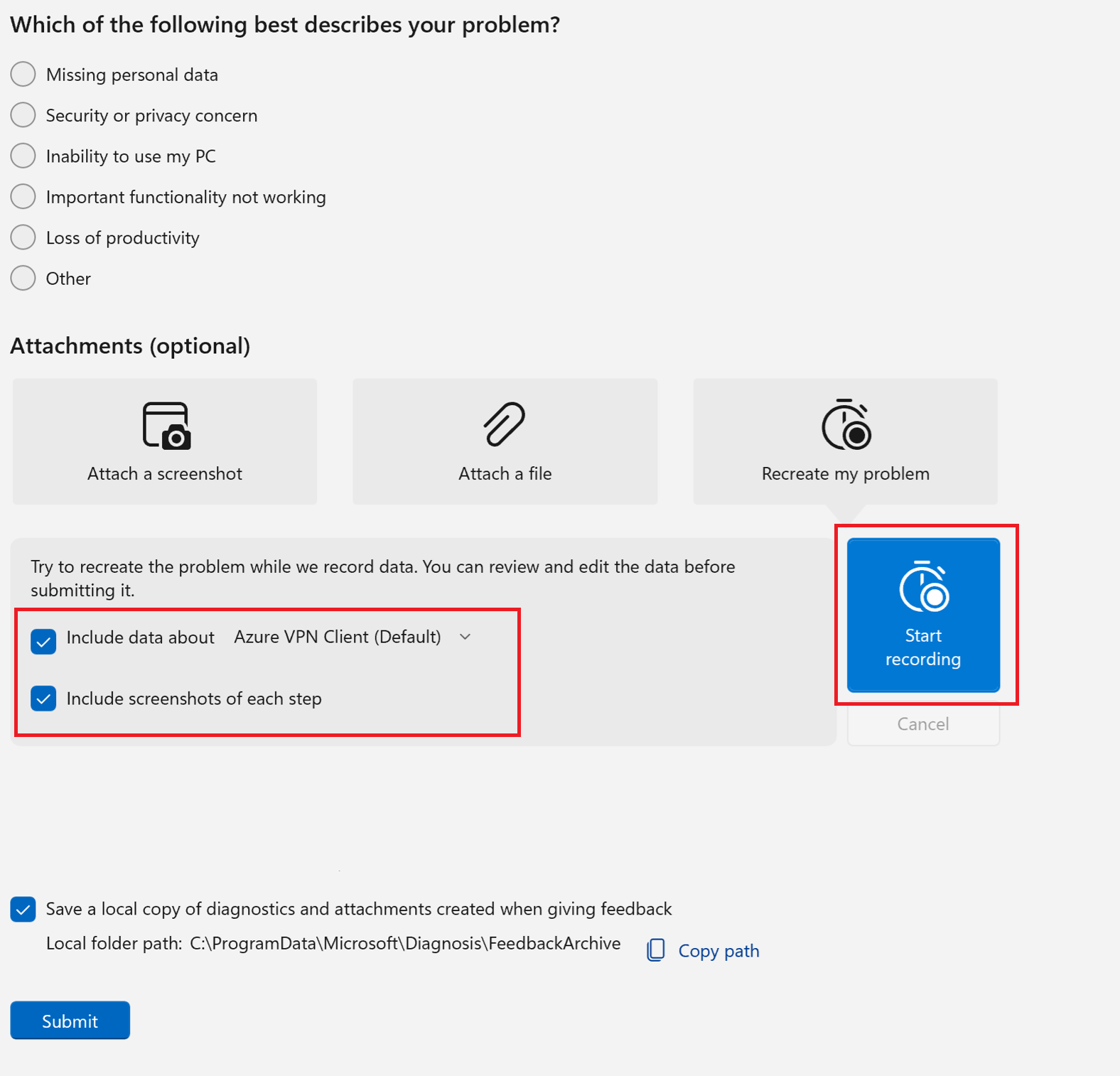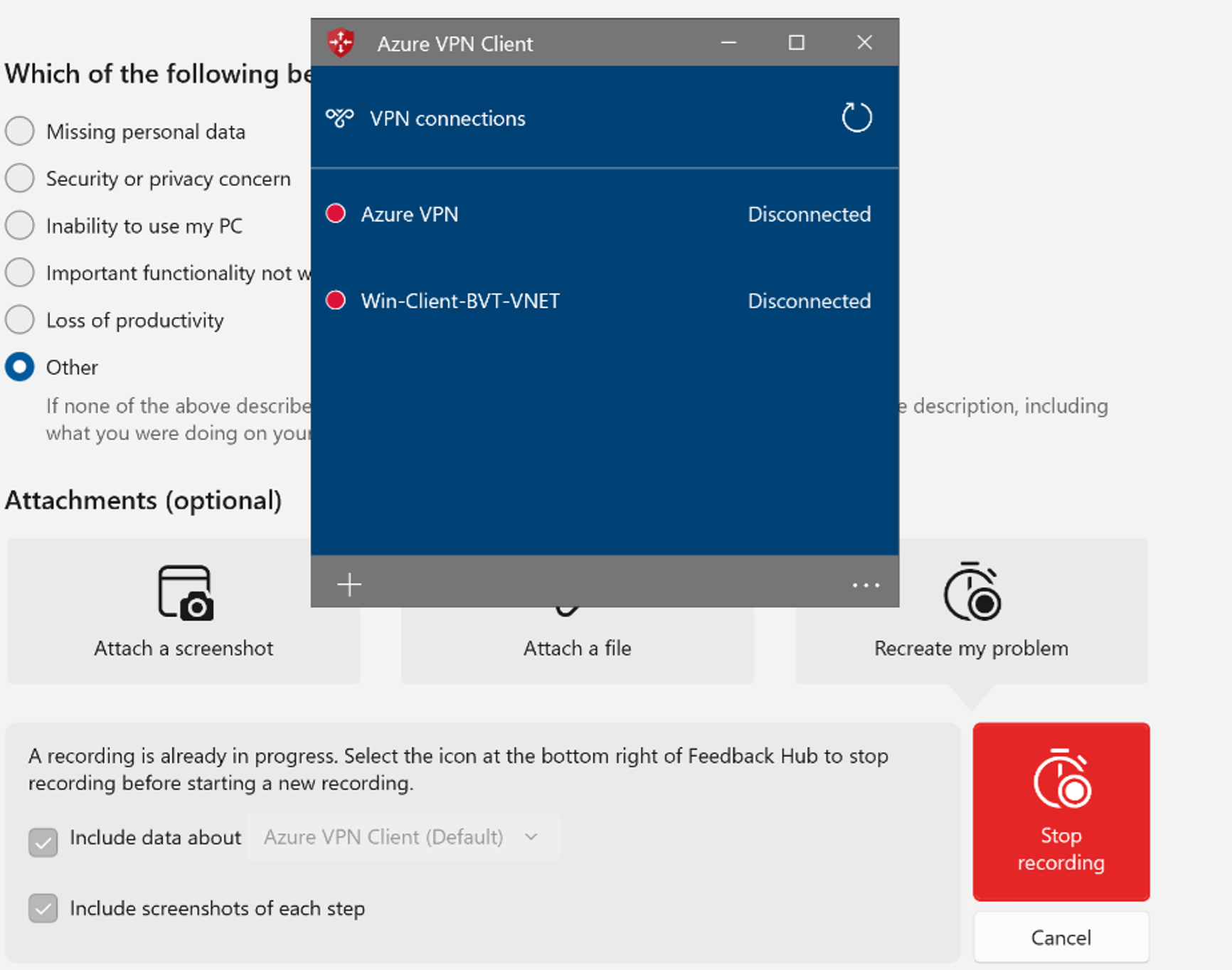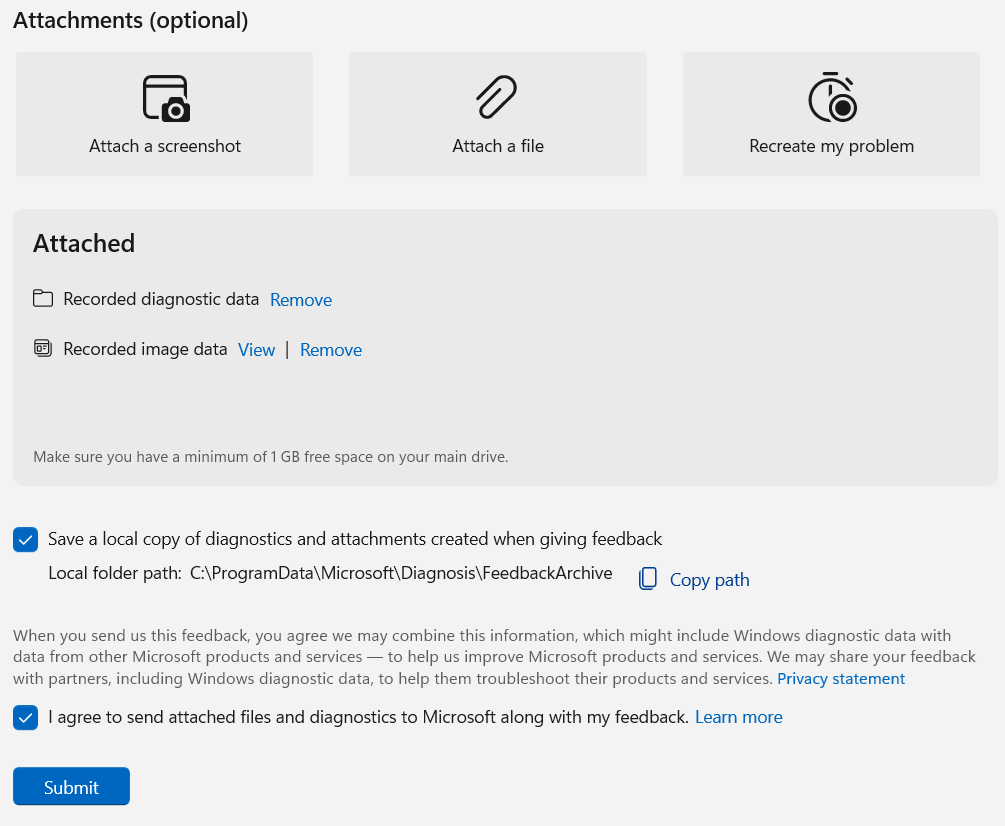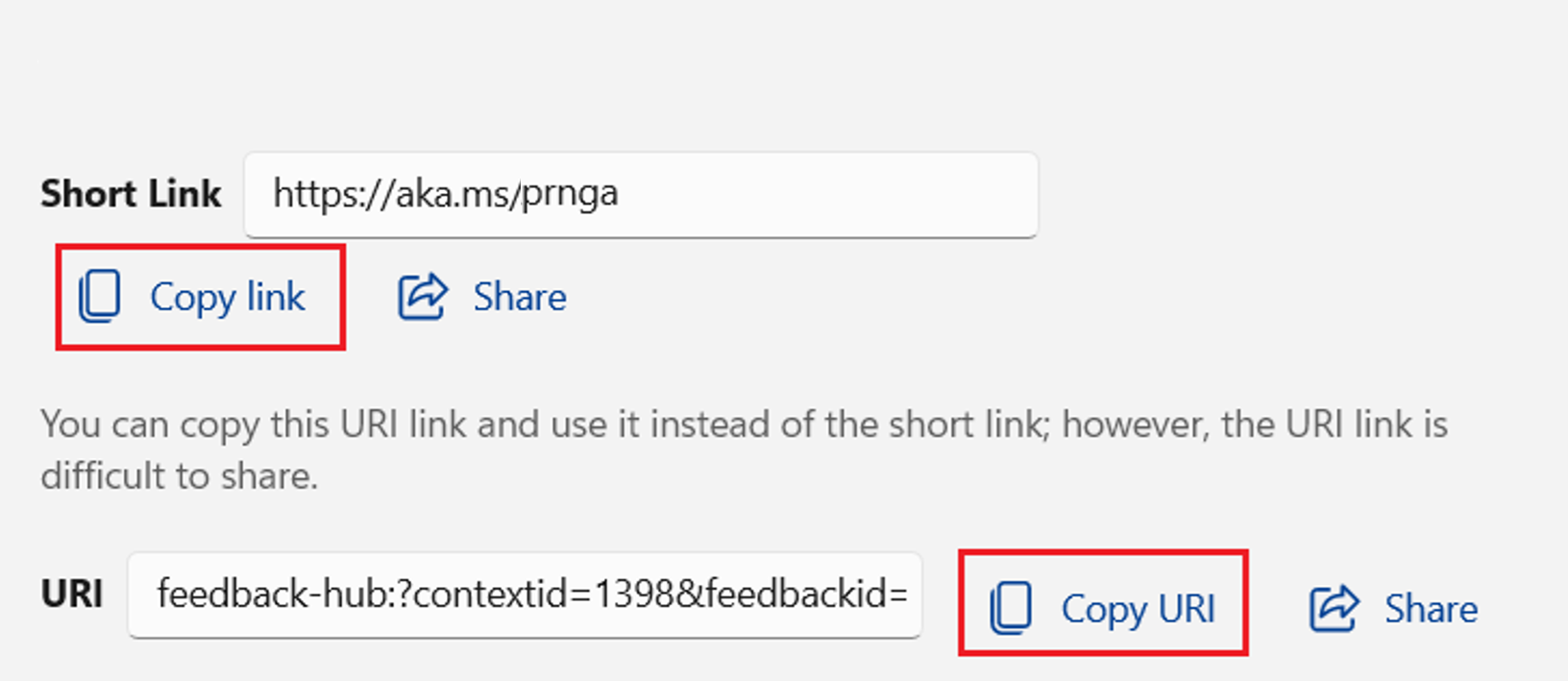Feedback Hub gebruiken om een probleem met een Azure VPN-client te melden
Dit artikel helpt u bij het melden van een probleem met een Azure VPN-client of het verbeteren van de Azure VPN-clientervaring met behulp van de FeedBack Hub-app . Gebruik de stappen in dit artikel om logboeken te verzamelen, bestanden en schermopnamen te verzenden en diagnostische gegevens te controleren. De stappen in dit artikel zijn van toepassing op de besturingssystemen Windows 10 en Windows 11 en de Azure VPN-client.
De App Feedback Hub maakt automatisch deel uit van Windows 10 en Windows 11. U hoeft deze niet afzonderlijk te downloaden. De schermopnamen die in dit artikel worden weergegeven, kunnen enigszins afwijken, afhankelijk van de versie van Feedback Hub. Zie Feedback verzenden naar Microsoft met de app Feedback Hub voor meer informatie over FeedBack Hub.
Feedbackhub openen
- Als u de App Feedback Hub wilt openen, drukt u op uw Windows-computer op de Windows-logotoets + F of selecteert u Start op uw Windows 10- of Windows 11-computer en typt u Feedback Hub.
- Meld u aan. Aanmelden is de enige manier om uw feedback bij te houden en de volledige ervaring van de Feedback Hub te krijgen.
- Controleer aan de linkerkant van de pagina of u feedback hebt.
Voer uw feedback in
Geef een overzicht van uw feedback. Het vak Feedback samenvatten wordt gebruikt als titel voor uw feedback. Maak uw titel beknopt en beschrijvend. Dit helpt de zoekfunctie vergelijkbare problemen op te sporen en anderen te helpen uw feedback te vinden en op te slaan.
In het vak Uitleg in meer detail kunt u ons specifiekere informatie geven, zoals hoe u het probleem hebt aangetroffen. Dit veld is openbaar, dus zorg ervoor dat u geen persoonlijke gegevens opneemt.
Selecteer Volgende om naar een categorie te gaan.
Kies een categorie
Selecteer onder Kies een categorie of dit een probleem of suggestie is.
Kies de volgende categorie-instellingen. Er zijn meerdere opties beschikbaar in de vervolgkeuzelijst. Zorg ervoor dat u De Azure VPN-client selecteert. Dit zorgt ervoor dat logboekbestanden naar de juiste bestemming worden verzonden.
Probleem -> Netwerk en internet - Azure VPN-client>.
Selecteer Volgende om naar vergelijkbare feedback te zoeken.
Vergelijkbare feedback zoeken
Zoek in de sectie Vergelijkbare feedback zoeken naar bugs met vergelijkbare feedback om te zien of iets overeenkomt met het probleem dat u ondervindt.
- Als u feedback ziet die vergelijkbaar is of hetzelfde is als het probleem dat u ondervindt, selecteert u deze optie.
- Als u niets ziet of niet zeker weet wat u moet selecteren, selecteert u Nieuwe feedback en maakt u een nieuwe fout.
Selecteer Volgende om naar de sectie Meer details toevoegen te gaan.
Meer details toevoegen
In deze sectie voegt u diagnostische gegevens en andere details toe.
- Als uw feedback een suggestie is, gaat de app rechtstreeks naar de sectie Bijlagen (optioneel).
- Als uw feedback een probleem is en u denkt dat het probleem dringender aandacht verdient, kunt u dit probleem opgeven als een probleem met een hoge prioriteit of als een blokkerend probleem.
In de sectie Bijlagen (optioneel) moet u zoveel mogelijk uitgebreide informatie opgeven. Als een scherm er niet goed uitziet, voegt u een schermopname toe. Als u een ander probleem dan een schermprobleem meldt, kunt u het beste de stappen volgen in Mijn probleem opnieuw maken.
Een schermopname bijvoegen
Als u een probleem meldt met de manier waarop een scherm wordt weergegeven, dient u een schermopname in.
- Selecteer Een schermopname kiezen om een afbeelding toe te voegen.
- U kunt een nieuwe schermafbeelding maken of een schermopname selecteren die u eerder hebt gemaakt.
Mijn probleem opnieuw maken
De optie Mijn probleem opnieuw maken biedt ons cruciale informatie. Met deze optie maakt u het probleem opnieuw tijdens het opnemen van gegevens. U kunt de gegevens controleren en bewerken voordat u het probleem indient.
Als u deze optie wilt gebruiken, selecteert u eerst de volgende items:
- Gegevens over Azure VPN-client opnemen (standaard)
- Schermopnamen van elke stap opnemen
Druk op de knop Opname starten .
Reproduceer het probleem dat u ondervindt met de Azure VPN-client.
Wanneer u het probleem hebt gereproduceerd, drukt u op Opname stoppen.
Het probleem indienen
Controleer de bestanden die worden vermeld in de sectie Bijgevoegd . U kunt afbeeldingen weergeven door Weergave te selecteren.
Als alles klopt, selecteert u Een lokale kopie van diagnostische gegevens opslaan en ik ga akkoord met het verzenden van bijgevoegde bestanden.
Selecteer Indienen.
Het dank u voor uw feedback! bericht wordt weergegeven aan het einde van het verzamelingsproces.
Uw feedback weergeven
U kunt uw feedback bekijken in Feedback Hub.
- Open feedbackhub.
- Selecteer Feedback in het linkerdeelvenster. Selecteer vervolgens Mijn feedback
Feedback Hub en Azure-ondersteuningstickets
Als u onmiddellijk aandacht nodig hebt voor uw probleem, opent u een Azure-ondersteuningsticket en deelt u de identificatiegegevens van de Feedback Hub. Ga als volgende te werk om de item-id's van de Feedback Hub te vinden:
Open feedbackhub.
Selecteer Feedback in het linkerdeelvenster. Selecteer vervolgens Mijn feedback.
Zoek en selecteer het probleem om meer details weer te geven en toegang te krijgen tot de id voor uw verzamelingslogboeken.
Selecteer Delen om de id weer te geven die is gekoppeld aan de gegenereerde logboeken.
Selecteer de optie Overige delen om toegang te krijgen tot de URI die is gekoppeld aan de diagnostische logboeken die naar Microsoft zijn verzonden.
Kopieer de korte koppeling en de URI.
Rapporteer de korte koppeling en URI aan het Microsoft Azure-ticket om de diagnostische logboeken te koppelen aan uw ondersteuningsaanvraag.
Volgende stappen
Zie Feedback verzenden naar Microsoft met de app Feedback Hub voor meer informatie over FeedBack Hub.