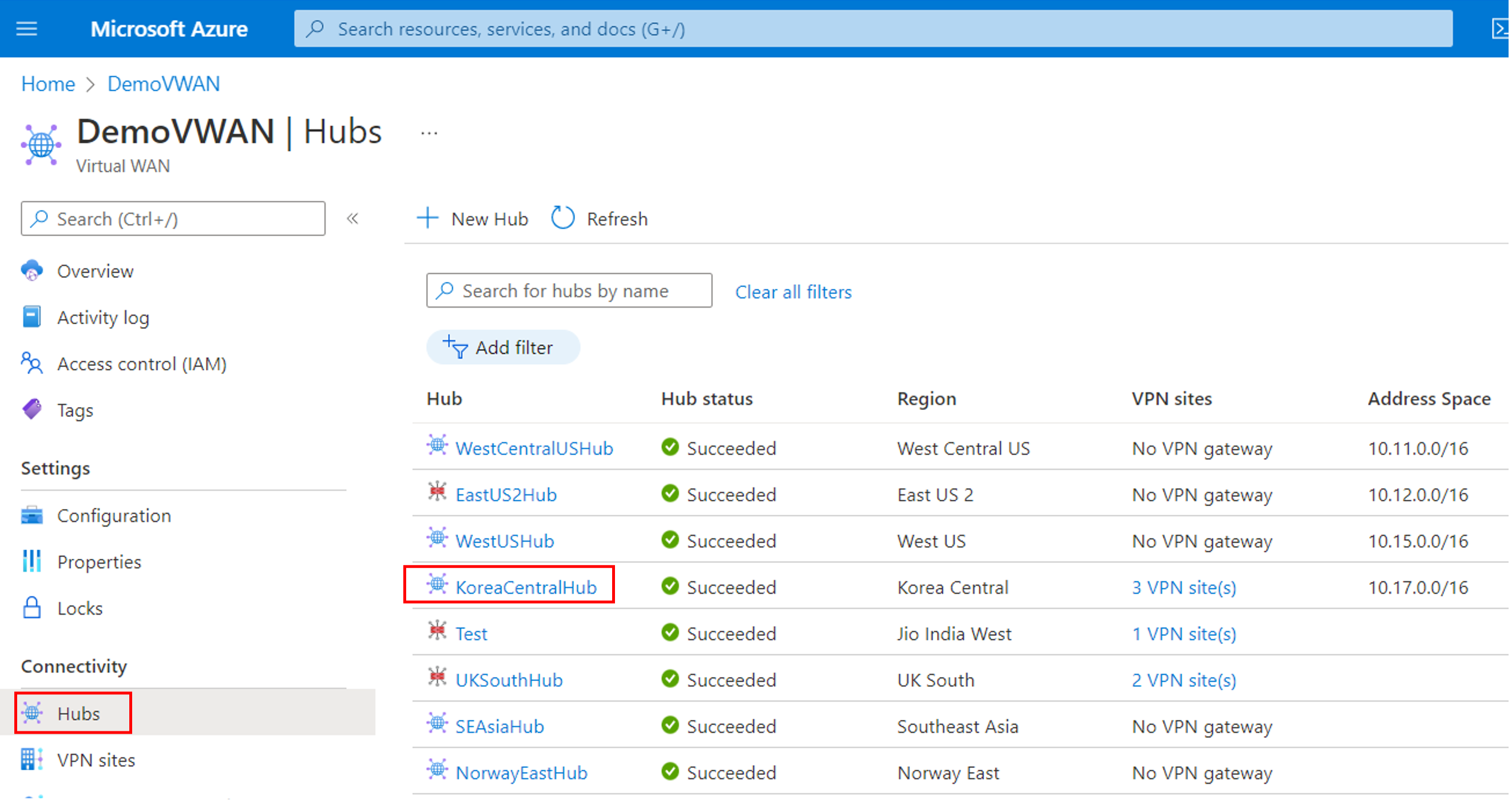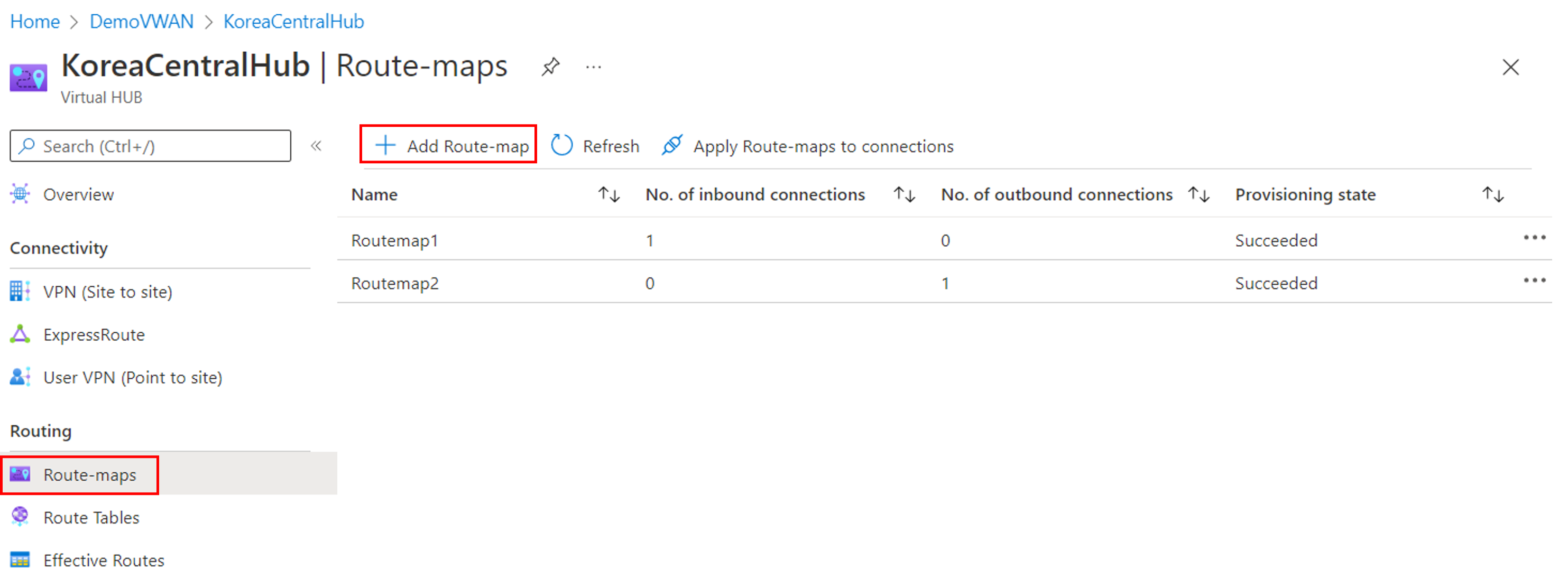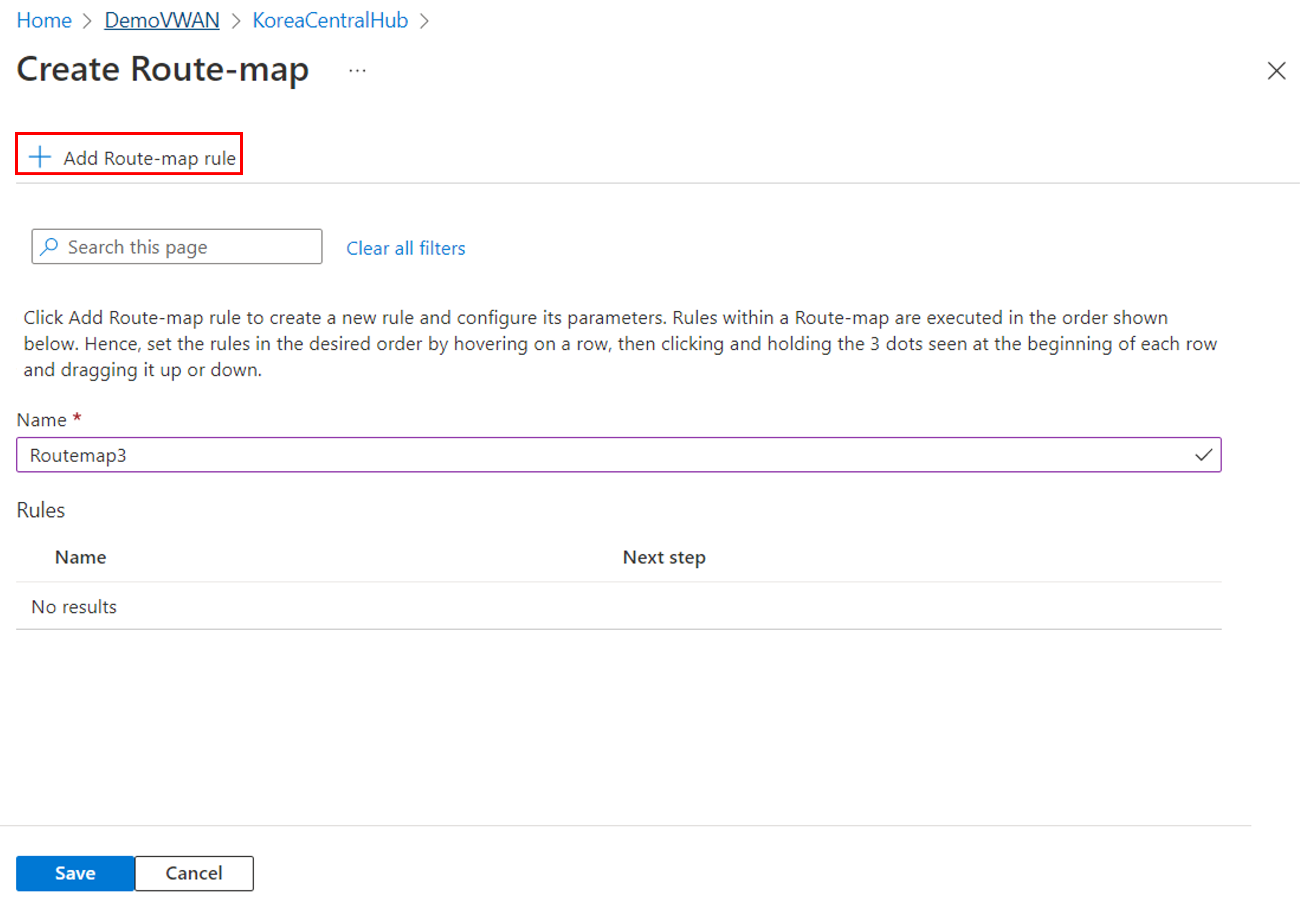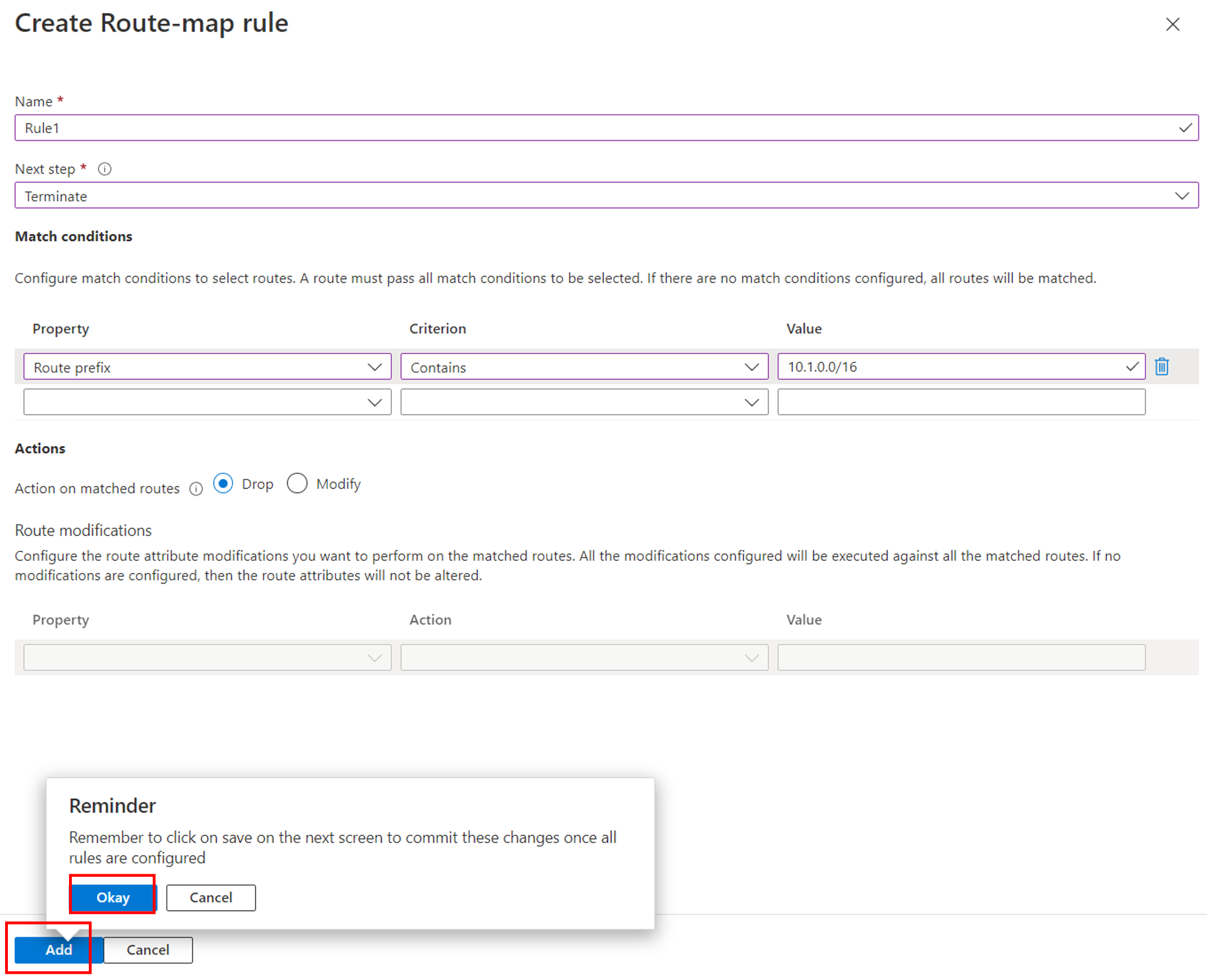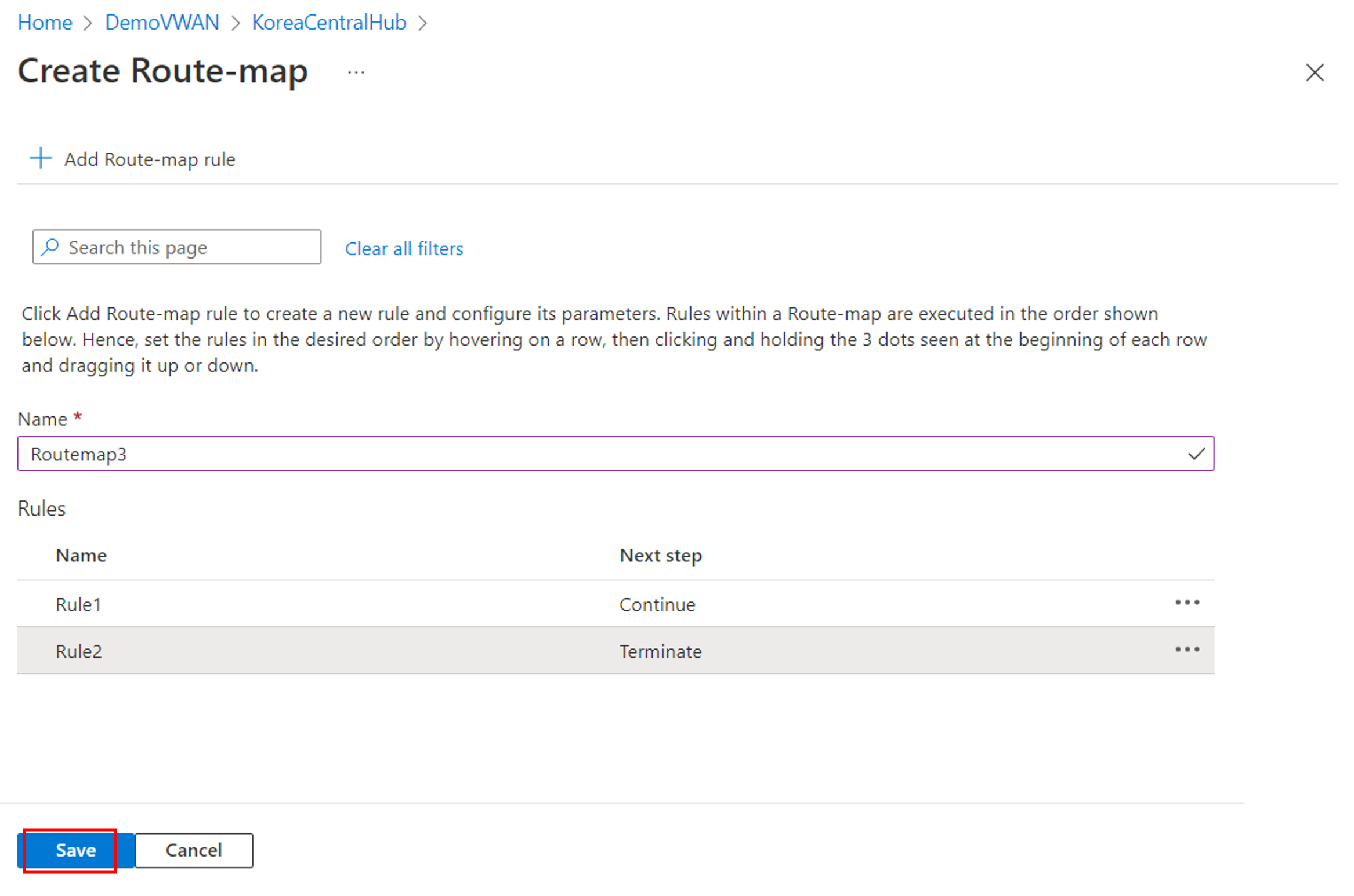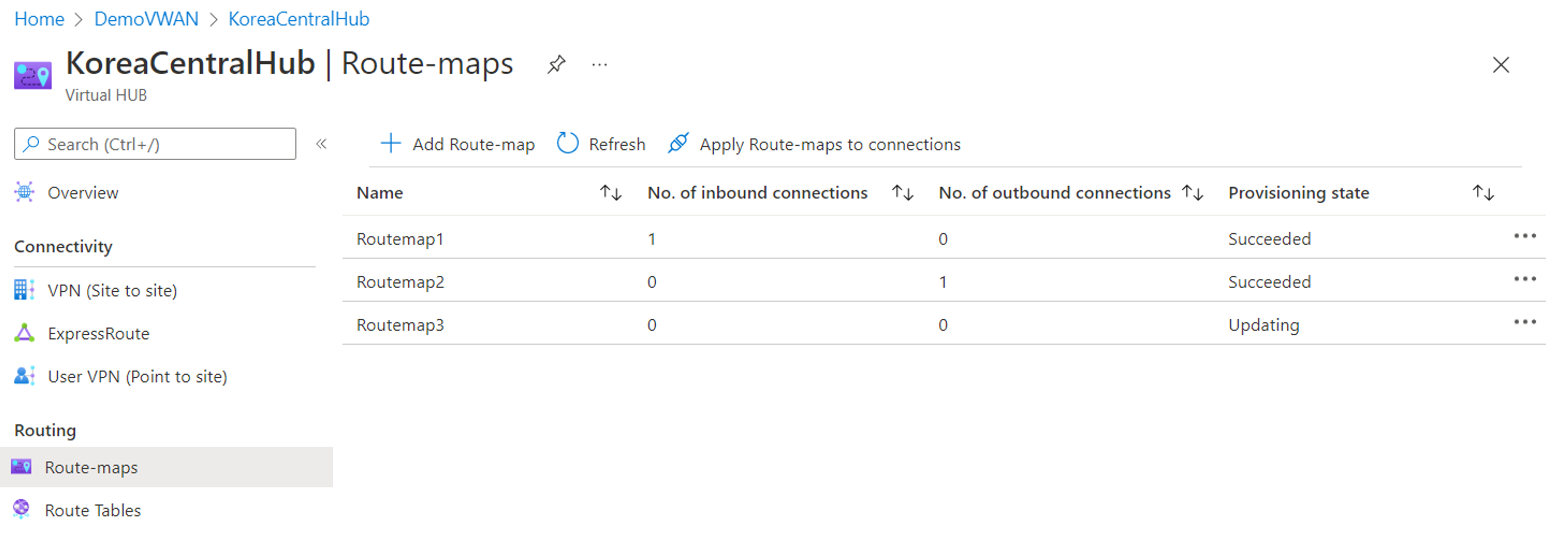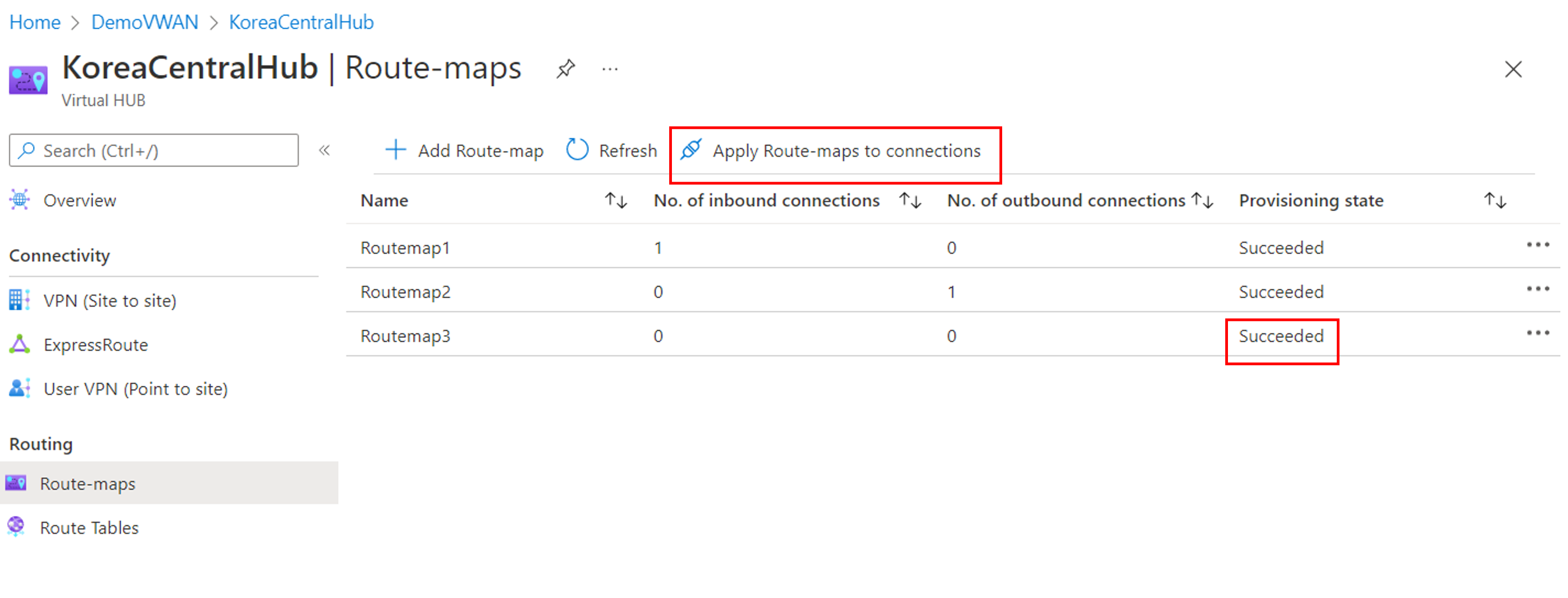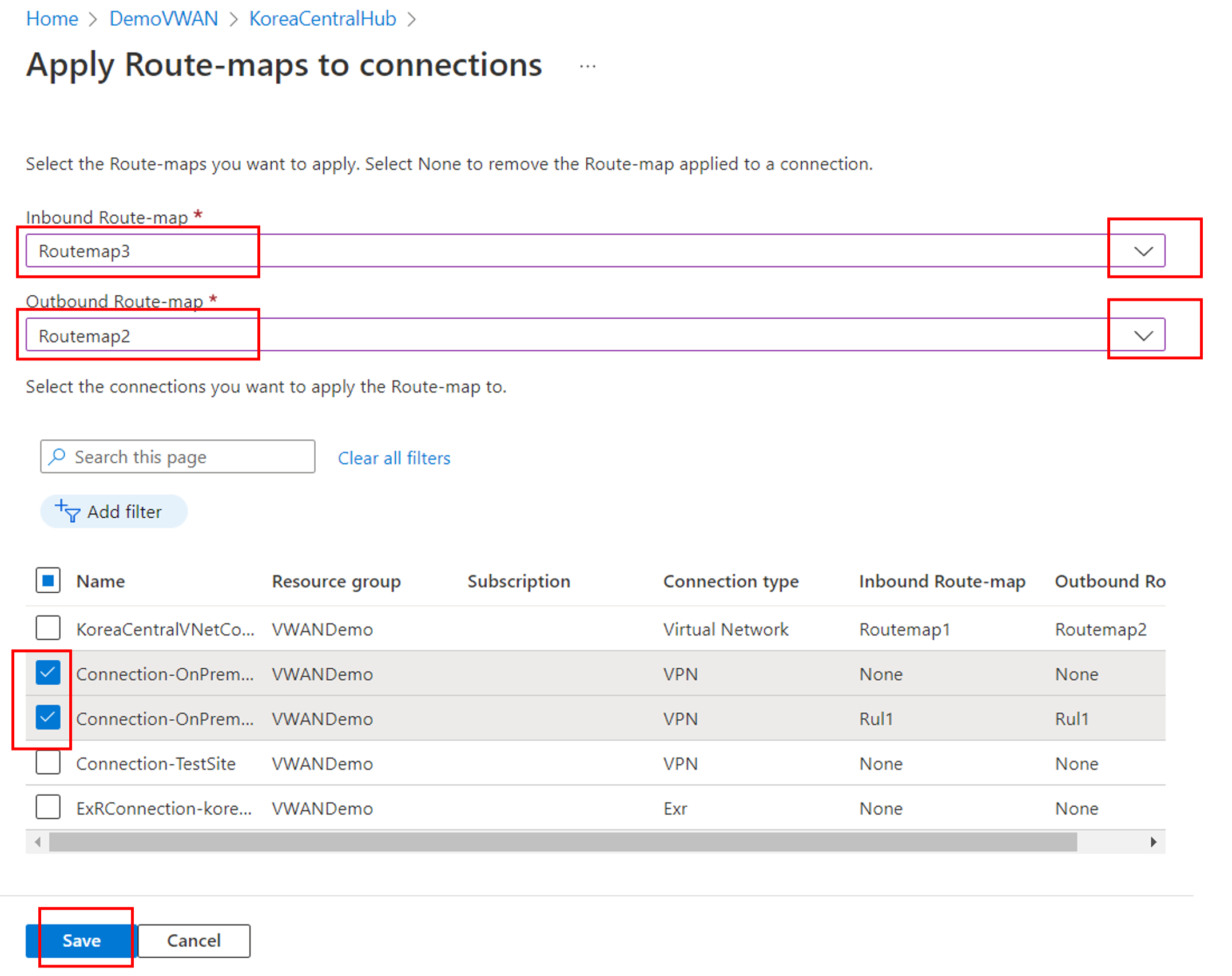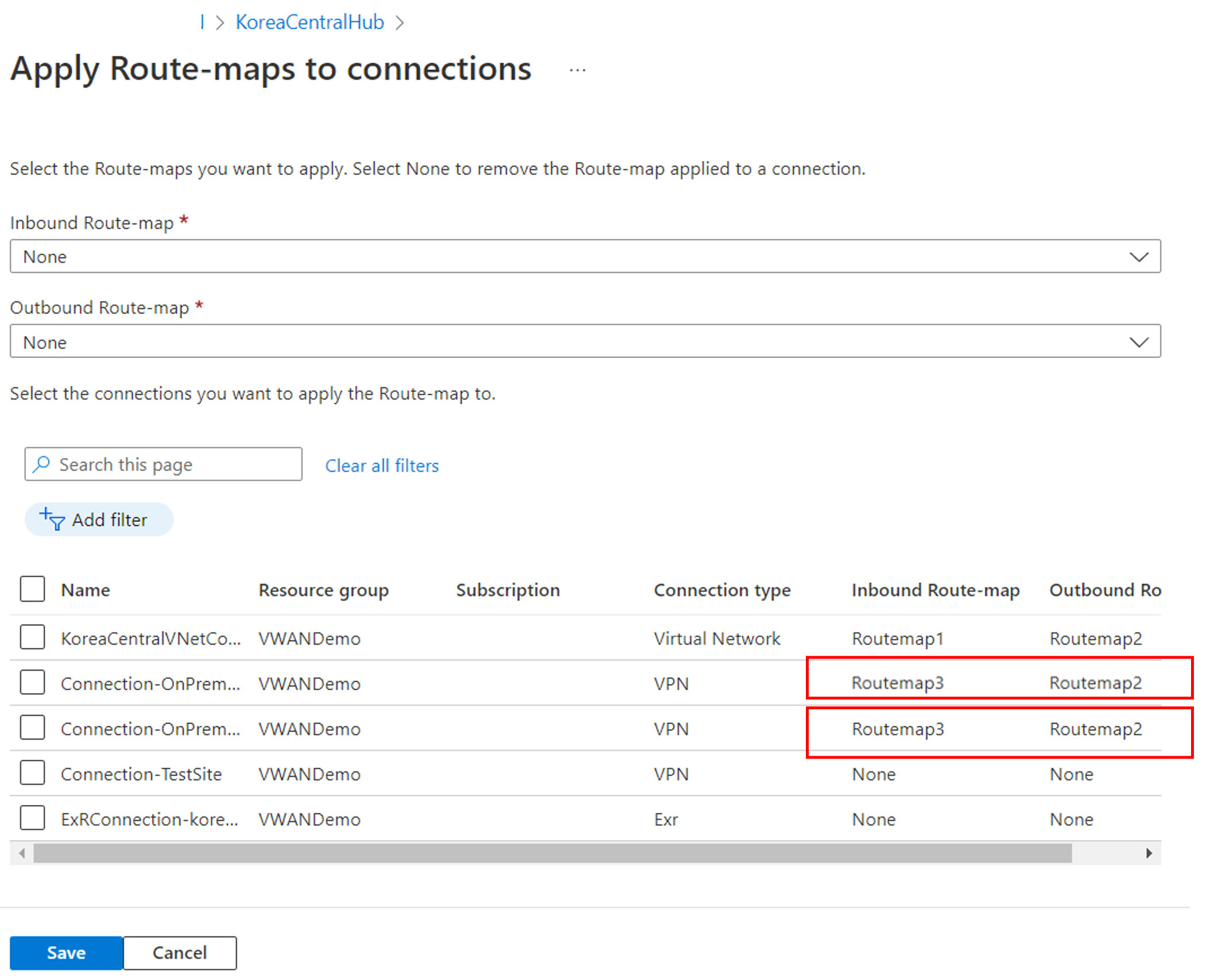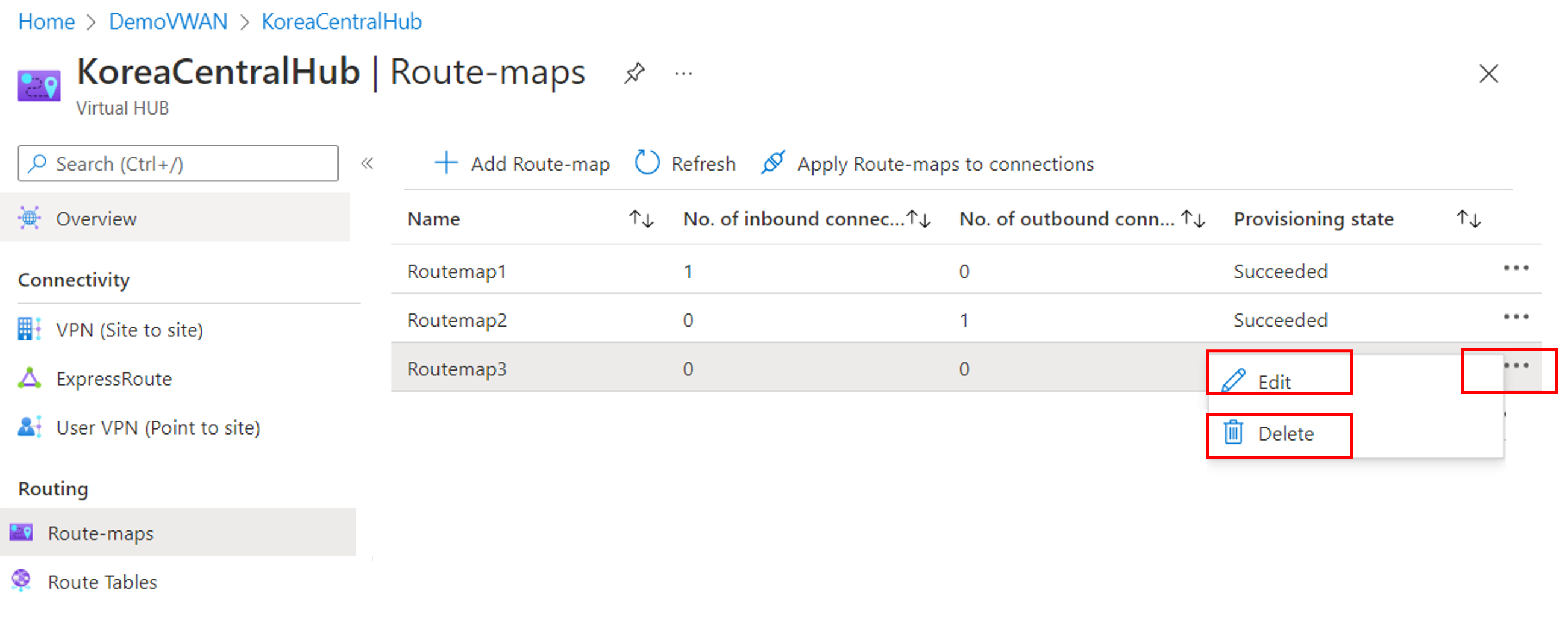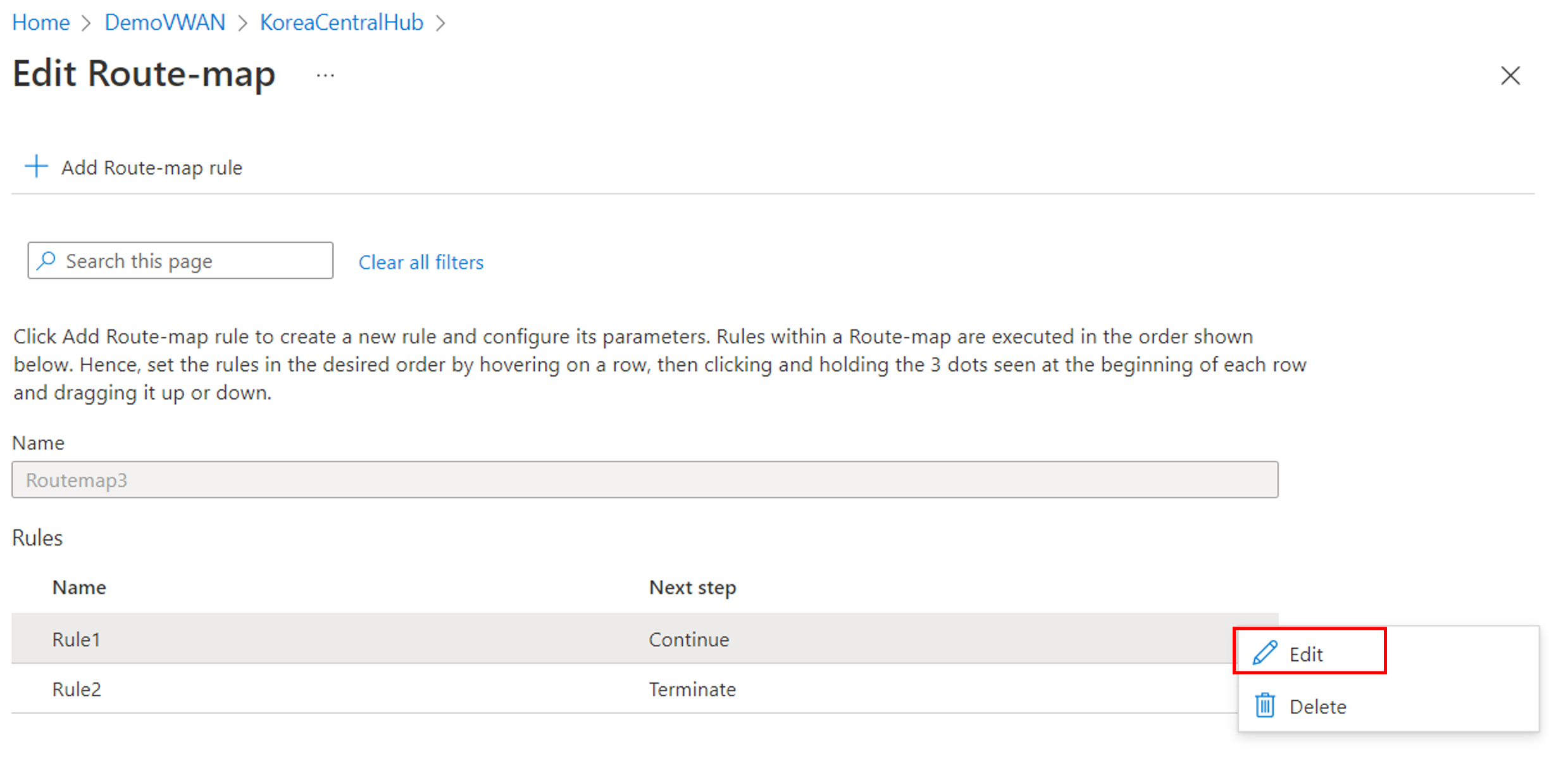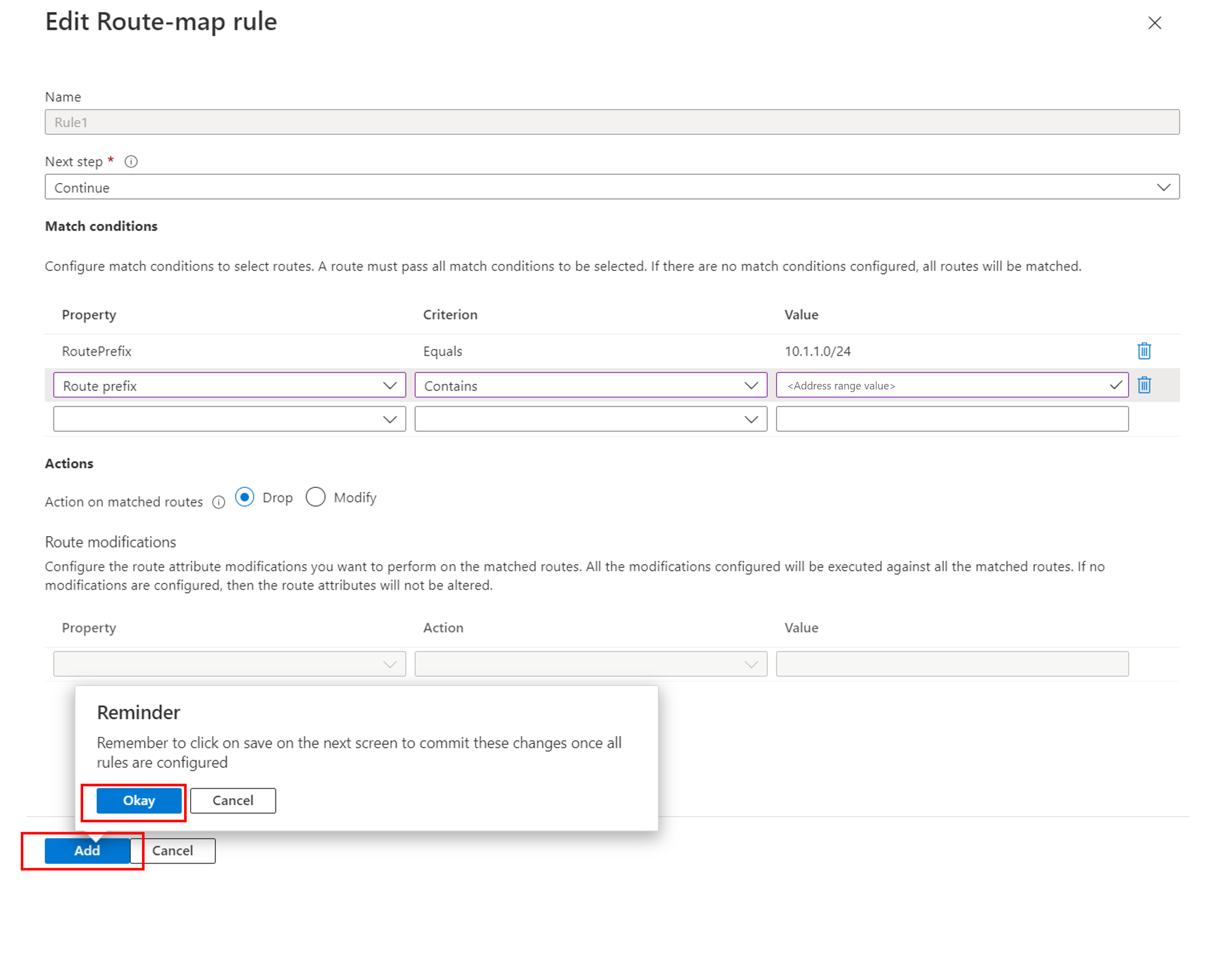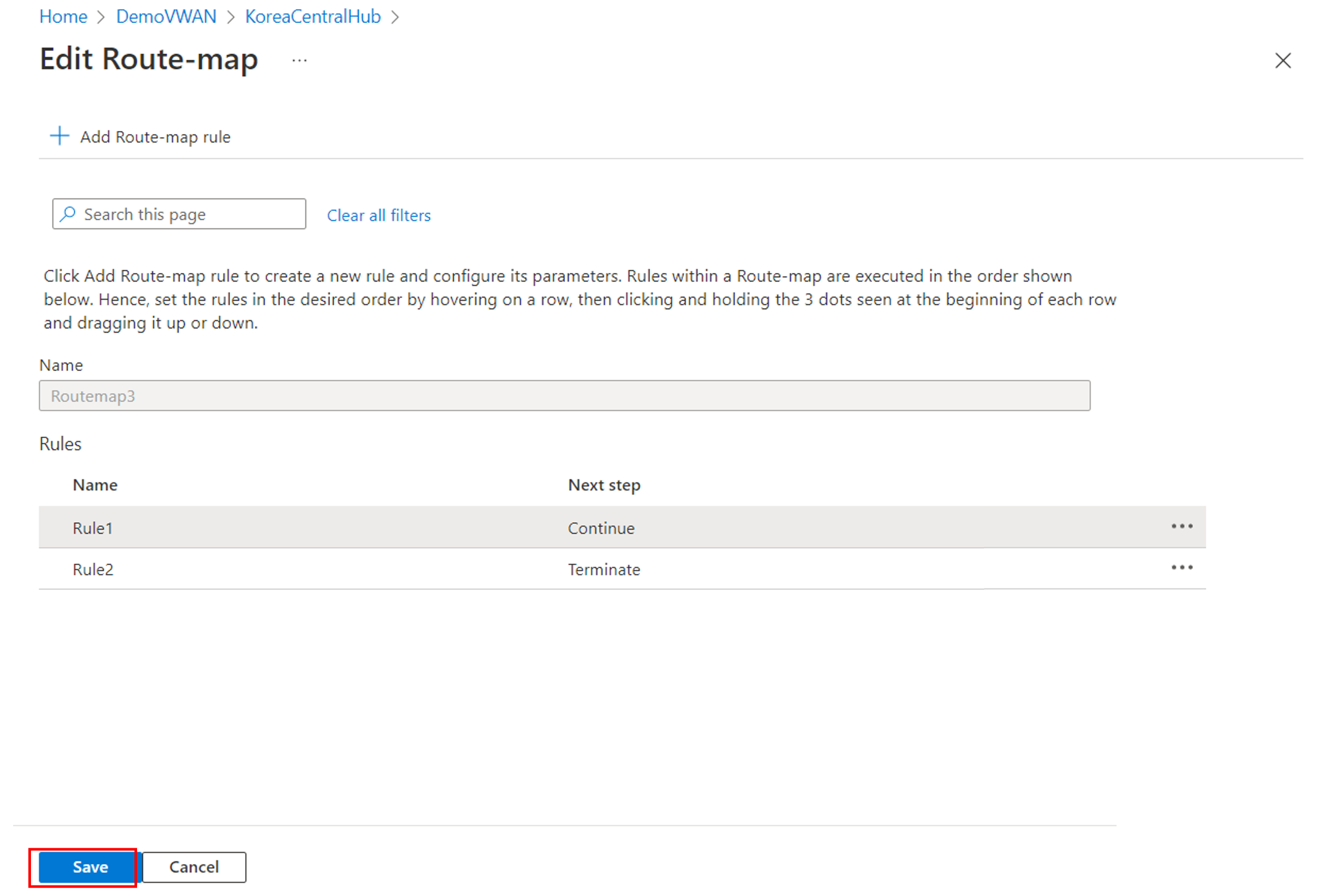Routekaarten configureren (preview)
Dit artikel helpt u bij het maken of bewerken van een routekaart in een Azure Virtual WAN-hub met behulp van Azure Portal. Zie Route-kaarten voor meer informatie over Route-kaarten van Virtual WAN.
Vereisten
Belangrijk
Route-maps is momenteel beschikbaar als openbare preview en wordt geleverd zonder een serviceovereenkomst. Routekaarten mogen niet worden gebruikt voor productieworkloads. Bepaalde functies worden mogelijk niet ondersteund, zijn mogelijk beperkt of zijn mogelijk niet beschikbaar op alle Azure-locaties. Raadpleeg de Aanvullende voorwaarden voor Microsoft Azure-previews voor juridische voorwaarden die van toepassing zijn op Azure-functies die in bèta of preview zijn of die anders nog niet algemeen beschikbaar zijn.
Controleer of u aan de volgende criteria hebt voldaan voordat u begint met de configuratie:
- U hebt virtual WAN (VWAN) met een verbinding (S2S, P2S of ExpressRoute) die al is geconfigureerd.
- Zie Zelfstudie: Een S2S-verbinding maken met Virtual WAN voor stappen voor het maken van een VWAN met een S2S-verbinding.
- Voor stappen voor het maken van een virtueel WAN met een P2S-gebruikers-VPN-verbinding raadpleegt u de zelfstudie: Een VPN P2S-gebruikerverbinding maken met Virtual WAN.
- Zorg ervoor dat u routeoverzichten bekijkt voor overwegingen en beperkingen voordat u doorgaat met configuratiestappen.
Configuratiewerkstroom
Maak een virtueel WAN.
Maak alle Virtuele WAN-hubs die nodig zijn om te testen.
Implementeer site-naar-site-VPN, punt-naar-site-VPN, ExpressRoute-gateways en NVA's die nodig zijn voor het testen.
Controleer of binnenkomende en uitgaande routes werken zoals verwacht.
Configureer een routekaart- en routekaartregels en sla deze vervolgens op. Zie Routekaarten voor meer informatie over routekaartregels.
Zodra een routekaart is geconfigureerd, beginnen de router en gateways van de virtuele hub een upgrade die nodig is om de functie Routekaarten te ondersteunen.
- Het upgradeproces duurt ongeveer 30 minuten.
- Het upgradeproces vindt alleen plaats wanneer er voor het eerst een routetoewijzing wordt gemaakt op een hub.
- Als de routetoewijzing wordt verwijderd, blijft de router van de virtuele hub op de nieuwe versie van software staan.
- Voor het gebruik van Route-maps worden extra kosten in rekening gebracht. Zie de pagina Prijzen voor meer informatie.
Het proces is voltooid wanneer de inrichtingsstatus is voltooid. Open een ondersteuningsaanvraag als het proces is mislukt.
De routetoewijzing kan nu worden toegepast op verbindingen (ER, S2S VPN, P2S VPN, VNet).
Zodra de routekaart in de juiste richting is toegepast, gebruikt u het dashboard Routekaart om te controleren of de routekaart werkt zoals verwacht.
Een routekaart maken
Notitie
Route-maps is momenteel beschikbaar als openbare preview en wordt geleverd zonder een serviceovereenkomst. Routekaarten mogen niet worden gebruikt voor productieworkloads. Bepaalde functies worden mogelijk niet ondersteund, zijn mogelijk beperkt of zijn mogelijk niet beschikbaar op alle Azure-locaties. Raadpleeg de Aanvullende voorwaarden voor Microsoft Azure-previews voor juridische voorwaarden die van toepassing zijn op Azure-functies die in bèta of preview zijn of die anders nog niet algemeen beschikbaar zijn.
In de volgende stappen wordt uitgelegd hoe u een routetoewijzing configureert.
Ga in Azure Portal naar uw Virtual WAN-resource. Selecteer Hubs om de lijst met hubs weer te geven.
Selecteer de hub die u wilt configureren om de pagina Virtuele hub te openen.
Selecteer op de pagina Virtuele hub, in de sectie Routering, Routetoewijzingen om de pagina Routekaarten te openen. Selecteer + Routekaart toevoegen op de pagina Routekaarten om een nieuwe routekaart te maken.
Geef op de pagina Routekaart maken een naam op voor de routekaart.
Selecteer vervolgens + Routetoewijzing toevoegen om regels te maken in de routekaart.
Voltooi de benodigde configuratie op de pagina Routetoewijzingsregel maken.
Naam : geef een naam op voor de routetoewijzingsregel.
Volgende stap : selecteer In de vervolgkeuzelijst Doorgaan als routes die overeenkomen met deze regel moeten worden verwerkt door volgende regels in de routekaart. Als dat niet het is, selecteert u Beëindigen.
Voorwaarden voor overeenkomst : elke overeenkomstvoorwaarde vereist een eigenschap, criterium en een waarde. Er kunnen 0 of meer voorwaarden voor overeenkomst zijn.
- Als u een nieuwe overeenkomstvoorwaarde wilt toevoegen, selecteert u de lege rij in de tabel.
- Als u een rij wilt verwijderen, selecteert u het pictogram Verwijderen aan het einde van de rij.
- Als u meerdere waarden wilt toevoegen onder Waarde, gebruikt u komma (,) als scheidingsteken. Raadpleeg About Route-maps for list of supported match conditions.
Actiesactie > voor overeenkomende routes : selecteer Neerzetten om de overeenkomende routes te weigeren of wijzig deze om de overeenkomende routes toe te staan en te wijzigen.
Wijzigingen > in actiesroute : elke actie-instructie vereist een eigenschap, een actie en een waarde. Er kunnen 0 of meer instructies voor routewijziging zijn.
- Als u een nieuwe instructie wilt toevoegen, selecteert u de lege rij in de tabel.
- Als u een rij wilt verwijderen, selecteert u het pictogram Verwijderen aan het einde van de rij.
- Als u meerdere waarden wilt toevoegen onder Waarde, gebruikt u komma (,) als scheidingsteken. Raadpleeg About Route-maps voor een lijst met ondersteunde acties.
Selecteer Toevoegen om de regelconfiguratie te voltooien. Wanneer u Toevoegen selecteert, wordt de regel tijdelijk opgeslagen in Azure Portal, maar wordt deze nog niet opgeslagen op de routekaart. Selecteer Ok in het dialoogvenster Herinnering om te bevestigen dat de regel nog niet volledig is opgeslagen en ga verder met de volgende stap.
Herhaal stap 6 en 7 om zo nodig extra regels toe te voegen.
Controleer op de pagina Routekaart maken, nadat alle regels zijn toegevoegd, of de volgorde van de regels naar wens is. Pas de regels zo nodig aan door de muisaanwijzer op een rij aan te houden en vervolgens op de drie puntjes te klikken en de rij omhoog of omlaag te slepen. Wanneer u klaar bent met het aanpassen van de regelvolgorde, selecteert u Opslaan om alle regels op de routekaart op te slaan.
Het duurt enkele minuten om de routekaart en de regels voor routetoewijzing op te slaan. Nadat de inrichtingsstatus is opgeslagen, wordt geslaagd weergegeven.
Een routetoewijzing toepassen op verbindingen
Zodra de routekaart is opgeslagen, kunt u de routetoewijzing toepassen op de gewenste verbindingen in de virtuele hub.
Selecteer Op de pagina Routekaarten de optie Routetoewijzingen toepassen op verbindingen.
Configureer op de pagina Routetoewijzingen toepassen op verbindingen de volgende instellingen.
- Selecteer de vervolgkeuzelijst onder Inkomend routeoverzicht en selecteer de routekaart die u wilt toepassen in de richting van inkomend verkeer.
- Selecteer de vervolgkeuzelijst onder Uitgaande routekaart en selecteer de routekaart die u wilt toepassen in de richting voor uitgaand verkeer.
- De tabel onderaan bevat alle verbindingen met de virtuele hub. Selecteer een of meer verbindingen waarop u de routetoewijzingen wilt toepassen.
Wanneer u klaar bent met het configureren van deze instellingen, selecteert u Opslaan.
Controleer de wijzigingen door Routetoewijzingen toepassen opnieuw te openen op verbindingen vanaf de pagina Routekaarten.
Zodra de routekaart in de juiste richting is toegepast, gebruikt u het dashboard Routekaart om te controleren of de routekaart werkt zoals verwacht.
Een routekaart- of routekaartregels wijzigen of verwijderen
Als u een bestaande routekaart wilt wijzigen of verwijderen, gaat u naar de pagina Routekaarten .
Selecteer op de lijn voor de routekaart waarmee u wilt werken... > Bewerken of ... > Respectievelijk verwijderen.
Een routetoewijzing wijzigen of verwijderen uit een verbinding
Als u een bestaande routekaartregel wilt wijzigen of verwijderen, gebruikt u de volgende stappen.
Selecteer op de pagina Routekaarten, op de lijn voor de routekaart die u wilt bewerken, de optie ... > Bewerken.
Selecteer op de pagina Routekaart bewerken de optie ... > Bewerken om de regel voor routetoewijzing te bewerken.
Wijzig de regel naar behoefte. Selecteer op de pagina Routetoewijzingsregel bewerken de optie Toevoegen en selecteer in het dialoogvenster Herinnering de optie Ok om de regelwijzigingen tijdelijk op te slaan en ga verder met de volgende stap.
Selecteer Opslaan op de pagina Routekaart bewerken.
Probleemoplossing
In de volgende sectie worden veelvoorkomende problemen beschreven die optreden bij het configureren van routetoewijzingen op uw Virtual WAN-hub.
Routekaart heeft de status Mislukt opgegeven
Neem contact op met de preview-alias om problemen op te lossen: 'preview-route-maps@microsoft.com'
Samenvattingsroutes worden niet weergegeven zoals verwacht
Verwijder de routekaart en bekijk vervolgens de huidige routes op de verbinding. Controleer of de routes de routes zijn die u verwacht te zien VOORdat een routekaart wordt toegepast.
Controleer of de voorwaarde voor overeenkomst juist is ingesteld. De voorwaarde voor overeenkomst wordt gebruikt om de routes te selecteren die u wilt wijzigen.
- Als u alle routes wilt vergelijken in plaats van alleen de routes die u hebt geselecteerd: Onthoud dat als er een routekaart wordt gemaakt zonder een overeenkomstvoorwaarde, alle routes van de toegepaste verbinding overeenkomen.
- Als u voorwaarden voor overeenkomst hebt en u nog steeds niet de gewenste routes selecteert: Controleer het criterium voor de overeenkomst om te controleren of deze correct is ingesteld. Houd er rekening mee dat gelijk is aan het exacte voorvoegsel en overeenkomende voorvoegsels in de route bevat . (bijvoorbeeld 10.2.30.0/24 wordt opgenomen in een bevat voor 10.2.0.0/16)
- Als u de criteria 'contains' gebruikt: controleer of uw subnetting juist is.
Controleer of de actie juist is ingesteld. Voor het samenvatten van routes is de actie Vervangen vereist.
Zorg ervoor dat de instelling volgende stap juist is geconfigureerd. Als u meerdere regels voor routetoewijzingen hebt en u de gewenste uitvoer niet ziet, controleert u of voor de laatste regel de instelling Volgende stap is ingesteld op Beëindigen. Dit zorgt ervoor dat er geen andere regels worden verwerkt.
Nadat u wijzigingen hebt aangebracht, past u de routetoewijzing toe op de verbinding. Gebruik vervolgens het dashboard routekaarten om te controleren of de wijzigingen het gewenste effect hadden.
AS-PATH wordt niet weergegeven zoals verwacht
Als u een reeks routes samenvat, onthoudt u dat de hubrouter de AS-PATH-kenmerken van deze routes verwijdert. U kunt het AS-PATH weer toevoegen in de actiesectie.
Verwijder de routekaart en bekijk vervolgens de huidige routes op de verbinding. Controleer of de huidige routes de routes zijn die u verwacht te zien VOORdat een routekaart wordt toegepast.
Controleer of de voorwaarde voor overeenkomst juist is ingesteld. De voorwaarde voor overeenkomst wordt gebruikt om de routes te selecteren die u wilt wijzigen.
- Als u alle routes wilt vergelijken, in plaats van alleen de routes die u hebt geselecteerd: Onthoud dat als er een routekaart wordt gemaakt zonder overeenkomstvoorwaarden, alle routes van de toegepaste verbinding overeenkomen.
- Als u voorwaarden voor overeenkomst hebt en u nog steeds niet de gewenste routes selecteert: Controleer het criterium van de overeenkomst om te controleren of deze correct is ingesteld. Houd er rekening mee dat gelijk is aan het exacte voorvoegsel en overeenkomende voorvoegsels in de route bevat. (bijvoorbeeld 10.2.30.0/24 wordt opgenomen in een bevat voor 10.2.0.0/16)
- Als u de criteria 'contains' gebruikt: controleer of uw subnetting juist is.
Controleer of de actie juist is ingesteld. Zorg ervoor dat de instelling vervangen of vooraf ingesteld is zoals gewenst.
Wanneer u ASN's toevoegt aan het AS-PATH, controleert u of u geen ASN gebruikt die is gereserveerd door Azure.
Zorg ervoor dat de instelling volgende stap juist is geconfigureerd. Als u meerdere regels voor routetoewijzingen hebt en u de gewenste uitvoer niet ziet, controleert u of voor de laatste regel de instelling Volgende stap is ingesteld op Beëindigen. Dit zorgt ervoor dat er geen andere regels worden verwerkt.
Nadat u wijzigingen hebt aangebracht, past u de routetoewijzing toe op de verbinding. Gebruik vervolgens het dashboard routekaarten om te controleren of de wijzigingen het gewenste effect hadden.
Volgende stappen
- Gebruik het dashboard Routekaarten om routes, AS-pad en BGP-community's te bewaken.
- Zie Route-kaarten voor meer informatie over Route-kaarten.