Microsoft Entra-verificatie: VPN-clients configureren voor P2S OpenVPN-protocolverbindingen - macOS
Dit artikel helpt u bij het configureren van een VPN-client voor een computer met macOS 10.15 en hoger om verbinding te maken met een virtueel netwerk met punt-naar-site-VPN en Microsoft Entra-verificatie. Voordat u verbinding kunt maken en verifiëren met behulp van Microsoft Entra-id, moet u eerst uw Microsoft Entra-tenant configureren. Zie Een Microsoft Entra-tenant configureren voor meer informatie.
Notitie
- De Azure VPN-client is mogelijk niet beschikbaar in alle regio's vanwege lokale voorschriften.
- Microsoft Entra-verificatie wordt alleen ondersteund voor OpenVPN-protocolverbindingen® en vereist de Azure VPN-client.
Voor elke computer die u verbinding wilt maken met een VNet met behulp van een punt-naar-site-VPN-verbinding, moet u het volgende doen:
- Download de Azure VPN-client naar de computer.
- Configureer een clientprofiel dat de VPN-instellingen bevat.
Als u meerdere computers wilt configureren, kunt u een clientprofiel op de ene computer maken, exporteren en vervolgens importeren naar andere computers.
Vereisten
Zorg ervoor dat u aan de volgende vereisten voldoet voordat u verdergaat met de stappen in dit artikel:
- Voordat u verbinding kunt maken en verifiëren met behulp van Microsoft Entra-id, moet u eerst uw Microsoft Entra-tenant configureren. Zie Een Microsoft Entra-tenant configureren voor meer informatie.
Controleer of op de clientcomputer een ondersteund besturingssysteem wordt uitgevoerd op een ondersteunde processor.
- Ondersteunde macOS-releases: 14 (Sonoma), 13 (Ventura), 12 (Intune)
- Ondersteunde processors: x64, Arm64
Als uw apparaat een M-serie chip en VPN-clientrelease eerder 2.7.101 heeft, moet u Rosetta-software installeren. Zie het Apple-ondersteuningsartikel voor meer informatie
Als u Azure VPN Client versie 2.7.101 of hoger gebruikt, hoeft u Rosetta-software niet te installeren.
De Azure VPN-client downloaden
- Download de Azure VPN-client uit de Apple Store.
- Installeer de client op uw computer.
Een verbindingsprofiel importeren
Download en pak de profielbestanden uit. Zie Werken met VPN-clientprofielbestanden voor stappen.
Selecteer Importeren op de pagina Azure VPN-client.
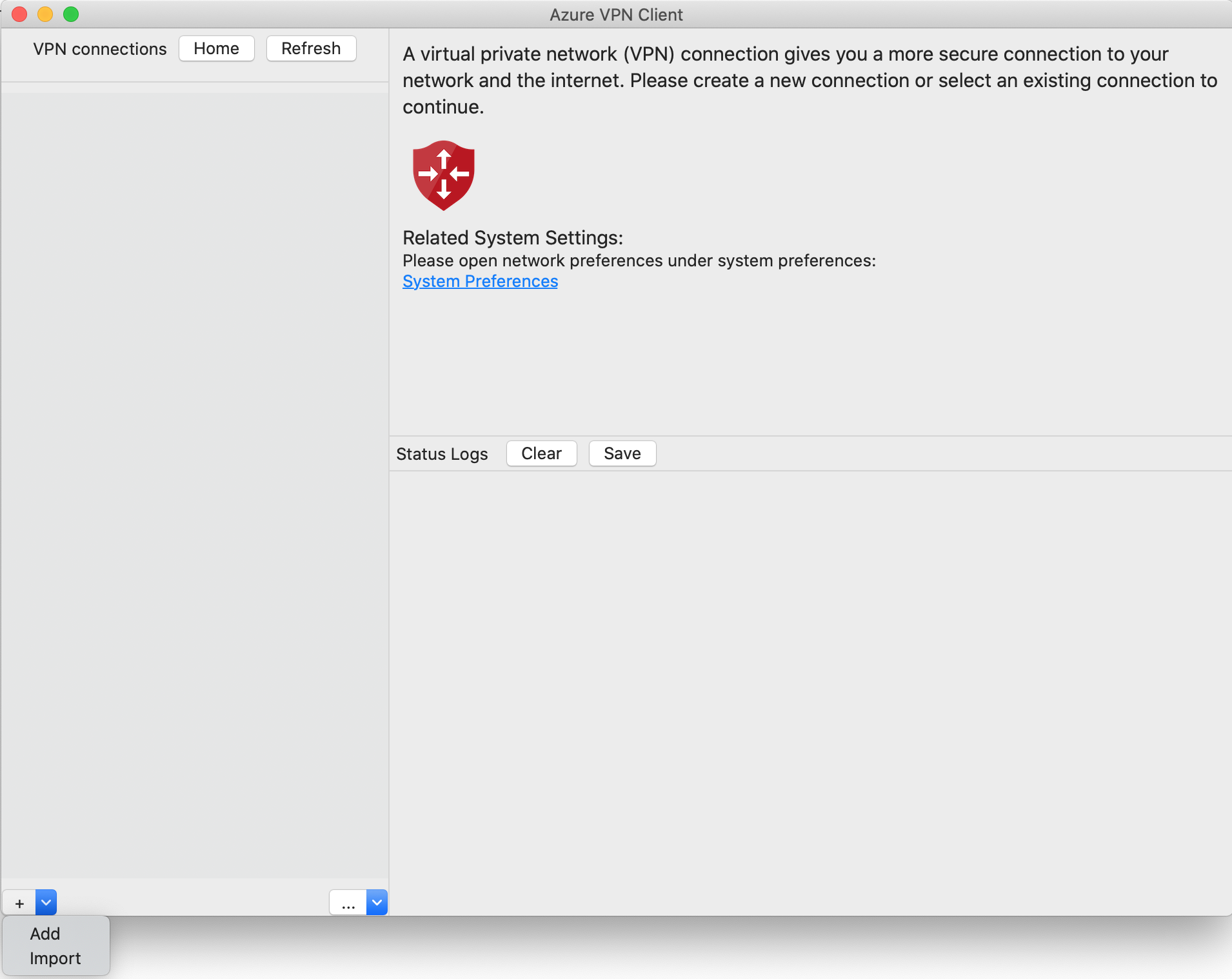
Navigeer naar het profielbestand dat u wilt importeren, selecteer het en klik vervolgens op Openen.
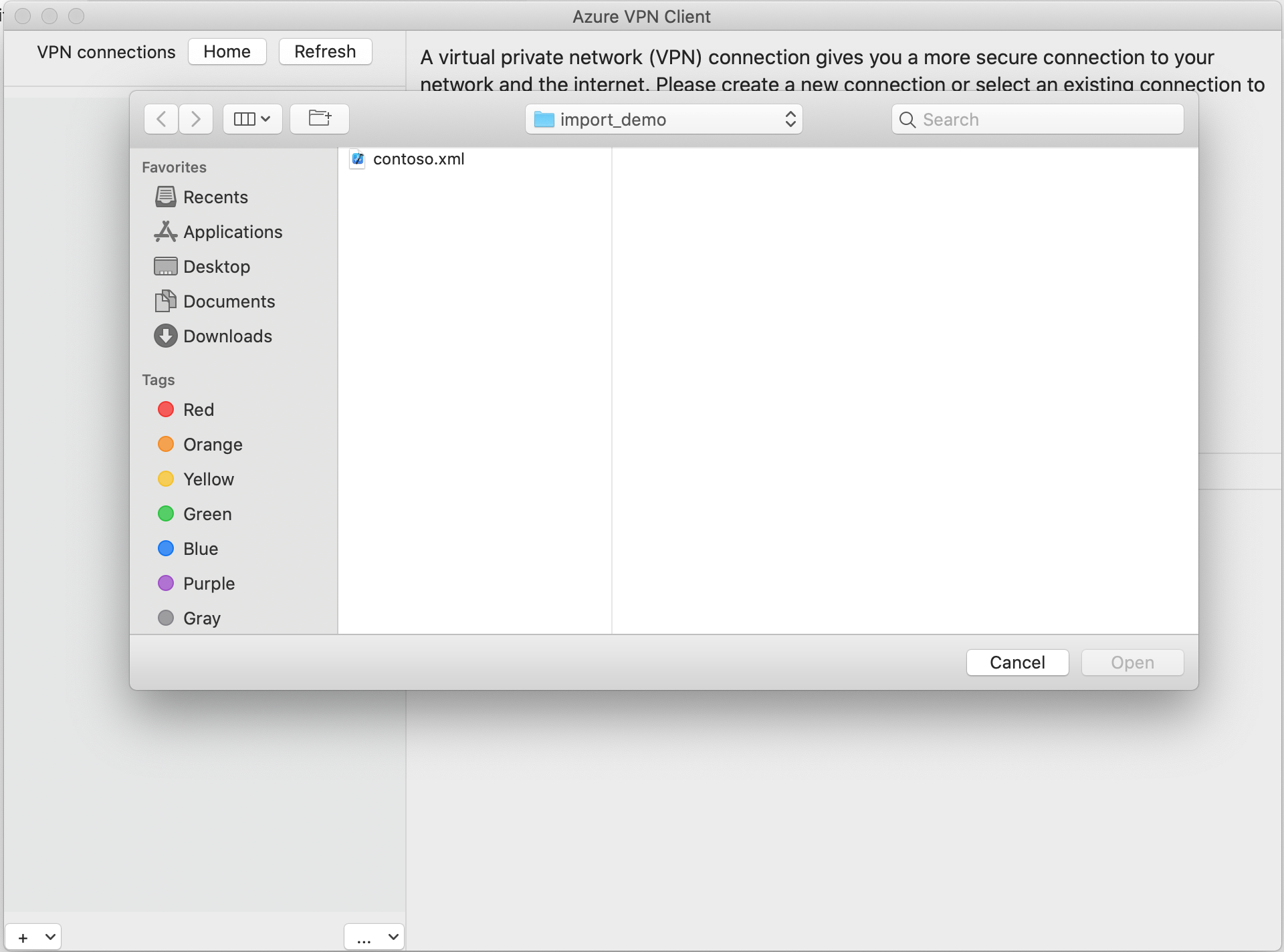
Bekijk de verbindingsprofielgegevens en klik vervolgens op Opslaan.
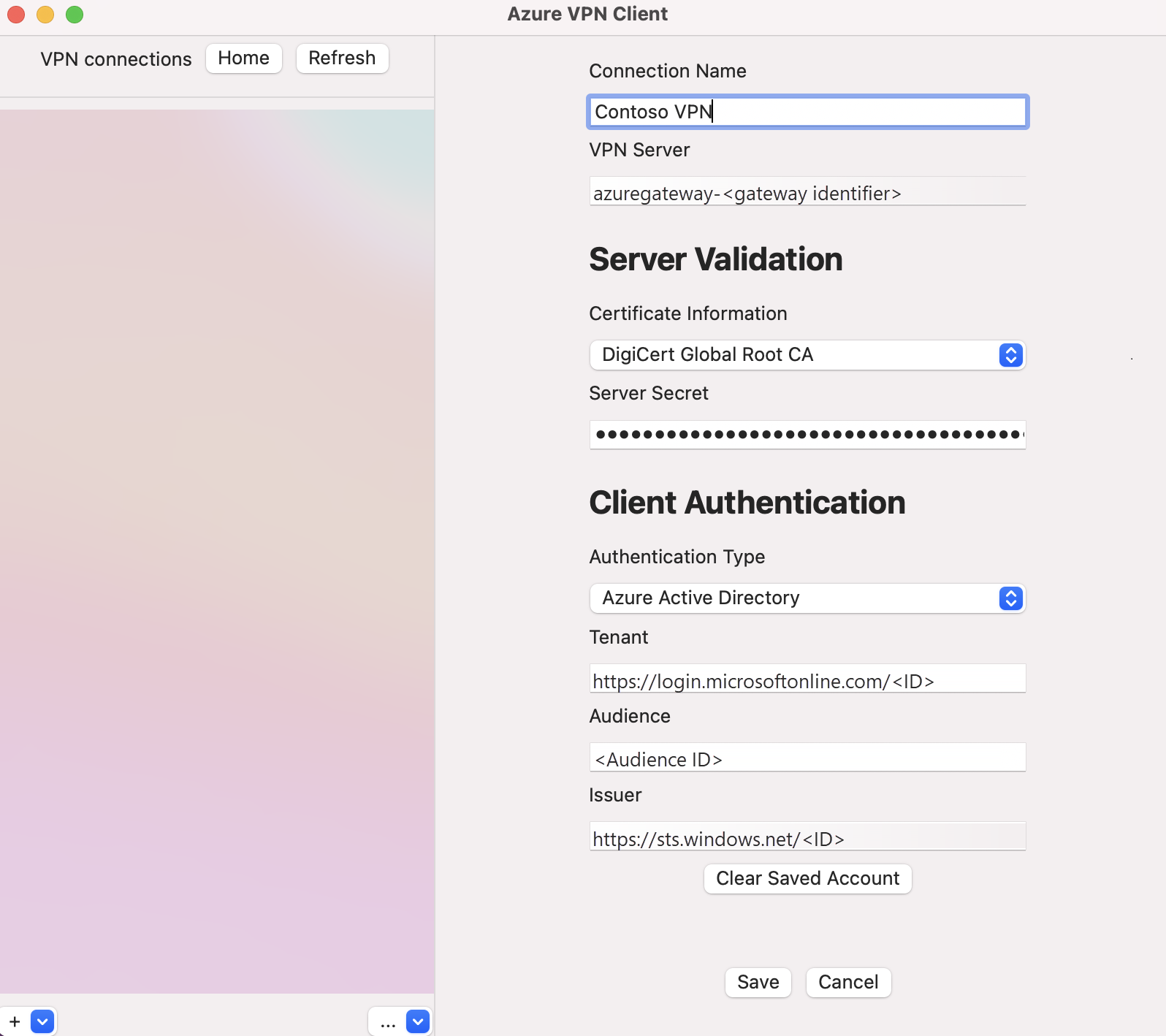
Selecteer in het deelvenster VPN-verbindingen het verbindingsprofiel dat u hebt opgeslagen. Klik vervolgens op Verbinden.
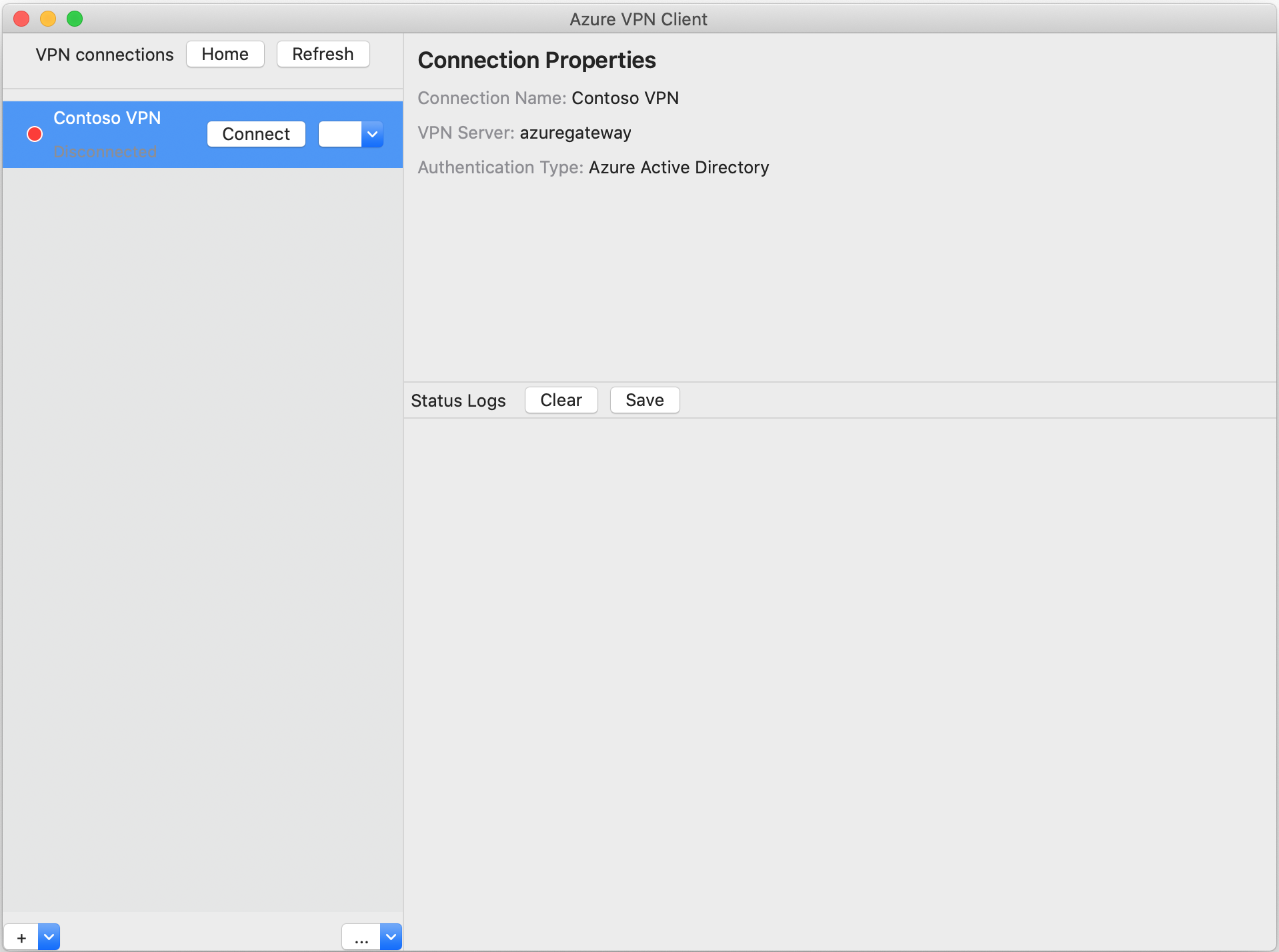
Zodra de verbinding is gemaakt, wordt de status gewijzigd in Verbonden. Als u de verbinding met de sessie wilt verbreken, klikt u op Verbinding verbreken.
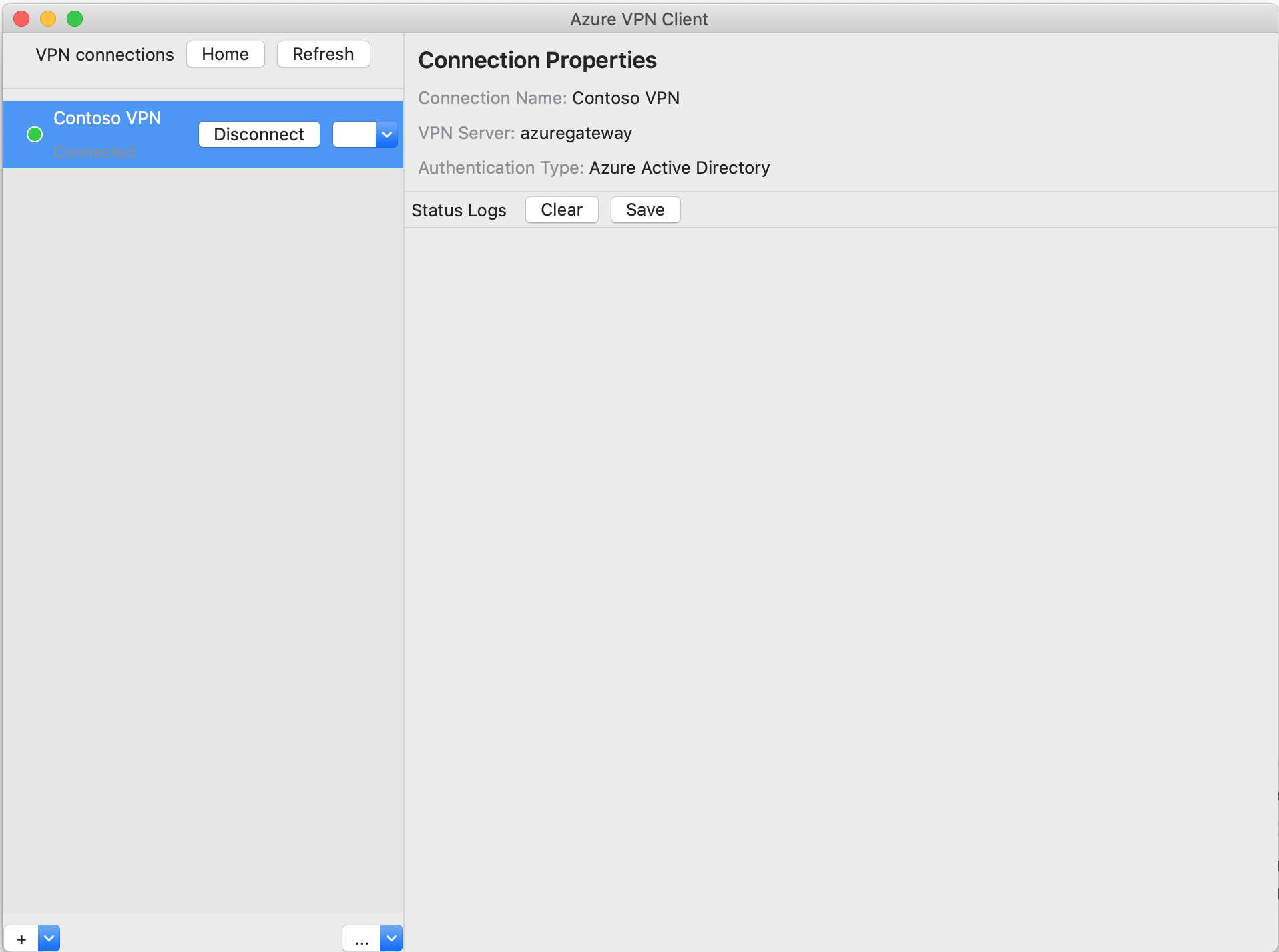
Handmatig een verbinding maken
Open de Azure VPN-client. Selecteer Toevoegen om een nieuwe verbinding te maken.
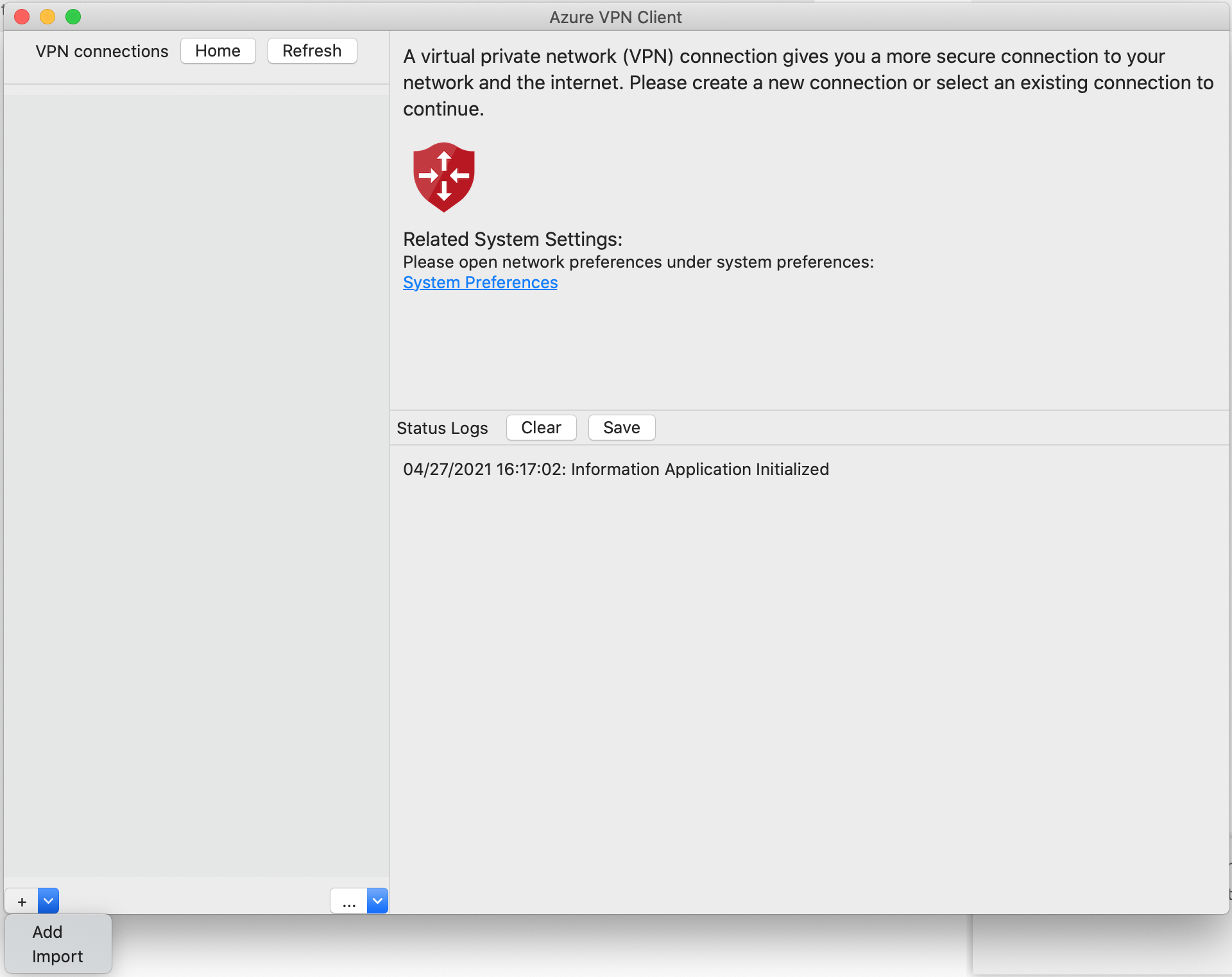
Op de pagina Azure VPN Client kunt u de profielinstellingen configureren.
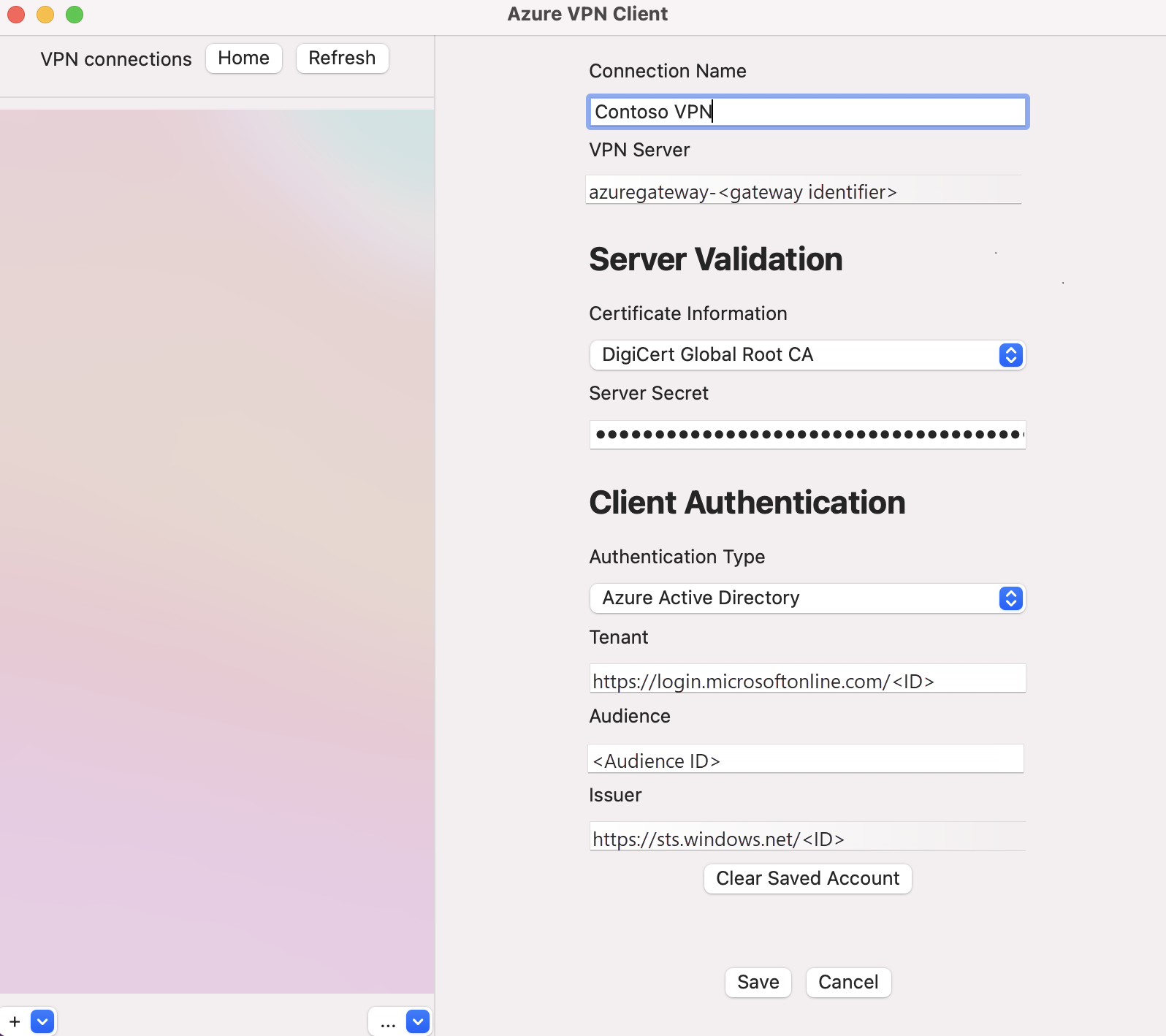
Configureer de volgende instellingen:
- Verbindingsnaam: de naam waarmee u naar het verbindingsprofiel wilt verwijzen.
- VPN-server: deze naam is de naam die u wilt gebruiken om naar de server te verwijzen. De naam die u hier kiest, hoeft niet de formele naam van een server te zijn.
- Servervalidatie
- Certificaatgegevens: de certificeringsinstantie van het certificaat.
- Servergeheim: het servergeheim.
- Clientauthenticatie
- Verificatietype: Microsoft Entra-id
- Tenant: naam van de tenant.
- Verlener: naam van de verlener.
Nadat u de velden hebt ingevuld, klikt u op Opslaan.
Selecteer in het deelvenster VPN-verbindingen het verbindingsprofiel dat u hebt geconfigureerd. Klik vervolgens op Verbinden.
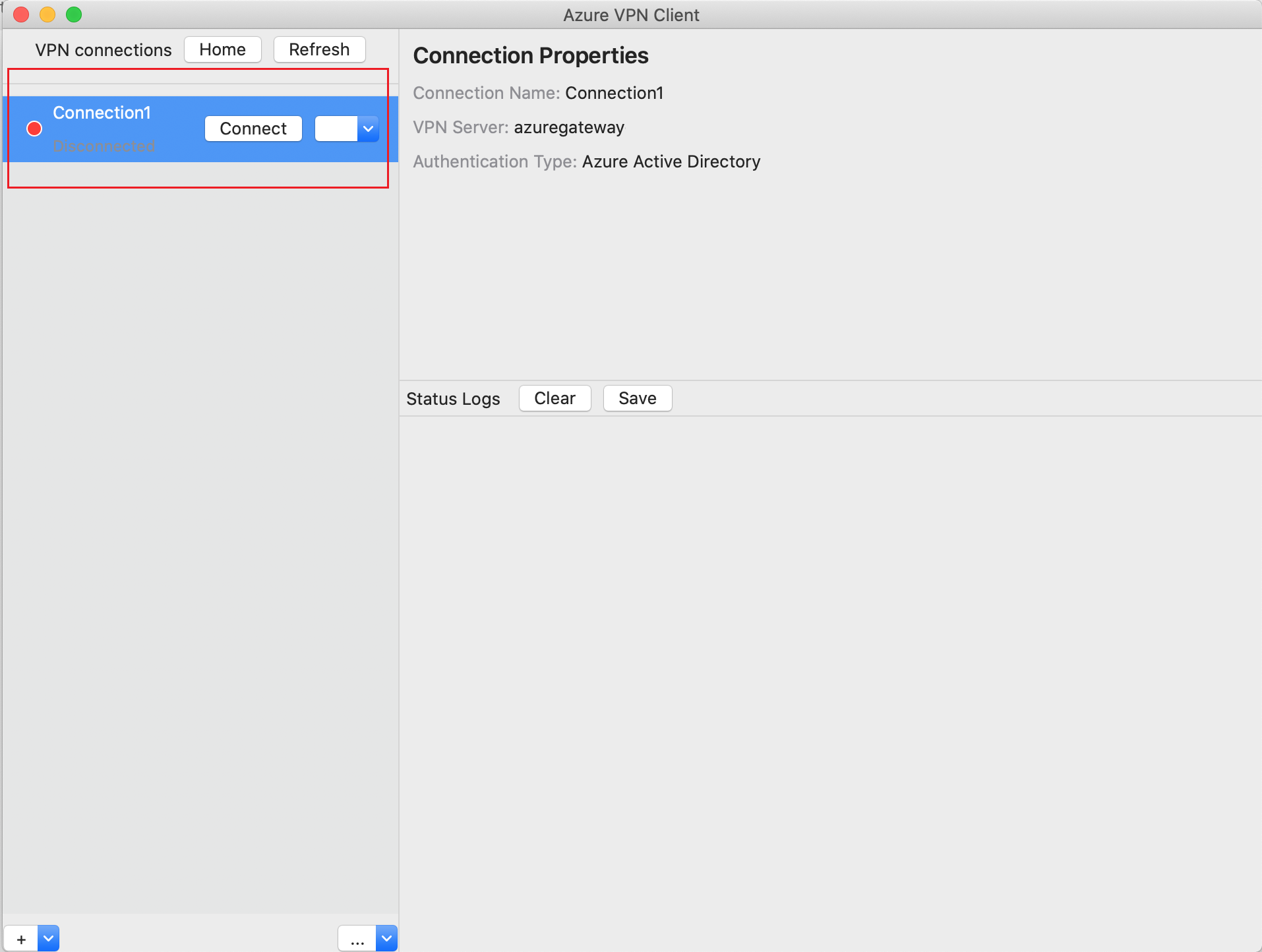
Meld u aan om verbinding te maken met uw referenties.
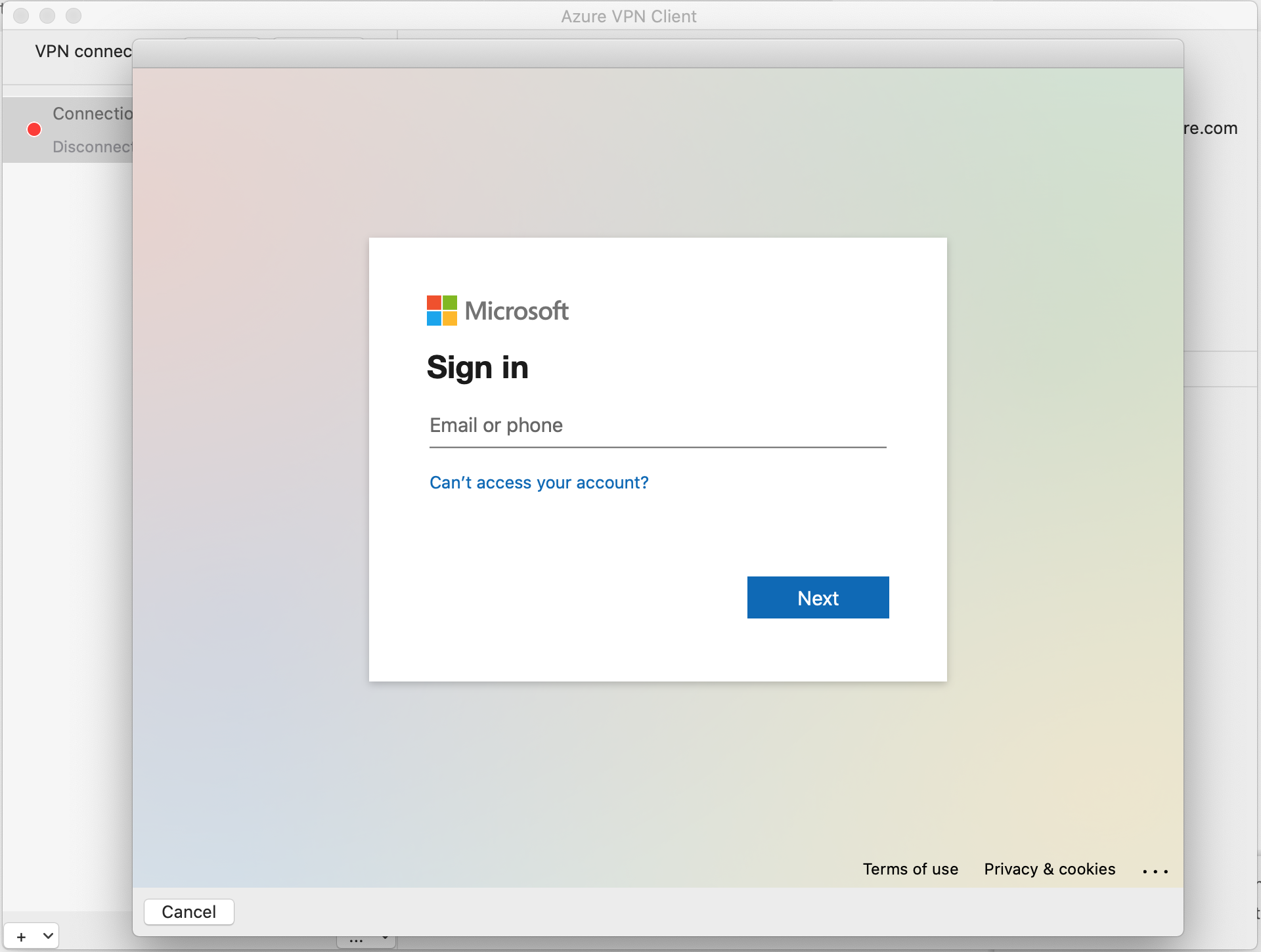
Zodra de verbinding is gemaakt, ziet u de status Verbonden . Als u de verbinding wilt verbreken, klikt u op Verbinding verbreken om de verbinding te verbreken.
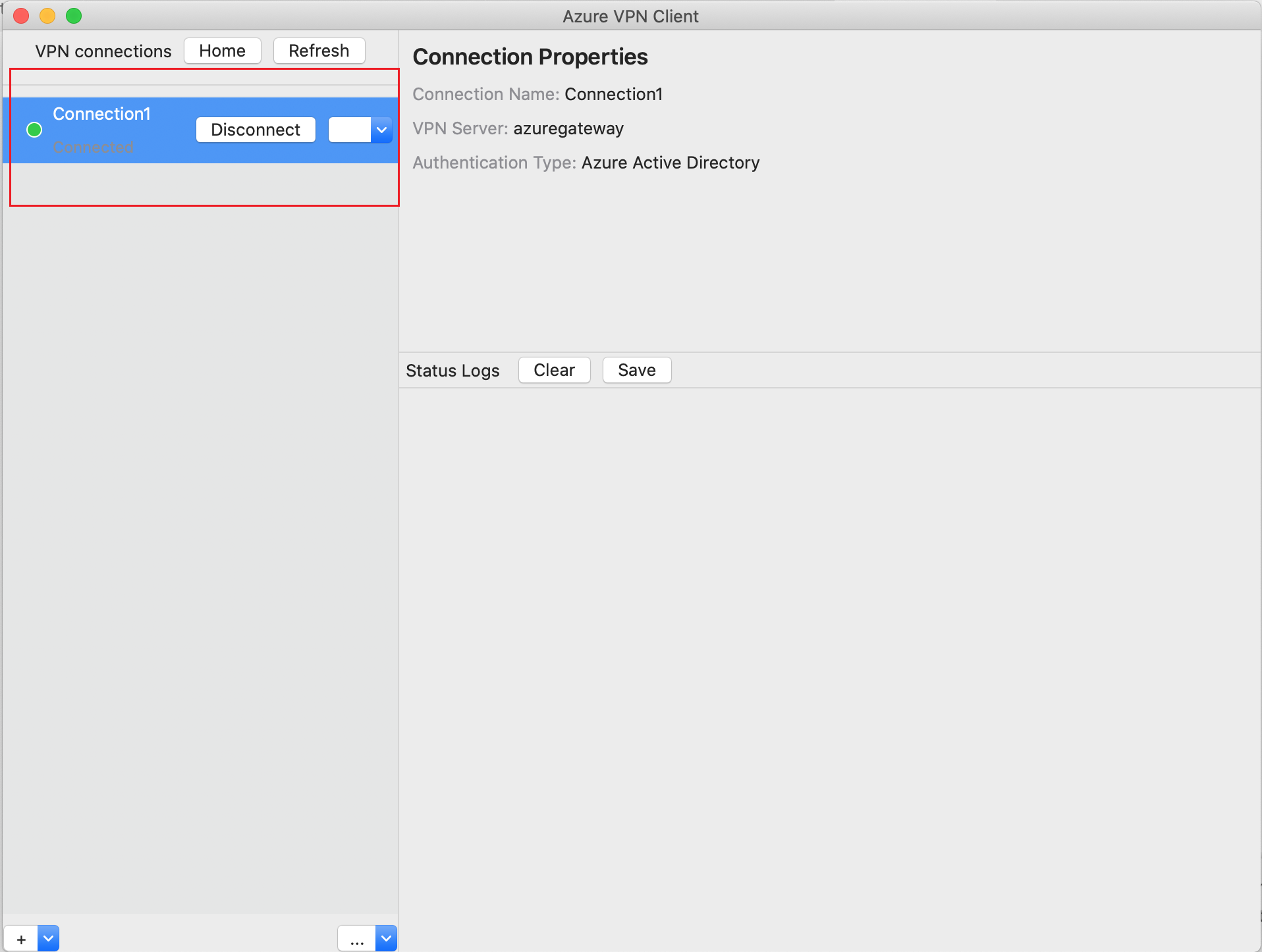
Een verbindingsprofiel verwijderen
U kunt het VPN-verbindingsprofiel van uw computer verwijderen.
Navigeer naar de Azure VPN-client.
Selecteer de VPN-verbinding die u wilt verwijderen, klik op de vervolgkeuzelijst en selecteer Verwijderen.
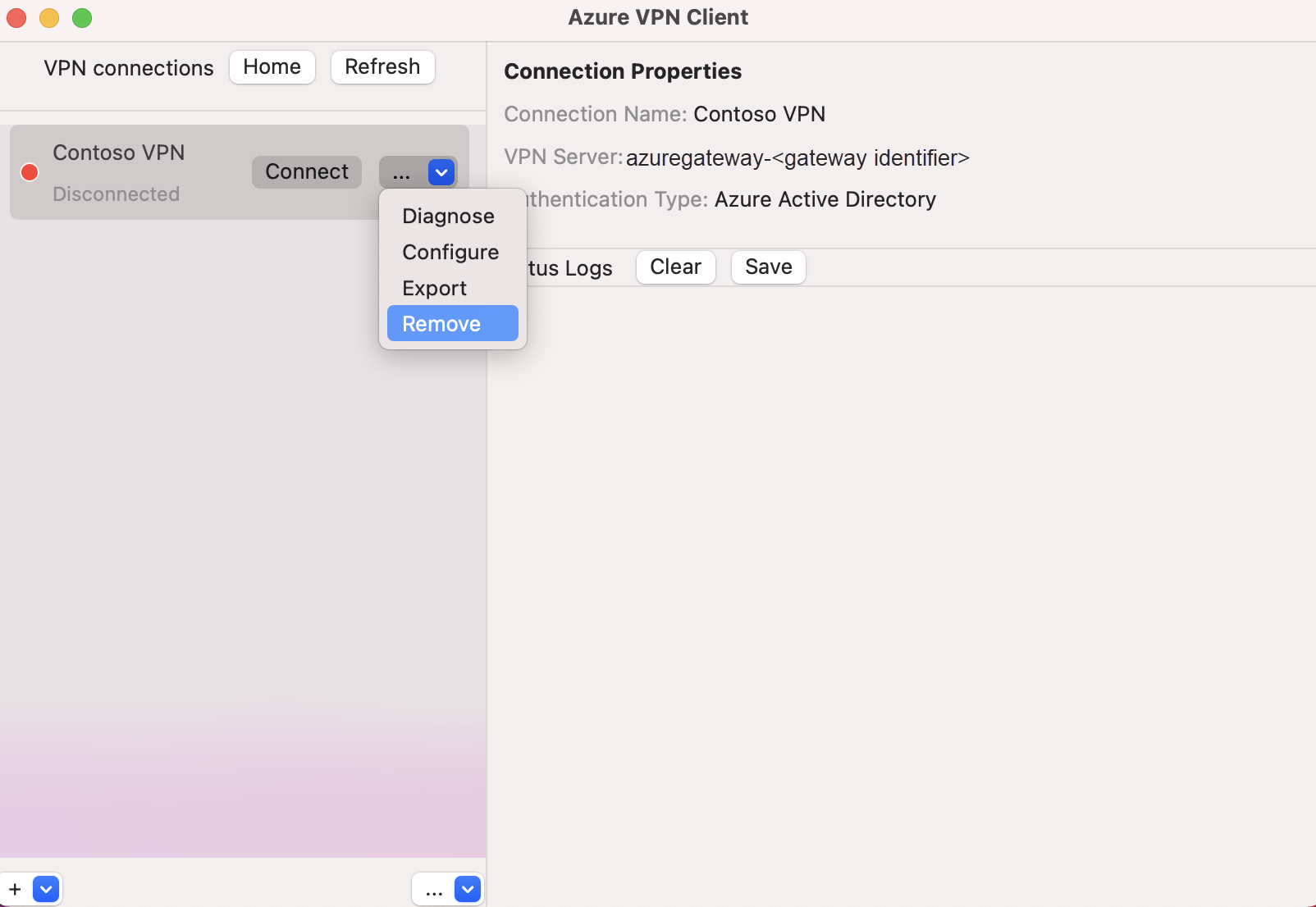
Klik in het vak VPN-verbinding verwijderen op Verwijderen.
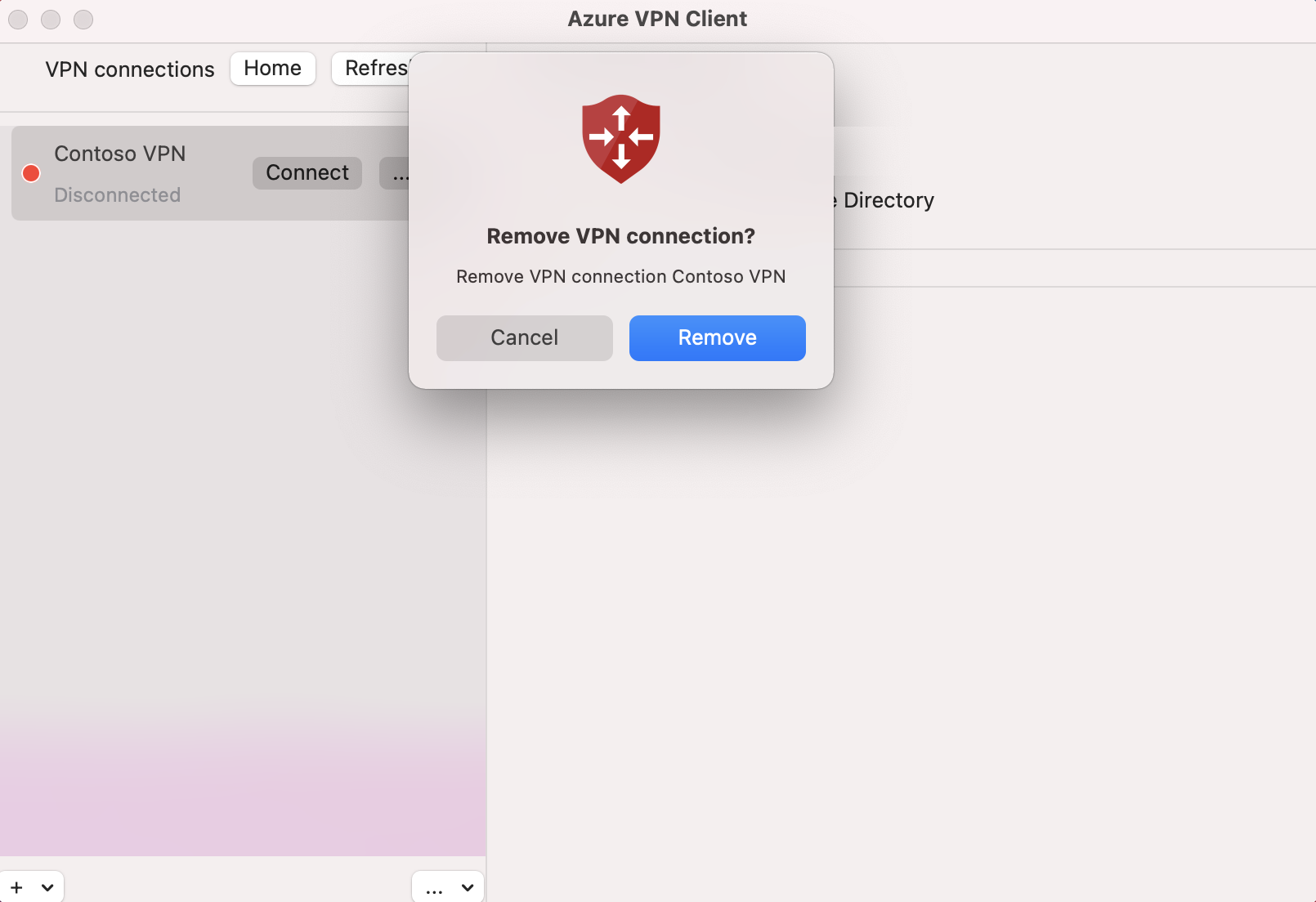
Volgende stappen
Zie Een Microsoft Entra-tenant maken voor P2S Open VPN-verbindingen die gebruikmaken van Microsoft Entra-verificatie voor meer informatie.