Azure routeert automatisch verkeer tussen Azure-subnetten, virtuele netwerken en on-premises netwerken. Als u de standaardroutering van Azure wilt wijzigen, doet u dit door een routetabel te maken. Als u geen kennis hebt van routering in virtuele netwerken, kunt u er meer informatie over vinden in routering van verkeer van virtuele netwerken of door een zelfstudie te voltooien.
Een routetabel maken, wijzigen of verwijderen
Vereisten
Als u er nog geen hebt, stelt u een Azure-account in met een actief abonnement. Gratis een account maken Voer vervolgens een van deze taken uit voordat u de stappen in een sectie van dit artikel start:
Portalgebruikers: meld u aan bij Azure Portal met uw Azure-account.
PowerShell-gebruikers: voer de opdrachten uit in de Azure Cloud Shell of voer PowerShell uit vanaf uw computer. Azure Cloud Shell is een gratis interactieve shell waarmee u de stappen in dit artikel kunt uitvoeren. In deze shell zijn algemene Azure-hulpprogramma's vooraf geïnstalleerd en geconfigureerd voor gebruik met uw account. Zoek in het browsertabblad van Azure Cloud Shell de vervolgkeuzelijst Omgeving selecteren en kies Vervolgens PowerShell als deze nog niet is geselecteerd.
Als u PowerShell lokaal uitvoert, gebruikt u Azure PowerShell-moduleversie 1.0.0 of hoger. Voer
Get-Module -ListAvailable Az.Networkuit om te kijken welke versie is geïnstalleerd. Als u PowerShell wilt upgraden, raadpleegt u De Azure PowerShell-module installeren. VoerConnect-AzAccountook uit om een verbinding met Azure te maken.Azure CLI-gebruikers: voer de opdrachten uit via de Azure Cloud Shell of de Azure CLI die lokaal wordt uitgevoerd. Gebruik Azure CLI versie 2.0.31 of hoger als u de Azure CLI lokaal uitvoert. Voer
az --versionuit om te kijken welke versie is geïnstalleerd. Als u Azure CLI 2.0 wilt installeren of upgraden, raadpleegt u Azure CLI 2.0 installeren. Voeraz loginook uit om een verbinding met Azure te maken.Wijs de Netwerk rol inzender of een aangepaste rol toe met de juiste machtigingen.
Een routetabel maken
Er is een limiet voor het aantal routetabellen dat u per Azure-locatie en -abonnement kunt maken. Zie Netwerklimieten - Azure Resource Manager voor meer informatie.
Selecteer in het menu van Azure Portal of op de startpagina de optie Een resource maken.
Voer in het zoekvak Routeringstabel in. Wanneer Routeringstabel wordt weergegeven in de zoekresultaten, selecteert u dit.
Selecteer op de pagina Routeringstabel de optie Maken.
In het dialoogvenster Routetabel maken:
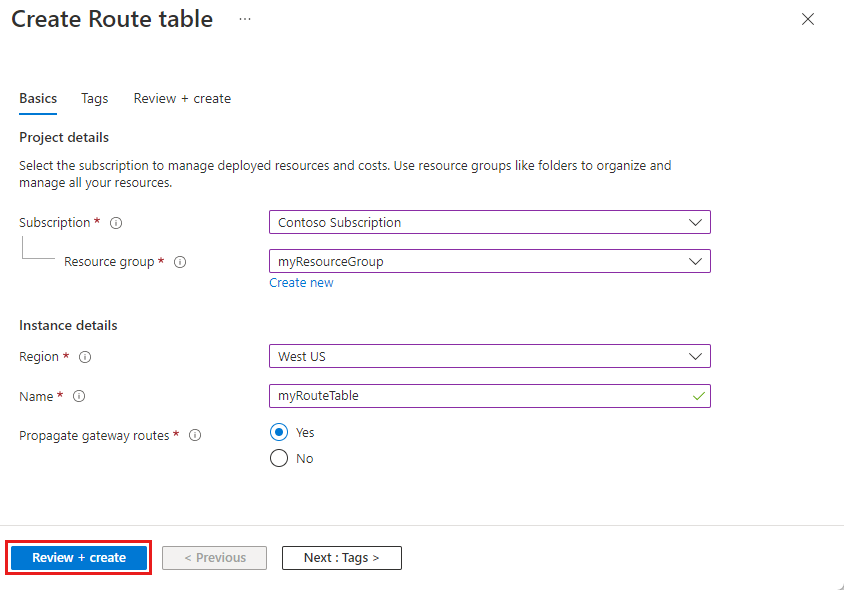
Instelling Weergegeven als Naam Voer een naam in voor de routetabel. Abonnement Selecteer het abonnement waarin u de routetabel wilt implementeren. Resourcegroep Kies een bestaande resourcegroep of selecteer Nieuwe maken om een nieuwe resourcegroep te maken. Locatie Selecteer een regio waarin u de routetabel wilt implementeren. Gatewayroutes doorgeven Als u van plan bent om de routetabel te koppelen aan een subnet in een virtueel netwerk dat is verbonden met uw on-premises netwerk via een VPN-gateway en u uw on-premises routes niet wilt doorgeven aan de netwerkinterfaces in het subnet, stelt u doorgifte van gatewayroute van het virtuele netwerk in op Uitgeschakeld. Selecteer Beoordelen en maken en vervolgens Maken om uw nieuwe routetabel te maken.
Routetabel maken - opdrachten
Hulpprogramma Opdracht Azure-CLI az network route-table create Powershell New-AzRouteTable
Routetabellen weergeven
Als u uw virtuele netwerk wilt beheren, opent u Azure Portal en gebruikt u de zoekfunctie om 'Routetabellen' te zoeken. Hier vindt u een lijst met alle routetabellen die beschikbaar zijn in uw abonnement.
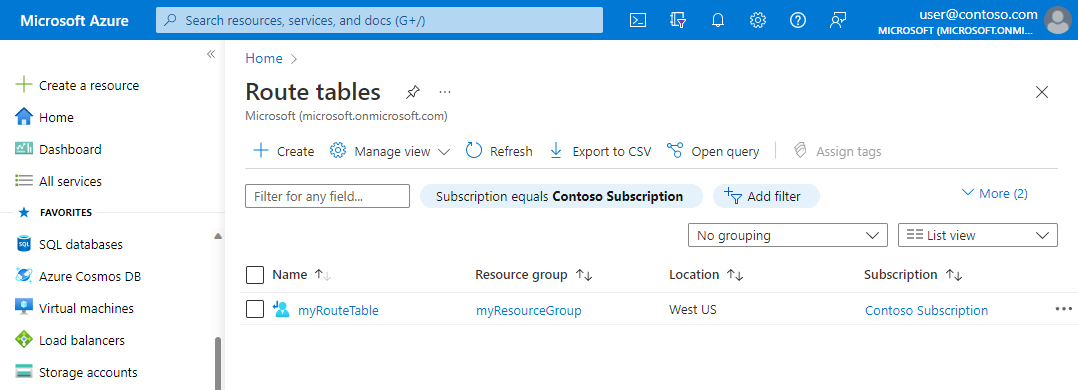
Ga naar de Azure-portal om uw virtuele netwerk te beheren.
Zoek en selecteer Routeringstabellen. De routetabellen die in uw abonnement aanwezig zijn, worden vermeld.
Routetabel weergeven - opdrachten
Hulpprogramma Opdracht Azure-CLI az network route-table list Powershell Get-AzRouteTable
Details van een routetabel weergeven
Voer de onderstaande stappen uit:
Ga naar de Azure-portal om uw virtuele netwerk te beheren. Zoek en selecteer Routeringstabellen.
Kies in de lijst met routetabellen de routetabel waarvoor u details wilt weergeven.
Bekijk op de pagina routetabel onder Instellingen de routes in de routetabel of de subnetten waaraan de routetabel is gekoppeld.
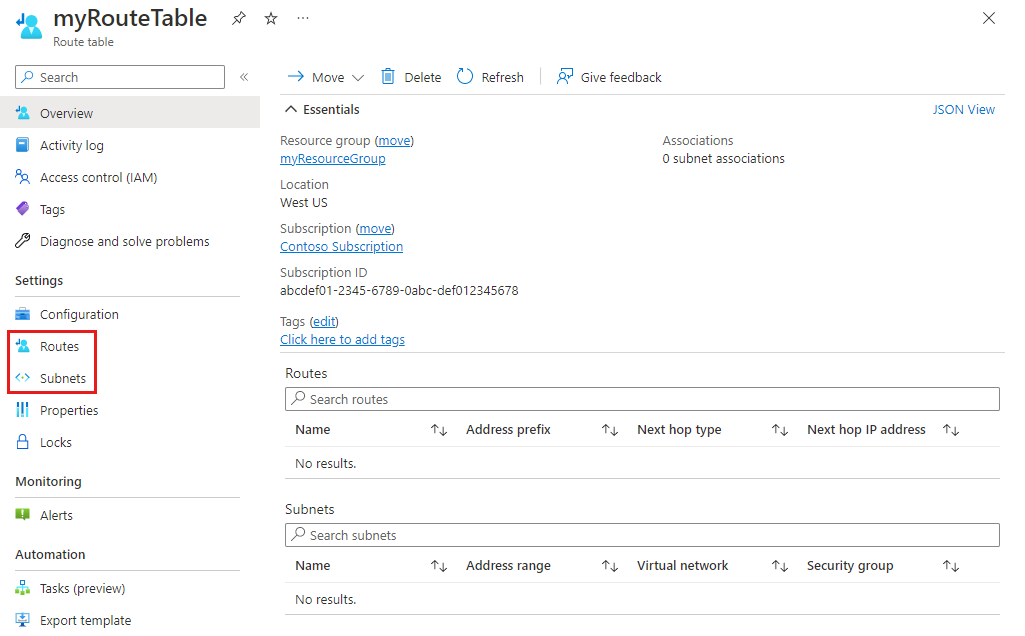
Zie de volgende informatie voor meer informatie over algemene Azure-instellingen:
Details van routetabel weergeven - opdrachten
Hulpprogramma Opdracht Azure-CLI az network route-table show Powershell Get-AzRouteTable
Een routetabel wijzigen
Voer de onderstaande stappen uit:
Ga naar de Azure-portal om uw virtuele netwerk te beheren. Zoek en selecteer Routeringstabellen.
Kies in de lijst met routetabellen de routetabel die u wilt wijzigen.
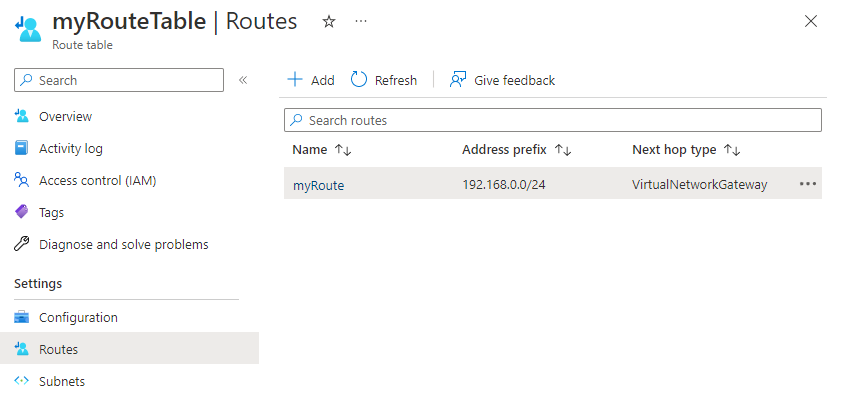
De meest voorkomende wijzigingen zijn het toevoegen van routes, het verwijderen van routes, het koppelen van routetabellen aan subnetten of het ontkoppelen van routetabellen uit subnetten.
Een routetabel wijzigen - opdrachten
Hulpprogramma Opdracht Azure-CLI az network route-table update Powershell Get-AzRouteTable
Een routetabel koppelen aan een subnet
U kunt desgewenst een routetabel koppelen aan een subnet. Een routetabel kan worden gekoppeld aan nul of meer subnetten. Routetabellen zijn niet gekoppeld aan virtuele netwerken. U moet een routetabel koppelen aan elk subnet waaraan u de routetabel wilt koppelen.
Azure routeert al het verkeer dat het subnet verlaat op basis van routes die u hebt gemaakt:
Binnen routetabellen
Routes die worden doorgegeven vanuit een on-premises netwerk, als het virtuele netwerk is verbonden met een virtuele Azure-netwerkgateway (ExpressRoute of VPN).
U kunt routetabellen alleen koppelen aan subnetten in virtuele netwerken die zich op dezelfde Azure-locatie en in hetzelfde abonnement bevinden als de routetabel.
Ga naar de Azure-portal om uw virtuele netwerk te beheren. Zoek en selecteer Virtuele netwerken.
Kies in de lijst met virtuele netwerken het virtuele netwerk met het subnet waaraan u een routetabel wilt koppelen.
Kies Subnetten in de menubalk van het virtuele netwerk.
Selecteer het subnet waaraan u de routetabel wilt koppelen.
Kies in de routetabel de routetabel die u aan het subnet wilt koppelen.
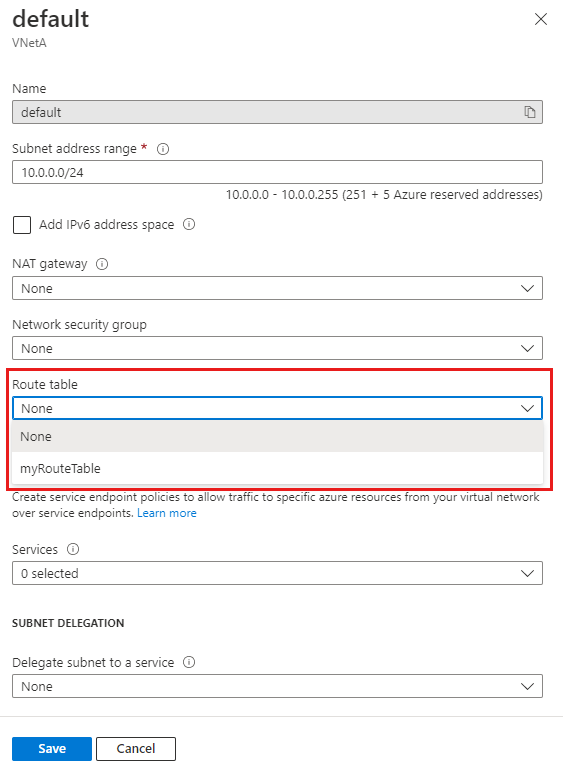
Selecteer Opslaan.
Als uw virtuele netwerk is verbonden met een Azure VPN-gateway, koppelt u geen routetabel aan het gatewaysubnet dat een route bevat met een bestemming van 0.0.0.0/0. Als u dit wel doet, functioneert de gateway mogelijk niet juist. Zie Routering van verkeer van virtuele netwerken voor meer informatie over het gebruik van 0.0.0.0/0 in een route.
Een routetabel koppelen - opdrachten
Hulpprogramma Opdracht Azure-CLI az network vnet subnet update Powershell Set-AzVirtualNetworkSubnetConfig
Een routetabel loskoppelen van een subnet
Wanneer u een routetabel loskoppelt van een subnet, routeert Azure verkeer op basis van de standaardroutes.
Ga naar de Azure-portal om uw virtuele netwerk te beheren. Zoek en selecteer Virtuele netwerken.
Kies in de lijst met virtuele netwerken het virtuele netwerk met het subnet waaruit u een routetabel wilt ontkoppelen.
Kies Subnetten in de menubalk van het virtuele netwerk.
Selecteer het subnet waaruit u de routetabel wilt loskoppelen.
Kies Geen in de routetabel.
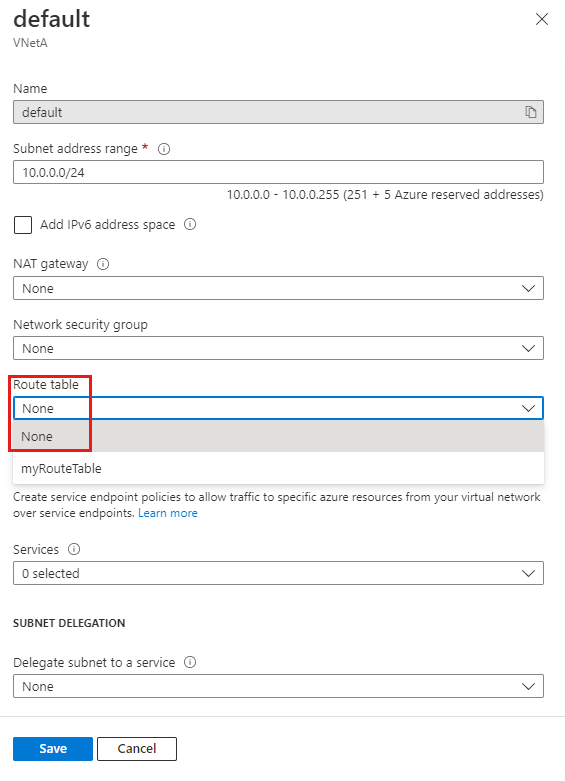
Selecteer Opslaan.
Een routetabel ontkoppelen - opdrachten
Hulpprogramma Opdracht Azure-CLI az network vnet subnet update Powershell Set-AzVirtualNetworkSubnetConfig
Een routetabel verwijderen
U kunt een routetabel die is gekoppeld aan subnetten niet verwijderen. Koppel een routetabel los van alle subnetten voordat u deze probeert te verwijderen.
Ga naar Azure Portal om uw routetabellen te beheren. Zoek en selecteer Routeringstabellen.
Kies in de lijst met routetabellen de routetabel die u wilt verwijderen.
Selecteer Verwijderen en vervolgens Ja in het bevestigingsvenster.
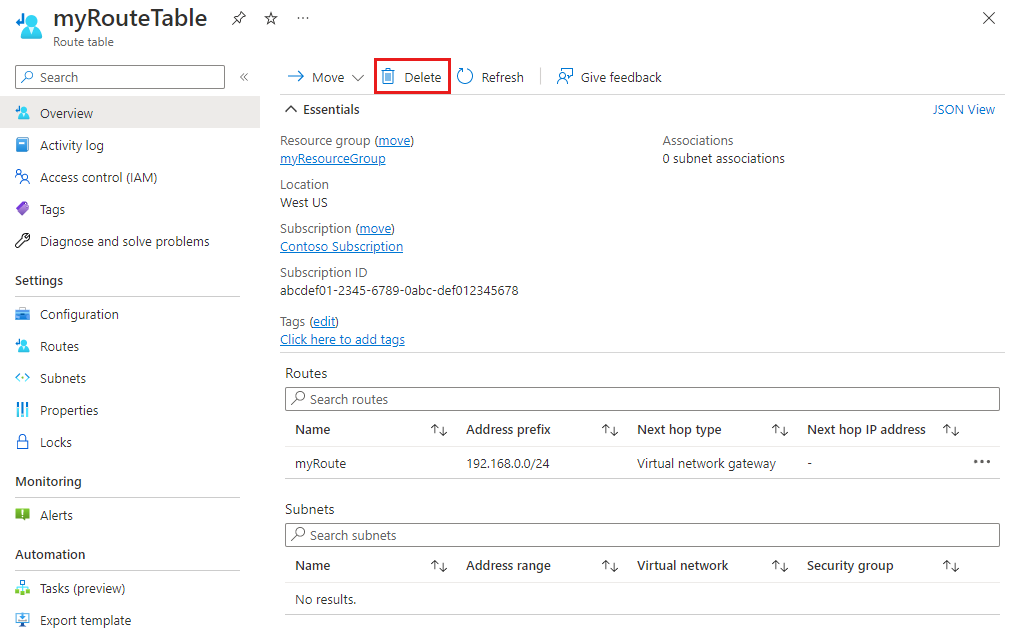
Een routetabel verwijderen - opdrachten
Hulpprogramma Opdracht Azure-CLI az network route-table delete Powershell Remove-AzRouteTable
Een route maken
Er is een limiet voor het aantal routes per routetabel dat per Azure-locatie en -abonnement kan worden gemaakt. Zie Netwerklimieten - Azure Resource Manager voor meer informatie.
Ga naar Azure Portal om uw routetabellen te beheren. Zoek en selecteer Routeringstabellen.
Kies in de lijst met routetabellen de routetabel waaraan u een route wilt toevoegen.
Kies Routes in de menubalk van de routetabel en selecteer vervolgens + Toevoegen.
Voer een unieke routenaam in voor de route in de routetabel.
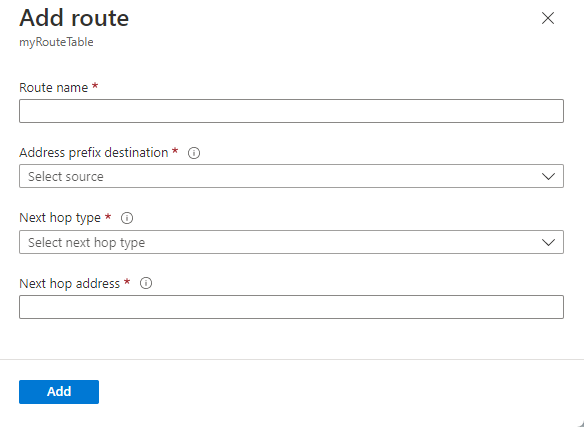
Voer het adresvoorvoegsel in de CIDR-notatie (Classless Inter-Domain Routing) in waarnaar u verkeer wilt routeren. Het voorvoegsel kan niet worden gedupliceerd in meer dan één route in de routetabel, maar het voorvoegsel kan zich binnen een ander voorvoegsel bevinden. Als u bijvoorbeeld 10.0.0.0.0/16 hebt gedefinieerd als voorvoegsel in één route, kunt u nog steeds een andere route definiëren met het adresvoorvoegsel 10.0.0.0/22. Azure selecteert een route voor verkeer op basis van de langste voorvoegselovereenkomst. Zie Hoe Azure een route selecteert voor meer informatie.
Kies een volgend hoptype. Zie Routering van verkeer van virtuele netwerken voor meer informatie over volgende hoptypen.
Als u een type volgende hop van het virtuele apparaat hebt gekozen, voert u een IP-adres in voor het adres van de volgende hop.
Selecteer OK.
Een route maken - opdrachten
Hulpprogramma Opdracht Azure-CLI az network route-table route create Powershell New-AzRouteConfig
Routes weergeven
Een routetabel bevat nul of meer routes. Zie Routebeschrijving voor virtueel netwerkverkeer voor meer informatie over de informatie die wordt vermeld bij het weergeven van routes.
Ga naar Azure Portal om uw routetabellen te beheren. Zoek en selecteer Routeringstabellen.
Kies in de lijst met routetabellen de routetabel waarvoor u routes wilt weergeven.
Kies Routes in de menubalk van de routetabel om de lijst met routes weer te geven.
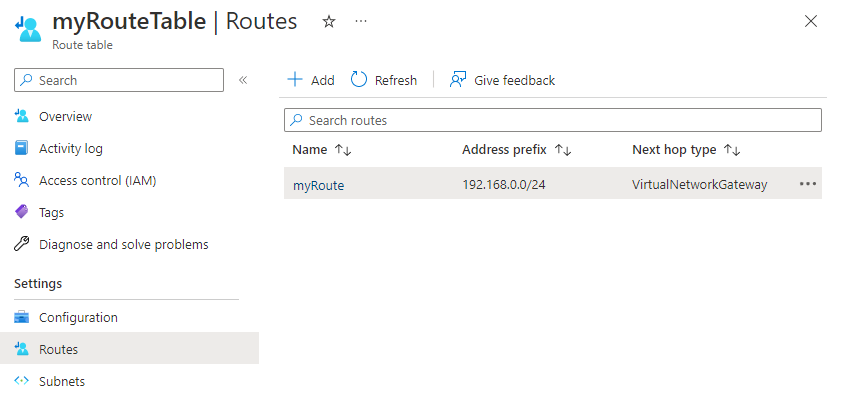
Routes weergeven - opdrachten
Hulpprogramma Opdracht Azure-CLI az network route-table route list Powershell Get-AzRouteConfig
Details van een route weergeven
Voer de onderstaande stappen uit:
Ga naar Azure Portal om uw routetabellen te beheren. Zoek en selecteer Routeringstabellen.
Kies in de lijst met routetabellen de routetabel met de route waarvoor u details wilt weergeven.
Kies Routes in de menubalk van de routetabel om de lijst met routes weer te geven.
Selecteer de route waarvan u de details wilt bekijken.
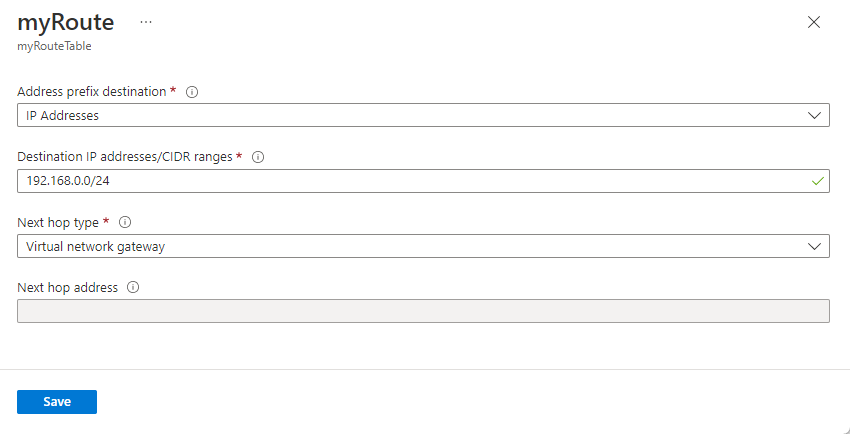
Details van een route weergeven - opdrachten
Hulpprogramma Opdracht Azure-CLI az network route-table route show Powershell Get-AzRouteConfig
Een route wijzigen
Voer de onderstaande stappen uit:
Ga naar Azure Portal om uw routetabellen te beheren. Zoek en selecteer Routeringstabellen.
Kies in de lijst met routetabellen de routetabel met de route die u wilt wijzigen.
Kies Routes in de menubalk van de routetabel om de lijst met routes weer te geven.
Kies de route die u wilt wijzigen.
Wijzig de bestaande instellingen in de nieuwe instellingen en selecteer Opslaan.
Een route wijzigen - opdrachten
Hulpprogramma Opdracht Azure-CLI az network route-table route update Powershell Set-AzRouteConfig
Een route verwijderen
Voer de onderstaande stappen uit:
Ga naar Azure Portal om uw routetabellen te beheren. Zoek en selecteer Routeringstabellen.
Kies uit de lijst met routeringstabellen de routeringstabel met de route die u wilt verwijderen.
Kies Routes in de menubalk van de routetabel om de lijst met routes weer te geven.
Kies de route die u wilt verwijderen.
Selecteer de ... en selecteer vervolgens Verwijderen. Selecteer Ja in het bevestigingsvenster.
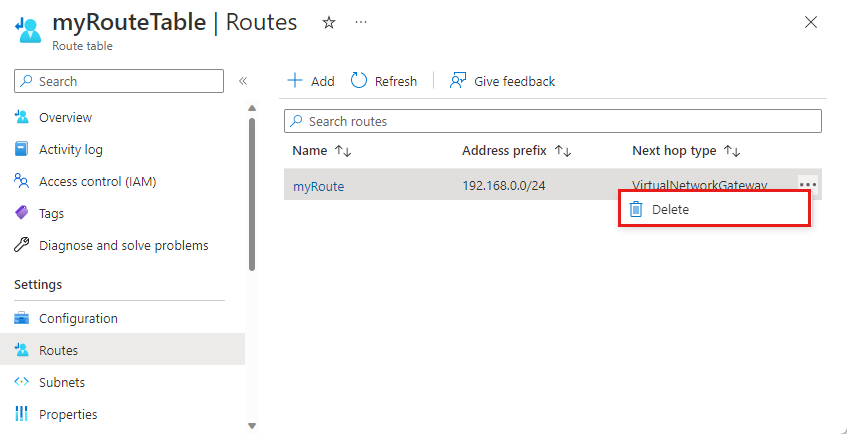
Een route verwijderen - opdrachten
Hulpprogramma Opdracht Azure-CLI az network route-table route delete Powershell Remove-AzRouteConfig
Effectieve routes weergeven
De effectieve routes voor elke vm-gekoppelde netwerkinterface zijn een combinatie van routetabellen die u hebt gemaakt, de standaardroutes van Azure en alle routes die worden doorgegeven vanuit on-premises netwerken via het Border Gateway Protocol (BGP) via een virtuele Azure-netwerkgateway. Inzicht in de effectieve routes voor een netwerkinterface is handig bij het oplossen van routeringsproblemen. U kunt de effectieve routes weergeven voor elke netwerkinterface die is gekoppeld aan een actieve VM.
Ga naar Azure Portal om uw VM's te beheren. Zoek en selecteer virtuele machines.
Kies in de lijst met virtuele machines de VM waarvoor u effectieve routes wilt weergeven.
Kies Netwerken in de menubalk van de VIRTUELE machine.
Selecteer de naam van een netwerkinterface.
Selecteer Effectieve routes in de menubalk van de netwerkinterface.
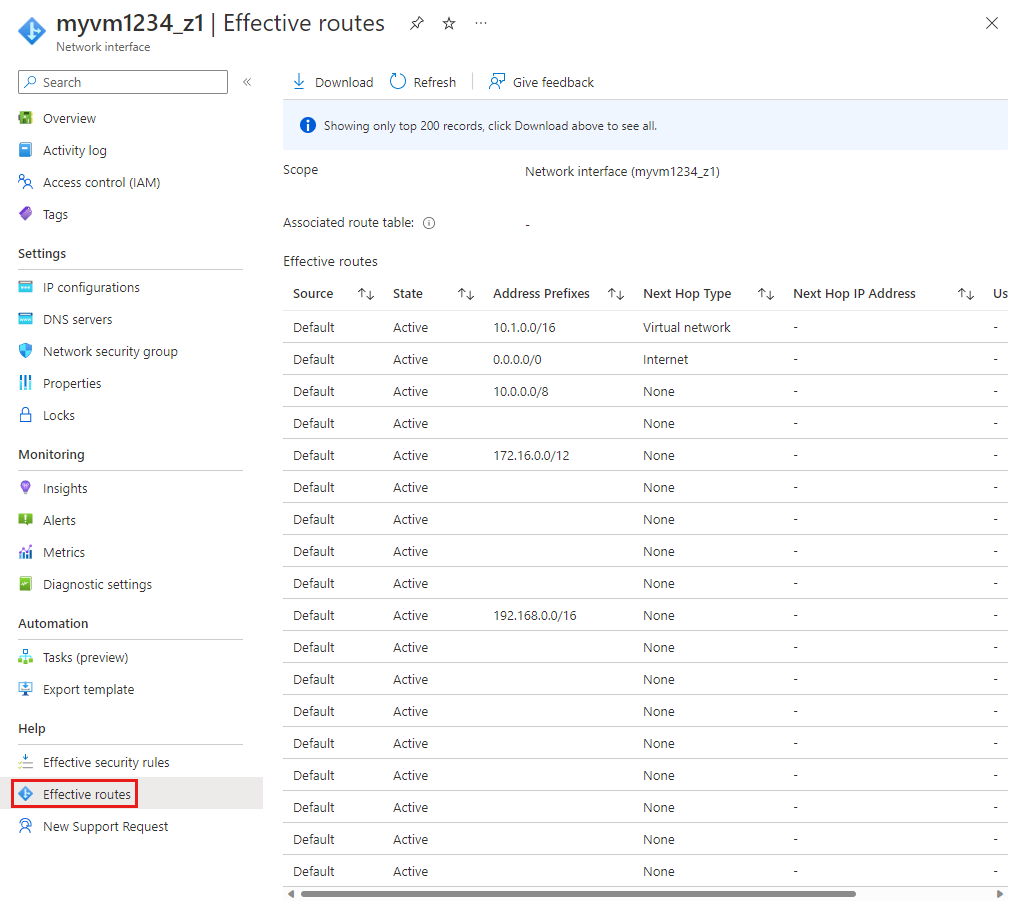
Bekijk de lijst met effectieve routes om te zien of de juiste route bestaat voor waar u verkeer naartoe wilt routeren. Meer informatie over volgende hoptypen die u in deze lijst ziet in routering van verkeer van virtuele netwerken.
Effectieve routes weergeven - opdrachten
Hulpprogramma Opdracht Azure-CLI az network nic show-effective-route-table Powershell Get-AzEffectiveRouteTable
Routering tussen twee eindpunten valideren
U kunt het volgende hoptype bepalen tussen een virtuele machine en het IP-adres van een andere Azure-resource, een on-premises resource of een resource op internet. Het bepalen van de routering van Azure is handig bij het oplossen van routeringsproblemen. Als u deze taak wilt voltooien, moet u een bestaande network watcher hebben. Als u geen bestaande network watcher hebt, maakt u er een door de stappen in Een Network Watcher-exemplaar maken uit te voeren.
Ga naar Azure Portal om uw netwerk-watchers te beheren. Zoek en selecteer Network Watcher.
Kies Volgende hop in de menubalk van network watcher.
In Network Watcher | Volgende hoppagina :
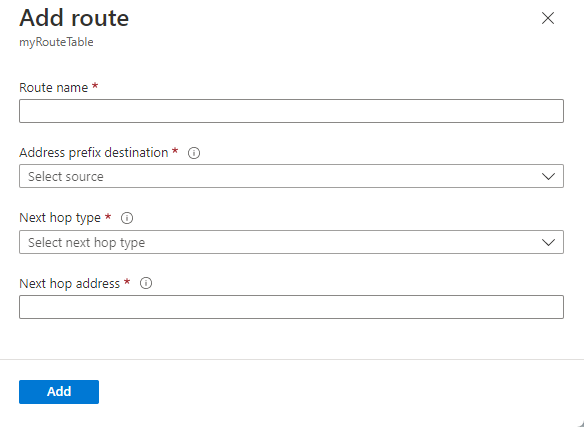
Instelling Weergegeven als Abonnement Selecteer het abonnement waarin de bron-VM zich bevindt. Resourcegroep Selecteer de resourcegroep die de virtuele machine bevat. Virtuele machine Selecteer de VM waarop u wilt testen. Netwerkinterface Selecteer de netwerkinterface waaruit u de volgende hop wilt testen. IP-adres van bron Het standaardbron-IP-adres is voor u geselecteerd. U kunt het bron-IP-adres wijzigen als de netwerkinterface meer dan één heeft. IP-adres van doel Voer het doel-IP-adres in om de volgende hop voor de virtuele machine weer te geven. Selecteer Volgende hop.
Na een korte wachttijd vertelt Azure u het volgende hoptype en de id van de route die het verkeer heeft gerouteerd. Meer informatie over volgende hoptypen die worden geretourneerd in routering van virtueel netwerkverkeer.
Routering tussen twee eindpunten valideren - opdrachten
Hulpprogramma Opdracht Azure-CLI az network watcher show-next-hop Powershell Get-AzNetworkWatcherNextHop
Machtigingen
Als u taken wilt uitvoeren voor routetabellen en routes, moet uw account zijn toegewezen aan
of aan een aangepaste rol waaraan de juiste acties zijn toegewezen die in de volgende tabel worden vermeld:
Actie Naam Microsoft.Network/routeTables/read Een routetabel lezen Microsoft.Network/routeTables/write Een routetabel maken of bijwerken Microsoft.Network/routeTables/delete Een routetabel verwijderen Microsoft.Network/routeTables/join/action Een routetabel aan een subnet koppelen Microsoft.Network/routeTables/routes/read Een route lezen Microsoft.Network/routeTables/routes/write Een route maken of bijwerken Microsoft.Network/routeTables/routes/delete Een route verwijderen Microsoft.Network/networkInterfaces/effectiveRouteTable/action De effectieve routetabel voor een netwerkinterface ophalen Microsoft.Network/networkWatchers/nextHop/action Hiermee haalt u de volgende hop op van een VIRTUELE machine