Meerdere IP-adressen toewijzen aan virtuele machines met behulp van Azure Portal
Aan een virtuele Azure-machine zijn een of meer netwerkinterfaces (NIC's) gekoppeld. Aan elke NIC kunnen een of meer statische of dynamische openbare en privé-IP-adressen worden toegewezen.
Door meerdere IP-adressen toe te wijzen aan een virtuele machine, hebt u de volgende mogelijkheden:
- Meerdere websites of services hosten met verschillende IP-adressen en TLS/SSL-certificaten op één server.
- Het fungeren als een virtueel netwerkapparaat, zoals een firewall of load balancer.
- De mogelijkheid om privé-IP-adressen van de NIC's (primaire of secundaire) toe te voegen aan een back-endpool van Azure Load Balancer. Zie Taakverdeling voor meerdere IP-configuraties en uitgaande regels voor meer informatie over taakverdeling van meerdere IP-configuraties.
Aan elke NIC die aan een virtuele machine is gekoppeld, zijn een of meer IP-configuraties gekoppeld. Aan elke configuratie is één statisch of dynamisch privé-IP-adres toegewezen. Aan elke configuratie kan ook één resource met een openbaar IP-adres zijn gekoppeld. Zie IP-adressen in Azure voor meer informatie over IP-adressen in Azure.
Notitie
Alle IP-configuraties op één NIC moeten worden gekoppeld aan hetzelfde subnet. Als meerdere IP-adressen op verschillende subnetten gewenst zijn, kunnen meerdere NIC's op een virtuele machine worden gebruikt. Zie Vm met meerdere NIC's maken met meerdere NIC's in Azure voor meer informatie over meerdere NIC's.
Er is een limiet voor het aantal privé-IP-adressen dat kan worden toegewezen aan een NIC. Er is ook een limiet voor het aantal openbare IP-adressen dat kan worden gebruikt in een Azure-abonnement. Raadpleeg het artikel Azure limits (Beperkingen van Azure) voor meer informatie.
In dit artikel wordt uitgelegd hoe u meerdere IP-adressen toevoegt aan een virtuele machine met behulp van Azure Portal.
Notitie
Als u een virtuele machine met meerdere IP-adressen of een statisch privé-IP-adres wilt maken, moet u deze maken met behulp van PowerShell of de Azure CLI.
Vereisten
Een Azure-account met een actief abonnement. Gratis een account maken
Een bestaande virtuele Azure-machine met een openbaar IP-adres. Zie Een Virtuele Windows-machine maken of Een Virtuele Linux-machine maken voor meer informatie over het maken van een virtuele machine.
- Het voorbeeld dat in dit artikel wordt gebruikt, heet myVM. Vervang deze waarde door de naam van de virtuele machine.
- Voor virtuele Windows Server-machines moet poort 3389 zijn geopend voor RDP-verbindingen (Remote Desktop Protocol). Voor virtuele Linux-machines moet poort 22 zijn geopend voor SSH-verbindingen (Secure Shell).
Een Azure Bastion-exemplaar dat is geïmplementeerd voor VM-beheer in hetzelfde subnet als uw virtuele machine. Zie Azure Bastion automatisch implementeren voor meer informatie
Notitie
Hoewel in de stappen in dit artikel alle IP-configuraties aan één NIC worden toegewezen, kunt u ook meerdere IP-configuraties toewijzen aan elke NIC in een VM met meerdere NIC's. Zie Een VIRTUELE machine met meerdere NIC's maken voor meer informatie over het maken van een VIRTUELE machine met meerdere NIC's.
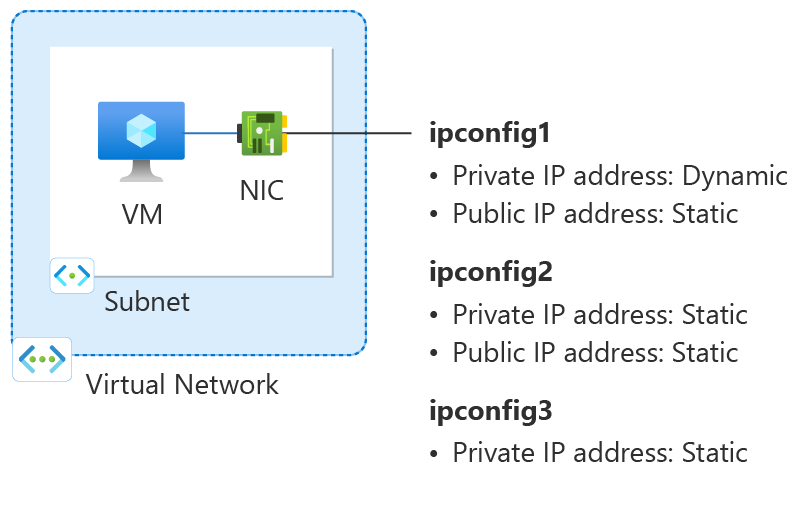
Afbeelding: Diagram van netwerkconfiguratiebronnen die in dit artikel worden gemaakt.
Openbaar en privé-IP-adres toevoegen aan een VIRTUELE machine
U kunt een privé- en openbaar IP-adres toevoegen aan een Azure-netwerkinterface door de volgende stappen uit te voeren.
Meld u aan bij het Azure-portaal.
Voer in het zoekvak boven aan de portal virtuele machine in. Selecteer Virtuele machines in de zoekresultaten.
Selecteer in Virtuele machines myVM of de naam van uw virtuele machine.
Selecteer Netwerkinstellingen onder Netwerken.
Selecteer in Netwerkinstellingen de naam van de netwerkinterface en IP-configuratie van de virtuele machine in het vervolgkeuzemenu Netwerkinterface/IP-configuratie. De bestaande IP-configuratie wordt weergegeven. In dit voorbeeld heet het myvm138_z1 (primair) / ipconfig1 (primair).
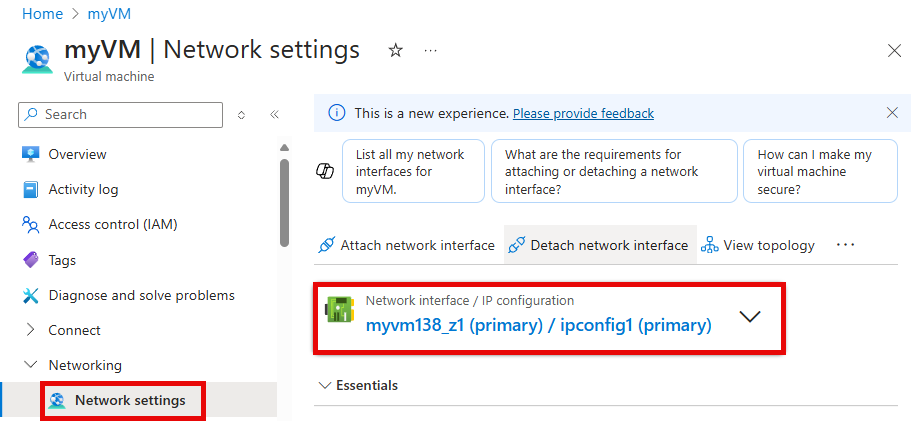
Selecteer + Toevoegen in IP-configuraties om een privé- en openbaar IP-adres toe te voegen aan de virtuele machine.
Voer in IP-configuratie toevoegen de volgende gegevens in of selecteer deze.
Instelling Weergegeven als Naam Voer ipconfig2 in. Instellingen voor persoonlijk IP-adres Toewijzing Selecteer Statisch. Privé IP-adres Voer een ongebruikt adres in het netwerk in voor uw virtuele machine.
Voor het subnet 10.1.0.0/24 in het voorbeeld is een IP 10.1.0.5.Openbaar IP-adres Openbaar IP-adres koppelen selecteren Openbaar IP-adres Selecteer Een openbaar IP-adres maken.
Voer public-ip-02 in naam in.
Selecteer Standard in SKU.
Selecteer OK.Selecteer OK.
Notitie
Wanneer u een statisch IP-adres toevoegt, moet u een ongebruikt, geldig adres opgeven op het subnet waarmee de NIC is verbonden.
Belangrijk
Nadat u de CONFIGURATIE van het IP-adres hebt gewijzigd, moet u de VM opnieuw opstarten om de wijzigingen van kracht te laten worden in de VIRTUELE machine.
Privé-IP-adres toevoegen aan een VIRTUELE machine
U kunt een privé-IP-adres toevoegen aan een virtuele machine door de volgende stappen uit te voeren.
Meld u aan bij het Azure-portaal.
Voer in het zoekvak boven aan de portal virtuele machine in. Selecteer Virtuele machines in de zoekresultaten.
Selecteer in Virtuele machines myVM of de naam van uw virtuele machine.
Selecteer Netwerken in Instellingen.
Selecteer de naam van de netwerkinterface van de virtuele machine. In dit voorbeeld heeft deze de naam myvm889_z1.
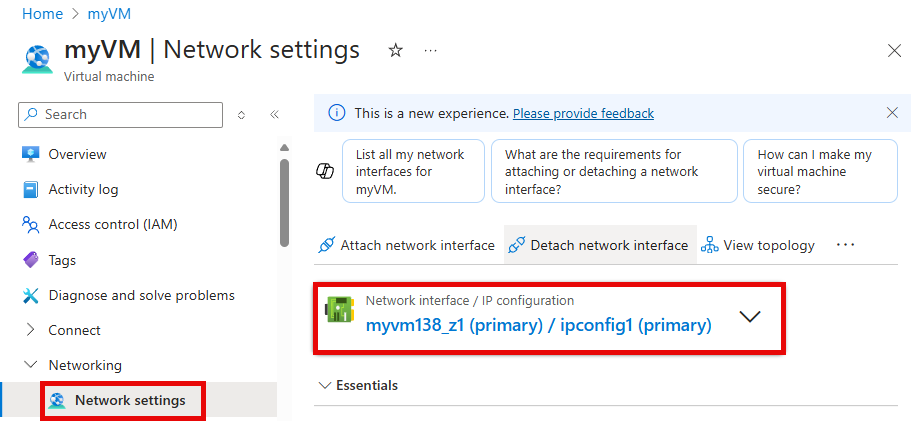
Selecteer IP-configuraties in instellingen in de netwerkinterface.
De bestaande IP-configuratie wordt weergegeven. Deze configuratie wordt gemaakt wanneer de virtuele machine wordt gemaakt. Als u een privé- en openbaar IP-adres wilt toevoegen aan de virtuele machine, selecteert u + Toevoegen.
Voer in IP-configuratie toevoegen de volgende gegevens in of selecteer deze.
Instelling Weergegeven als Naam Voer ipconfig3 in. Instellingen voor persoonlijk IP-adres Toewijzing Selecteer Statisch. IP-adres Voer een ongebruikt adres in het netwerk in voor uw virtuele machine.
Voor het subnet 10.1.0.0/24 in het voorbeeld is een IP 10.1.0.6.Selecteer OK.
Notitie
Wanneer u een statisch IP-adres toevoegt, moet u een ongebruikt, geldig adres opgeven op het subnet waarmee de NIC is verbonden.
Belangrijk
Nadat u de CONFIGURATIE van het IP-adres hebt gewijzigd, moet u de VM opnieuw opstarten om de wijzigingen van kracht te laten worden in de VIRTUELE machine.
IP-adressen toevoegen aan een VM-besturingssysteem
Maak verbinding met en meld u aan bij een virtuele machine die u met meerdere privé-IP-adressen hebt gemaakt. U moet handmatig alle privé-IP-adressen toevoegen, inclusief de primaire ip-adressen die u aan de virtuele machine hebt toegevoegd. Voer de volgende stappen uit voor uw VM-besturingssysteem.
Windows Server
Uitbreiden
Open een opdrachtprompt of PowerShell.
Voer op de opdrachtregel in
ipconfig /all. U ziet het primaire privé-IP-adres dat is toegewezen via DHCP.Voer
ncpa.cplop de opdrachtregel in om de configuratie van netwerkverbindingente openen.Open de eigenschappen voor de netwerkadapter waaraan de nieuwe IP-adressen zijn toegewezen.
Dubbelklik op Internet Protocol versie 4 (TCP/IPv4).
Selecteer Het volgende IP-adres gebruiken:. Voer de volgende waarden in.
Instelling Weergegeven als IP-adres: Voer het primaire privé-IP-adres in. Subnetmasker: Voer een subnetmasker in op basis van uw IP-adres.
Als het subnet bijvoorbeeld een /24-subnet is, is het subnetmasker 255.255.255.0.Standaardgateway: het eerste IP-adres in het subnet.
Als uw subnet 10.0.0.0/24 is, is het IP-adres van de gateway 10.0.0.1.Selecteer De volgende DNS-serveradressen gebruiken:. Voer de volgende waarden in.
Instelling Weergegeven als Voorkeurs-DNS-server: Voer uw primaire DNS-server in.
Voer het IP-adres 168.63.129.16 in om de standaard door Azure geleverde DNS te gebruiken.Selecteer de knop Geavanceerd .
Selecteer Toevoegen.
Voer het privé-IP-adres in dat u hebt toegevoegd aan de Azure-netwerkinterface. Voer het bijbehorende subnetmasker in. Selecteer Toevoegen.
Herhaal de vorige stappen om extra privé-IP-adressen toe te voegen die u hebt toegevoegd aan de Azure-netwerkinterface.
Belangrijk
U moet het openbare IP-adres dat is toegewezen aan een virtuele machine van Azure in het besturingssysteem van de virtuele machine nooit handmatig toewijzen. Wanneer u het IP-adres in het besturingssysteem handmatig instelt, moet u ervoor zorgen dat het hetzelfde adres is als het privé-IP-adres dat is toegewezen aan de Azure-netwerkinterface. Als u het adres niet correct toewijst, kan dit leiden tot verlies van connectiviteit met de virtuele machine. Zie IP-adresinstellingen wijzigen voor meer informatie.
Zie Privé-IP-adres voor meer informatie over privé-IP-adressen.
Selecteer OK om de secundaire IP-adresinstellingen te sluiten.
Selecteer OK om de adapterinstellingen te sluiten. Uw RDP-verbinding wordt opnieuw tot stand gebracht.
Open een opdrachtprompt of PowerShell.
Voer op de opdrachtregel in
ipconfig /all.Controleer of de primaire en secundaire privé-IP-adressen zijn toegevoegd aan de configuratie.
PS C:\Users\azureuser> ipconfig /all Windows IP Configuration Host Name . . . . . . . . . . . . : myVM Primary Dns Suffix . . . . . . . : Node Type . . . . . . . . . . . . : Hybrid IP Routing Enabled. . . . . . . . : No WINS Proxy Enabled. . . . . . . . : No Ethernet adapter Ethernet: Connection-specific DNS Suffix . : Description . . . . . . . . . . . : Microsoft Hyper-V Network Adapter Physical Address. . . . . . . . . : 00-0D-3A-E6-CE-A3 DHCP Enabled. . . . . . . . . . . : No Autoconfiguration Enabled . . . . : Yes Link-local IPv6 Address . . . . . : fe80::a8d1:11d5:3ab2:6a51%5(Preferred) IPv4 Address. . . . . . . . . . . : 10.1.0.4(Preferred) Subnet Mask . . . . . . . . . . . : 255.255.255.0 IPv4 Address. . . . . . . . . . . : 10.1.0.5(Preferred) Subnet Mask . . . . . . . . . . . : 255.255.255.0 IPv4 Address. . . . . . . . . . . : 10.1.0.6(Preferred) Subnet Mask . . . . . . . . . . . : 255.255.255.0 Default Gateway . . . . . . . . . : 10.1.0.1 DHCPv6 IAID . . . . . . . . . . . : 100666682 DHCPv6 Client DUID. . . . . . . . : 00-01-00-01-2A-A8-26-B1-00-0D-3A-E6-CE-A3 DNS Servers . . . . . . . . . . . : 168.63.129.16 NetBIOS over Tcpip. . . . . . . . : EnabledZorg ervoor dat het primaire privé-IP-adres dat wordt gebruikt in Windows hetzelfde is als het primaire IP-adres van de Azure VM-netwerkinterface. Zie Voor meer informatie geen toegang tot internet vanaf azure Windows-VM met meerdere IP-adressen.
Validatie (Windows Server)
Gebruik de volgende opdracht om de verbinding met internet via de secundaire IP-configuratie via het openbare IP-adres te valideren. Vervang 10.1.0.5 door het secundaire privé-IP-adres dat u hebt toegevoegd aan de Azure VM-netwerkinterface.
ping -S 10.1.0.5 outlook.com
Notitie
Voor secundaire IP-configuraties kunt u pingen naar internet als aan de configuratie een openbaar IP-adres is gekoppeld. Voor primaire IP-configuraties is geen openbaar IP-adres vereist voor het pingen naar internet.
SUSE Linux Enterprise en openSUSE
Uitbreiden
Distributies op basis van SUSE gebruiken decloud-netconfig invoegtoepassing uit het cloud-netconfig-azure pakket om extra IP-adressen te beheren. Er is geen handmatige configuratie vereist voor het deel van de beheerder. Het eerste IP-adres van een interfaceset op het platform wordt toegewezen via DHCP. De cloud-netconfig-invoegtoepassing test vervolgens de API van de Azure Instance Metadata Service continu (eenmaal per minuut) voor extra IP-adressen die aan de interface zijn toegewezen en voegt deze automatisch toe als secundaire IP-adressen.
Deze invoegtoepassing moet standaard worden geïnstalleerd en ingeschakeld op nieuwe installatiekopieën. Configuratiestappen voor oude workloads vindt u hier: https://www.suse.com/c/multi-nic-cloud-netconfig-ec2-azure/.
Ubuntu 14/16
Uitbreiden
We raden u aan de meest recente documentatie te bekijken voor uw Linux-distributie.
Een terminalvenster openen.
Zorg ervoor dat u de hoofdgebruiker bent. Als u dat niet doet, voert u de volgende opdracht in:
sudo -iWerk het configuratiebestand van de netwerkinterface bij (uitgaande van 'eth0').
Houd het bestaande regelitem voor dhcp. Het primaire IP-adres blijft geconfigureerd als voorheen.
Voeg een configuratie toe voor een extra statisch IP-adres met de volgende opdrachten:
cd /etc/network/interfaces.d/ lsU moet een .CFG-bestand zien.
Open het bestand . U moet de volgende regels aan het einde van het bestand zien:
auto eth0 iface eth0 inet dhcpVoeg de volgende regels toe na de regels in het bestand. Vervang
10.1.0.5door uw privé-IP-adres en subnetmasker.iface eth0 inet static address 10.1.0.5 netmask 255.255.255.0Als u extra privé-IP-adressen wilt toevoegen, bewerkt u het bestand en voegt u de nieuwe privé-IP-adressen toe op volgende regels:
iface eth0 inet static address 10.1.0.5 netmask 255.255.255.0 iface eth0 inet static address 10.1.0.6 netmask 255.255.255.0Sla het bestand op met de volgende opdracht:
:wqStel de netwerkinterface opnieuw in met de volgende opdracht:
ifdown eth0 && ifup eth0Belangrijk
Voer zowel ifdown als ifup uit op dezelfde regel als u een externe verbinding gebruikt.
Controleer of het IP-adres is toegevoegd aan de netwerkinterface met de volgende opdracht:
ip addr list eth0Het IP-adres dat u hebt toegevoegd, moet nu in de lijst staan. Voorbeeld:
2: eth0: <BROADCAST,MULTICAST,UP,LOWER_UP> mtu 1500 qdisc mq state UP group default qlen 1000 link/ether 00:0d:3a:04:45:16 brd ff:ff:ff:ff:ff:ff inet 10.1.0.5/24 brd 10.1.0.255 scope global eth0 valid_lft forever preferred_lft forever inet 10.1.0.6/24 brd 10.1.0.255 scope global secondary eth0 valid_lft forever preferred_lft forever inet 10.1.0.4/24 brd 10.1.0.255 scope global secondary eth0 valid_lft forever preferred_lft forever inet6 fe80::20d:3aff:fe04:4516/64 scope link valid_lft forever preferred_lft forever
Validatie (Ubuntu 14/16)
Gebruik de volgende opdracht om verbinding te maken met internet vanuit uw secundaire IP-configuratie via het openbare IP-adres dat eraan is gekoppeld:
ping -I 10.1.0.5 outlook.com
Notitie
Voor secundaire IP-configuraties kunt u alleen naar internet pingen als aan de configuratie een openbaar IP-adres is gekoppeld. Voor primaire IP-configuraties is geen openbaar IP-adres vereist voor het pingen naar internet.
Voor Linux-VM's moet u mogelijk de juiste routes toevoegen wanneer u uitgaande connectiviteit vanaf een secundaire NIC probeert te valideren. Raadpleeg de juiste documentatie voor uw Linux-distributie. Hieronder staat één van de mogelijke manieren:
echo 150 custom >> /etc/iproute2/rt_tables
ip rule add from 10.1.0.5 lookup custom
ip route add default via 10.1.0.1 dev eth2 table custom
Zorg ervoor dat u het volgende vervangt:
10.1.0.5 met het privé-IP-adres waaraan een openbaar IP-adres is gekoppeld
10.1.0.1 naar uw standaardgateway
eth2 door de naam van uw secundaire NIC
Ubuntu 18.04+
Uitbreiden
Ubuntu 18.04 en hoger zijn gewijzigd in netplan voor netwerkbeheer van besturingssysteem. We raden u aan de meest recente documentatie te bekijken voor uw Linux-distributie.
Een terminalvenster openen.
Zorg ervoor dat u de hoofdgebruiker bent. Voer de volgende opdracht in als u niet de hoofdgebruiker bent:
sudo -iMaak een bestand aan voor de tweede interface en open het in een tekstverwerker:
vi /etc/netplan/60-static.yamlVoeg de volgende regels toe aan het bestand, waarbij u
10.1.0.5/24het IP- en subnetmasker vervangt:network: version: 2 ethernets: eth0: addresses: - 10.1.0.5/24Als u extra privé-IP-adressen wilt toevoegen, bewerkt u het bestand en voegt u de nieuwe privé-IP-adressen toe op volgende regels:
network: version: 2 ethernets: eth0: addresses: - 10.1.0.5/24 - 10.1.0.6/24Sla het bestand op met de volgende opdracht:
:wqTest de wijzigingen met netplan om de syntaxis te bevestigen:
netplan tryNotitie
netplan trypast de wijzigingen tijdelijk toe en maakt de wijzigingen na 120 seconden ongedaan. Als de verbinding wordt verbroken, wacht u 120 seconden en maakt u opnieuw verbinding. Op dat moment zijn de wijzigingen ongedaan gemaakt.Als er geen problemen zijn met
netplan try, past u de configuratiewijzigingen toe:netplan applyControleer of het IP-adres is toegevoegd aan de netwerkinterface met de volgende opdracht:
ip addr list eth0Het IP-adres dat u hebt toegevoegd, moet nu in de lijst staan. Voorbeeld:
2: eth0: <BROADCAST,MULTICAST,UP,LOWER_UP> mtu 1500 qdisc mq state UP group default qlen 1000 link/ether 00:0d:3a:04:45:16 brd ff:ff:ff:ff:ff:ff inet 10.1.0.5/24 brd 10.1.0.255 scope global eth0 valid_lft forever preferred_lft forever inet 10.1.0.6/24 brd 10.1.0.255 scope global secondary eth0 valid_lft forever preferred_lft forever inet 10.1.0.4/24 brd 10.1.0.255 scope global secondary eth0 valid_lft forever preferred_lft forever inet6 fe80::20d:3aff:fe04:4516/64 scope link valid_lft forever preferred_lft forever
Validatie (Ubuntu 18.04+)
Gebruik de volgende opdracht om verbinding te maken met internet vanuit uw secundaire IP-configuratie via het openbare IP-adres dat eraan is gekoppeld:
ping -I 10.1.0.5 outlook.com
Notitie
Voor secundaire IP-configuraties kunt u alleen naar internet pingen als aan de configuratie een openbaar IP-adres is gekoppeld. Voor primaire IP-configuraties is een openbaar IP-adres niet vereist om te pingen naar internet.
Voor virtuele Linux-machines moet u mogelijk geschikte routes toevoegen wanneer u probeert uitgaande verbindingen te valideren vanaf een secundaire NIC. Er zijn meerdere manieren om dit te doen. Zie de relevante documentatie voor uw Linux-distributie. Hieronder staat één van de mogelijke manieren:
echo 150 custom >> /etc/iproute2/rt_tables
ip rule add from 10.1.0.5 lookup custom
ip route add default via 10.1.0.1 dev eth2 table custom
Zorg ervoor dat u het volgende vervangt:
10.1.0.5 met het privé-IP-adres waaraan een openbaar IP-adres is gekoppeld
10.1.0.1 naar uw standaardgateway
eth2 door de naam van uw secundaire NIC
Red Hat Enterprise Linux en anderen
Uitbreiden
Een terminalvenster openen.
Zorg ervoor dat u de hoofdgebruiker bent. Als u dat niet doet, voert u de volgende opdracht in:
sudo -iVoer uw wachtwoord in en volg de instructies. Wanneer u de hoofdgebruiker bent, gaat u met de volgende opdracht naar de map met netwerkscripts:
cd /etc/sysconfig/network-scriptsGeef een lijst weer met de gerelateerde ifcfg-bestanden met de volgende opdracht:
ls ifcfg-*ifcfg eth0 moet als een van de bestanden worden weergegeven.
Als u een IP-adres wilt toevoegen, maakt u er een configuratiebestand voor zoals hieronder wordt weergegeven. Houd er rekening mee dat er voor elke IP-configuratie één bestand moet worden gemaakt.
touch ifcfg-eth0:0Open het bestand ifcfg-eth0:0 met de volgende opdracht:
vi ifcfg-eth0:0Voeg inhoud toe aan het bestand, in dit geval eth0:0, met de volgende opdracht. Vervang
10.1.0.5door uw extra privé-IP-adres en subnetmasker.DEVICE=eth0:0 BOOTPROTO=static ONBOOT=yes IPADDR=10.1.0.5 NETMASK=255.255.255.0Sla het bestand op met de volgende opdracht:
:wqAls u extra privé-IP-adressen wilt toevoegen aan de netwerkconfiguratie, maakt u extra configuratiebestanden en voegt u de IP-gegevens toe aan het bestand.
touch ifcfg-eth0:1vi ifcfg-eth0:1DEVICE=eth0:1 BOOTPROTO=static ONBOOT=yes IPADDR=10.1.0.6 NETMASK=255.255.255.0:wqStart de netwerkservices opnieuw op en controleer of de wijzigingen zijn toegepast door de volgende opdrachten uit te voeren:
systemctl restart NetworkManager.service ifconfigAls het goed is, ziet u het IP-adres of de adressen die u in de lijst hebt toegevoegd.
eth0: flags=4163<UP,BROADCAST,RUNNING,MULTICAST> mtu 1500 inet 10.1.0.4 netmask 255.255.255.0 broadcast 10.1.0.255 inet6 fe80::6245:bdff:fe7d:704a prefixlen 64 scopeid 0x20<link> ether 60:45:bd:7d:70:4a txqueuelen 1000 (Ethernet) RX packets 858 bytes 244215 (238.4 KiB) RX errors 0 dropped 0 overruns 0 frame 0 TX packets 1021 bytes 262077 (255.9 KiB) TX errors 0 dropped 0 overruns 0 carrier 0 collisions 0 eth0:0: flags=4163<UP,BROADCAST,RUNNING,MULTICAST> mtu 1500 inet 10.1.0.5 netmask 255.255.255.0 broadcast 10.1.0.255 ether 60:45:bd:7d:70:4a txqueuelen 1000 (Ethernet) eth0:1: flags=4163<UP,BROADCAST,RUNNING,MULTICAST> mtu 1500 inet 10.1.0.6 netmask 255.255.255.0 broadcast 10.1.0.255 ether 60:45:bd:7d:70:4a txqueuelen 1000 (Ethernet)
Validatie (Red Hat en anderen)
Gebruik de volgende opdracht om verbinding te maken met internet vanuit uw secundaire IP-configuratie via het openbare IP-adres dat eraan is gekoppeld:
ping -I 10.0.0.5 outlook.com
Notitie
Voor secundaire IP-configuraties kunt u alleen naar internet pingen als aan de configuratie een openbaar IP-adres is gekoppeld. Voor primaire IP-configuraties is geen openbaar IP-adres vereist voor het pingen naar internet.
Voor Linux-VM's moet u mogelijk de juiste routes toevoegen wanneer u uitgaande connectiviteit vanaf een secundaire NIC probeert te valideren. Zie de relevante documentatie voor uw Linux-distributie. Hieronder staat één van de mogelijke manieren:
echo 150 custom >> /etc/iproute2/rt_tables
ip rule add from 10.1.0.5 lookup custom
ip route add default via 10.1.0.1 dev eth2 table custom
Zorg ervoor dat u het volgende vervangt:
10.0.0.5 door het privé-IP-adres waaraan een openbaar IP-adres is gekoppeld
10.0.0.1 door uw standaardgateway
eth2 door de naam van uw secundaire NIC
Debian GNU/Linux
Uitbreiden
We raden u aan de meest recente documentatie te bekijken voor uw Linux-distributie.
Een terminalvenster openen.
Zorg ervoor dat u de hoofdgebruiker bent. Als u dat niet doet, voert u de volgende opdracht in:
sudo -iWerk het configuratiebestand van de netwerkinterface bij (uitgaande van 'eth0').
Houd het bestaande regelitem voor dhcp. Het primaire IP-adres blijft geconfigureerd als voorheen.
Voeg een configuratie toe voor een extra statisch IP-adres met de volgende opdrachten:
cd /etc/network/interfaces.d/ lsU moet een .CFG-bestand zien.
Open het bestand . U moet de volgende regels aan het einde van het bestand zien:
auto eth0 iface eth0 inet dhcpVoeg de volgende regels toe na de regels in het bestand. Vervang
10.1.0.5door uw privé-IP-adres en subnetmasker.iface eth0 inet static address 10.1.0.5 netmask 255.255.255.0Als u extra privé-IP-adressen wilt toevoegen, bewerkt u het bestand en voegt u de nieuwe privé-IP-adressen toe op volgende regels:
iface eth0 inet static address 10.1.0.5 netmask 255.255.255.0 iface eth0 inet static address 10.1.0.6 netmask 255.255.255.0Sla het bestand op met de volgende opdracht:
:wqStart de netwerkservices opnieuw om de wijzigingen door te voeren. Voor Debian 8 en hoger kan dit worden gedaan met behulp van de onderstaande opdracht:
systemctl restart networkingVoor eerdere versies van Debian kunt u onderstaande opdrachten gebruiken:
service networking restartControleer of het IP-adres is toegevoegd aan de netwerkinterface met de volgende opdracht:
ip addr list eth0Het IP-adres dat u hebt toegevoegd, moet nu in de lijst staan. Voorbeeld:
2: eth0: <BROADCAST,MULTICAST,UP,LOWER_UP> mtu 1500 qdisc mq state UP group default qlen 1000 link/ether 00:0d:3a:04:45:16 brd ff:ff:ff:ff:ff:ff inet 10.1.0.5/24 brd 10.1.0.255 scope global eth0 valid_lft forever preferred_lft forever inet 10.1.0.6/24 brd 10.1.0.255 scope global secondary eth0 valid_lft forever preferred_lft forever inet 10.1.0.4/24 brd 10.1.0.255 scope global secondary eth0 valid_lft forever preferred_lft forever inet6 fe80::20d:3aff:fe04:4516/64 scope link valid_lft forever preferred_lft forever
Validatie (Debian GNU/Linux)
Gebruik de volgende opdracht om verbinding te maken met internet vanuit uw secundaire IP-configuratie via het openbare IP-adres dat eraan is gekoppeld:
ping -I 10.1.0.5 outlook.com
Notitie
Voor secundaire IP-configuraties kunt u alleen naar internet pingen als aan de configuratie een openbaar IP-adres is gekoppeld. Voor primaire IP-configuraties is geen openbaar IP-adres vereist voor het pingen naar internet.
Voor Linux-VM's moet u mogelijk de juiste routes toevoegen wanneer u uitgaande connectiviteit vanaf een secundaire NIC probeert te valideren. Raadpleeg de juiste documentatie voor uw Linux-distributie. Hieronder staat één van de mogelijke manieren:
echo 150 custom >> /etc/iproute2/rt_tables
ip rule add from 10.1.0.5 lookup custom
ip route add default via 10.1.0.1 dev eth2 table custom
Zorg ervoor dat u het volgende vervangt:
10.1.0.5 met het privé-IP-adres waaraan een openbaar IP-adres is gekoppeld
10.1.0.1 naar uw standaardgateway
eth2 door de naam van uw secundaire NIC
Volgende stappen
- Meer informatie over openbare IP-adressen in Azure.
- Meer informatie over privé-IP-adressen in Azure.
- Meer informatie over het configureren van IP-adressen voor een Azure-netwerkinterface.