Een virtuele Azure-machine maken met versneld netwerken
In dit artikel wordt beschreven hoe u een virtuele Linux- of Windows-machine (VM) maakt waarvoor Versneld netwerken (AccelNet) is ingeschakeld met behulp van de Azure CLI-opdrachtregelinterface.
Vereisten
- Een Azure-account met een actief abonnement. U kunt gratis een account maken.
Een virtueel netwerk maken
Een virtueel netwerk en een Azure Bastion-host maken
Met de volgende procedure maakt u een virtueel netwerk met een resourcesubnet, een Azure Bastion-subnet en een Bastion-host:
Zoek en selecteer virtuele netwerken in de portal.
Selecteer + Maken op de pagina Virtuele netwerken.
Voer op het tabblad Basisbeginselen van Virtueel netwerk maken de volgende gegevens in of selecteer deze:
Instelling Weergegeven als Projectdetails Abonnement Selecteer uw abonnement. Resourcegroep Selecteer Nieuw maken.
Voer test-rg in voor de naam.
Selecteer OK.Exemplaardetails Naam Voer vnet-1 in. Regio Selecteer VS - oost 2. 
Selecteer Volgendeom door te gaan naar het tabblad Beveiliging.
Selecteer Azure Bastion in de sectie Azure Bastion inschakelen.
Bastion gebruikt uw browser om verbinding te maken met VM's in uw virtuele netwerk via Secure Shell (SSH) of RdP (Remote Desktop Protocol) met behulp van hun privé-IP-adressen. De VM's hebben geen openbare IP-adressen, clientsoftware of speciale configuratie nodig. Zie Wat is Azure Bastion? voor meer informatie.
Notitie
De prijzen per uur beginnen vanaf het moment dat Bastion wordt geïmplementeerd, ongeacht het uitgaande gegevensgebruik. Zie Prijzen en SKU's voor meer informatie. Als u Bastion implementeert als onderdeel van een zelfstudie of test, raden we u aan deze resource te verwijderen nadat u deze hebt gebruikt.
Voer in Azure Bastion de volgende gegevens in of selecteer deze:
Instelling Weergegeven als Azure Bastion-hostnaam Voer bastion in. Openbaar IP-adres van Azure Bastion Selecteer Een openbaar IP-adres maken.
Voer public-ip-bastion in naam in.
Selecteer OK.
Selecteer Volgendeom door te gaan naar het tabblad IP-adressen.
Selecteer in het adresruimtevak in Subnetten het standaardsubnet .
Voer in het subnet Bewerken de volgende gegevens in of selecteer deze:
Instelling Weergegeven als Subnetdoel Laat de standaardwaarde standaard staan. Naam Voer subnet-1 in. IPv4 IPv4-adresbereik Laat de standaardwaarde 10.0.0.0/16 staan. Beginadres Laat de standaardwaarde 10.0.0.0 staan. Tekengrootte Laat de standaardwaarde /24 (256 adressen) staan. Selecteer Opslaan.
Selecteer Beoordelen en maken onderaan het venster. Wanneer de validatie is geslaagd, selecteert u Maken.
Een netwerkinterface maken met versneld netwerken
Versneld netwerken wordt ingeschakeld in de portal tijdens het maken van virtuele machines. Maak een virtuele machine in de volgende sectie.
Een virtuele machine maken en de NIC koppelen
Virtuele testmachine maken
Met de volgende procedure maakt u een virtuele testmachine (VM) met de naam vm-1 in het virtuele netwerk.
Zoek en selecteer virtuele machines in de portal.
Selecteer + Maken in virtuele machines en vervolgens de virtuele Azure-machine.
Voer op het tabblad Basisbeginselen van Een virtuele machine maken de volgende gegevens in of selecteer deze:
Instelling Weergegeven als Projectdetails Abonnement Selecteer uw abonnement. Resourcegroep Selecteer test-rg. Exemplaardetails Virtual machine name Voer vm-1 in. Regio Selecteer VS - oost 2. Beschikbaarheidsopties Selecteer Geen infrastructuurredundantie vereist. Beveiligingstype Laat de standaardwaarde van Standard staan. Afbeelding Selecteer Ubuntu Server 22.04 LTS - x64 Gen2. VM-architectuur Laat de standaardwaarde x64 staan. Tekengrootte Selecteer een grootte. Beheerdersaccount Authentication type Selecteer Wachtwoord. Username Voer azureuser in. Wachtwoord Voer een wachtwoord in. Wachtwoord bevestigen Voer het wachtwoord opnieuw in. Regels voor binnenkomende poort Openbare poorten voor inkomend verkeer Selecteer Geen. Selecteer het tabblad Netwerken boven aan de pagina.
Voer de volgende gegevens in of selecteer deze op het tabblad Netwerken :
Instelling Weergegeven als Netwerkinterface Virtueel netwerk Selecteer vnet-1. Subnet Selecteer subnet-1 (10.0.0.0/24). Openbare IP Selecteer Geen. NIC-netwerkbeveiligingsgroep Selecteer Geavanceerd. Netwerkbeveiligingsgroep configureren Selecteer Nieuw maken.
Voer nsg-1 in als naam.
Laat de rest op de standaardwaarden staan en selecteer OK.Laat de rest van de instellingen op de standaardwaarden staan en selecteer Beoordelen en maken.
Controleer de instellingen en selecteer Maken.
Notitie
Virtuele machines in een virtueel netwerk met een bastionhost hebben geen openbare IP-adressen nodig. Bastion biedt het openbare IP-adres en de VM's gebruiken privé-IP's om binnen het netwerk te communiceren. U kunt de openbare IP-adressen verwijderen van virtuele machines in gehoste virtuele bastionnetwerken. Zie Een openbaar IP-adres loskoppelen van een Virtuele Azure-machine voor meer informatie.
Notitie
Azure biedt een standaard ip-adres voor uitgaande toegang voor VM's waaraan geen openbaar IP-adres is toegewezen of zich in de back-endpool van een interne Azure-load balancer bevinden. Het standaard ip-mechanisme voor uitgaande toegang biedt een uitgaand IP-adres dat niet kan worden geconfigureerd.
Het standaard IP-adres voor uitgaande toegang is uitgeschakeld wanneer een van de volgende gebeurtenissen plaatsvindt:
- Er wordt een openbaar IP-adres toegewezen aan de VIRTUELE machine.
- De VIRTUELE machine wordt in de back-endpool van een standaard load balancer geplaatst, met of zonder uitgaande regels.
- Er wordt een Azure NAT Gateway-resource toegewezen aan het subnet van de VIRTUELE machine.
Virtuele machines die u maakt met behulp van virtuele-machineschaalsets in de flexibele indelingsmodus, hebben geen standaardtoegang voor uitgaand verkeer.
Zie Voor meer informatie over uitgaande verbindingen in Azure standaard uitgaande toegang in Azure en SNAT (Source Network Address Translation) gebruiken voor uitgaande verbindingen.
Controleer of versneld netwerken is ingeschakeld
Linux
Zoek en selecteer virtuele machines in Azure Portal.
Selecteer uw nieuwe virtuele machine op de pagina Virtuele machines .
Selecteer Op de overzichtspagina van de VM verbinding maken en vervolgens verbinding maken via Bastion.
Wijzig in het bastionverbindingsscherm het verificatietype in de persoonlijke SSH-sleutel van het lokale bestand.
Voer de gebruikersnaam in die u hebt gebruikt bij het maken van de virtuele machine. In dit voorbeeld krijgt de gebruiker de naam azureuser. Vervang deze door de gebruikersnaam die u hebt gemaakt.
Selecteer in Lokaal bestand het mappictogram en blader naar het persoonlijke-sleutelbestand dat is gegenereerd toen u de virtuele machine maakte. Het bestand met de persoonlijke sleutel heeft meestal de naam
id_rsaofid_rsa.pem.Selecteer Verbinding maken.
Er wordt een nieuw browservenster geopend met de Bastion-verbinding met uw VIRTUELE machine.
Voer
uname -rvanuit een shell op de externe VM een van de volgende versies of hoger in en bevestig dat de kernelversie een van de volgende versies is:- Ubuntu 16.04: 4.11.0-1013.
- SLES SP3: 4.4.92-6.18.
- RHEL: 3.10.0-693, 2.6.32-573. RHEL 6.7-6.10 wordt ondersteund als de Mellanox VF-versie 4.5+ is geïnstalleerd vóór Linux Integration Services 4.3+.
Notitie
Andere kernelversies worden mogelijk ondersteund. Zie de compatibiliteitstabellen voor elke distributie op ondersteunde Virtuele Linux- en FreeBSD-machines voor Hyper-V voor een bijgewerkte lijst en controleer of SR-IOV wordt ondersteund. Meer informatie vindt u in de releaseopmerkingen voor Linux Integration Services voor Hyper-V en Azure. *
Gebruik de
lspciopdracht om te bevestigen dat het Mellanox VF-apparaat beschikbaar is voor de VIRTUELE machine. De geretourneerde uitvoer moet er ongeveer uitzien als in het volgende voorbeeld:0000:00:00.0 Host bridge: Intel Corporation 440BX/ZX/DX - 82443BX/ZX/DX Host bridge (AGP disabled) (rev 03) 0000:00:07.0 ISA bridge: Intel Corporation 82371AB/EB/MB PIIX4 ISA (rev 01) 0000:00:07.1 IDE interface: Intel Corporation 82371AB/EB/MB PIIX4 IDE (rev 01) 0000:00:07.3 Bridge: Intel Corporation 82371AB/EB/MB PIIX4 ACPI (rev 02) 0000:00:08.0 VGA compatible controller: Microsoft Corporation Hyper-V virtual VGA 0001:00:02.0 Ethernet controller: Mellanox Technologies MT27500/MT27520 Family [ConnectX-3/ConnectX-3 Pro Virtual Function]Gebruik de
ethtool -S eth0 | grep vf_opdracht om te controleren op activiteit op de virtuele functie (VF). Als versneld netwerken is ingeschakeld en actief is, ontvangt u uitvoer die vergelijkbaar is met het volgende voorbeeld:vf_rx_packets: 992956 vf_rx_bytes: 2749784180 vf_tx_packets: 2656684 vf_tx_bytes: 1099443970 vf_tx_dropped: 0Sluit de Bastion-verbinding met de VIRTUELE machine.
Windows
Zodra u de VIRTUELE machine in Azure hebt gemaakt, maakt u verbinding met de VM en controleert u of de Ethernet-controller is geïnstalleerd in Windows.
Zoek en selecteer virtuele machines in Azure Portal.
Selecteer uw nieuwe virtuele machine op de pagina Virtuele machines .
Selecteer Op de overzichtspagina van de VM verbinding maken en vervolgens verbinding maken via Bastion.
Voer de referenties in die u hebt gebruikt bij het maken van de virtuele machine en selecteer Vervolgens Verbinding maken.
Er wordt een nieuw browservenster geopend met de Bastion-verbinding met uw VIRTUELE machine.
Klik op de externe VM met de rechtermuisknop op Start en selecteer Apparaatbeheer.
Vouw in het venster Apparaatbeheer het knooppunt Netwerkadapters uit.
Controleer of de Mellanox ConnectX-4 Network Virtual Ethernet-adapter wordt weergegeven, zoals wordt weergegeven in de volgende afbeelding:
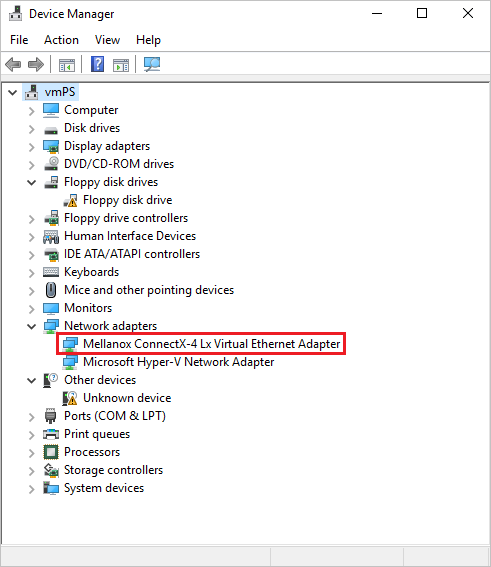
De aanwezigheid van de adapter bevestigt dat versneld netwerken is ingeschakeld voor uw VIRTUELE machine.
Controleer of de pakketten via de VF-interface stromen vanuit de uitvoer van de volgende opdracht:
PS C:\ > Get-NetAdapter | Where-Object InterfaceDescription –like "*Mellanox*Virtual*" | Get-NetAdapterStatistics Name ReceivedBytes ReceivedUnicastPackets SentBytes SentUnicastPackets ---- ------------- ---------------------- --------- ------------------ Ethernet 2 492447549 347643 7468446 34991Notitie
Als de Mellanox-adapter niet kan worden gestart, opent u een opdrachtprompt van de beheerder op de externe VM en voert u de volgende opdracht in:
netsh int tcp set global rss = enabledSluit de Bastion-verbinding met de VIRTUELE machine.




