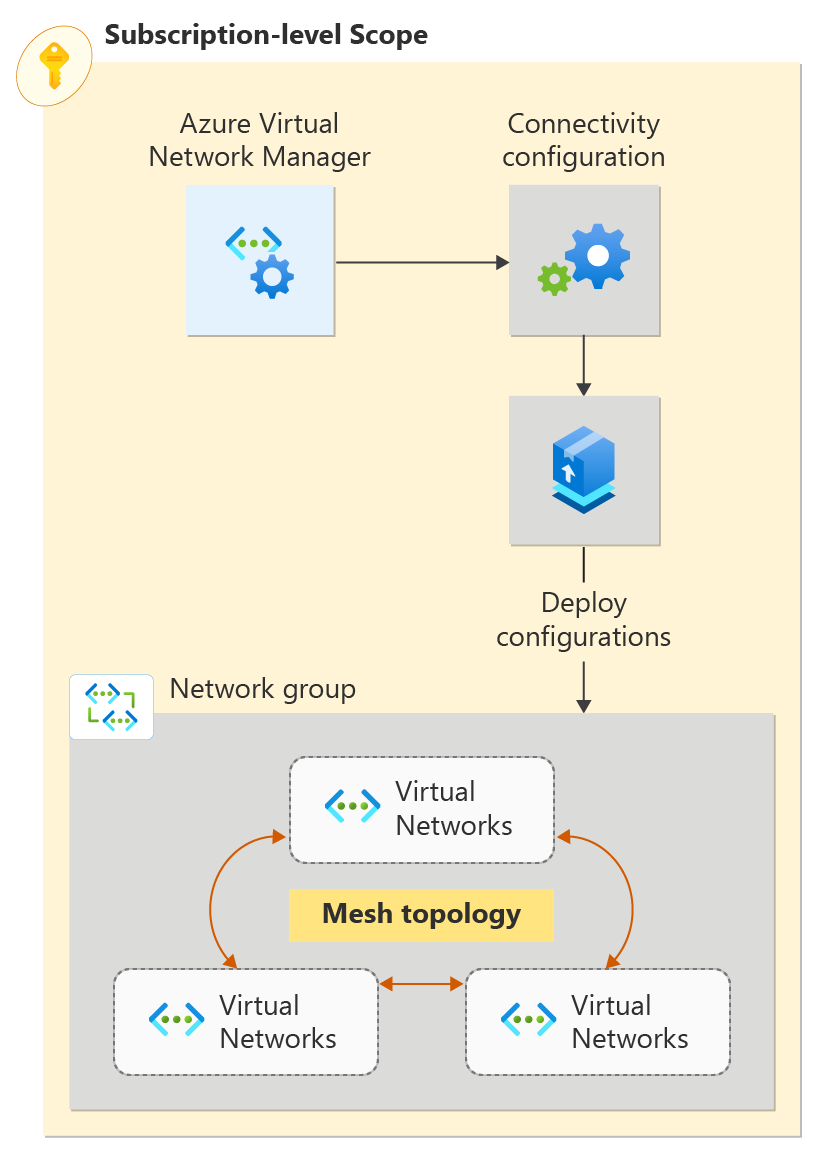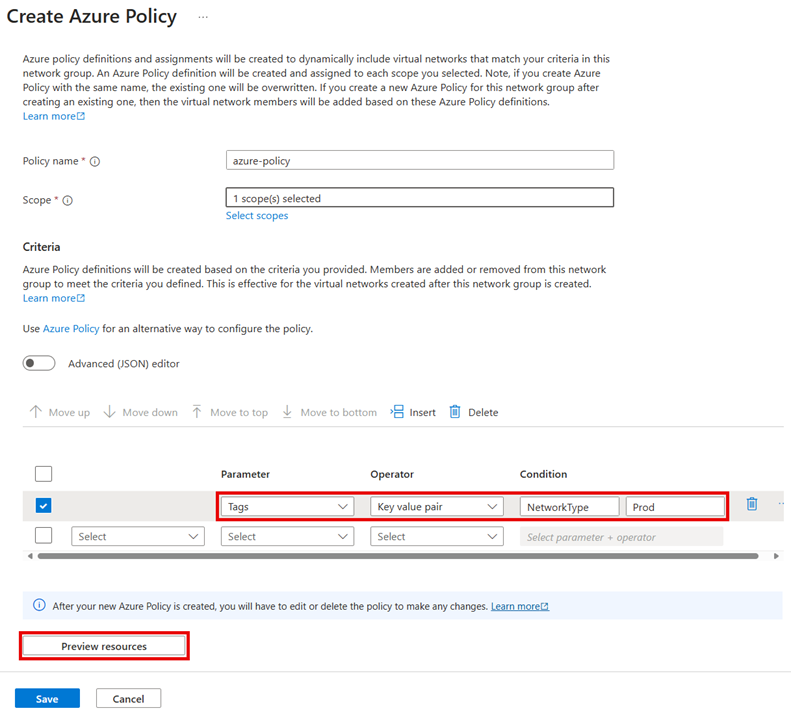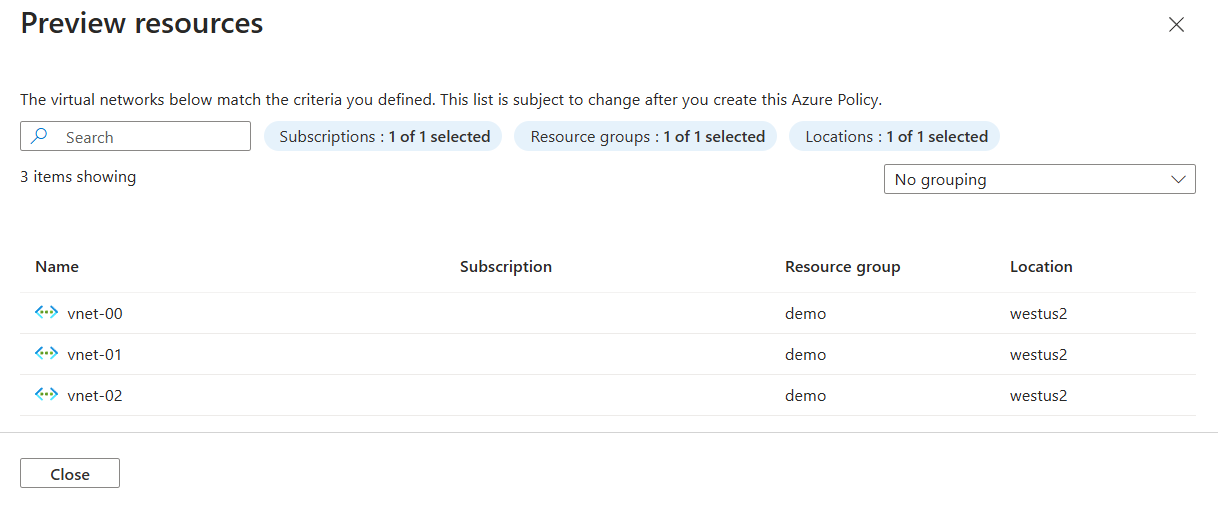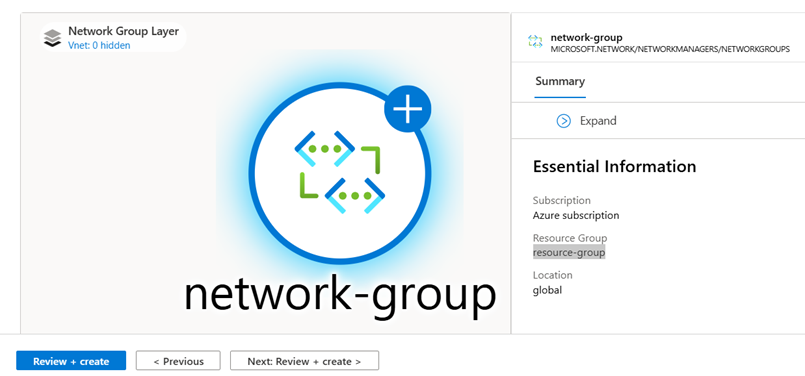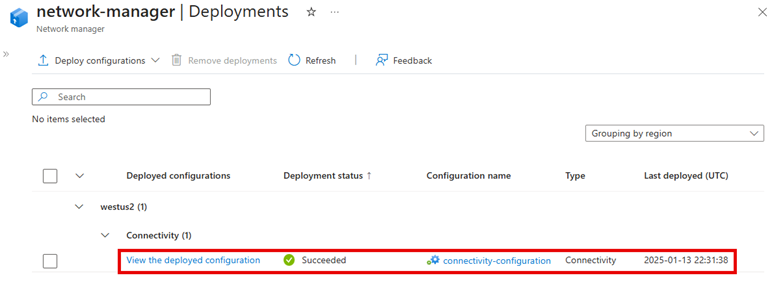Quickstart: Een mesh-netwerktopologie maken met Azure Virtual Network Manager - Azure Portal
Ga aan de slag met Azure Virtual Network Manager met behulp van Azure Portal om connectiviteit voor al uw virtuele netwerken te beheren.
In deze quickstart implementeert u drie virtuele netwerken en gebruikt u Azure Virtual Network Manager om een mesh-netwerktopologie te maken. Vervolgens controleert u of de connectiviteitsconfiguratie is toegepast.
Vereisten
- Een Azure-account met een actief abonnement. Gratis een account maken
- Als u dynamische netwerkgroepen wilt wijzigen, moet u alleen toegang krijgen via Azure RBAC-roltoewijzing . Klassieke beheerder/verouderde autorisatie wordt niet ondersteund.
Een Virtual Network Manager-exemplaar maken
Implementeer een Virtual Network Manager-exemplaar met het gedefinieerde bereik en de toegang die u nodig hebt. U kunt een Virtual Network Manager-exemplaar maken met behulp van Azure Portal, Azure PowerShell of Azure CLI. In dit artikel leest u hoe u een Virtual Network Manager-exemplaar maakt met behulp van Azure Portal.
Meld u aan bij het Azure-portaal.
Selecteer + Een resource maken en zoek naar Network Manager. Selecteer vervolgens Network Manager>Maken om Virtual Network Manager in te stellen.
Voer op het tabblad Basisinformatie de volgende gegevens in of selecteer deze en selecteer vervolgens Beoordelen en maken.

Instelling Weergegeven als Abonnement Selecteer het abonnement waar u Virtual Network Manager wilt implementeren. Resourcegroep Selecteer Nieuwe maken en voer resourcegroep in. Naam Voer netwerkbeheerder in. Regio Voer westus2 of een regio van uw keuze in. Virtual Network Manager kan virtuele netwerken in elke regio beheren. In de geselecteerde regio wordt het Virtual Network Manager-exemplaar geïmplementeerd. Beschrijving (Optioneel) Geef een beschrijving op over dit exemplaar van Virtual Network Manager en de taak die wordt beheerd. Functies Selecteer Connectiviteit en beveiligingsbeheerder in de vervolgkeuzelijst.
Connectiviteit maakt het mogelijk om een volledige mesh- of hub-and-spoke-netwerktopologie tussen virtuele netwerken binnen het bereik te maken.
Beveiligingsbeheerder maakt het mogelijk om globale netwerkbeveiligingsregels te maken.Selecteer het tabblad Beheerbereik of Volgende: Beheerbereik om door te gaan.
Selecteer + Toevoegen op het tabblad Beheerbereik.
Selecteer in het deelvenster Bereiken toevoegen het abonnement waar u Virtual Network Manager wilt implementeren en kies Selecteren.
Selecteer Beoordelen en maken om het Virtual Network Manager-exemplaar te implementeren.
Virtuele netwerken maken
Maak drie virtuele netwerken met behulp van de portal. Elk virtueel netwerk heeft een networkType tag die wordt gebruikt voor dynamisch lidmaatschap. Als u bestaande virtuele netwerken voor uw mesh-configuratie hebt, voegt u de tags in de tabel toe aan uw virtuele netwerken en gaat u verder met de volgende sectie.
Selecteer in het startscherm + Een resource maken en zoek naar virtuele netwerken. Selecteer Vervolgens Maken om te beginnen met het configureren van een virtueel netwerk.
Voer op het tabblad Basisinformatie de volgende gegevens in of selecteer deze.
Instelling Weergegeven als Abonnement Selecteer het abonnement waarin u dit virtuele netwerk wilt implementeren. Resourcegroep Selecteer de resourcegroep. Naam van virtueel netwerk Voer vnet-000 in. Regio Selecteer (VS) - west 2. Selecteer het tabblad IP-adressen .
Configureer op het tabblad IP-adressen de volgende netwerkadresruimten.
Instelling Weergegeven als IPv4-adresruimte 10.0.0.0/16 Subnetnaam default Subnetadresruimte 10.0.0.0/24 Selecteer het tabblad Tags . Voer de volgende taggegevens in en selecteer Beoordelen en maken.
Instelling Weergegeven als Naam NetworkType Weergegeven als Productie Bron Selecteer Virtueel netwerk. Nadat de configuratie is gevalideerd, selecteert u Maken om het virtuele netwerk te implementeren.
Herhaal de voorgaande stappen om meer virtuele netwerken te maken met de volgende informatie:
Instelling Weergegeven als Abonnement Selecteer hetzelfde abonnement dat u in stap 2 hebt geselecteerd. Resourcegroep Selecteer de resourcegroep. Naam Voer vnet-01 en vnet-02 in voor de andere virtuele netwerken. Regio Selecteer (VS) - west 2. IP-adressen van vnet-01 IPv4-adresruimte: 10.1.0.0/16
Subnetnaam: standaardadresruimte
subnet: 10.1.0.0/24vnet-01-tags Naam: NetworkType
Value: Productieresource
: Virtueel netwerk.IP-adressen van vnet-02 IPv4-adresruimte: 10.2.0.0/16
Subnetnaam: standaardadresruimte
subnet: 10.2.0.0/24vnet-02-tags Naam: NetworkType
Value: Productieresource
: Virtueel netwerk.
Een netwerkgroep maken
Virtual Network Manager past configuraties toe op groepen virtuele netwerken door ze in netwerkgroepen te plaatsen. Een netwerkgroep maken:
Blader naar uw resourcegroep en selecteer de netwerkbeheerresource .
Selecteer netwerkgroepen onder Instellingen. Selecteer vervolgens + Maken.
Selecteer in het deelvenster Een netwerkgroep maken de optie Maken:
Instelling Value Naam Voer een netwerkgroep in. Beschrijving (Optioneel) Geef een beschrijving op over deze netwerkgroep. Type lid Selecteer Virtueel netwerk in de vervolgkeuzelijst. Controleer of de nieuwe netwerkgroep nu wordt weergegeven in het deelvenster Netwerkgroepen .
Lidmaatschap definiëren voor een connectiviteitsconfiguratie
Nadat u uw netwerkgroep hebt gemaakt, voegt u virtuele netwerken toe als leden. Kies een van de volgende opties voor de configuratie van uw mesh-lidmaatschap.
Handmatig een lidmaatschap toevoegen
In deze taak voegt u handmatig twee virtuele netwerken voor uw mesh-configuratie toe aan uw netwerkgroep:
Selecteer netwerkgroep in de lijst met netwerkgroepen. Selecteer in het deelvenster Netwerkgroep onder Leden handmatig toevoegen de optie Virtuele netwerken toevoegen.
Selecteer in het deelvenster Leden handmatig toevoegen de optie vnet-00 en vnet-01 en selecteer Vervolgens Toevoegen.
Selecteer Groepsleden weergeven in het deelvenster Netwerkgroep. Controleer of vnet-00 en vnet-01 worden vermeld met een bron van handmatig toegevoegd. Als er geen virtuele netwerken worden weergegeven, selecteert u Vernieuwen.
Een configuratie maken
Nu u de netwerkgroep hebt gemaakt en het lidmaatschap ervan hebt bijgewerkt met virtuele netwerken, maakt u een configuratie van een mesh-netwerktopologie. Vervang <subscription_id> door uw abonnement.
Selecteer Configuraties onder Instellingen. Selecteer vervolgens Maken.
Selecteer Connectiviteitsconfiguratie in de vervolgkeuzelijst om te beginnen met het maken van een connectiviteitsconfiguratie.
Voer op het tabblad Basisinformatie de volgende informatie in en selecteer vervolgens Volgende: Topologie.
Instelling Weergegeven als Naam Voer connectiviteitsconfiguratie in. Beschrijving (Optioneel) Geef een beschrijving op over deze connectiviteitsconfiguratie. Selecteer op het tabblad Topologie de Mesh-topologie en laat het selectievakje Mesh-connectiviteit in verschillende regio's inschakelen uitgeschakeld. Connectiviteit tussen regio's is niet vereist voor deze installatie, omdat alle virtuele netwerken zich in dezelfde regio bevinden.
Selecteer Onder Netwerkgroepen de optie Netwerkgroep toevoegen>.
Selecteer in het venster Netwerkgroepen toevoegen de netwerkgroep en kies Selecteren om de netwerkgroep toe te voegen aan de configuratie.
Selecteer het tabblad Visualisatie om de topologie van de configuratie weer te geven. Op dit tabblad ziet u een visuele weergave van de netwerkgroep die u aan de configuratie hebt toegevoegd.
Selecteer Volgende: Beoordelen en>maken om de configuratie te maken.
Nadat de implementatie is voltooid, selecteert u Vernieuwen. De nieuwe connectiviteitsconfiguratie wordt weergegeven in het deelvenster Configuraties .

De connectiviteitsconfiguratie implementeren
Als u uw configuraties wilt toepassen op uw omgeving, moet u de configuratie doorvoeren per implementatie. Implementeer de configuratie in de regio VS - west 2 waar de virtuele netwerken worden geïmplementeerd:
Selecteer Onder Instellingen de optie Implementaties. Selecteer vervolgens Configuraties en connectiviteitsconfiguratie implementeren in de vervolgkeuzelijst.
Selecteer in het venster Een configuratie implementeren de volgende instellingen en selecteer vervolgens Volgende.
Instelling Weergegeven als Connectiviteitsconfiguraties Selecteer connectiviteitsconfiguratie onder Connectiviteit - Mesh in de vervolgkeuzelijst. Doelregio's Selecteer (VS) - west 2 als de implementatieregio. Selecteer Volgende en Implementeren om de implementatie te voltooien.
Controleer of de implementatie wordt weergegeven in de lijst voor de geselecteerde regio. Het kan enkele minuten duren voordat de implementatie van de configuratie is voltooid.
Configuratie-implementatie controleren
Gebruik de sectie Netwerkbeheer voor elk virtueel netwerk om te controleren of u uw configuratie hebt geïmplementeerd:
Ga naar het virtuele netwerk vnet-00 .
Selecteer Netwerkbeheer onder Instellingen.
Controleer op het tabblad Connectiviteitsconfiguraties of de connectiviteitsconfiguratie wordt weergegeven in de lijst.
Herhaal de vorige stappen op vnet-01.
Resources opschonen
Als u Azure Virtual Network Manager en de resources in deze quickstart niet meer nodig hebt, kunt u ze verwijderen door de volgende stappen uit te voeren:
- Als u de resourcegroep en alle resources die deze bevat, wilt verwijderen, selecteert u de resourcegroep in de Azure-portal en selecteert u Resourcegroep verwijderen. Bevestig dat u wilt verwijderen door resourcegroep in het tekstvak in te voeren en selecteer Vervolgens Verwijderen.
- Als u de Azure Policy-toewijzing wilt verwijderen, gaat u naar de sectie Beleid in Azure Portal, selecteert u Toewijzingen en selecteert u vervolgens azure-policy. Selecteer Verwijderen om de beleidsdefinitie te verwijderen.
- Selecteer definities in de sectie Beleid en selecteer vervolgens azure-policy. Selecteer Verwijderen om de beleidsdefinitie te verwijderen.