TmaxSoft OpenFrame installeren in Azure
Let op
Dit artikel verwijst naar CentOS, een Linux-distributie met de EOL-status (End Of Life). Houd rekening met uw gebruik en plan dienovereenkomstig. Zie de Richtlijnen voor het einde van de levensduur van CentOS voor meer informatie.
Meer informatie over het instellen van een OpenFrame-omgeving in Azure die geschikt is voor ontwikkeling, demo's, testen of productieworkloads. In deze zelfstudie wordt u begeleid bij elke stap.
OpenFrame bevat meerdere onderdelen die de mainframe-emulatieomgeving in Azure maken. OpenFrame onlineservices bijvoorbeeld de mainframe-middleware, zoals IBM Customer Information Control System (CICS) en OpenFrame Batch, vervangen door het TJES-onderdeel van het IBM Mainframe Job Entry Subsystem (JES).
OpenFrame werkt met elke relationele database, waaronder Oracle Database, Microsoft SQL Server, IBM Db2 en MySQL. Deze installatie van OpenFrame maakt gebruik van de relationele TmaxSoft Tibero-database. Zowel OpenFrame als Tibero worden uitgevoerd op een Linux-besturingssysteem. In deze zelfstudie wordt CentOS 7.3 geïnstalleerd, hoewel u andere ondersteunde Linux-distributies kunt gebruiken. De OpenFrame-toepassingsserver en de Tibero-database worden geïnstalleerd op één virtuele machine (VM).
In de zelfstudie wordt u stapsgewijs begeleid bij de installatie van de OpenFrame-suiteonderdelen. Sommige moeten afzonderlijk worden geïnstalleerd.
Hoofdonderdelen van OpenFrame:
- Vereiste installatiepakketten.
- Tibero database.
- Open Database Connectivity (ODBC) wordt gebruikt door toepassingen in OpenFrame om te communiceren met de Tibero-database.
- OpenFrame Base, de middleware die het hele systeem beheert.
- OpenFrame Batch, de oplossing die de batchsystemen van het mainframe vervangt.
- TACF, een servicemodule die de gebruikerstoegang tot systemen en resources beheert.
- ProSort, een sorteerprogramma voor batchtransacties.
- OFCOBOL, een compiler die de COBOL-programma's van het mainframe interpreteert.
- OFASM, een compiler die de assemblyprogramma's van het mainframe interpreteert.
- OpenFrame Server Type C (OSC), de oplossing die de middleware van het mainframe en IBM CICS vervangt.
- Java Enterprise User Solution (JEUS), een webtoepassingsserver die is gecertificeerd voor Java Enterprise Edition 6.
- OFGW, het OpenFrame-gatewayonderdeel dat een 3270-listener biedt.
- OFManager, een oplossing die de werkings- en beheerfuncties van OpenFrame in de webomgeving biedt.
Andere vereiste OpenFrame-onderdelen:
- OSI, de oplossing die de mainframe-middleware en IMS DC vervangt.
- TJES, de oplossing die de JES-omgeving van het mainframe biedt.
- OFTSAM, de oplossing waarmee (V)SAM-bestanden kunnen worden gebruikt in het open systeem.
- OFHiDB, de oplossing die de IMS DB van het mainframe vervangt.
- OFPLI, een compiler die de PL/I-programma's van het mainframe interpreteert.
- PROTRIEVE, een oplossing die de mainframetaal CA-Easytrieve uitvoert.
- OFMiner, een oplossing die de mainframes-assets analyseert en deze vervolgens naar Azure migreert.
Architectuur
In de volgende afbeelding ziet u een overzicht van de architectuuronderdelen van OpenFrame 7.0 die in deze zelfstudie zijn geïnstalleerd:
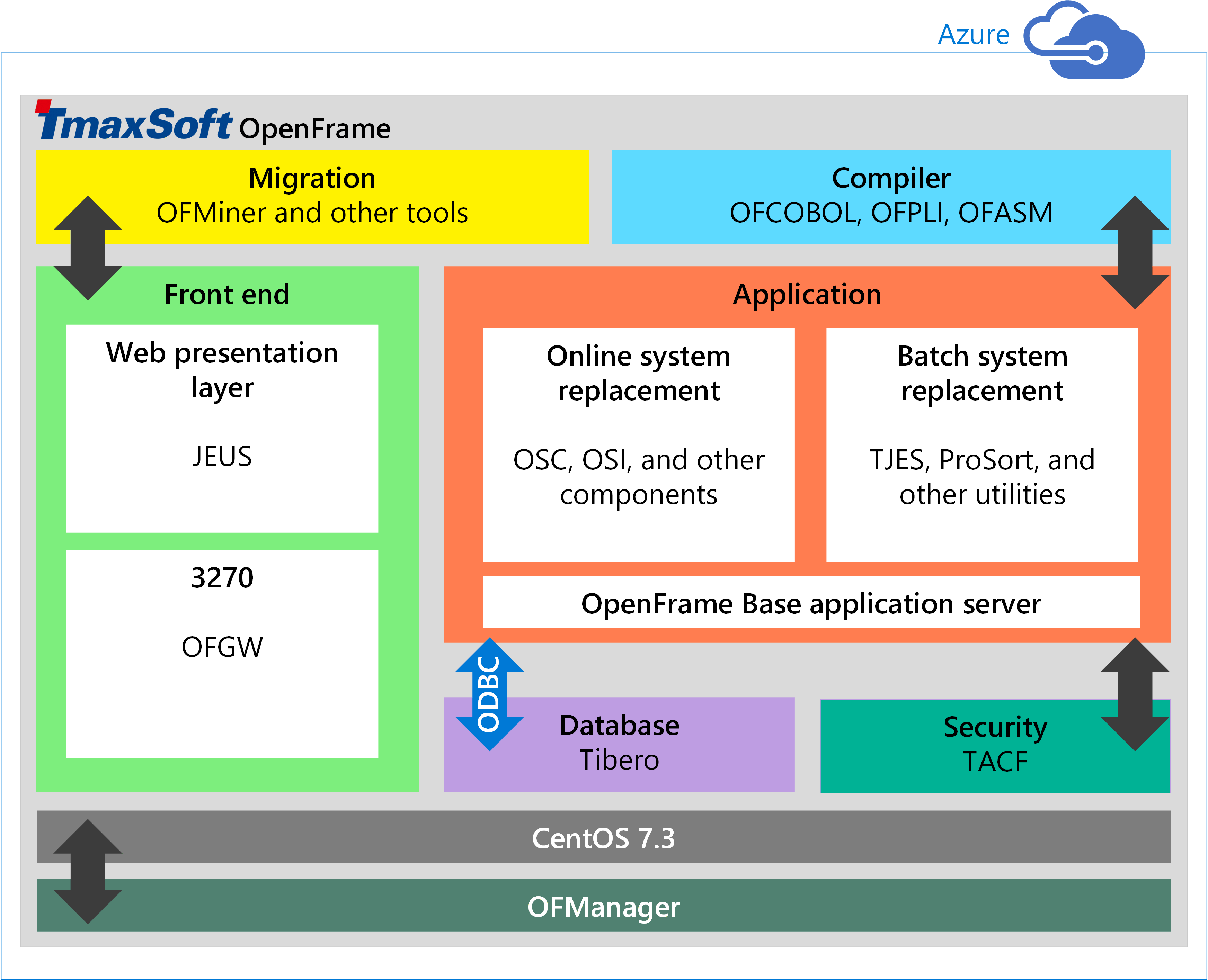
Systeemvereisten voor Azure
De volgende tabel bevat de vereisten voor de installatie in Azure.
WinSCP: een populaire SFTP-client en FTP-client die u kunt gebruikenEclipse voor Windows: een ontwikkelplatform dat wordt ondersteund door TmaxSoft
(Microsoft Visual Studio wordt momenteel niet ondersteund)
| Vereiste | Beschrijving |
|---|---|
| Ondersteunde Linux-distributies in Azure |
Linux x86 2.6 (32-bits, 64-bits) Red Hat 7.x CentOS 7.x |
| Hardware | Kerngeheugens: 2 (minimaal) Geheugen: 4 GB (minimaal) Wisselruimte: 1 GB (minimaal) Harde schijf: 100 GB (minimaal) |
| Optionele software voor Windows-gebruikers |
Vereisten
Plan een paar dagen om alle vereiste software te verzamelen en alle handmatige processen te voltooien.
Voordat u aan de slag gaat, gaat u als volgt te werk:
- Download de OpenFrame-installatiemedia van TmaxSoft. Als u een bestaande TmaxSoft-klant bent, neemt u contact op met uw TmaxSoft-vertegenwoordiger voor een gelicentieerd exemplaar. Anders vraagt u een evaluatieversie aan bij TmaxSoft.
- Vraag de OpenFrame-documentatie aan door e-mail te verzenden naar support@tmaxsoft.com.
- Haal een Azure-abonnement op als u er nog geen hebt. U kunt ook een gratis account maken voordat u begint.
- Optioneel. Stel een site-naar-site VPN-tunnel of een jumpbox in waarmee de toegang tot de Virtuele Azure-machine wordt beperkt tot de toegestane gebruikers in uw organisatie. Deze stap is niet vereist, maar het is een best practice.
Een virtuele machine instellen in Azure voor OpenFrame en Tibero
U kunt de OpenFrame-omgeving instellen met behulp van verschillende implementatiepatronen, maar in de volgende procedure ziet u hoe u de OpenFrame-toepassingsserver en de Tibero-database op één VIRTUELE machine implementeert. In grotere omgevingen en voor grote workloads is het raadzaam om de database afzonderlijk op een eigen VIRTUELE machine te implementeren voor betere prestaties.
Een VIRTUELE machine maken
Meld u aan bij het Azure-portaal.
Klik op Virtuele machines.
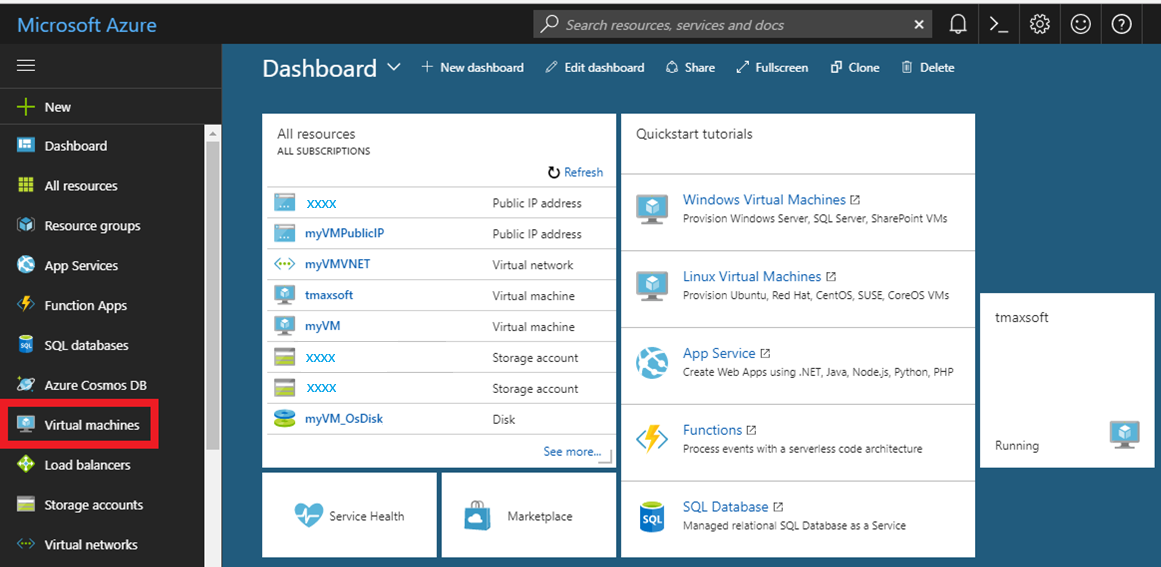
Klik op Toevoegen.
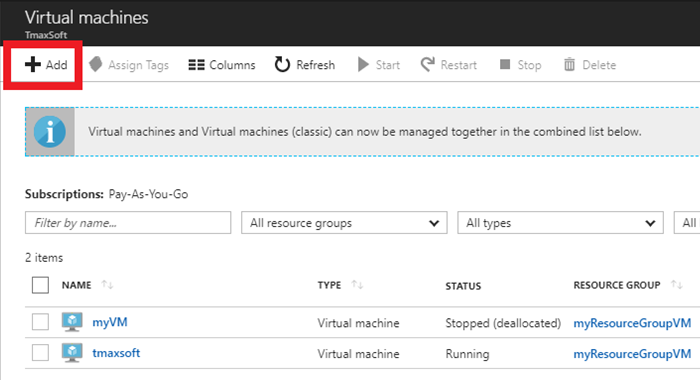
Klik rechts van besturingssystemen op Meer.
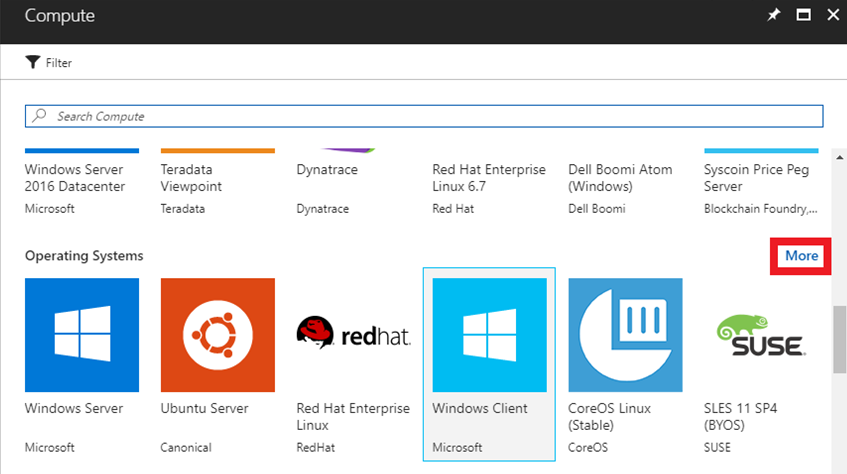
Klik op CentOS 7.3 om deze procedure precies te volgen of u kunt een andere ondersteunde Linux-distributie kiezen.
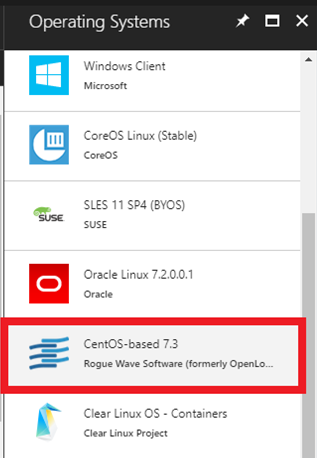
Voer in de basisinstellingen de naam, gebruikersnaam, verificatietype, abonnement in (Betalen per gebruik is de AWS-betalingsstijl) en de resourcegroep (gebruik een bestaande groep of maak een TmaxSoft-groep).
Als u klaar (inclusief het sleutelpaar met een openbare/persoonlijke sleutel voor verificatietype), klikt u op Verzenden.
Notitie
Als u een openbare SSH-sleutel voor verificatietype gebruikt, raadpleegt u de stappen in de volgende sectie om het sleutelpaar met een openbare/persoonlijke sleutel te genereren en hervat u de stappen hier.
Een openbaar/persoonlijk sleutelpaar genereren
De openbare sleutel kan vrijelijk worden gedeeld, maar de persoonlijke sleutel moet volledig geheim worden gehouden en mag nooit worden gedeeld met een andere partij. Nadat u de sleutels hebt gegenereerd, moet u de openbare SSH-sleutel in de configuratie plakken en deze uploaden naar de Linux-VM. Deze wordt opgeslagen in authorized_keys de ~/.ssh map van de basismap van het gebruikersaccount. De Linux-VM kan de verbinding vervolgens herkennen en valideren zodra u de bijbehorende persoonlijke SSH-sleutel opgeeft in de SSH-client.
Wanneer nieuwe personen toegang krijgen tot de VIRTUELE machine:
- Elke nieuwe persoon genereert zijn eigen openbare/persoonlijke sleutels.
- Personen slaan hun eigen persoonlijke sleutels afzonderlijk op en sturen de informatie over de openbare sleutel naar de beheerder van de VIRTUELE machine.
- De beheerder plakt de inhoud van de openbare sleutel in het
~/.ssh/authorized_keysbestand. - De nieuwe persoon maakt verbinding via OpenSSH.
Zie Een openbaar-persoonlijk SSH-sleutelpaar maken en gebruiken voor Virtuele Linux-machines in Azure voor meer informatie over het maken van SSH-sleutelparen.
VM-functies configureren
Kies in Azure Portal op de blade Een grootte kiezen de gewenste hardware-instellingen voor linux-machines. De minimale vereisten voor het installeren van zowel Tibero als OpenFrame zijn 2 CPU's en 4 GB RAM, zoals wordt weergegeven in deze voorbeeldinstallatie:
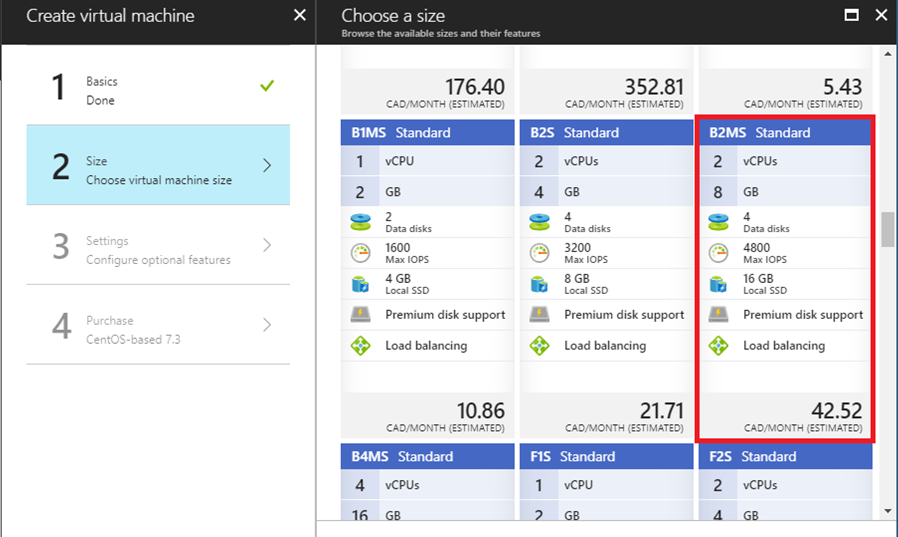
Klik op 3 Instellingen en gebruik de standaardinstellingen om optionele functies te configureren.
Controleer uw betalingsgegevens.
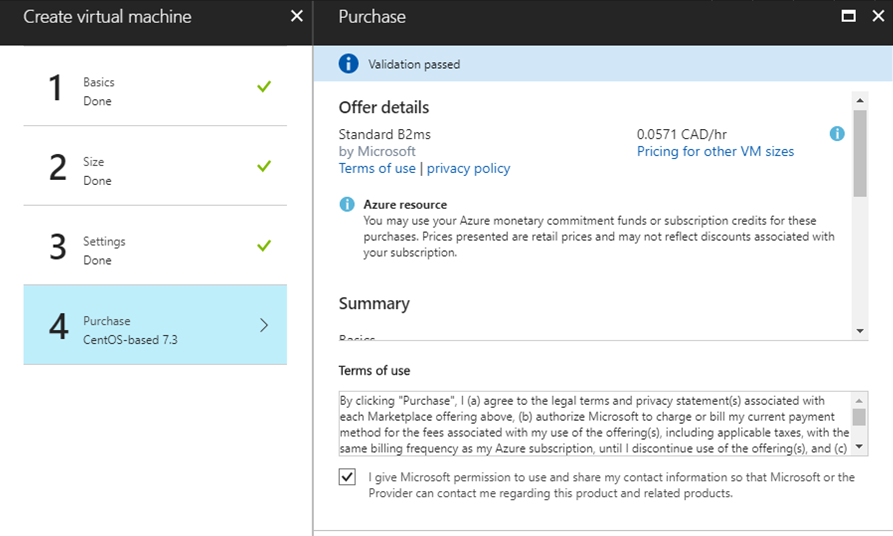
Verzend uw selecties. Azure begint met het implementeren van de VIRTUELE machine. Dit proces duurt meestal een paar minuten.
Wanneer de virtuele machine wordt geïmplementeerd, wordt het dashboard weergegeven met alle instellingen die tijdens de configuratie zijn geselecteerd. Noteer het openbare IP-adres.
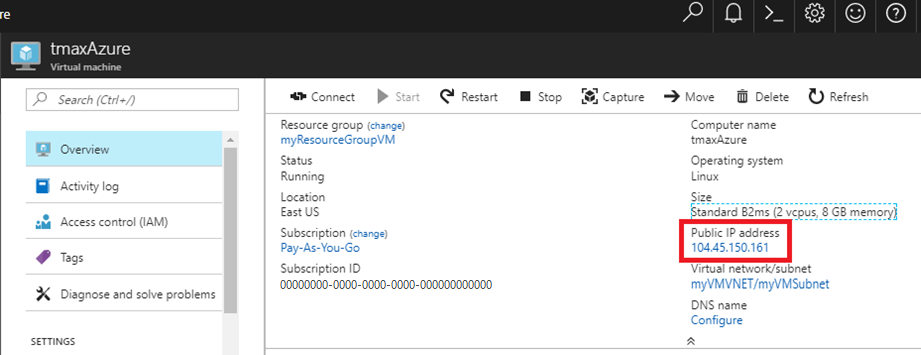
Open bash of een PowerShell-prompt.
Bij Hostnaam typt u uw gebruikersnaam en het openbare IP-adres dat u hebt gekopieerd. Bijvoorbeeld username@publicip.
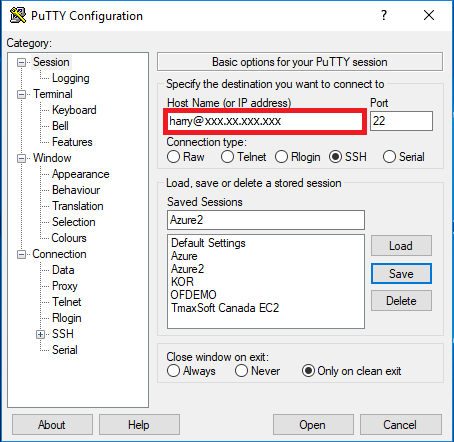
Klik in het vak Categorie op Verbindings-SSH-verificatie > >. Geef het pad naar uw persoonlijke sleutelbestand op.
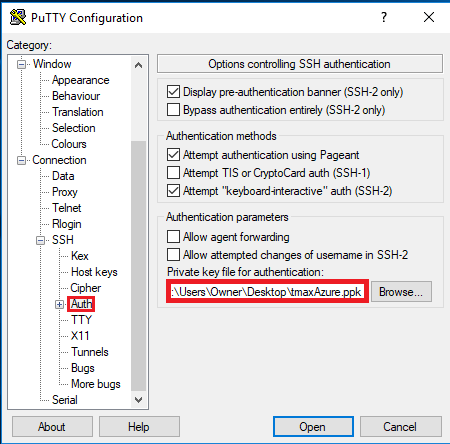
Klik op Openen om het PuTTY-venster te starten. Als dit lukt, bent u verbonden met uw nieuwe CentOS-VM die wordt uitgevoerd in Azure.
Als u zich wilt aanmelden als hoofdgebruiker, typt u sudo bash.
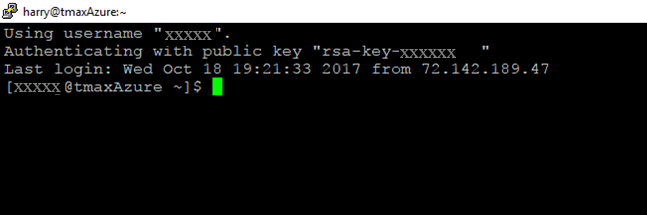
De omgeving en pakketten instellen
Nu de VIRTUELE machine is gemaakt en u bent aangemeld, moet u enkele installatiestappen uitvoeren en de vereiste vooraf geïnstalleerde pakketten installeren.
Wijs de naam vandemo toe aan het lokale IP-adres en wijzig
/etc/hostsdeze met behulp van een teksteditor. Ervan uitgaande dat ons IP-adres is192.168.96.148, is dit vóór de wijziging:127.0.0.1 localhost localhost.localdomain localhost4 localhost4.localdomain4 ::1 localhost localhost.localdomain localhost6 localhost6.localdomain <IP Address> <your hostname>- Dit is na de wijziging:
127.0.0.1 localhost localhost.localdomain localhost4 localhost4.localdomain4 ::1 localhost localhost.localdomain localhost6 localhost6.localdomain 192.168.96.148 ofdemoGroepen en gebruikers maken:
sudo adduser -d /home/oframe7 oframe7Wijzig het wachtwoord voor de gebruiker vanrame7:
sudo passwd oframe7New password: Retype new password: passwd: all authentication tokens updated successfully.Werk de kernelparameters bij met
/etc/sysctl.confbehulp van een teksteditor:kernel.shmall = 7294967296 kernel.sem = 10000 32000 10000 10000Vernieuw de kernelparameters dynamisch zonder opnieuw op te starten:
sudo /sbin/sysctl -pHaal de vereiste pakketten op: zorg ervoor dat de server is verbonden met internet, download de volgende pakketten en installeer deze vervolgens:
dos2unix
glibc
glibc.i686 glibc.x86_64
libaio
ncurses
Notitie
Nadat u het ncurses-pakket hebt geïnstalleerd, maakt u de volgende symbolische koppelingen:
sudo ln -s /usr/lib64/libncurses.so.5.9 /usr/lib/libtermcap.so sudo ln -s /usr/lib64/libncurses.so.5.9 /usr/lib/libtermcap.so.2gcc
gcc-c++
libaio-devel.x86_64
strace
ltrace
Gdb
In het geval van java RPM-installatie gaat u als volgt te werk:
sudo rpm -ivh jdk-7u79-linux-x64.rpm
- Voeg de volgende inhoud toe aan de
~./.bash_profileteksteditor:
# JAVA ENV
export JAVA_HOME=/usr/java/jdk1.7.0_79/
export PATH=$JAVA_HOME/bin:$PATH
export CLASSPATH=$CLASSPATH:$JAVA_HOME/jre/lib/ext:$JAVA_HOME/lib/tools.jar
- Voer de volgende opdracht uit om het profiel te laden:
sudo source /etc/profile
- Valideer de Java-versie met behulp van de volgende opdracht:
sudo java –version
java version "1.7.0_79"
Java(TM) SE Runtime Environment (build 1.7.0_79-b15)
Java HotSpot(TM) 64-Bit Server VM (build 24.79-b02, mixed mode)
sudo echo $JAVA_HOME /usr/java/jdk1.7.0_79/
De Tibero-database installeren
Tibero biedt de verschillende belangrijke functies in de OpenFrame-omgeving in Azure:
- Tibero wordt gebruikt als het interne OpenFrame-gegevensarchief voor verschillende systeemfuncties.
- VSAM-bestanden, waaronder KSDS, RRDS en ESDS, gebruiken de Tibero-database intern voor gegevensopslag.
- De TACF-gegevensopslagplaats wordt opgeslagen in Tibero.
- De Informatie over de OpenFrame-catalogus wordt opgeslagen in Tibero.
- De Tibero-database kan worden gebruikt als vervanging voor IBM Db2 voor het opslaan van toepassingsgegevens.
Tibero installeren
Controleer of het binaire installatiebestand van Tibero aanwezig is en controleer het versienummer.
Kopieer de Tibero-software naar het Tibero-gebruikersaccount (oframe). Voorbeeld:
tar -xzvf tibero6-bin-6_rel_FS04-linux64-121793-opt-tested.tar.gz mv license.xml /opt/tmaxdb/tibero6/license/Open
.bash_profilemet behulp van een teksteditor en plak het volgende erin:# Tibero6 ENV export TB_HOME=/opt/tmaxdb/tibero6 export TB_SID=TVSAM export TB_PROF_DIR=$TB_HOME/bin/prof export LD_LIBRARY_PATH=$TB_HOME/lib:$TB_HOME/client/lib:$LD_LIBRARY_PATH export PATH=$TB_HOME/bin:$TB_HOME/client/bin:$PATHAls u het bash-profiel wilt uitvoeren, typt u het volgende bij de opdrachtprompt:
source .bash_profileGenereer het tipbestand (een configuratiebestand voor Tibero) en controleer de inhoud ervan. Voorbeeld:
sh $TB_HOME/config/gen_tip.sh cat $TB_HOME/config/$TB_SID.tipWijzig
\$TB_HOME/client/config/tbdsn.tbrmet behulp van een teksteditor en plaats 127.0.0.1 in plaats van localhost zoals wordt weergegeven:TVSAM=( (INSTANCE=(HOST=127.0.0.1) (PT=8629) (DB_NAME=TVSAM) ) )Maak de database. De volgende uitvoer wordt weergegeven:
Change core dump dir to /opt/tmaxdb/tibero6/bin/prof. Listener port = 8629 Tibero 6 TmaxData Corporation Copyright (c) 2008-. All rights reserved. Tibero instance started up (NOMOUNT mode). /--------------------- newmount sql ------------------------/ create database character set MSWIN949 national character set UTF16; /-----------------------------------------------------------/ Database created. Change core dump dir to /opt/tmaxdb/tibero6/bin/prof. Listener port = 8629 Tibero 6 TmaxData Corporation Copyright (c) 2008-. All rights reserved. Tibero instance started up (NORMAL mode). /opt/tmaxdb/tibero6/bin/tbsvr ……………………….. Creating agent table... Done. For details, check /opt/tmaxdb/tibero6/instance/TVSAM/log/system_init.log. ************************************************** * Tibero Database TVSAM is created successfully on Fri Aug 12 19:10:43 UTC 2016. * Tibero home directory ($TB_HOME) = * /opt/tmaxdb/tibero6 * Tibero service ID ($TB_SID) = TVSAM * Tibero binary path = * /opt/tmaxdb/tibero6/bin:/opt/tmaxdb/tibero6/client/bin * Initialization parameter file = * /opt/tmaxdb/tibero6/config/TVSAM.tip * * Make sure that you always set up environment variables $TB_HOME and * $TB_SID properly before you run Tibero. ******************************************************************************Als u Tibero wilt recyclen, moet u het eerst afsluiten met behulp van de
tbdownopdracht. Voorbeeld:tbdownTibero instance terminated (NORMAL mode).Boot Tibero nu met behulp van
tbboot. Voorbeeld:tbbootChange core dump dir to /opt/tmaxdb/tibero6/bin/prof. Listener port = 8629 Tibero 6 TmaxData Corporation Copyright (c) 2008-. All rights reserved. Tibero instance started up (NORMAL mode).Als u een tabelruimte wilt maken, opent u de database met sys-gebruiker (sys/tmax) en maakt u vervolgens de benodigde tabelruimte voor het standaardvolume en TACF:
tbsql tibero/tmaxtbSQL 6 TmaxData Corporation Copyright (c) 2008-. All rights reserved. Connected to Tibero.Typ nu de volgende SQL-opdrachten:
SQL> create tablespace "DEFVOL" datafile 'DEFVOL.dbf' size 500M autoextend on; create tablespace "TACF00" datafile 'TACF00.dbf' size 500M autoextend on; create tablespace "OFM_REPOSITORY" datafile 'ofm_repository.dbf' size 300M autoextend on; SQL> Tablespace 'DEFVOL' created. SQL> Tablespace 'TACF00' created. SQL> Tablespace ' OFM_REPOSITORY ' created. SQL> SQL> Disconnected.Boot Tibero en controleer of de Tibero-processen worden uitgevoerd:
tbboot ps -ef | egrep tbsvr
Uitvoer:
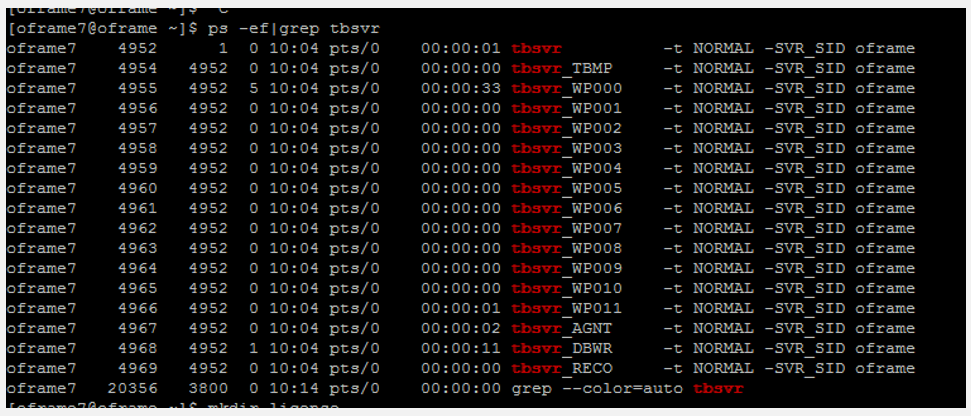
ODBC installeren
Toepassingen in OpenFrame communiceren met de Tibero-database met behulp van de ODBC-API die wordt geleverd door het opensource unixODBC-project.
ODBC installeren:
Controleer of het
unixODBC-2.3.4.tar.gzinstallatiebestand aanwezig is of gebruik dewget unixODBC-2.3.4.tar.gzopdracht. Voorbeeld:wget ftp://ftp.unixodbc.org/pub/unixODBC/unixODBC-2.3.4.tar.gzPak het binaire bestand uit. Voorbeeld:
tar -zxvf unixODBC-2.3.4.tar.gzNavigeer naar de map unixODBC-2.3.4 en genereer het Makefile met behulp van de computergegevens controleren. Voorbeeld:
./configure --prefix=/opt/tmaxapp/unixODBC/ --sysconfdir=/opt/tmaxapp/unixODBC/etcUnixODBC wordt standaard geïnstalleerd in /usr /local, dus
--prefixgeeft een waarde door om de locatie te wijzigen. Op dezelfde manier worden configuratiebestanden standaard geïnstalleerd/etc, dus--sysconfdirgeeft de waarde van de gewenste locatie door.Makefile uitvoeren:
makeKopieer het uitvoerbare bestand in de programmamap na het compileren. Voorbeeld:
make installBewerk het bash-profiel
~/.bash_profilemet behulp van een teksteditor en voeg het volgende toe:# UNIX ODBC ENV export ODBC_HOME=$HOME/unixODBC export PATH=$ODBC_HOME/bin:$PATH export LD_LIBRARY_PATH=$ODBC_HOME/lib:$LD_LIBRARY_PATH export ODBCINI=$HOME/unixODBC/etc/odbc.ini export ODBCSYSINI=$HOMEDe ODBC toepassen. Bewerk de volgende bestanden dienovereenkomstig. Voorbeeld:
source ~/.bash_profile cd odbcinst -j unixODBC 2.3.4DRIVERS............: /home/oframe7/odbcinst.ini SYSTEM DATA SOURCES: /home/oframe7/odbc.ini FILE DATA SOURCES..: /home/oframe7/ODBCDataSources USER DATA SOURCES..: /home/oframe7/unixODBC/etc/odbc.ini SQLULEN Size.......: 8 SQLLEN Size........: 8 SQLSETPOSIROW Size.: 8- Wijzig
odbcinst.inimet behulp van een teksteditor en voeg de volgende inhoud toe:
[Tibero] Description = Tibero ODBC driver for Tibero6 Driver = /opt/tmaxdb/tibero6/client/lib/libtbodbc.so Setup = FileUsage = CPTimeout = CPReuse = Driver Logging = 7 [ODBC] Trace = NO TraceFile = /home/oframe7/odbc.log ForceTrace = Yes Pooling = No DEBUG = 1- Wijzig
odbc.inimet behulp van een teksteditor en voeg de volgende inhoud toe:
[TVSAM] Description = Tibero ODBC driver for Tibero6 Driver = Tibero DSN = TVSAM SID = TVSAM User = tibero password = tmax- Wijzig
Maak een symbolische koppeling en valideer de Tibero-databaseverbinding:
ln $ODBC_HOME/lib/libodbc.so $ODBC_HOME/lib/libodbc.so.1 ln $ODBC_HOME/lib/libodbcinst.so $ODBC_HOME/lib/libodbcinst.so.1 isql TVSAM tibero tmax
De volgende uitvoer wordt weergegeven:
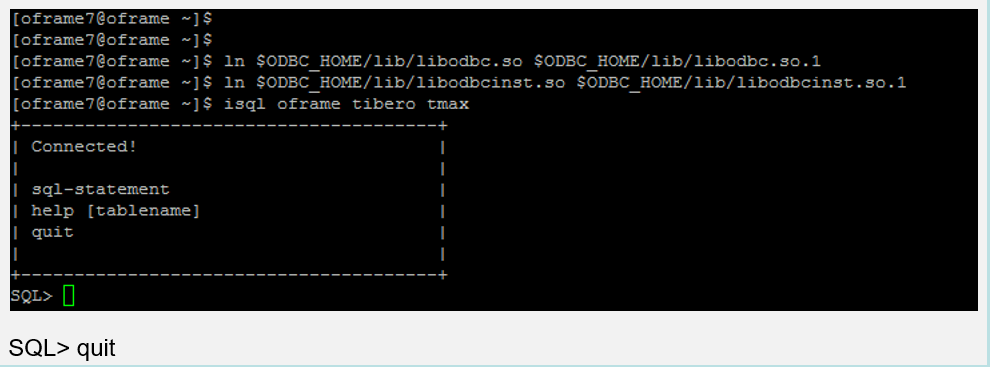
OpenFrame Base installeren
De basistoepassingsserver wordt geïnstalleerd voordat de afzonderlijke services die OpenFrame gebruikt voor het beheren van het systeem in Azure, met inbegrip van de transactieverwerkingsserverprocessen.
OpenFrame Base installeren
Controleer of de Tibero-installatie is geslaagd en controleer of het volgende OpenFrame_Base7_0_Linux_x86_64.bin installatiebestand en het configuratiebestand base.properties aanwezig zijn.
Werk het bash-profiel bij met de volgende Tibero-specifieke informatie:
alias ofhome='cd $OPENFRAME_HOME' alias ulog='cd $OPENFRAME_HOME/log/tmax/ulog' alias sysjcl='cd $OPENFRAME_HOME/volume_default/SYS1.JCLLIB' alias sysload='cd $OPENFRAME_HOME/volume_default/SYS1.LOADLIB' alias sysproc='cd $OPENFRAME_HOME/volume_default/SYS1.PROCLIB' alias oscsrc='cd $OPENFRAME_HOME/osc/oivp' alias osisrc='cd $OPENFRAME_HOME/osi/oivp' alias defvol='cd $OPENFRAME_HOME/volume_default'Voer het bash-profiel uit:
. .bash_profileZorg ervoor dat de Tibero-processen worden uitgevoerd. Voorbeeld:
ps -ef|grep tbsvr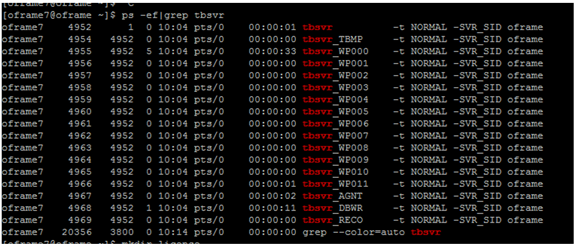
Belangrijk
Zorg ervoor dat u Tibero start voordat u de installatie uitvoert.
Genereer een licentie op
technet.tmaxsoft.comen PUT de OpenFrame Base, Batch, TACF, OSC-licenties in de juiste map:cp license.dat /opt/tmaxapp/OpenFrame/core/license/ cp lictjes.dat lictacf.dat licosc.dat $OPENFRAME_HOME/license/Download het binaire bestand en
base.propertiesde bestanden van de OpenFrame Base:- Wijzig het
base.propertiesbestand dienovereenkomstig met behulp van een teksteditor:
OPENFRAME_HOME= <appropriate location for installation> ex. /opt/tmaxapp/OpenFrame TP_HOST_NAME=<your IP Hostname> ex. ofdemo TP_HOST_IP=<your IP Address> ex. 192.168.96.148 TP_SHMKEY=63481 TP_TPORTNO=6623 TP_UNBLOCK_PORT=6291 TP_NODE_NAME=NODE1 TP_NODE_LIST=NODE1 MASCAT_NAME=SYS1.MASTER.ICFCAT MASCAT_CREATE=YES DEFAULT_VOLSER=DEFVOL VOLADD_DEFINE=YES TSAM_USERNAME=tibero TSAM_PASSWORD=tmax TSAM_DATABASE=oframe DATASET_SHMKEY=63211 DSLOCK_DATA=SYS1.DSLOCK.DATA DSLOCK_LOG=SYS1.DSLOCK.LOG DSLOCK_SEQ=dslock_seq.dat DSLOCK_CREATE=YES OPENFRAME_LICENSE_PATH=/opt/tmaxapp/license/OPENFRAME TMAX_LICENSE_PATH=/opt/tmaxapp/license/TMAX- Wijzig het
Voer het installatieprogramma uit met behulp van de
base.properties file. Voorbeeld:chmod a+x OpenFrame_Base7_0_Linux_x86_64.bin ./OpenFrame_Base7_0_Linux_x86_64.bin -f base.propertiesAls u klaar bent, wordt het bericht Installatie voltooid weergegeven.
Controleer de OpenFrame Base-mapstructuur met behulp van de
ls -ltropdracht. Voorbeeld:ls -ltrtotal 44 drwxrwxr-x. 4 oframe7 oframe7 61 Nov 30 16:57 UninstallerData drwxrwxr-x. 2 oframe7 oframe7 4096 Nov 30 16:57 bin drwxrwxr-x. 2 oframe7 oframe7 4096 Nov 30 16:57 cpm drwxrwxr-x. 2 oframe7 oframe7 4096 Nov 30 16:57 data drwxrwxr-x. 2 oframe7 oframe7 4096 Nov 30 16:57 include drwxrwxr-x. 2 oframe7 oframe7 8192 Nov 30 16:57 lib drwxrwxr-x. 6 oframe7 oframe7 48 Nov 30 16:57 log drwxrwxr-x. 2 oframe7 oframe7 6 Nov 30 16:57 profile drwxrwxr-x. 7 oframe7 oframe7 62 Nov 30 16:57 sample drwxrwxr-x. 2 oframe7 oframe7 6 Nov 30 16:57 schema drwxrwxr-x. 2 oframe7 oframe7 6 Nov 30 16:57 temp drwxrwxr-x. 3 oframe7 oframe7 16 Nov 30 16:57 shared drwxrwxr-x. 2 oframe7 oframe7 4096 Nov 30 16:58 license drwxrwxr-x. 23 oframe7 oframe7 4096 Nov 30 16:58 core drwxrwxr-x. 2 oframe7 oframe7 4096 Nov 30 16:58 config drwxrwxr-x. 2 oframe7 oframe7 4096 Nov 30 16:58 scripts drwxrwxr-x. 2 oframe7 oframe7 25 Nov 30 16:58 volume_defaultOpenFrame-basis starten:
cp /usr/lib/libtermcap.so.2 $TMAXDIR/libStart Tmax Server met behulp van de volgende opdracht:
tmboot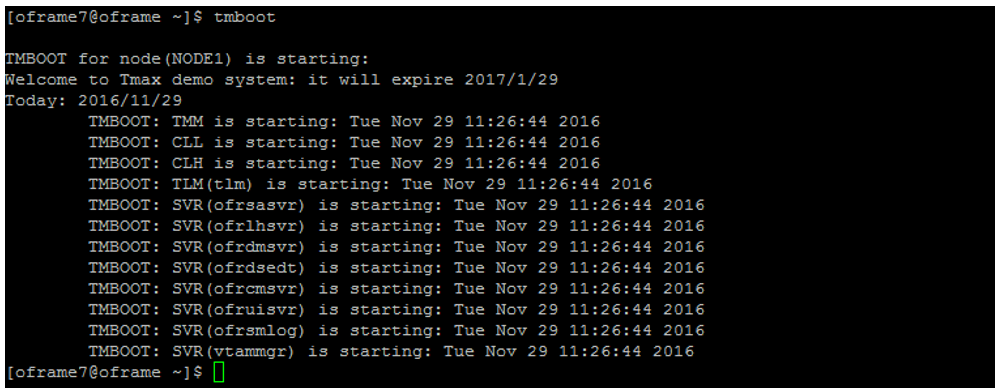
Controleer of de processtatus gereed is met behulp van de tmadmin-opdracht in si. RDY wordt weergegeven in de statuskolom voor elk van de processen:
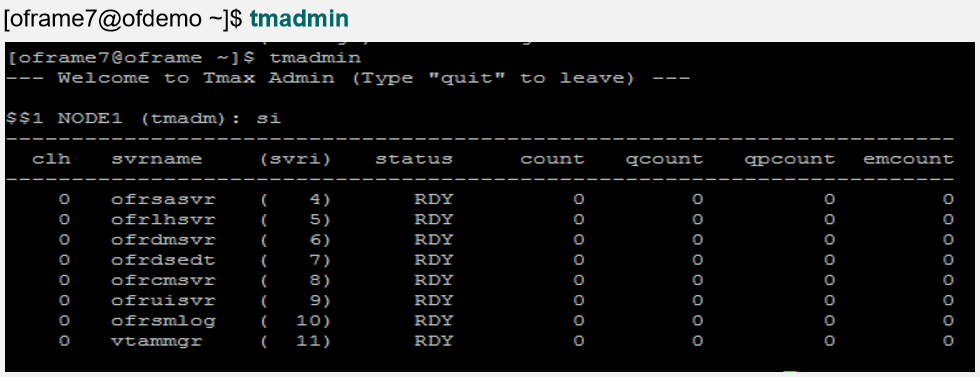
OpenFrame Base afsluiten:
tmdownDo you really want to down whole Tmax? (y : n): y TMDOWN for node(NODE1) is starting: TMDOWN: SERVER(ofrsasvr:36) downed: Wed Sep 7 15:37:21 2016 TMDOWN: SERVER(ofrdsedt:39) downed: Wed Sep 7 15:37:21 2016 TMDOWN: SERVER(vtammgr:43) downed: Wed Sep 7 15:37:21 2016 TMDOWN: SERVER(ofrcmsvr:40) downed: Wed Sep 7 15:37:21 2016 TMDOWN: SERVER(ofrdmsvr:38) downed: Wed Sep 7 15:37:21 2016 TMDOWN: SERVER(ofrlhsvr:37) downed: Wed Sep 7 15:37:21 2016 TMDOWN: SERVER(ofruisvr:41) downed: Wed Sep 7 15:37:21 2016 TMDOWN: SERVER(ofrsmlog:42) downed: Wed Sep 7 15:37:21 2016 TMDOWN: CLH downed: Wed Sep 7 15:37:21 2016 TMDOWN: CLL downed: Wed Sep 7 15:37:21 2016 TMDOWN: TLM downed: Wed Sep 7 15:37:21 2016 TMDOWN: TMM downed: Wed Sep 7 15:37:21 2016 TMDOWN: TMAX is down
OpenFrame Batch installeren
OpenFrame Batch bestaat uit verschillende onderdelen die mainframe-batchomgevingen simuleren en wordt gebruikt voor het uitvoeren van batchtaken in Azure.
Batch installeren
Controleer of de basisinstallatie is geslaagd en controleer vervolgens of het installatiebestand en
batch.propertieshetOpenFrame_Batch7_0_Fix2_MVS_Linux_x86_64.binconfiguratiebestand aanwezig zijn:Wijzig het bestand
vi batch.propertiesmet een teksteditor.Wijzig de parameters als volgt:
OPENFRAME_HOME = /opt/tmaxapp/OpenFrame DEFAULT_VOLSER=DEFVOL TP_NODE_NAME=NODE1 TP_NODE_LIST=NODE1 RESOURCE_SHMKEY=66991 #JOBQ_DATASET_CREATE=YES #OUTPUTQ_DATASET_CREATE=YES DEFAULT_JCLLIB_CREATE=YES DEFAULT_PROCLIB_CREATE=YES DEFAULT_USERLIB_CREATE=YES TJES_USERNAME=tibero TJES_PASSWORD=tmax TJES_DATABASE=oframe BATCH_TABLE_CREATE=YESAls u het batch-installatieprogramma wilt uitvoeren, typt u het volgende bij de opdrachtprompt:
./OpenFrame_Batch7_0_Fix2_MVS_Linux_x86_64.bin -f batch.propertiesWanneer de installatie is voltooid, start u de geïnstalleerde OpenFrame-suites door te typen
tmbootbij de opdrachtprompt.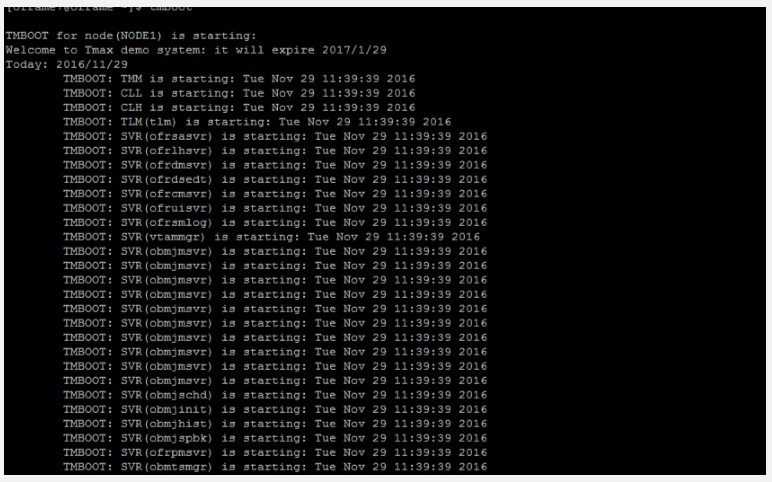
Typ
tmadminbij de opdrachtprompt om het OpenFrame-proces te controleren.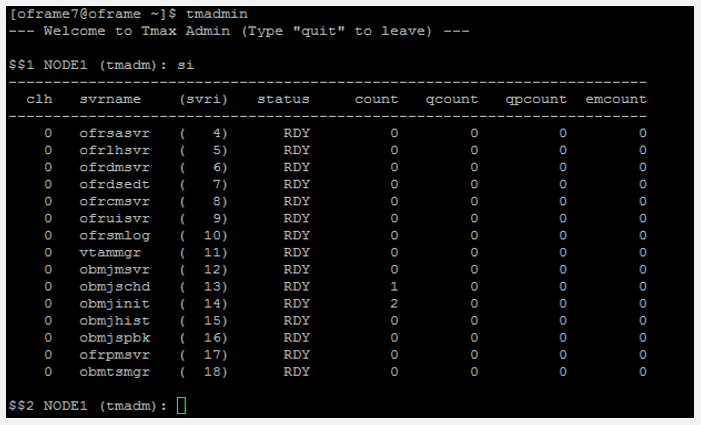
Voer de volgende opdracht uit:
$$2 NODE1 (tmadm): quit ADM quit for node (NODE1)Gebruik de
tmdownopdracht om Batch te starten en af te sluiten:tmdownDo you really want to down whole Tmax? (y : n): y TMDOWN for node(NODE1) is starting: TMDOWN: SERVER(ofrsasvr:36) downed: Wed Sep 7 16:01:46 2016 TMDOWN: SERVER(obmjmsvr:44) downed: Wed Sep 7 16:01:46 2016 TMDOWN: SERVER(vtammgr: 43) downed: Wed Sep 7 16:01:46 2016 TMDOWN: SERVER(ofrcmsvr:40) downed: Wed Sep 7 16:01:46 2016 TMDOWN: SERVER(obmjmsvr:45) downed: Wed Sep 7 16:01:46 2016 TMDOWN: SERVER(obmjmsvr:46) downed: Wed Sep 7 16:01:46 2016 TMDOWN: SERVER(ofrdmsvr:38) downed: Wed Sep 7 16:01:46 2016 TMDOWN: SERVER(obmjmsvr:47) downed: Wed Sep 7 16:01:46 2016 TMDOWN: SERVER(ofrdsedt:39) downed: Wed Sep 7 16:01:46 2016 TMDOWN: SERVER(obmjschd:54) downed: Wed Sep 7 16:01:46 2016 TMDOWN: SERVER(obmjinit:55) downed: Wed Sep 7 16:01:46 2016 TMDOWN: SERVER(obmjmsvr:48) downed: Wed Sep 7 16:01:46 2016 TMDOWN: SERVER(obmjspbk:57) downed: Wed Sep 7 16:01:46 2016 TMDOWN: SERVER(obmjmsvr:49) downed: Wed Sep 7 16:01:46 2016 TMDOWN: SERVER(obmjmsvr:50) downed: Wed Sep 7 16:01:46 2016 TMDOWN: SERVER(obmjmsvr:51) downed: Wed Sep 7 16:01:46 2016 TMDOWN: SERVER(ofrlhsvr:37) downed: Wed Sep 7 16:01:46 2016 TMDOWN: SERVER(obmjmsvr:52) downed: Wed Sep 7 16:01:46 2016 TMDOWN: SERVER(obmjmsvr:53) downed: Wed Sep 7 16:01:46 2016 TMDOWN: SERVER(obmjhist:56) downed: Wed Sep 7 16:01:46 2016 TMDOWN: SERVER(ofruisvr:41) downed: Wed Sep 7 16:01:46 2016 TMDOWN: SERVER(obmtsmgr:59) downed: Wed Sep 7 16:01:46 2016 TMDOWN: SERVER(ofrpmsvr:58) downed: Wed Sep 7 16:01:46 2016 TMDOWN: SERVER(ofrsmlog:42) downed: Wed Sep 7 16:01:46 2016 TMDOWN: CLL downed: Wed Sep 7 16:01:46 2016 TMDOWN: TLM downed: Wed Sep 7 16:01:46 2016 TMDOWN: CLH downed: Wed Sep 7 16:01:46 2016 TMDOWN: TMM downed: Wed Sep 7 16:01:46 2016 TMDOWN: TMAX is down
TACF installeren
TACF Manager is een OpenFrame-servicemodule die de toegang van gebruikers tot systemen en resources beheert via RACF-beveiliging.
TACF installeren
Controleer of het installatiebestand en het
OpenFrame_Tacf7_0_Fix2_Linux_x86_64.binconfiguratiebestand tacf.properties aanwezig zijn.Zorg ervoor dat de Batch-installatie is voltooid en wijzig vervolgens het bestand
tacf.propertiesmet behulp van een teksteditor.Wijzig de TACF-parameters:
OPENFRAME_HOME=/opt/tmaxapp/OpenFrame USE_OS_AUTH=NO TACF_USERNAME=tibero TACF_PASSWORD=tmax TACF_DATABASE=oframe TACF_TABLESPACE=TACF00 TACF_TABLE_CREATE=YESPas na het voltooien van het TACF-installatieprogramma de TACF-omgevingsvariabelen toe. Typ bij de opdrachtprompt:
source ~/.bash_profileVoer het TACF-installatieprogramma uit. Typ bij de opdrachtprompt:
./OpenFrame_Tacf7_0_Fix2_Linux_x86_64.bin -f tacf.propertiesDe uitvoer ziet er ongeveer zo uit:
Wed Dec 07 17:36:42 EDT 2016 Free Memory: 18703 kB Total Memory: 28800 kB 4 Command Line Args: 0: -f 1: tacf.properties 2: -m 3: SILENT java.class.path: /tmp/install.dir.41422/InstallerData /tmp/install.dir.41422/InstallerData/installer.zip ZGUtil.CLASS_PATH: /tmp/install.dir.41422/InstallerData tmp/install.dir.41422/InstallerData/installer.zip sun.boot.class.path: /tmp/install.dir.41422/Linux/resource/jre/lib/resources.jar /tmp/install.dir.41422/Linux/resource/jre/lib/rt.jar /tmp/install.dir.41422/Linux/resource/jre/lib/sunrsasign.jar /tmp/install.dir.41422/Linux/resource/jre/lib/jsse.jar /tmp/install.dir.41422/Linux/resource/jre/lib/jce.jar /tmp/install.dir.41422/Linux/resource/jre/lib/charsets.jar /tmp/install.dir.41422/Linux/resource/jre/lib/jfr.jar /tmp/install.dir.41422/Linux/resource/jre/classesTyp bij de opdrachtprompt
tmbootom OpenFrame opnieuw op te starten. De uitvoer ziet er ongeveer zo uit:TMBOOT for node(NODE1) is starting: Welcome to Tmax demo system: it will expire 2016/11/4 Today: 2016/9/7 TMBOOT: TMM is starting: Wed Sep 7 17:48:53 2016 TMBOOT: CLL is starting: Wed Sep 7 17:48:53 2016 TMBOOT: CLH is starting: Wed Sep 7 17:48:53 2016 TMBOOT: TLM(tlm) is starting: Wed Sep 7 17:48:53 2016 TMBOOT: SVR(ofrsasvr) is starting: Wed Sep 7 17:48:53 2016 TMBOOT: SVR(ofrlhsvr) is starting: Wed Sep 7 17:48:53 2016 TMBOOT: SVR(ofrdmsvr) is starting: Wed Sep 7 17:48:53 2016 TMBOOT: SVR(ofrdsedt) is starting: Wed Sep 7 17:48:53 2016 TMBOOT: SVR(ofrcmsvr) is starting: Wed Sep 7 17:48:53 2016 TMBOOT: SVR(ofruisvr) is starting: Wed Sep 7 17:48:53 2016 TMBOOT: SVR(ofrsmlog) is starting: Wed Sep 7 17:48:53 2016 TMBOOT: SVR(vtammgr) is starting: Wed Sep 7 17:48:53 2016 TMBOOT: SVR(obmjmsvr) is starting: Wed Sep 7 17:48:53 2016 TMBOOT: SVR(obmjmsvr) is starting: Wed Sep 7 17:48:53 2016 TMBOOT: SVR(obmjmsvr) is starting: Wed Sep 7 17:48:53 2016 TMBOOT: SVR(obmjmsvr) is starting: Wed Sep 7 17:48:53 2016 TMBOOT: SVR(obmjmsvr) is starting: Wed Sep 7 17:48:53 2016 TMBOOT: SVR(obmjmsvr) is starting: Wed Sep 7 17:48:53 2016 TMBOOT: SVR(obmjmsvr) is starting: Wed Sep 7 17:48:53 2016 TMBOOT: SVR(obmjmsvr) is starting: Wed Sep 7 17:48:53 2016 TMBOOT: SVR(obmjmsvr) is starting: Wed Sep 7 17:48:53 2016 TMBOOT: SVR(obmjmsvr) is starting: Wed Sep 7 17:48:53 2016 TMBOOT: SVR(obmjschd) is starting: Wed Sep 7 17:48:53 2016 TMBOOT: SVR(obmjinit) is starting: Wed Sep 7 17:48:53 2016 TMBOOT: SVR(obmjhist) is starting: Wed Sep 7 17:48:53 2016 TMBOOT: SVR(obmjspbk) is starting: Wed Sep 7 17:48:53 2016 TMBOOT: SVR(ofrpmsvr) is starting: Wed Sep 7 17:48:53 2016 TMBOOT: SVR(obmtsmgr) is starting: Wed Sep 7 17:48:53 2016 TMBOOT: SVR(tmsvr) is starting: Wed Sep 7 17:48:53 2016Controleer of de processtatus gereed is met behulp van
tmadmindesiopdracht. Voorbeeld:tmadminIn de statuskolom wordt RDY weergegeven:
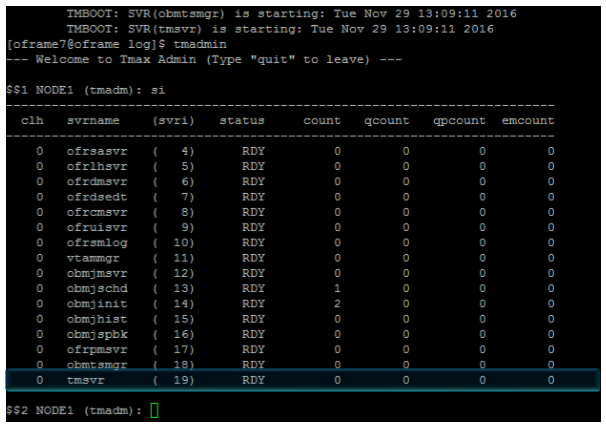
Voer de volgende opdrachten uit in de bash-terminal:
$$2 NODE1 (tmadm): quitDM quit for node (NODE1) ```bash tacfmgr ```output Input USERNAME : ROOT Input PASSWORD : SYS1 TACFMGR: TACF MANAGER START!!! QUIT TACFMGR: TACF MANAGER END!!!tmdowSluit de server af met behulp van de
tmdownopdracht. De uitvoer ziet er ongeveer zo uit:tmdownDo you really want to down whole Tmax? (y : n): y TMDOWN for node(NODE1) is starting: TMDOWN: SERVER(ofrlhsvr:37) downed: Wed Sep 7 17:50:50 2016 TMDOWN: SERVER(ofrdsedt:39) downed: Wed Sep 7 17:50:50 2016 TMDOWN: SERVER(obmjschd:54) downed: Wed Sep 7 17:50:50 2016 TMDOWN: SERVER(obmjmsvr:47) downed: Wed Sep 7 17:50:50 2016 TMDOWN: SERVER(obmjmsvr:48) downed: Wed Sep 7 17:50:50 2016 TMDOWN: SERVER(ofrdmsvr:38) downed: Wed Sep 7 17:50:50 2016 TMDOWN: SERVER(obmjmsvr:50) downed: Wed Sep 7 17:50:50 2016 TMDOWN: SERVER(obmjhist:56) downed: Wed Sep 7 17:50:50 2016 TMDOWN: SERVER(ofrsasvr:36) downed: Wed Sep 7 17:50:50 2016 TMDOWN: SERVER(ofrcmsvr:40) downed: Wed Sep 7 17:50:50 2016 TMDOWN: SERVER(obmjspbk:57) downed: Wed Sep 7 17:50:50 2016 TMDOWN: SERVER(tmsvr:60) downed: Wed Sep 7 17:50:50 2016 TMDOWN: SERVER(ofrpmsvr:58) downed: Wed Sep 7 17:50:50 2016 TMDOWN: SERVER(obmtsmgr:59) downed: Wed Sep 7 17:50:50 2016 TMDOWN: CLL downed: Wed Sep 7 17:50:50 2016 TMDOWN: CLH downed: Wed Sep 7 17:50:50 2016 TMDOWN: TLM downed: Wed Sep 7 17:50:50 2016 TMDOWN: TMM downed: Wed Sep 7 17:50:50 2016 TMDOWN: TMAX is down
ProSort installeren
ProSort is een hulpprogramma dat wordt gebruikt in batchtransacties voor het sorteren van gegevens.
ProSort installeren
Controleer of de Batch-installatie is geslaagd en controleer of het
prosort-bin-prosort_2sp3-linux64-2123-opt.tar.gzinstallatiebestand aanwezig is.Voer het installatieprogramma uit met behulp van het eigenschappenbestand. Typ bij de opdrachtprompt:
tar -zxvf prosort-bin-prosort_2sp3-linux64-2123-opt.tar.gzVerplaats de prosort-map naar de thuislocatie. Typ bij de opdrachtprompt:
mv prosort /opt/tmaxapp/prosortMaak een licentiesubmap en kopieer het licentiebestand daar. Voorbeeld:
cd /opt/tmaxapp/prosort mkdir license cp /opt/tmaxsw/oflicense/prosort/license.xml /opt/tmaxapp/prosort/licenseWijzig deze met behulp van een teksteditor en werk
bash.profiledeze als volgt bij:# PROSORT PROSORT_HOME=/opt/tmaxapp/prosort PROSORT_SID=gbg PATH=$PATH:$PROSORT_HOME/bin LD_LIBRARY_PATH=$PROSORT_HOME/lib:$LD_LIBRARY_PATH LIBPATH$PROSORT_HOME/lib:$LIBPATH export PROSORT_HOME PROSORT_SID PATH LD_LIBRARY_PATH LIBPATH PATH=$PATH:$OPENFRAME_HOME/shbin export PATHAls u het bash-profiel wilt uitvoeren, typt u bij de opdrachtprompt:
. .bash_profileMaak het configuratiebestand. Voorbeeld:
cd /opt/tmaxapp/prosort/config ./gen_tip.shUsing PROSORT_SID "gbg" /home/oframe7/prosort/config/gbg.tip generatedMaak de symbolische koppeling. Voorbeeld:
cd /opt/tmaxapp/OpenFrame/util/ ln -s DFSORT SORTControleer de ProSort-installatie door de
prosort -hopdracht uit te voeren. Voorbeeld:prosort -hUsage: prosort [options] [sort script files] options ------ -h Display this information -v Display version information -s Display state information -j Display profile information -x Use SyncSort compatible mode
OFCOBOL installeren
OFCOBOL is de OpenFrame-compiler die de COBOL-programma's van het mainframe interpreteert.
OFCOBOL installeren
Zorg ervoor dat de Batch/Online-installatie is voltooid en controleer vervolgens of het
OpenFrame_COBOL3_0_40_Linux_x86_64.bininstallatiebestand aanwezig is.Als u het INSTALLATIEprogramma VANCOBOL wilt uitvoeren, typt u bij de opdrachtprompt:
./OpenFrame_COBOL3_0_40_Linux_x86_64.binLees de licentieovereenkomst en druk op Enter om door te gaan.
Accepteer de licentieovereenkomst. Wanneer de installatie is voltooid, wordt het volgende weergegeven:
Choose Install Folder -------------------- Where would you like to install? Default Install Folder: /home/oframe7/OFCOBOL ENTER AN ABSOLUTE PATH, OR PRESS <ENTER> TO ACCEPT THE DEFAULT : /opt/tmaxapp/OFCOBOL INSTALL FOLDER IS: /opt/tmaxapp/OFCOBOL IS THIS CORRECT? (Y/N): Y[oframe7@ofdemo ~]$ vi .bash_profile ============================================================================ Installing... ------------ [==================|==================|==================|==================] [------------------|------------------|------------------|------------------] =============================================================================== Installation Complete -------------------- Congratulations. OpenFrame_COBOL has been successfully installed PRESS <ENTER> TO EXIT THE INSTALLERWijzig het bash-profielbestand (
bash_profile) met behulp van een teksteditor en controleer of deze is bijgewerkt met OFCOBOL-variabelen.Voer het bash-profiel uit. Typ bij de opdrachtprompt:
source ~/.bash_profileKopieer de OFCOBOL-licentie naar de geïnstalleerde map. Voorbeeld:
mv licofcob.dat $OFCOB_HOME/licenseWijzig het OpenFrame-configuratiebestand
$OPENFRAME_HOME/config/tjclrun.confmet behulp van een teksteditor. Voorbeeld:- Dit is de sectie SYSLIB vóór de wijziging:
[SYSLIB] BIN_PATH=${OPENFRAME_HOME}/bin:${OPENFRAME_HOME}/util:${COBDIR}/bin:/usr/local/bin:/bin LIB_PATH=${OPENFRAME_HOME}/lib:${OPENFRAME_HOME}/core/lib:${TB_HOME}/client/lib:${COBDIR}/lib:/ usr/lib:/lib:/lib/i686:/usr/local/lib:${PROSORT_HOME}/lib:/opt/FSUNbsort/lib- Dit is de sectie SYSLIB na de wijziging:
[SYSLIB] BIN_PATH=${OPENFRAME_HOME}/bin:${OPENFRAME_HOME}/util:${COBDIR}/bin:/usr/local/bin:/bin LIB_PATH=${OPENFRAME_HOME}/lib:${OPENFRAME_HOME}/core/lib:${TB_HOME}/client/lib:${COBDIR}/lib:/ usr/lib:/lib:/lib/i686:/usr/local/lib:${PROSORT_HOME}/lib:/opt/FSUNbsort/lib :${ODBC_HOME}/lib :${OFCOB_HOME}/libControleer het
OpenFrame_COBOL_InstallLog.logbestand in vi en controleer of er geen fouten zijn. Voorbeeld:cat $OFCOB_HOME/UninstallerData/log/OpenFrame_COBOL_InstallLog.log…….. Summary ------ Installation: Successful. 131 Successes 0 Warnings 0 NonFatalErrors 0 FatalErrorGebruik de
ofcob --versionopdracht en controleer het versienummer om de installatie te controleren. Voorbeeld:ofcob --versionOpenFrame COBOL Compiler 3.0.54 CommitTag:: 645f3f6bf7fbe1c366a6557c55b96c48454f4bfStart OpenFrame opnieuw op met behulp van de
tmdown/tmbootopdracht.
OFASM installeren
OFASM is de OpenFrame-compiler die de assemblyprogramma's van het mainframe interpreteert.
OFASM installeren
Zorg ervoor dat de Batch/Online-installatie is voltooid en controleer vervolgens of het
OpenFrame_ASM3_0_Linux_x86_64.bininstallatiebestand aanwezig is.Voer het installatieprogramma uit. Voorbeeld:
./OpenFrame_ASM3_0_Linux_x86_64.binLees de licentieovereenkomst en druk op Enter om door te gaan.
Accepteer de licentieovereenkomst.
Controleer of het bash-profiel is bijgewerkt met OFASM-variabelen. Voorbeeld:
source .bash_profile ofasm --version# TmaxSoft OpenFrameAssembler v3 r328 (3ff35168d34f6e2046b96415bbe374160fcb3a34)cat .bash_profile# OFASM ENV export OFASM_HOME=/opt/tmaxapp/OFASM export OFASM_MACLIB=$OFASM_HOME/maclib/free_macro export PATH="${PATH}:$OFASM_HOME/bin:" export LD_LIBRARY_PATH="./:$OFASM_HOME/lib:$LD_LIBRARY_PATH"Open het OpenFrame-configuratiebestand
$OPENFRAME_HOME/config/tjclrun.confmet behulp van een teksteditor en wijzig het als volgt:- Dit is de sectie [SYSLIB] vóór de wijziging:
[SYSLIB] BIN_PATH=${OPENFRAME_HOME}/bin:${OPENFRAME_HOME}/util:${COBDIR}/bin:/usr/local/bin:/bi n:${OPENFRAME_HOME}/volume_default/SYS1.LOADLIB LIB_PATH=${OPENFRAME_HOME}/lib:${OPENFRAME_HOME}/core/lib:${TB_HOME}/client/lib:${CO BDIR}/lib:/usr/lib:/lib:/lib/i686:/usr/local/lib:${PROSORT_HOME}/lib:/opt/FSUNbsort/lib:${OFCOB_HOM E}/lib:${ODBC_HOME}/lib:${OFPLI_HOME}/lib- Dit is de sectie [SYSLIB] na de wijziging:
[SYSLIB] BIN_PATH=${OPENFRAME_HOME}/bin:${OPENFRAME_HOME}/util:${COBDIR}/bin:/usr/local/bin:/bi n:${OPENFRAME_HOME}/volume_default/SYS1.LOADLIB LIB_PATH=${OPENFRAME_HOME}/lib:${OPENFRAME_HOME}/core/lib:${TB_HOME}/client/lib:${CO BDIR}/lib:/usr/lib:/lib:/lib/i686:/usr/local/lib:${PROSORT_HOME}/lib:/opt/FSUNbsort/lib:${OFCOB_HOM E}/lib:${ODBC_HOME}/lib:${OFPLI_HOME}/lib:${OFASM_HOME}/libValideer het
OpenFrame_ASM_InstallLog.logbestand en controleer of er geen fouten zijn. Voorbeeld:cat $OFASM_HOME/UninstallerData/log/OpenFrame_ASM_InstallLog.log…….. Summary ------ Installation: Successful. 55 Successes 0 Warnings 0 NonFatalErrors 0 FatalErrorsStart OpenFrame opnieuw op door een van de volgende opdrachten uit te voeren:
tmdown / tmboot— of —
oscdown / oscboot
OSC installeren
OSC is de OpenFrame-omgeving die vergelijkbaar is met IBM CICS die oltp-transacties en andere beheerfuncties ondersteunt.
OSC installeren
Controleer of de basisinstallatie is geslaagd en controleer vervolgens of het installatiebestand en het
OpenFrame_OSC7_0_Fix2_Linux_x86_64.binconfiguratiebestand osc.properties aanwezig zijn.Bewerk de volgende parameters in het
osc.propertiesbestand:OPENFRAME_HOME=/opt/tmaxapp/OpenFrame OSC_SYS_OSC_NCS_PATH=/opt/tmaxapp/OpenFrame/temp/OSC_NCS OSC_APP_OSC_TC_PATH=/opt/tmaxapp/OpenFrame/temp/OSC_TCVoer het installatieprogramma uit met behulp van het eigenschappenbestand, zoals wordt weergegeven:
chmod a+x OpenFrame_OSC7_0_Fix2_Linux_x86_64.bin ./OpenFrame_OSC7_0_Fix2_Linux_x86_64.bin -f osc.propertiesWanneer u klaar bent, wordt het bericht 'Installatie voltooid' weergegeven.
Controleer of het bash-profiel is bijgewerkt met OSC-variabelen.
Controleer het
OpenFrame_OSC7_0_Fix2_InstallLog.logbestand. Het ziet er ongeveer als volgt uit:Summary ------ Installation: Successful. 233 Successes 0 Warnings 0 NonFatalErrors 0 FatalErrorWijzig het
$OPENFRAME_HOME/config/ofsys.seqconfiguratiebestand met behulp van een teksteditor. Bewerk in de secties #BASE en #BATCH de parameters zoals weergegeven.Before changes #BASE ofrsasvr ofrlhsvr ofrdmsvr ofrdsedt ofrcmsvr ofruisvr ofrsmlog vtammgr TPFMAGENT #BATCH #BATCH#obmtsmgr #BATCH#ofrpmsvr #BATCH#obmjmsvr #BATCH#obmjschd #BATCH#obmjinit #BATCH#obmjhist #BATCH#obmjspbk #TACF #TACF#tmsvr After changes #BATCH #BASE obmtsmgr ofrsasvr ofrpmsvr ofrlhsvr obmjmsvr ofrdmsvr obmjschd ofrdsedt obmjinit ofrcmsvr obmjhist ofruisvr obmjspbk ofrsmlog vtammgr #TACF TPFMAGENT tmsvrKopieer het licentiebestand. Voorbeeld:
cp /home/oframe7/oflicense/ofonline/licosc.dat $OPENFRAME_HOME/license cd $OPENFRAME_HOME/license ls -l-rwxr-xr-x. 1 oframe mqm 80 Sep 12 01:37 licosc.dat -rwxr-xr-x. 1 oframe mqm 80 Sep 8 09:40 lictacf.dat -rwxrwxr-x. 1 oframe mqm 80 Sep 3 11:54 lictjes.daAls u OSC wilt starten en afsluiten, initialiseert u het gedeelde geheugen van de CICS-regio door te typen
osctdlinit OSCOIVP1bij de opdrachtprompt.Voer
oscbootuit om OSC op te starten. De uitvoer ziet er ongeveer zo uit:OSCBOOT : pre-processing [ OK ] TMBOOT for node(NODE1) is starting: Welcome to Tmax demo system: it will expire 2016/11/4 Today: 2016/9/12 TMBOOT: TMM is starting: Mon Sep 12 01:40:25 2016 TMBOOT: CLL is starting: Mon Sep 12 01:40:25 2016 TMBOOT: CLH is starting: Mon Sep 12 01:40:25 2016 TMBOOT: TLM(tlm) is starting: Mon Sep 12 01:40:25 2016Gebruik de
tmadminopdracht in si om te controleren of de processtatus gereed is. Alle processen moeten RDY weergeven in de statuskolom .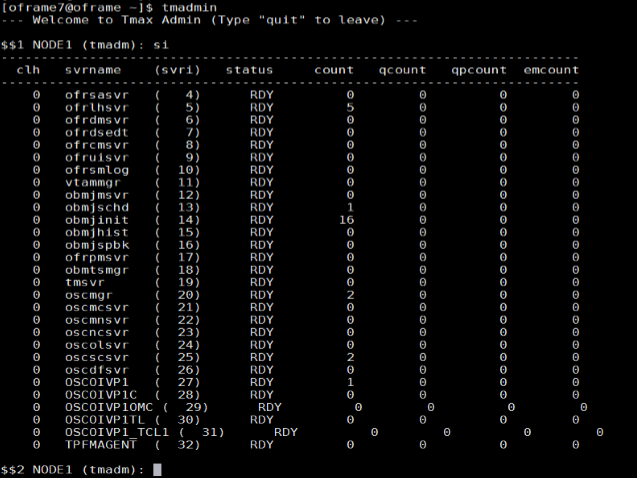
Sluit OSC af met behulp van de
oscdownopdracht.
JEUS installeren
JEUS (Java Enterprise User Solution) biedt de presentatielaag van de OpenFrame-webtoepassingsserver.
Voordat u JEUS installeert, installeert u het Apache Ant-pakket, dat de bibliotheken en opdrachtregelprogramma's biedt die nodig zijn om JEUS te installeren.
Apache Ant installeren
Download Ant binary met behulp van de
wgetopdracht. Voorbeeld:wget http://apache.mirror.cdnetworks.com/ant/binaries/apacheant-1.9.7-bin.tar.gzGebruik het
tarhulpprogramma om het binaire bestand te extraheren en naar een geschikte locatie te verplaatsen. Voorbeeld:tar -xvzf apache-ant-1.9.7-bin.tar.gzVoor efficiëntie maakt u een symbolische koppeling:
ln -s apache-ant-1.9.7 antOpen het bash-profiel
~/.bash_profilemet behulp van een teksteditor en werk het bij met de volgende variabelen:# Ant ENV export ANT_HOME=$HOME/ant export PATH=$HOME/ant/bin:$PATHPas de gewijzigde omgevingsvariabele toe. Voorbeeld:
source ~/.bash_profile
JEUS installeren
Pak het installatieprogramma uit met behulp van het
tarhulpprogramma. Voorbeeld:mkdir jeus7 tar -zxvf jeus704.tar.gz -C jeus7Ga naar de
jeus7/setupmap (of gebruik de JEUS-parameter voor uw eigen omgeving). Voorbeeld:cd jeus7/setup/Voer
ant clean-alluit voordat u de build uitvoert. De uitvoer ziet er ongeveer zo uit:Buildfile: /home/oframe7jeus7/setup/build.xml clean-bin: delete-domain: [echo] Deleting a domain configuration: domain = jeus_domain delete-nodesxml: clean-config: clean-all: BUILD SUCCESSFUL Total time: 0 secondsMaak een back-up van het
domain-config-template.propertiesbestand. Voorbeeld:cp domain-config-template.properties domain-configtemplate.properties.bkpOpen het bestand domain-config-template.properties met behulp van een teksteditor en ga naar
jeus.password=jeusadmin nodename=Tmaxsoftjeus.password=tmax1234 nodename=ofdemoVoer de
ant installopdracht uit om JEUS te bouwen.Werk het
~/.bash_profilebestand bij met de JEUS-variabelen, zoals wordt weergegeven:# JEUS ENV export JEUS_HOME=/opt/tmaxui/jeus7 PATH="/opt/tmaxui/jeus7/bin:/opt/tmaxui/jeus7/lib/system:/opt/tmaxui/jeus7/webserver/bin:$ {PATH}" export PATHVoer het bash-profiel uit. Voorbeeld:
. .bash_profileOptioneel. Maak een alias voor het eenvoudig afsluiten en opstarten van JEUS-onderdelen met behulp van de volgende opdrachten:
# JEUS alias alias dsboot='startDomainAdminServer -domain jeus_domain -u administrator -p jeusadmin' alias msboot='startManagedServer -domain jeus_domain -server server1 -u administrator -p jeusadmin' alias msdown=`jeusadmin -u administrator -p tmax1234 "stop-server server1"' alias dsdown=`jeusadmin -domain jeus_domain -u administrator -p tmax1234 "local-shutdown"'Als u de installatie wilt controleren, start u de domeinbeheerdersserver zoals wordt weergegeven:
startDomainAdminServer -domain jeus_domain -u administrator -p jeusadminControleer de webaanmelding met behulp van de syntaxis:
http://<IP>:<port>/webadmin/loginBijvoorbeeld:
http://192.168.92.133:9736/webadmin/login. Het aanmeldingsscherm wordt weergegeven: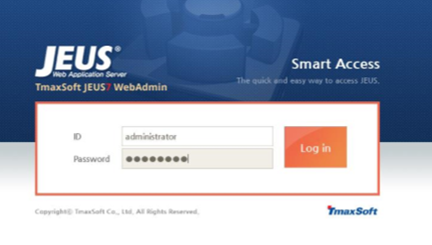
Notitie
Als u problemen ondervindt met poortbeveiliging, opent u poort 9736 of schakelt u de firewall (
systemctl stop firewall) uit.Als u de hostnaam voor server1 wilt wijzigen, klikt u op Vergrendelen en bewerken en vervolgens op server1. Wijzig in het venster Server de hostnaam als volgt:
- Wijzig Nodename in ofdemo.
- Klik op OK aan de rechterkant van het venster.
- Klik linksonder in het venster op Wijzigingen toepassen en voer de hostnaamwijziging in voor een beschrijving.
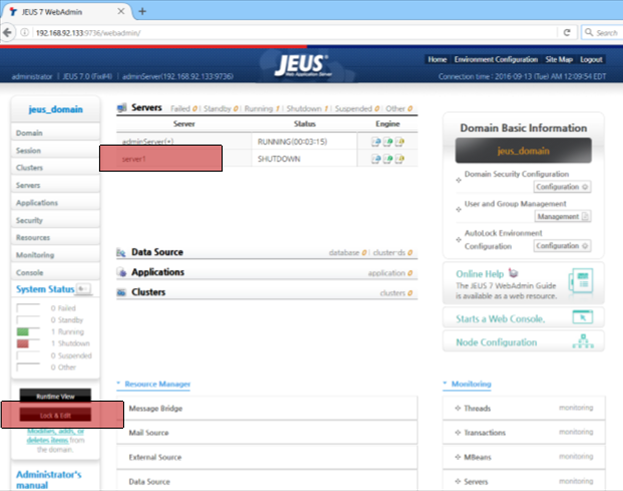
Controleer of de configuratie is geslaagd in het bevestigingsscherm.
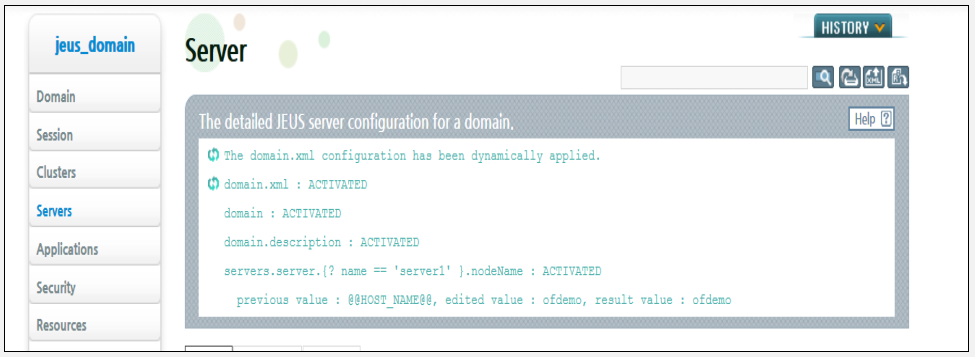
Start het beheerde serverproces 'server1' met behulp van de volgende opdracht:
startManagedServer -domain jeus_domain -server server1 -u administrator -p jeusadmin
OFGW installeren
OFGW Is de OpenFrame-gateway die ondersteuning biedt voor communicatie tussen de 3270-terminalemulator en de OSI-basis en beheert de sessies tussen de terminalemulator en OSI.
OFGW installeren
Zorg ervoor dat JEUS is geïnstalleerd en controleer vervolgens of het
OFGW7_0_1_Generic.bininstallatiebestand aanwezig is.Voer het installatieprogramma uit. Voorbeeld:
./OFGW7_0_1_Generic.binGebruik de volgende locaties voor de bijbehorende prompts:
- JEUS-basismap
- JEUS-domeinnaam
- NAAM VAN JEUS-server
- Tibero Driver
- Tmax-knooppunt-id vandemo
Accepteer de overige standaardwaarden en druk op Enter om het installatieprogramma af te sluiten.
Controleer of de URL voor OFGW werkt zoals verwacht:
Type URL http://192.168.92.133:8088/webterminal/ and press enter < IP > :8088/webterminal/Het volgende scherm wordt weergegeven:
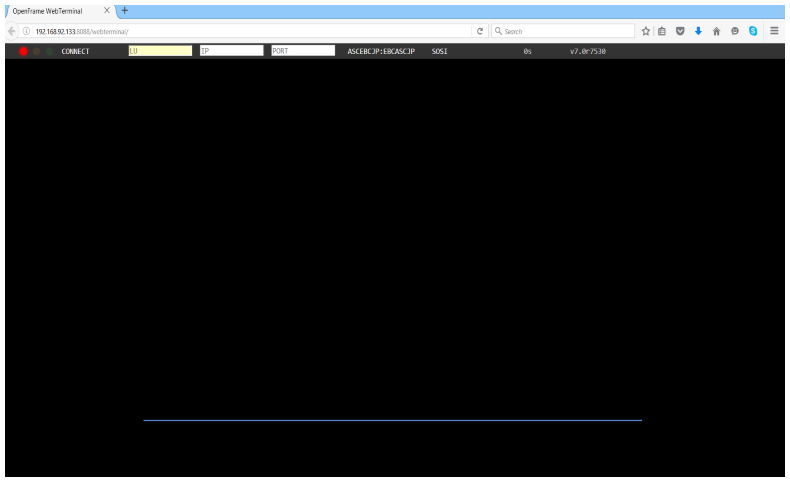
OFManager installeren
OFManager biedt bewerkings- en beheerfuncties voor OpenFrame in de webomgeving.
OFManager installeren
Controleer of het
OFManager7_Generic.bininstallatiebestand aanwezig is.Voer het installatieprogramma uit. Voorbeeld:
./OFManager7_Generic.binDruk op Enter om door te gaan en accepteer vervolgens de gebruiksrechtovereenkomst.
Kies de installatiemap.
Accepteer de standaardwaarden.
Kies Tibero als database.
Druk op Enter om het installatieprogramma af te sluiten.
Controleer of de URL voor OFManager werkt zoals verwacht:
Type URL http://192.168.92.133:8088/ofmanager and press enter < IP > : < PORT > ofmanager Enter ID: ROOT Password: SYS1
Het startscherm wordt weergegeven:
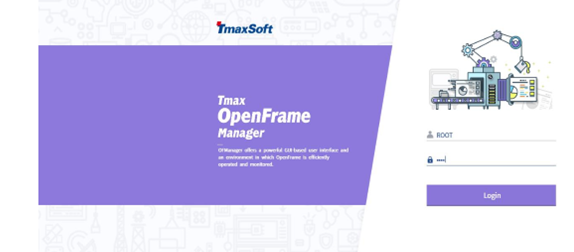
Hiermee voltooit u de installatie van de OpenFrame-onderdelen.
Volgende stappen
Als u een mainframemigratie overweegt, is ons uitbreidende partnerecosysteem beschikbaar om u te helpen. Raadpleeg de Platform Modernization Alliance voor gedetailleerde richtlijnen over het kiezen van een partneroplossing.