Een ADCD (Application Developers Controlled Distribution) instellen in IBM zD&T v1
U kunt een IBM Z Development and Test Environment-omgeving (zD&T) uitvoeren op azure Virtual Machines (VM's). Deze omgeving emuleert de IBM Z Series-architectuur. Het kan een verscheidenheid aan Z Series-besturingssystemen of installaties (ook wel Z Instances of Packages genoemd) hosten, die beschikbaar worden gesteld via aangepaste bundels, de zogenaamde IBM Application Developers Controlled Distributions (ADCD's).
In dit artikel leest u hoe u een ADCD-exemplaar instelt in een zD&T-omgeving in Azure. ADCD's maken volledige implementaties van het besturingssysteem van de Z-serie voor ontwikkel- en testomgevingen die worden uitgevoerd in zD&T.
Net als zD&T zijn ADCD's alleen beschikbaar voor IBM-klanten en -partners en zijn ze uitsluitend voor ontwikkelings- en testdoeleinden. Ze moeten niet worden gebruikt voor productieomgevingen. Er zijn talloze IBM-installatiepakketten beschikbaar om te downloaden via Passport Advantage of IBM PartnerWorld.
Vereisten
Een Azure-abonnement. Als u nog geen abonnement hebt, maakt u een gratis account voordat u begint.
De zD&T-omgeving is eerder ingesteld in Azure. In dit artikel wordt ervan uitgegaan dat u dezelfde vm-installatiekopie van Ubuntu 16.04 gebruikt die u eerder hebt gemaakt.
Toegang tot de ADCD-media via IBM PartnerWorld of Passport Advantage.
Een licentieserver. Dit is vereist om IBM zD&T uit te voeren. De manier waarop u deze maakt, is afhankelijk van hoe u de software van IBM licentie krijgt:
Voor een hardwaregebaseerde licentieserver is een USB-hardwareapparaat vereist dat de rationale tokens bevat die nodig zijn voor toegang tot alle delen van de software. U moet dit verkrijgen bij IBM.
Voor softwarelicentieserver moet u een gecentraliseerde server instellen voor het beheer van de licentiesleutels. Deze methode heeft de voorkeur en vereist dat u de sleutels instelt die u van IBM ontvangt op de beheerserver.
Download de installatiepakketten van Passport Advantage
Toegang tot de ADCD-media is vereist. In de onderstaande stappen wordt ervan uitgegaan dat u een IBM-klant bent en Passport Advantage kunt gebruiken. IBM-partners kunnen IBM PartnerWorld gebruiken.
Notitie
In dit artikel wordt ervan uitgegaan dat een Windows-pc wordt gebruikt voor toegang tot Azure Portal en om de IBM-media te downloaden. Als u een Mac- of Ubuntu-bureaublad gebruikt, kunnen de opdrachten en het proces voor het verkrijgen van de IBM-media enigszins verschillen.
Meld u aan bij Passport Advantage.
Selecteer Softwaredownloads en MediaToegang.
Selecteer Programma-aanbieding en overeenkomstnummer en klik op Doorgaan.
Voer de beschrijving of het onderdeelnummer in en klik op Finder.
Klik eventueel op de alfabetische bestellijst om het product op naam weer te geven en weer te geven.
Selecteer Alle besturingssystemen in het veld Besturingssysteem en Alle talen in het veld Talen. Klik vervolgens op Go.
Klik op Afzonderlijke bestanden selecteren om de lijst uit te vouwen en de afzonderlijke media weer te geven die u wilt downloaden.
Controleer de pakketten die u wilt downloaden, selecteer Downloaden en download vervolgens de bestanden naar de gewenste map.
De ADCD-pakketten uploaden
Nu u de pakketten hebt, moet u ze uploaden naar uw VIRTUELE machine in Azure.
In Azure Portal start u een ssh-sessie met de Ubuntu-VM die u hebt gemaakt. Ga naar uw VIRTUELE machine, selecteer de blade Overzicht en selecteer vervolgens Verbinding maken.
Selecteer het SSH-tabblad en kopieer de ssh-opdracht naar het klembord.
Meld u aan bij uw VIRTUELE machine met uw referenties en de SSH-client van uw keuze. In deze demo worden de Linux-extensies voor Windows 10 gebruikt, waarmee een bash-shell wordt toegevoegd aan de Windows-opdrachtprompt.
Wanneer u bent aangemeld, maakt u een map om de IBM-pakketten te uploaden. Houd er rekening mee dat Linux hoofdlettergevoelig is. In deze demo wordt bijvoorbeeld ervan uitgegaan dat de pakketten worden geüpload naar:
/home/MyUserID/ZDT/adcd/nov2017/volumesUpload de bestanden met behulp van een SSH-client, zoals WinSCP. Omdat SCP deel uitmaakt van SSH, wordt poort 22 gebruikt. Dit is wat SSH gebruikt. Als uw lokale computer geen Windows is, kunt u de scp-opdracht in uw SSH-sessie typen.
Start het uploaden naar de Azure VM-map die u hebt gemaakt. Dit wordt de installatiekopieopslag voor zD&T.
Notitie
Zorg ervoor dat ADCDTOOLS.XML is opgenomen in de upload naar de map home/MyUserID/ZDT/adcd/nov2017 . U hebt dit later nodig.
Wacht tot de bestanden zijn geüpload. Dit kan enige tijd duren, afhankelijk van uw verbinding met Azure.
Wanneer de uploads zijn voltooid, gaat u naar de map volumes en decomprimeert u alle gz-volumes :
gunzip \*.gz
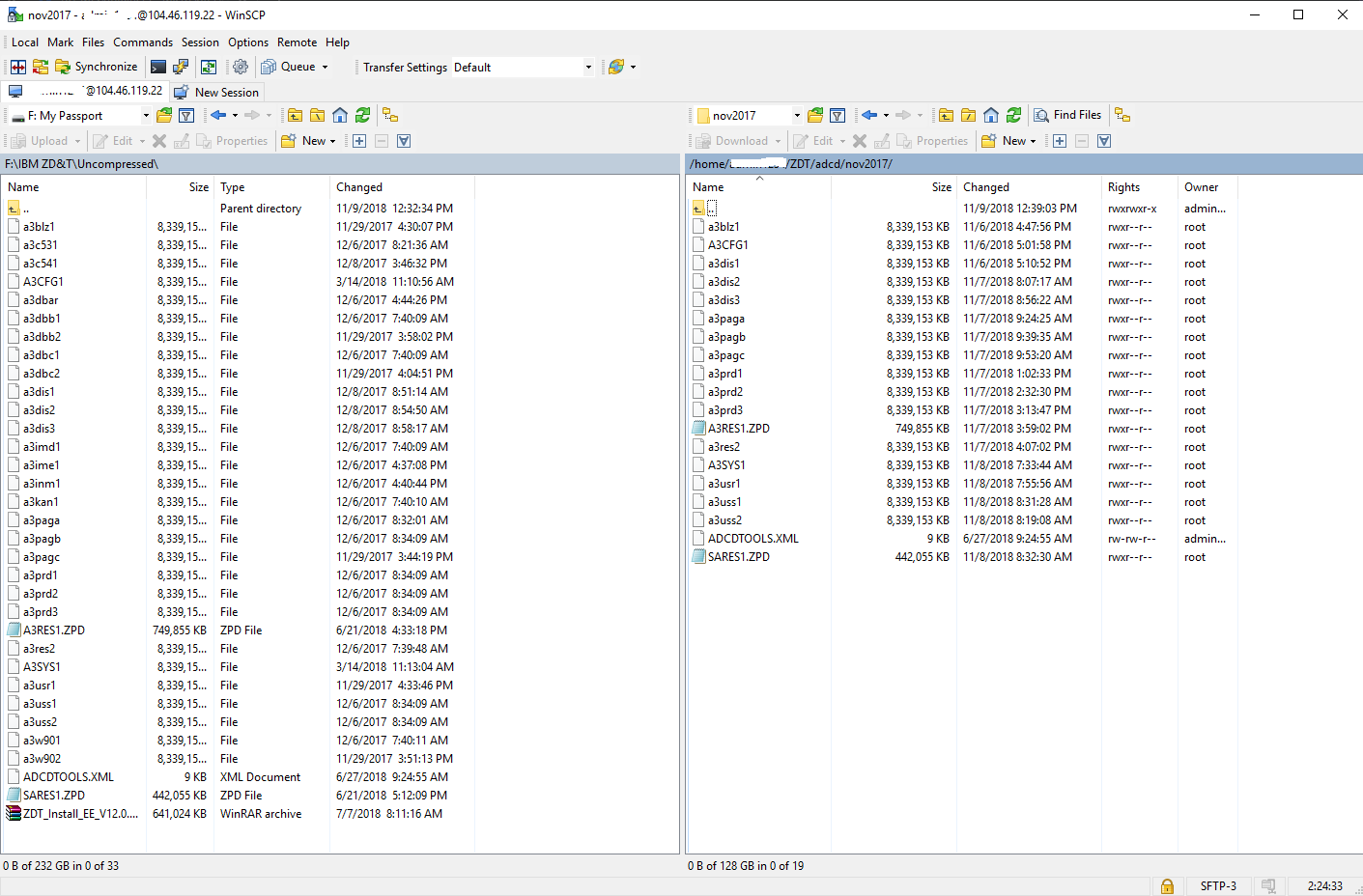
De opslag van de installatiekopieën configureren
De volgende stap bestaat uit het configureren van zD&T voor het gebruik van de geüploade pakketten. Met het opslagproces voor installatiekopieën in zD&T kunt u de installatiekopieën koppelen en gebruiken. Het kan SSH of FTP gebruiken.
Start de zDTServer. Hiervoor moet u zich op het hoofdniveau bevinden. Voer de volgende twee opdrachten in de volgorde in:
sudo su - /opt/ibm/zDT/bin/startServerNoteer de URL-uitvoer door de opdracht en gebruik deze URL voor toegang tot de webserver. Het ziet er ongeveer als volgt uit:
https://(uw VM-naam of IP-adres):9443/ZDTMC/index.html
Vergeet niet dat uw webtoegang gebruikmaakt van poort 9443. Gebruik deze optie om u aan te melden bij de webserver. De gebruikers-id voor ZD&T is zdtadmin en het wachtwoord is een wachtwoord.
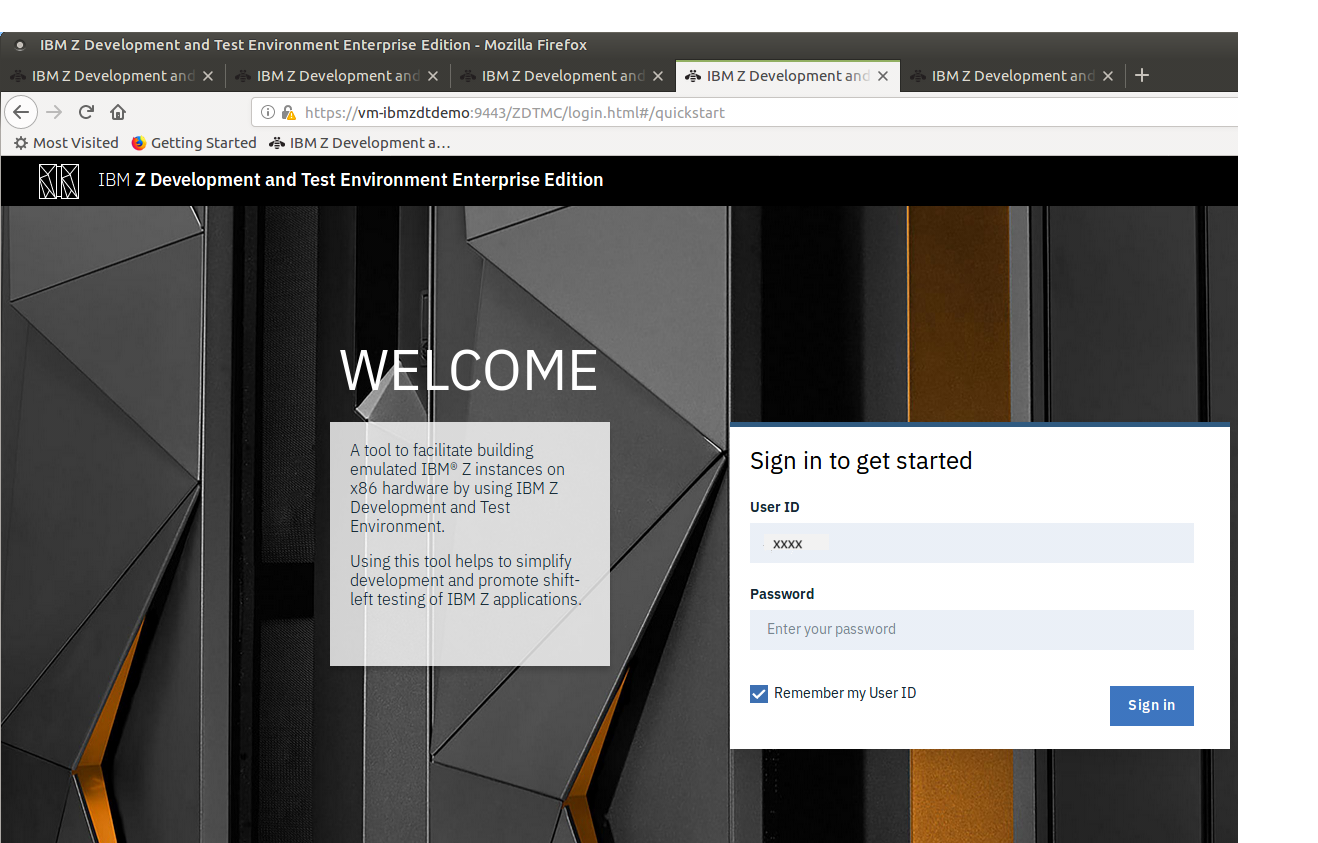
Selecteer Op de pagina Snel starten onder Configureren de optie Afbeeldingsopslag.
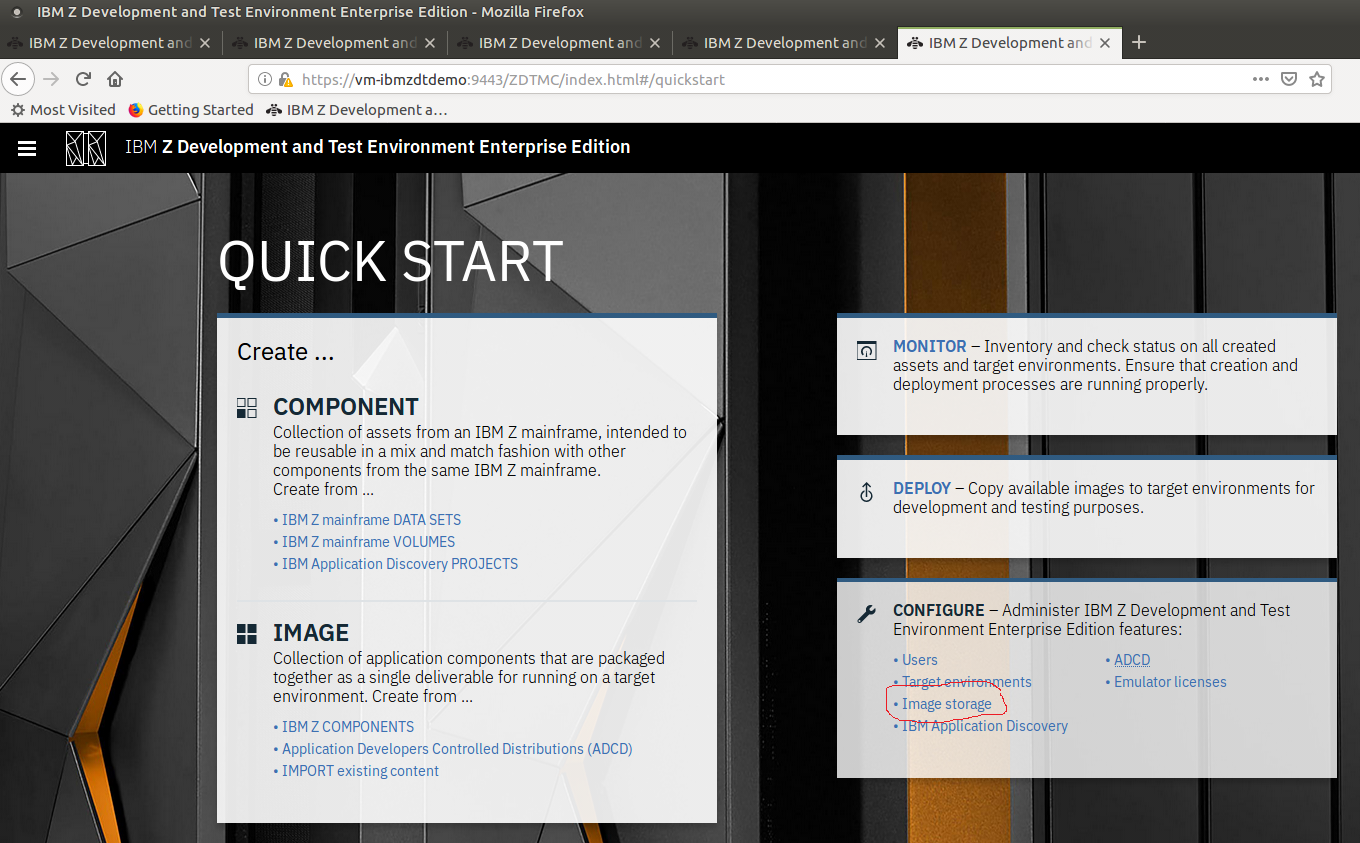
Selecteer op de pagina Afbeeldingsopslag configureren de optie SSH File Transfer Protocol.
Voor hostnaam typt u Localhost en voert u het mappad in voor de locatie waar u de afbeeldingen hebt geüpload. Bijvoorbeeld /home/MyUserID/ZDT/adcd/nov2017/volumes.
Voer de gebruikers-id en het wachtwoord voor de virtuele machine in. Gebruik de ZD&T-gebruikers-id en het wachtwoord niet.
Test de verbinding om ervoor te zorgen dat u toegang hebt en selecteer Opslaan om de configuratie op te slaan.
De doelomgevingen configureren
De volgende stap bestaat uit het configureren van de zD&T-doelomgeving. In deze geëmuleerde gehoste omgeving worden uw installatiekopieën uitgevoerd.
Selecteer op de pagina Snel starten onder Configureren de optie Doelomgevingen.
Selecteer Doel toevoegen op de pagina Doel configureren.
Selecteer Linux. IBM ondersteunt twee soorten omgevingen, Linux en Cloud (OpenStack), maar deze demo wordt uitgevoerd op Linux.
Voer op de pagina Doelomgeving toevoegen voor Hostnaam localhost in. SSH-poort ingesteld houden op 22.
Voer in het vak Doelomgevingslabel een label in, zoals MyCICS.
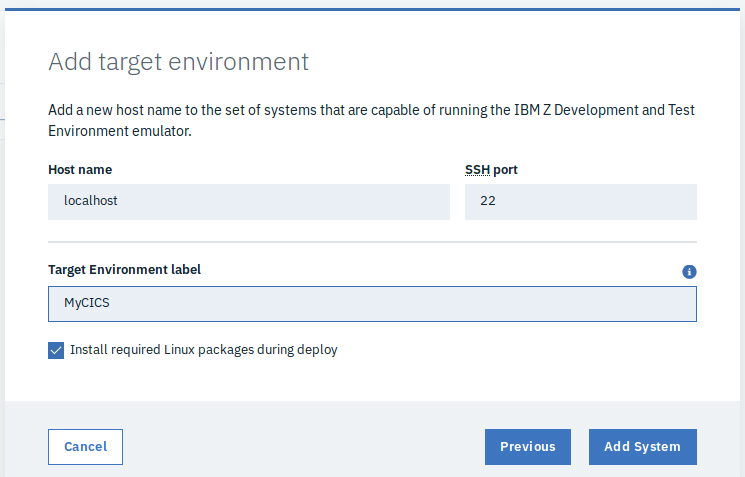
ADCD configureren en implementeren
Nadat u de vorige configuratiestappen hebt voltooid, moet u zD&T configureren voor het gebruik van de pakketten en de doelomgeving. Ook hier gebruikt u het opslagproces voor installatiekopieën in zD&T, waarmee u de installatiekopieën kunt koppelen en gebruiken. Het kan SSH of FTP gebruiken.
Selecteer ADCD op de pagina Snel starten onder Configureren. Er wordt een reeks instructies weergegeven, waarin wordt aangegeven welke stappen moeten worden voltooid voordat een ADCD-pakket kan worden gekoppeld. Dit verklaart waarom we de doelmap hebben genoemd zoals we eerder hebben gedaan.
Ervan uitgaande dat alle afbeeldingen naar de juiste mappen zijn geüpload, klikt u op de koppeling IMAGE van ADCD in de rechterbenedenhoek (weergegeven in stap 7 in de volgende schermafbeelding).
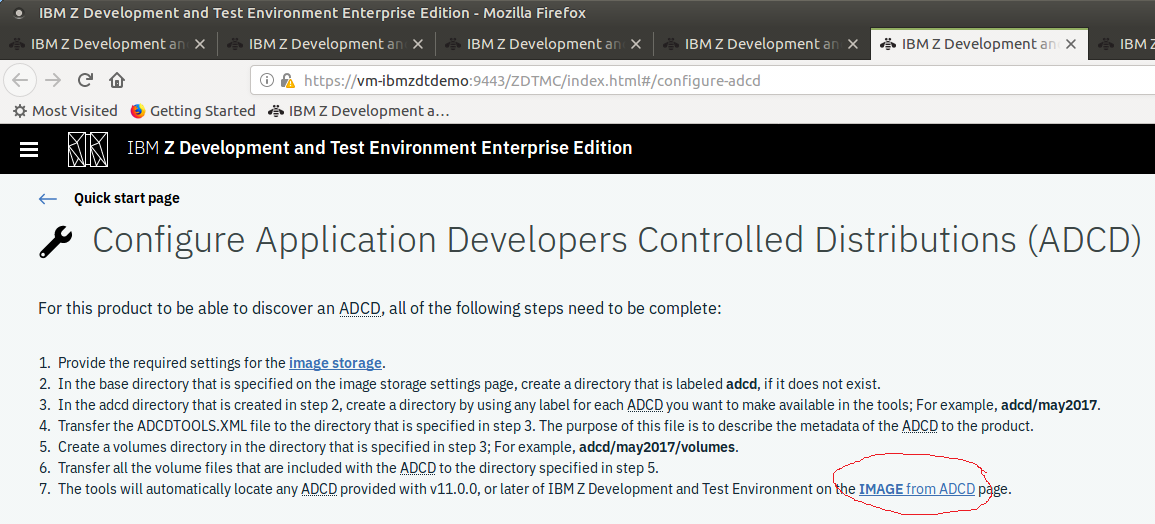
De installatiekopie maken
Wanneer de vorige configuratiestap is voltooid, wordt de pagina ADCD-onderdelen maken weergegeven.
Selecteer het volume (november 2017 in dit geval) om de verschillende pakketten weer te geven die zich in dat volume bevinden.
Voor deze demo selecteert u Customer Information Control System (CICS) - 5.3.
Typ in het vak Afbeeldingsnaam een naam voor de afbeelding, zoals MyCICS-installatiekopie.
Selecteer de knop Afbeelding maken rechtsonder.
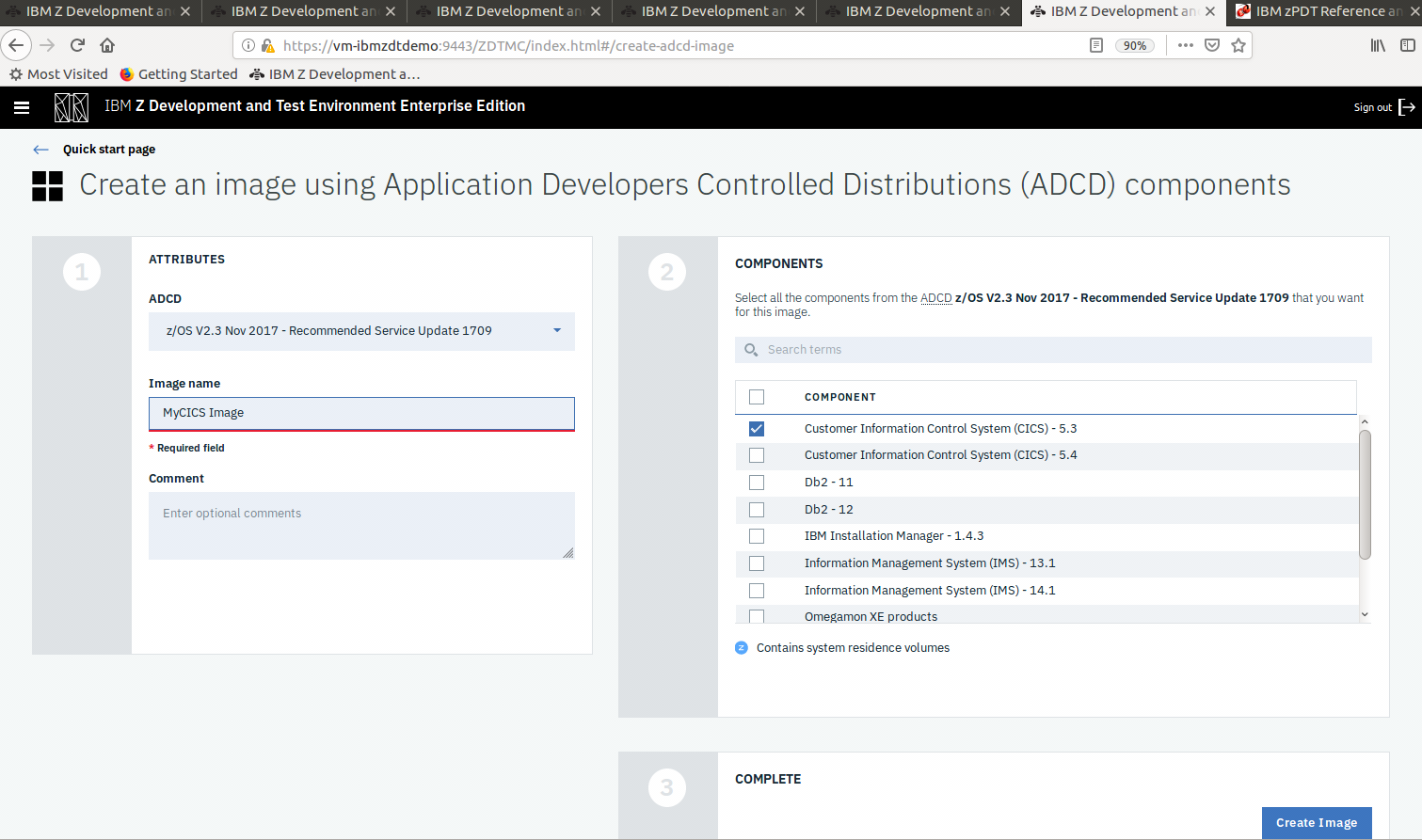
Kies Installatiekopieën implementeren in het venster dat wordt weergegeven, waarin wordt aangegeven dat de installatiekopie is geïmplementeerd.
Selecteer op de pagina Een installatiekopie implementeren in een doelomgeving de installatiekopie die u hebt gemaakt op de vorige pagina (MyCICS-installatiekopie) en de doelomgeving die u eerder hebt gemaakt (MyCICS).
Geef in het volgende scherm uw referenties op voor de virtuele machine (dat wil gezegd, niet de ztadmin-referentie).
Voer in het deelvenster Eigenschappen het aantal centrale processors (CPs) in, de hoeveelheid systeemgeheugen (GB) en de implementatiemap voor de actieve installatiekopie. Omdat dit een demo is, houdt u het klein.
Zorg ervoor dat het vak is geselecteerd voor de IPL-opdracht automatisch uitgeven aan z/OS na de implementatie.
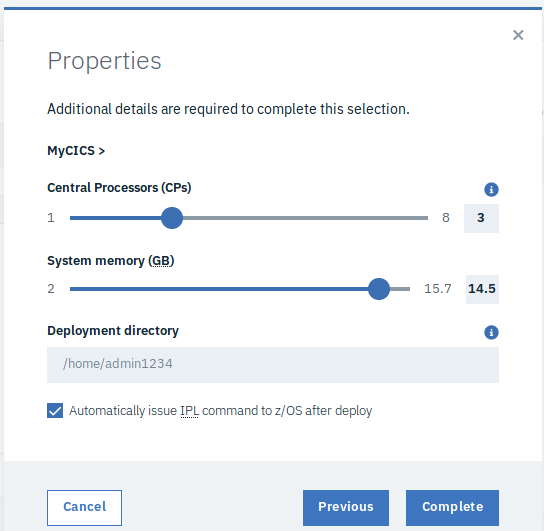
Selecteer Voltooien.
Selecteer Installatiekopieën implementeren op de pagina Een installatiekopieën implementeren in een doelomgeving .
Uw installatiekopieën kunnen nu worden geïmplementeerd en kunnen worden gekoppeld met een 3270-terminalemulator.
Notitie
Als u een foutmelding krijgt dat u onvoldoende schijfruimte hebt, moet u er rekening mee houden dat voor de regio 151 Gb is vereist.
Gefeliciteerd U voert nu een IBM mainframe-omgeving uit in Azure.