Snelstart: Een virtuele Windows-machine maken met de Azure CLI
Van toepassing op: ✔️ Windows-VM's
De Azure CLI wordt gebruikt voor het maken en beheren van Azure-resources vanaf de opdrachtregel of in scripts. In deze quickstart ziet u hoe u de Azure CLI gebruikt om een virtuele machine (VM) te implementeren in Azure waarop Windows Server 2022 wordt uitgevoerd. Om uw VM in actie te zien, voert u een externe bureaubladsessie voor de virtuele machine uit en installeert u de IIS-webserver.
Als u geen Azure-abonnement hebt, maakt u een gratis account voordat u begint.
Azure Cloud Shell starten
Azure Cloud Shell is een gratis interactieve shell waarmee u de stappen in dit artikel kunt uitvoeren. In deze shell zijn algemene Azure-hulpprogramma's vooraf geïnstalleerd en geconfigureerd voor gebruik met uw account.
Als u Cloud Shell wilt openen, selecteert u Proberen in de rechterbovenhoek van een codeblok. U kunt Cloud Shell ook openen in een afzonderlijk browsertabblad door naar https://shell.azure.com/bash te gaan. Klik op Kopiëren om de codeblokken te kopiëren, plak deze in Cloud Shell en druk vervolgens op Enter om de code uit te voeren.
Een brongroep maken
Een resourcegroep maken met de opdracht az group create. Een Azure-resourcegroep is een logische container waarin Azure-resources worden geïmplementeerd en beheerd. In het volgende voorbeeld wordt een resourcegroep met de naam myResourceGroup gemaakt op de locatie VS - west 3 . Vervang indien nodig de waarde van de variabelen.
resourcegroup="myResourceGroupCLI"
location="westus3"
az group create --name $resourcegroup --location $location
Virtuele machine maken
Maak een VM met az vm create. In het volgende voorbeeld wordt een VM met de naam myVM gemaakt. In dit voorbeeld wordt azureuser als naam van een gebruiker met beheerdersrechten gebruikt. Vervang indien nodig de waarden van de variabelen.
U wordt gevraagd een wachtwoord op te geven dat voldoet aan de wachtwoordvereisten voor Virtuele Azure-machines.
In het onderstaande voorbeeld wordt u gevraagd een wachtwoord in te voeren op de opdrachtregel. U kunt de --admin-password parameter ook toevoegen met een waarde voor uw wachtwoord. De gebruikersnaam en het wachtwoord worden gebruikt wanneer u verbinding maakt met de virtuele machine.
vmname="myVM"
username="azureuser"
az vm create \
--resource-group $resourcegroup \
--name $vmname \
--image Win2022AzureEditionCore \
--public-ip-sku Standard \
--admin-username $username
Het maken van de VM en de ondersteunende resources duurt enkele minuten. In het volgende voorbeeld van uitvoer ziet u dat het maken van de virtuele machine is geslaagd.
{
"fqdns": "",
"id": "/subscriptions/<guid>/resourceGroups/myResourceGroup/providers/Microsoft.Compute/virtualMachines/myVM",
"location": "westus3",
"macAddress": "00-0D-3A-23-9A-49",
"powerState": "VM running",
"privateIpAddress": "10.0.0.4",
"publicIpAddress": "52.174.34.95",
"resourceGroup": "myResourceGroupCLI"
"zones": ""
}
Noteer uw eigen publicIpAddress gegevens in de uitvoer wanneer u uw virtuele machine maakt. Dit IP-adres wordt gebruikt voor toegang tot de VIRTUELE machine verderop in dit artikel.
Kosteninformatie wordt niet weergegeven tijdens het maken van de virtuele machine voor CLI, net zoals voor Azure Portal. Als u meer wilt weten over de werking van kosten voor virtuele machines, raadpleegt u de pagina Overzicht van kostenoptimalisatie.
Webserver installeren
Als u uw VM in actie wilt zien, installeert u de IIS-webserver.
az vm run-command invoke -g $resourcegroup \
-n $vmname \
--command-id RunPowerShellScript \
--scripts "Install-WindowsFeature -name Web-Server -IncludeManagementTools"
Poort 80 openen voor webverkeer
Standaard worden alleen verbindingen met een extern bureaublad geopend wanneer u een virtuele Windows-machine in Azure maakt. Gebruik az vm open-port om TCP-poort 80 te openen voor gebruik met de IIS-webserver:
az vm open-port --port 80 --resource-group $resourcegroup --name $vmname
De webserver in actie zien
Nu IIS is geïnstalleerd en poort 80 op de virtuele machine is geopend voor toegang vanaf internet, kunt u een webbrowser van uw keuze gebruiken om de standaardwelkomstpagina van IIS weer te geven. Gebruik het openbare IP-adres van uw virtuele machine dat is verkregen in een vorige stap. In het volgende voorbeeld ziet u de IIS-standaardwebsite:
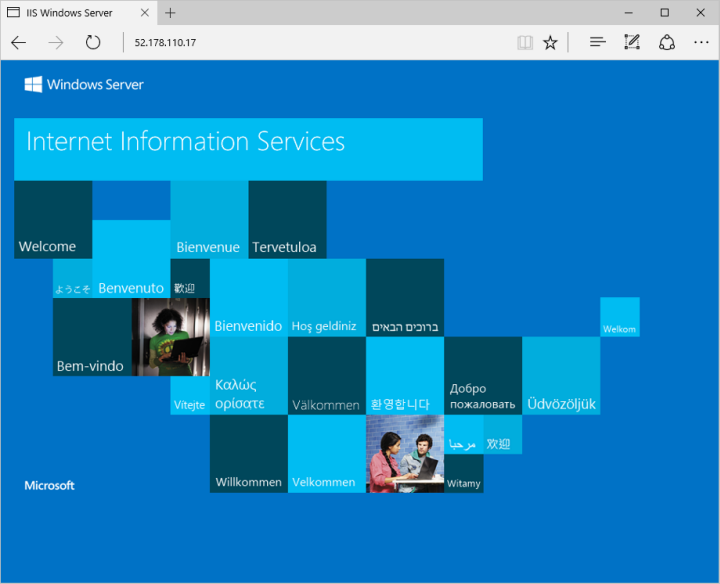
Resources opschonen
U kunt de opdracht az group delete gebruiken om de resourcegroep, de VM en alle gerelateerde resources te verwijderen wanneer u deze niet meer nodig hebt:
az group delete --name $resourcegroup
Volgende stappen
In deze snelstart hebt u een eenvoudige virtuele machine geïmplementeerd, een netwerkpoort geopend voor internetverkeer en een eenvoudige webserver geïnstalleerd. Voor meer informatie over virtuele machines in Azure, gaat u verder met de zelfstudie voor virtuele Windows-machines.