SSH-sleutels genereren en opslaan in Azure Portal
Van toepassing op: ✔️ Virtuele Linux-machines voor Windows-VM's ✔️ ✔️ Flexibele schaalsets Uniform-schaalsets ✔️
Als u de portal vaak gebruikt om Virtuele Linux-machines te implementeren, kunt u het gebruik van SSH-sleutels vereenvoudigen door ze te integreren in Azure. Er zijn verschillende manieren om SSH-sleutels te maken voor gebruik met Azure.
U kunt SSH-sleutels maken wanneer u voor het eerst een virtuele machine maakt. Uw sleutels zijn niet gekoppeld aan een specifieke VIRTUELE machine en u kunt deze gebruiken in toekomstige toepassingen.
U kunt SSH-sleutels maken in Azure Portal, gescheiden van een VIRTUELE machine. U kunt ze gebruiken met zowel nieuwe als oude VM's.
U kunt SSH-sleutels extern maken en uploaden voor gebruik in Azure.
U kunt uw opgeslagen sleutels in verschillende toepassingen opnieuw gebruiken om aan de behoeften van uw organisatie te voldoen.
Zie SSH-sleutels gebruiken om verbinding te maken met linux-VM's voor meer informatie over het maken en gebruiken van SSH-sleutels.
Nieuwe sleutels genereren
Open de Azure Portal.
Typ boven aan de pagina SSH om te zoeken. Selecteer onder Marketplace de SSH-sleutels.
Selecteer Maken op de pagina SSH-sleutel.
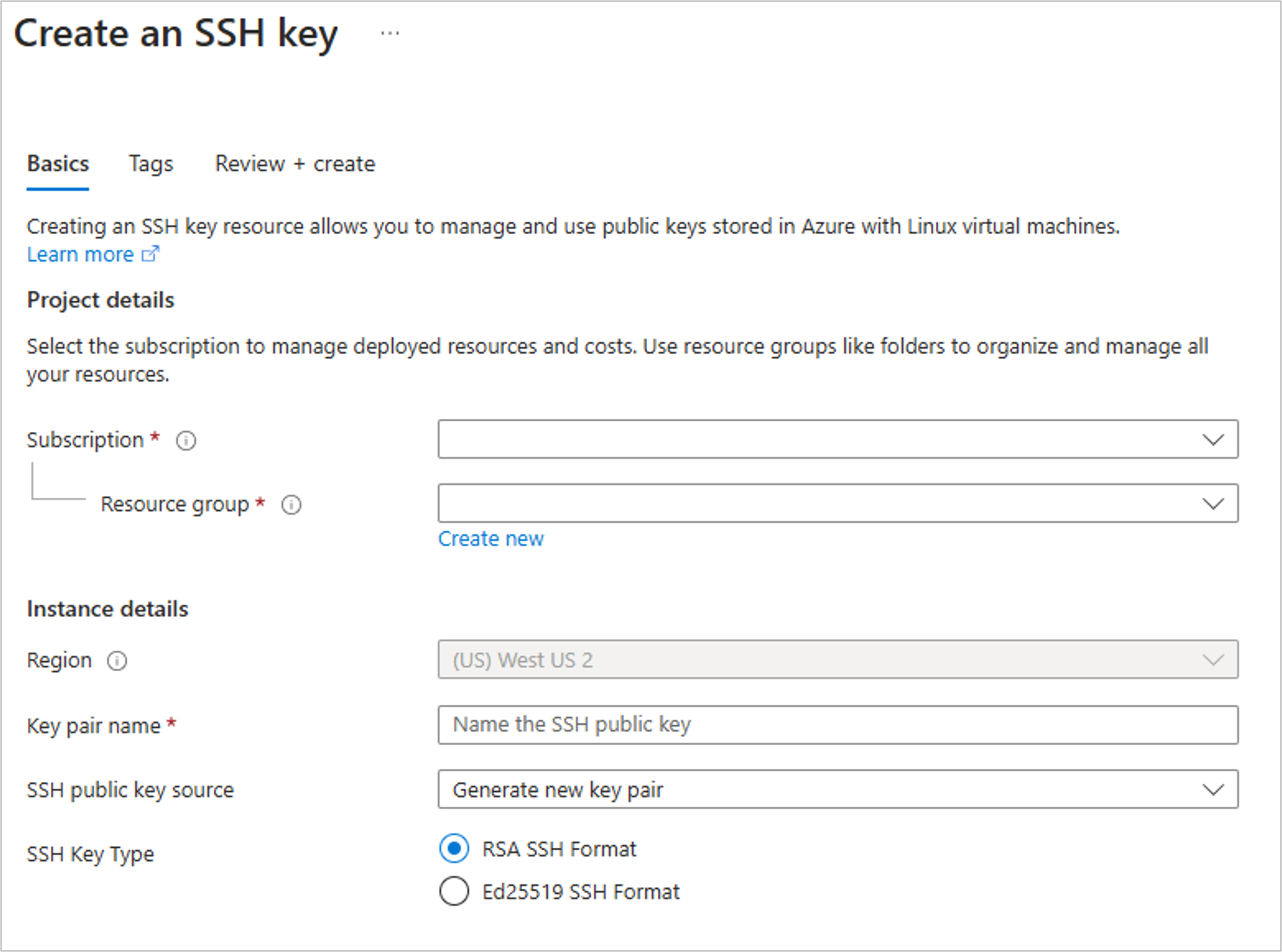
Selecteer in De resourcegroep Nieuwe maken om een nieuwe resourcegroep te maken om uw sleutels op te slaan. Typ een naam voor de resourcegroep en selecteer OK.
Selecteer in Regio een regio om uw sleutels op te slaan. U kunt de sleutels in elke regio gebruiken. Deze optie is alleen de regio waarin u ze opslaat.
Typ een naam voor uw sleutel in de naam van het sleutelpaar.
Selecteer openbare-sleutelbron genereren in de openbare SSH-sleutelbron.
In SSH-sleuteltype selecteert u RSA SSH-indeling of Ed25519 SSH-indeling
Selecteer als u klaar bent de optie Beoordelen en maken.
Nadat de validatie is gelukt, selecteert u Maken.
U krijgt een pop-upvenster, selecteer Persoonlijke sleutel downloaden en maak een resource waarmee de SSH-sleutel wordt gedownload als een PEM-bestand.
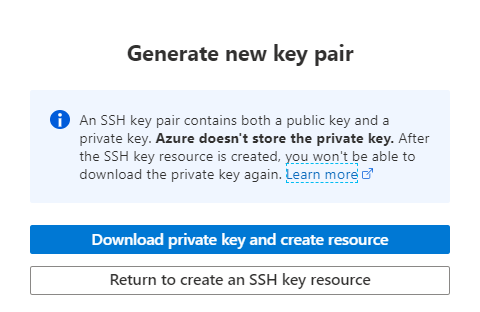
Nadat u het PEM-bestand hebt gedownload, kunt u het ergens op uw computer verplaatsen waar het gemakkelijk kan worden aangegeven vanaf uw SSH-client.
Verbinding maken met de VM
Open op uw lokale computer een PowerShell-prompt en typ:
ssh -i <path to the .pem file> username@<ipaddress of the VM>
Typ bijvoorbeeld: ssh -i /Downloads/mySSHKey.pem azureuser@123.45.67.890 en vervang het voorbeeld-IP-adres aan het einde van de opdracht door het openbare IP-adres van uw VIRTUELE machine.
Een SSH-sleutel uploaden
U kunt ook een openbare SSH-sleutel uploaden om op te slaan in Azure. Zie SSH-sleutels gebruiken om verbinding te maken met virtuele Linux-machines voor meer informatie over het maken van een SSH-sleutelpaar.
Open de Azure Portal.
Typ boven aan de pagina SSH om te zoeken. Selecteer onder *Marketplace SSH-sleutels.
Selecteer Maken op de pagina SSH-sleutel.
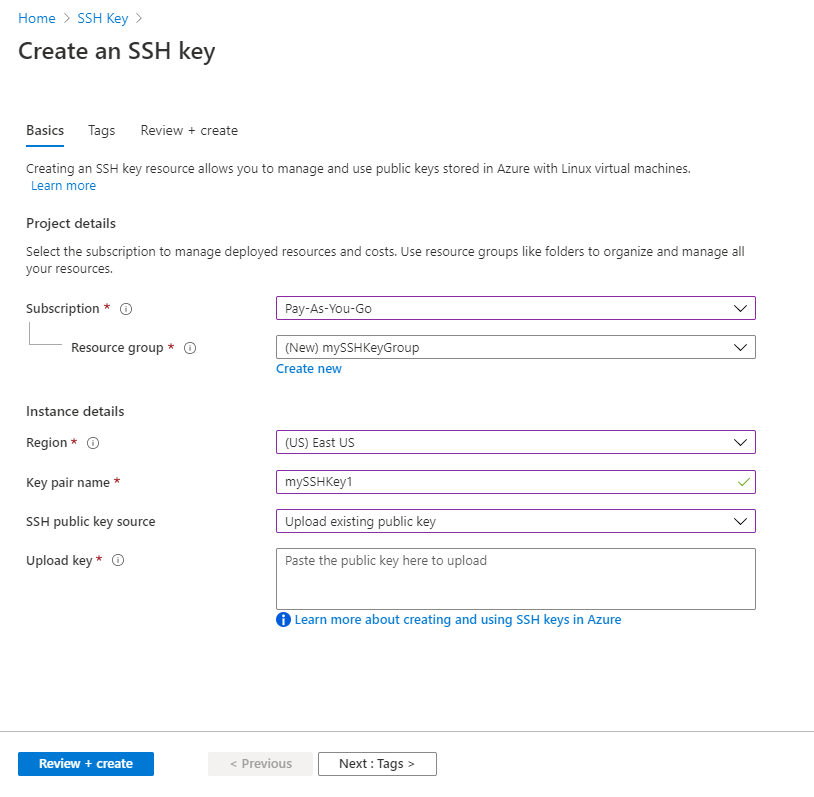
Selecteer in De resourcegroep Nieuwe maken om een nieuwe resourcegroep te maken om uw sleutels op te slaan. Typ een naam voor de resourcegroep en selecteer OK.
Selecteer in Regio een regio om uw sleutels op te slaan. U kunt de sleutels in elke regio gebruiken. Deze optie is alleen de regio waar ze zijn opgeslagen.
Typ een naam voor uw sleutel in de naam van het sleutelpaar.
Selecteer In de openbare SSH-sleutelbron bestaande openbare sleutel uploaden.
Plak de volledige inhoud van de openbare sleutel in De sleutel Uploaden en selecteer Vervolgens Beoordelen en maken.
Nadat de validatie is voltooid, selecteert u Maken.
Nadat u de sleutel hebt geüpload, kunt u ervoor kiezen deze te gebruiken wanneer u een virtuele machine maakt.
Sleutels vermelden
Azure slaat uw SSH-sleutels op die in de portal zijn gemaakt als resources, zodat u de weergave resources kunt filteren om ze allemaal te zien.
Selecteer alle resources in de portal.
Selecteer In de filters typt u De optie Alles selecteren om de lijst te wissen.
Typ SSH in het filter en selecteer SSH-sleutel.
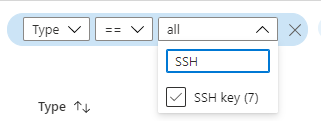
De openbare sleutel ophalen
Als u uw openbare sleutel nodig hebt, kunt u deze eenvoudig kopiëren vanaf de portalpagina voor de sleutel. Vermeld uw sleutels (met behulp van het proces in de laatste sectie) en selecteer vervolgens een sleutel in de lijst. De pagina voor uw sleutel wordt geopend en u kunt op het pictogram Kopiëren naar klembord naast de sleutel klikken om deze te kopiëren.