Het formaat van logische volumebeheerapparaten wijzigen die gebruikmaken van Azure Disk Encryption
Van toepassing op: ✔️ Flexibele schaalsets voor Linux-VM's ✔️
In dit artikel leert u hoe u het formaat van gegevensschijven wijzigt die gebruikmaken van Azure Disk Encryption. Als u de grootte van de schijven wilt wijzigen, gebruikt u LVM (Logical Volume Management) in Linux. De stappen zijn van toepassing op meerdere scenario's.
U kunt dit formaatproces gebruiken in de volgende omgevingen:
- Linux-distributies:
- Red Hat Enterprise Linux (RHEL) 7 of hoger
- Ubuntu 18.04 of hoger
- SUSE 12 of hoger
- Versies van Azure Disk Encryption:
- Extensie voor één wachtwoord
- Dual-pass-extensie
Vereisten
In dit artikel wordt ervan uitgegaan dat u het volgende hebt:
Een bestaande LVM-configuratie. Zie LVM configureren op een Virtuele Linux-machine voor meer informatie.
Schijven die al zijn versleuteld door Azure Disk Encryption. Zie LVM en RAID configureren op versleutelde apparaten voor meer informatie.
Ervaring met het gebruik van Linux en LVM.
Ervaring met het gebruik van /dev/disk/scsi1/ -paden voor gegevensschijven in Azure. Zie Problemen met de naam van linux-VM-apparaten oplossen voor meer informatie.
Scenario's
De procedures in dit artikel zijn van toepassing op de volgende scenario's:
- Traditionele LVM- en LVM-on-crypt-configuraties
- Traditionele LVM-versleuteling
- LVM-on-crypt
- Alleen gegevensschijven. Grootte van besturingssysteemschijven wordt niet ondersteund.
Traditionele LVM- en LVM-on-crypt-configuraties
Traditionele LVM- en LVM-on-crypt-configuraties breiden een logisch volume (LV) uit wanneer de volumegroep (VG) beschikbare ruimte heeft.
Traditionele LVM-versleuteling
In traditionele LVM-versleuteling worden LV's versleuteld. De hele schijf is niet versleuteld.
Met traditionele LVM-versleuteling kunt u het volgende doen:
- Breid de LV uit wanneer u een nieuw fysiek volume (HW) toevoegt.
- Breid de LV uit wanneer u het formaat van een bestaande HW wijzigt.
LVM-on-crypt
De aanbevolen methode voor schijfversleuteling is LVM-on-encrypt. Met deze methode wordt de hele schijf versleuteld, niet alleen de LV.
Door LVM-on-crypt te gebruiken, kunt u het volgende doen:
- Breid de LV uit wanneer u een nieuwe HW toevoegt.
- Breid de LV uit wanneer u het formaat van een bestaande HW wijzigt.
Notitie
Het is niet raadzaam om traditionele LVM-versleuteling en LVM-on-crypt op dezelfde virtuele machine te combineren.
De volgende secties bevatten voorbeelden van het gebruik van LVM en LVM-on-crypt. In de voorbeelden worden vooraf bestaande waarden gebruikt voor schijven, TV's, VG's, CV's, bestandssystemen, universeel unieke id's (UUID's) en koppelpunten. Vervang deze waarden door uw eigen waarden om aan uw omgeving te voldoen.
Een LV uitbreiden wanneer de VG beschikbare ruimte heeft
De traditionele manier om het formaat van LV's te wijzigen, is door een LV uit te breiden wanneer er ruimte beschikbaar is voor de VG. U kunt deze methode gebruiken voor niet-versleutelde schijven, traditionele LVM-versleutelde volumes en LVM-on-crypt-configuraties.
Controleer de huidige grootte van het bestandssysteem dat u wilt verhogen:
df -h /mountpoint
Controleer of de VG voldoende ruimte heeft om de LV te vergroten:
sudo vgs
U kunt ook het volgende gebruiken
vgdisplay:sudo vgdisplay vgname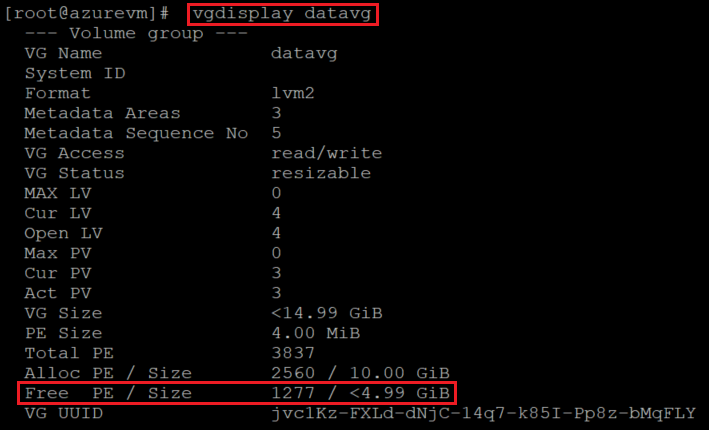
Bepalen welke LV moet worden aangepast:
sudo lsblk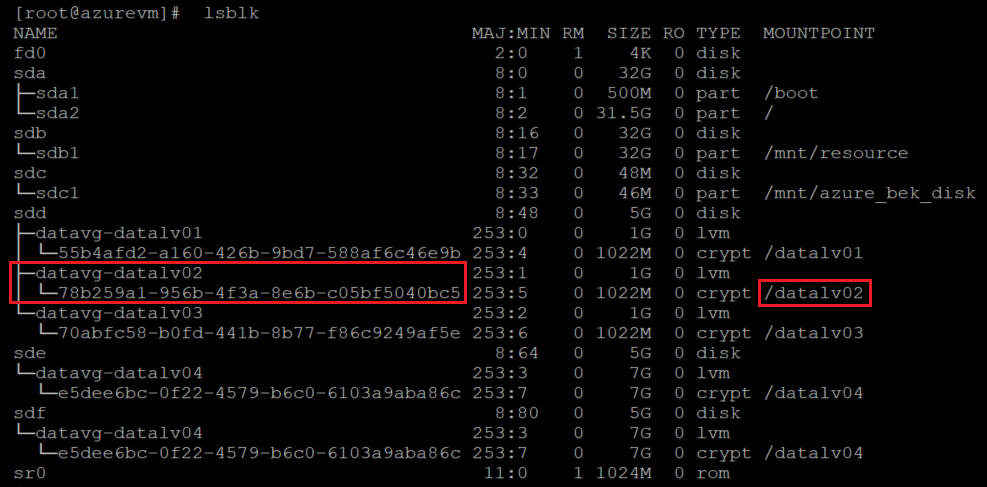
Voor LVM-on-crypt is het verschil dat deze uitvoer laat zien dat de versleutelde laag zich op schijfniveau bevindt.
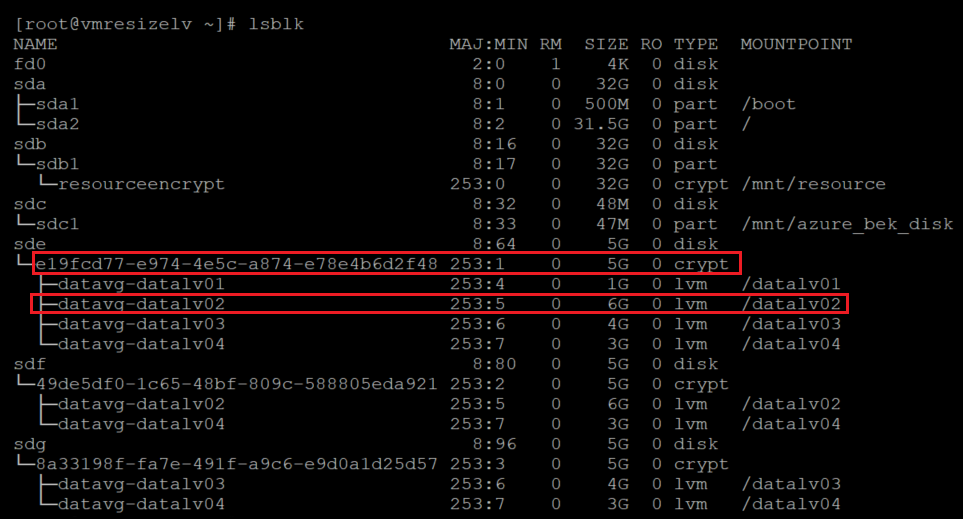
Controleer de LV-grootte:
sudo lvdisplay lvname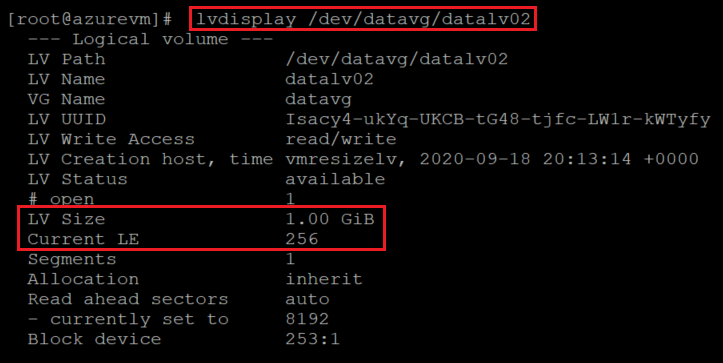
Vergroot de LV-grootte door
-rhet formaat van het bestandssysteem online te wijzigen:sudo lvextend -r -L +2G /dev/vgname/lvname
Controleer de nieuwe grootten voor de LV en het bestandssysteem:
df -h /mountpoint
De uitvoer van de grootte geeft aan dat het formaat van de LV en het bestandssysteem is gewijzigd.
U kunt de LV-gegevens opnieuw controleren om de wijzigingen op het niveau van de LV te bevestigen:
sudo lvdisplay lvname
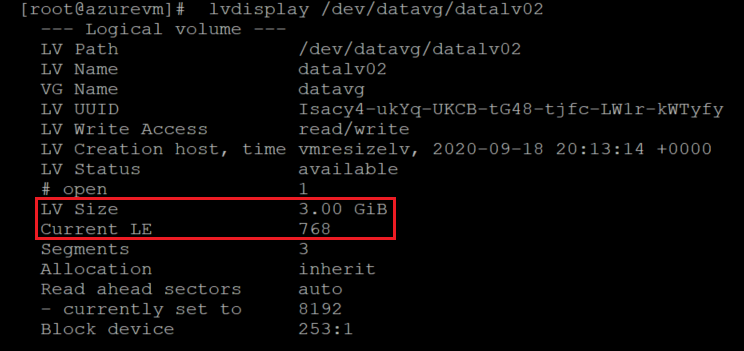
Een traditioneel LVM-volume uitbreiden door een nieuwe HW toe te voegen
Wanneer u een nieuwe schijf wilt toevoegen om de VG-grootte te vergroten, kunt u uw traditionele LVM-volume uitbreiden door een nieuwe HW toe te voegen.
Controleer de huidige grootte van het bestandssysteem dat u wilt verhogen:
df -h /mountpoint
Controleer de huidige PV-configuratie:
sudo pvs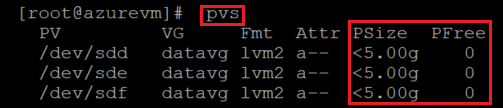
Controleer de huidige VG-gegevens:
sudo vgs
Controleer de huidige schijflijst. Identificeer gegevensschijven door de apparaten in /dev/disk/azure/scsi1/te controleren.
sudo ls -l /dev/disk/azure/scsi1/
Controleer de uitvoer van
lsblk:sudo lsbk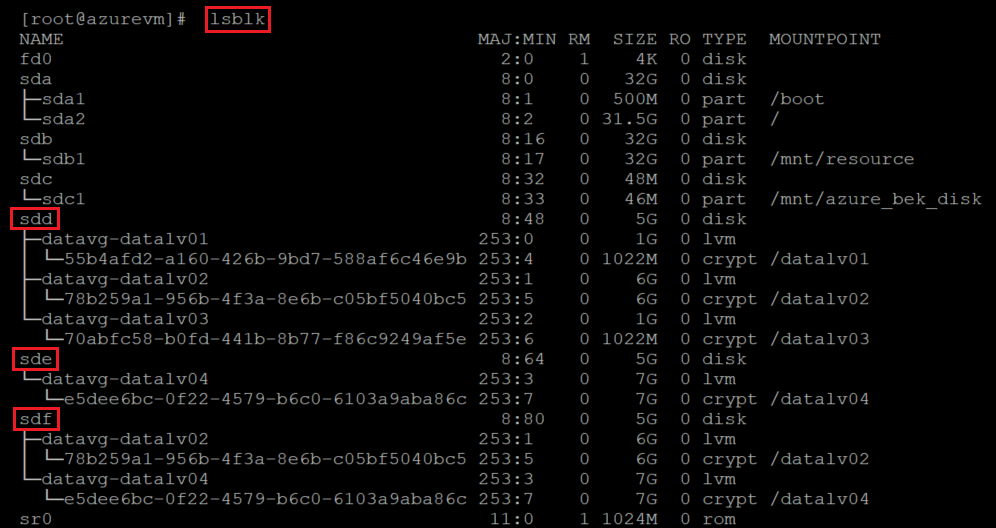
Koppel de nieuwe schijf aan de virtuele machine door de instructies in Een gegevensschijf koppelen aan een Virtuele Linux-machine te volgen.
Controleer de schijflijst en let op de nieuwe schijf.
sudo ls -l /dev/disk/azure/scsi1/
sudo lsblk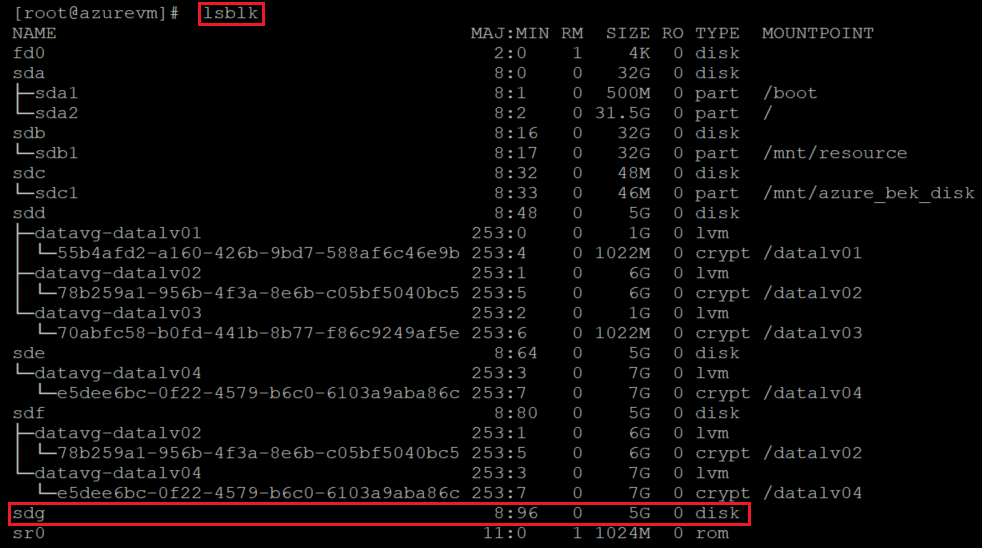
Maak een nieuwe HW boven op de nieuwe gegevensschijf:
sudo pvcreate /dev/newdisk
Deze methode maakt gebruik van de hele schijf als een HW zonder partitie. U kunt ook een
fdiskpartitie maken en die partitie vervolgens gebruiken voorpvcreate.Controleer of de HW is toegevoegd aan de PV-lijst:
sudo pvs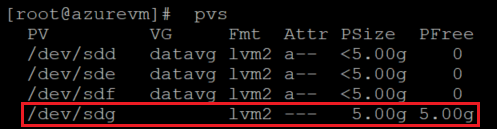
Breid de VG uit door de nieuwe HW eraan toe te voegen:
sudo vgextend vgname /dev/newdisk
Controleer de nieuwe VG-grootte:
sudo vgs

Gebruik
lsblkdit om de LV te identificeren die moet worden aangepast:sudo lsblk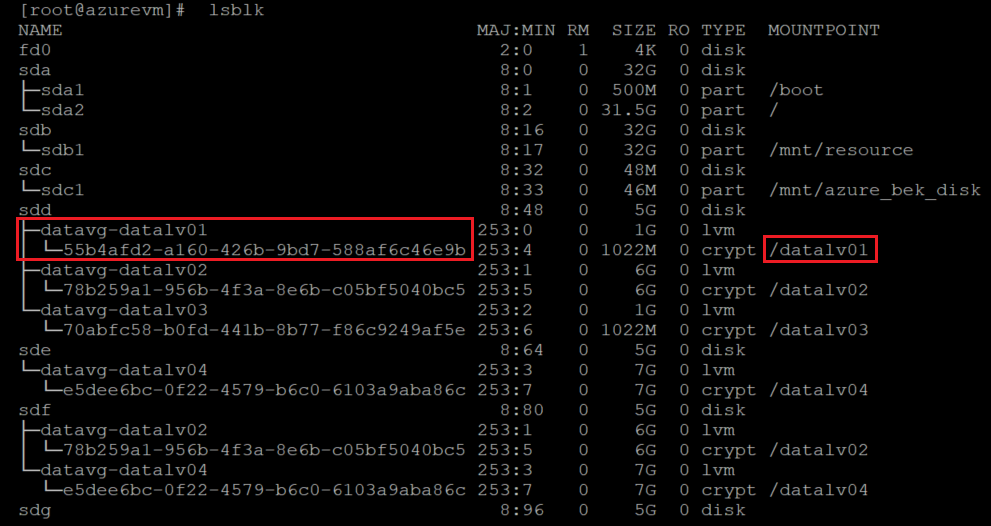
Breid de LV-grootte uit door het
-rbestandssysteem online te verhogen:sudo lvextend -r -L +2G /dev/vgname/lvname
Controleer de nieuwe grootten van de LV en het bestandssysteem:
df -h /mountpoint
Belangrijk
Wanneer Azure Data Encryption wordt gebruikt in traditionele LVM-configuraties, wordt de versleutelde laag gemaakt op LV-niveau, niet op schijfniveau.
Op dit moment wordt de versleutelde laag uitgebreid naar de nieuwe schijf. De werkelijke gegevensschijf heeft geen versleutelingsinstellingen op platformniveau, dus de versleutelingsstatus wordt niet bijgewerkt.
Dit zijn enkele van de redenen waarom LVM-on-crypt de aanbevolen benadering is.
Controleer de versleutelingsgegevens van de portal:

Als u de versleutelingsinstellingen op de schijf wilt bijwerken, voegt u een nieuwe LV toe en schakelt u de extensie in op de virtuele machine.
Voeg een nieuwe LV toe, maak er een bestandssysteem op en voeg het toe aan
/etc/fstab.Stel de versleutelingsextensie opnieuw in. Deze keer stempelt u de versleutelingsinstellingen op de nieuwe gegevensschijf op platformniveau. Hier volgt een CLI-voorbeeld:
az vm encryption enable -g ${RGNAME} --name ${VMNAME} --disk-encryption-keyvault "<your-unique-keyvault-name>"Controleer de versleutelingsgegevens van de portal:

Nadat de versleutelingsinstellingen zijn bijgewerkt, kunt u de nieuwe LV verwijderen. Verwijder ook de vermelding uit de /etc/fstab vermelding en /etc/crypttab die u hebt gemaakt.
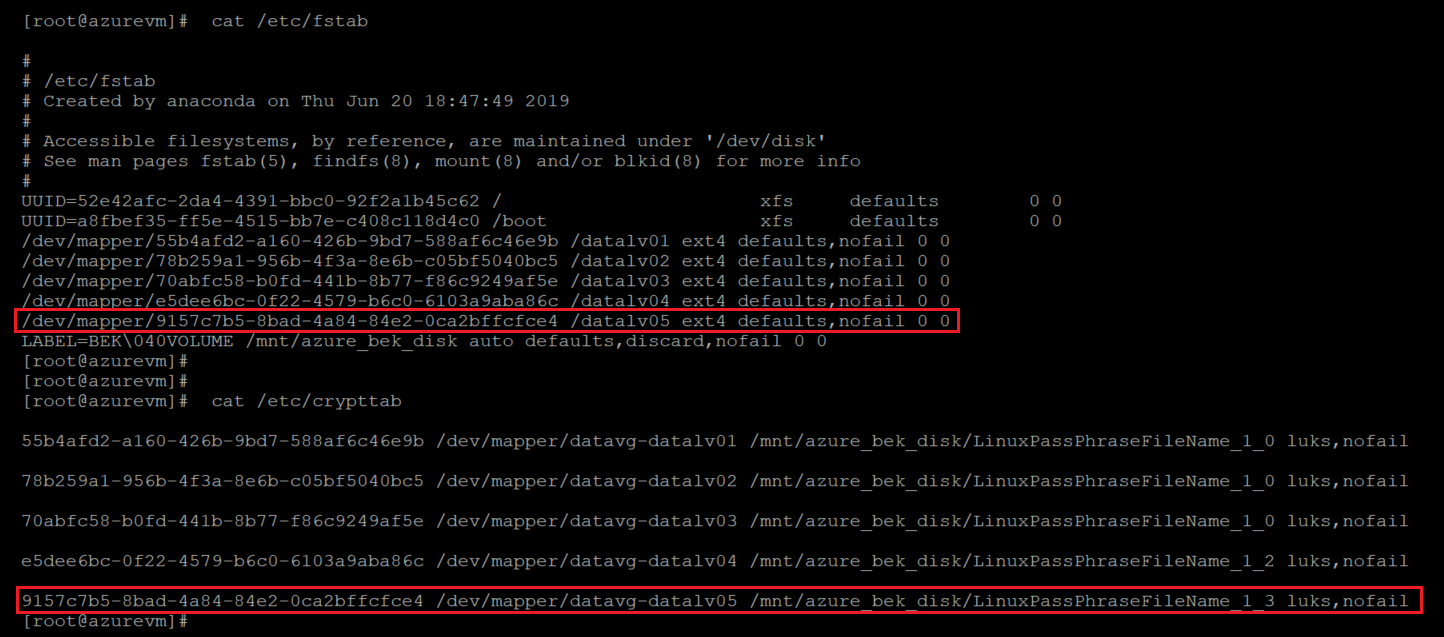
Volg deze stappen om het opschonen te voltooien:
Ontkoppel de LV:
sudo umount /mountpointSluit de versleutelde laag van het volume:
sudo cryptsetup luksClose /dev/vgname/lvnameDe LV verwijderen:
sudo lvremove /dev/vgname/lvname
Een traditioneel LVM-volume uitbreiden door het formaat van een bestaande HW te wijzigen
In sommige scenario's is het mogelijk dat u het formaat van een bestaande schijf moet wijzigen. U doet dit als volgt:
Identificeer uw versleutelde schijven:
sudo ls -l /dev/disk/azure/scsi1/
sudo lsblk -fs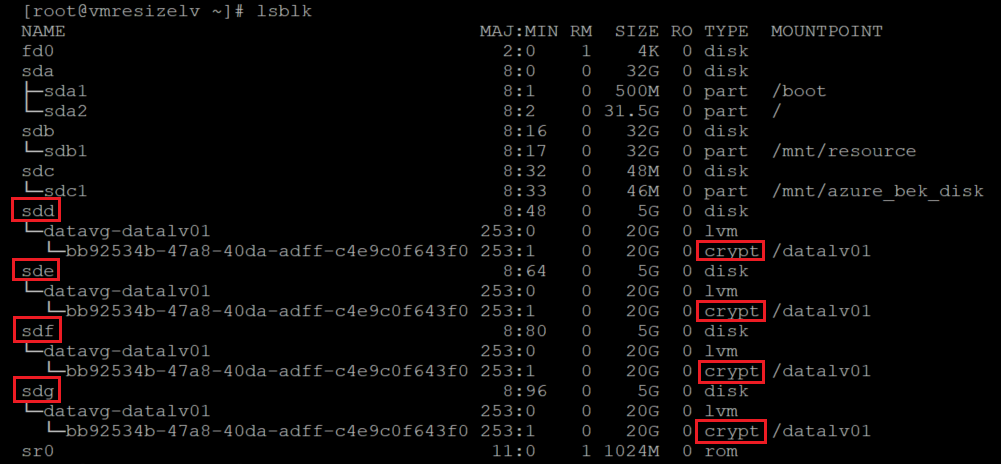
Controleer de HW-informatie:
sudo pvs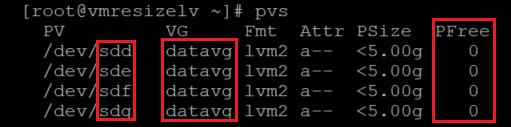
De resultaten in de afbeelding laten zien dat alle ruimte op alle tv's momenteel wordt gebruikt.
Controleer de VG-gegevens:
sudo vgs sudo vgdisplay -v vgname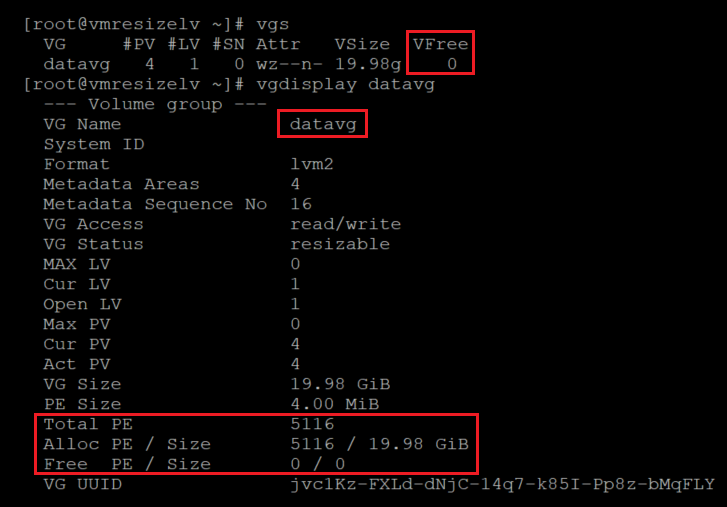
Controleer de schijfgrootten. U kunt de stationsgrootten gebruiken
fdiskoflsblkweergeven.for disk in `sudo ls -l /dev/disk/azure/scsi1/* | awk -F/ '{print $NF}'` ; do echo "sudo fdisk -l /dev/${disk} | grep ^Disk "; done | bash sudo lsblk -o "NAME,SIZE"
Hier hebben we vastgesteld welke TV's zijn gekoppeld aan welke LVs met behulp van
lsblk -fs. U kunt de koppelingen identificeren door deze uit te voerenlvdisplay.sudo lvdisplay --maps VG/LV sudo lvdisplay --maps datavg/datalv1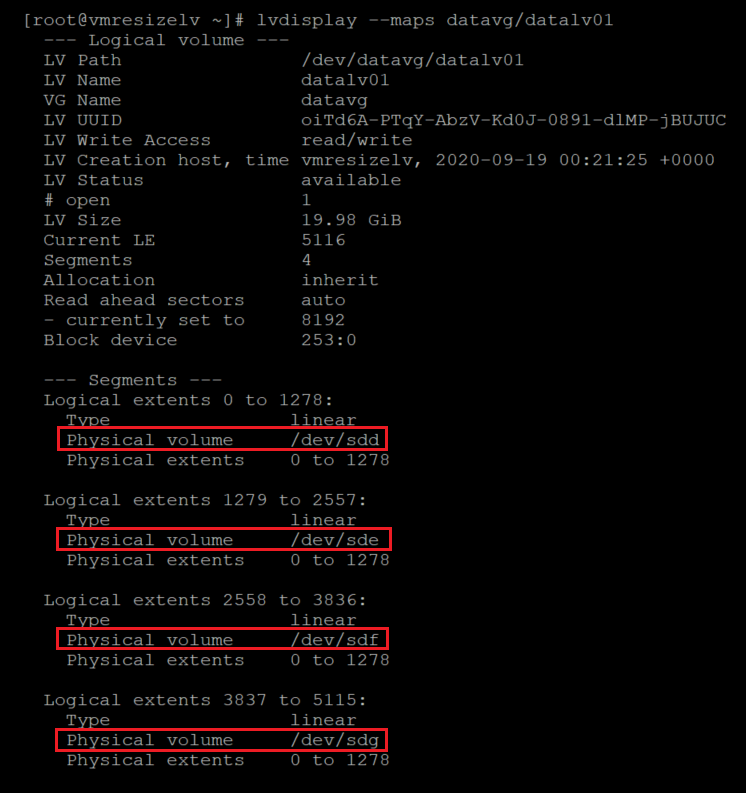
In dit geval maken alle vier de gegevensstations deel uit van dezelfde VG en één LV. Uw configuratie kan verschillen.
Controleer het huidige gebruik van het bestandssysteem:
df -h /datalvm*
Wijzig de grootte van de gegevensschijven door de instructies in Een beheerde Azure-schijf uitvouwen te volgen. U kunt de portal, de CLI of PowerShell gebruiken.
Belangrijk
Sommige gegevensschijven op Linux-VM's kunnen worden gewijzigd zonder de virtuele machine te verplaatsen. Controleer [Virtuele harde schijven op een virtuele Linux-machine uitvouwen](/azure/virtual-machines/linux/expand-disks? tabs=ubuntu#expand-an-azure-managed-disk) om te controleren of uw schijven aan de vereisten voldoen.
Start de VIRTUELE machine en controleer de nieuwe grootten met behulp van
fdisk.for disk in `sudo ls -l /dev/disk/azure/scsi1/* | awk -F/ '{print $NF}'` ; do echo "sudo fdisk -l /dev/${disk} | grep ^Disk "; done | bash sudo lsblk -o "NAME,SIZE"
In dit geval is
/dev/sddhet formaat gewijzigd van 5 G tot 20 G.Controleer de huidige HW-grootte:
sudo pvdisplay /dev/resizeddisk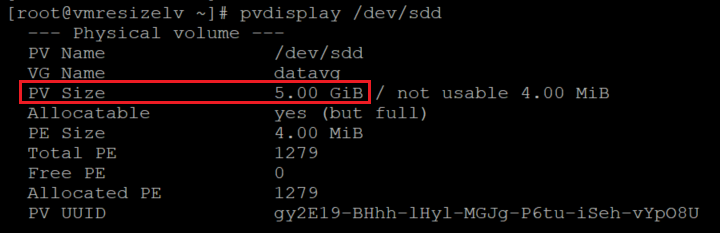
Hoewel het formaat van de schijf is gewijzigd, heeft de HW nog steeds de vorige grootte.
Het formaat van de HW wijzigen:
sudo pvresize /dev/resizeddisk
Controleer de HW-grootte:
sudo pvdisplay /dev/resizeddisk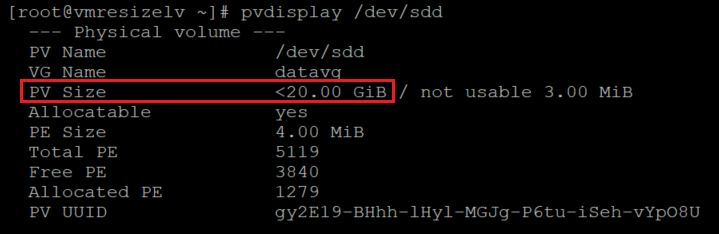
Pas dezelfde procedure toe voor alle schijven waarvan u het formaat wilt wijzigen.
Controleer de VG-gegevens.
sudo vgdisplay vgname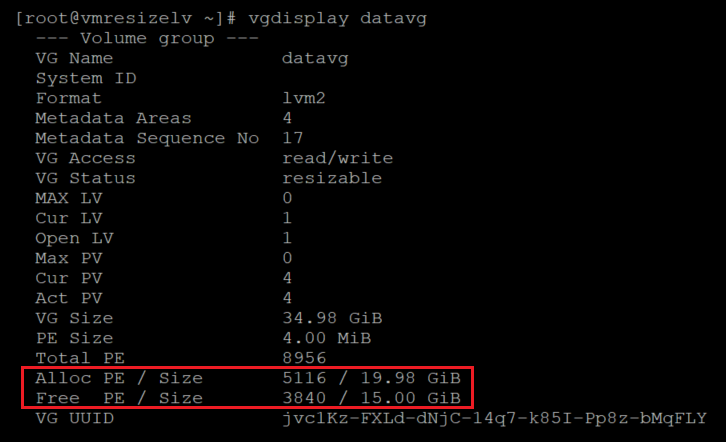
De VG heeft nu voldoende ruimte om aan de CV's toe te wijzen.
Het formaat van de LV wijzigen:
sudo lvresize -r -L +5G vgname/lvname sudo lvresize -r -l +100%FREE /dev/datavg/datalv01
Controleer de grootte van het bestandssysteem:
df -h /datalvm2
Een LVM-on-crypt-volume uitbreiden door een nieuwe HW toe te voegen
U kunt ook een LVM-on-crypt-volume uitbreiden door een nieuwe HW toe te voegen. Deze methode volgt de stappen in LVM en RAID configureren op versleutelde apparaten. Zie de secties waarin wordt uitgelegd hoe u een nieuwe schijf toevoegt en deze instelt in een LVM-on-crypt-configuratie.
U kunt deze methode gebruiken om ruimte toe te voegen aan een bestaande LV. U kunt ook nieuwe VG's of LV's maken.
Controleer de huidige grootte van uw VG:
sudo vgdisplay vgname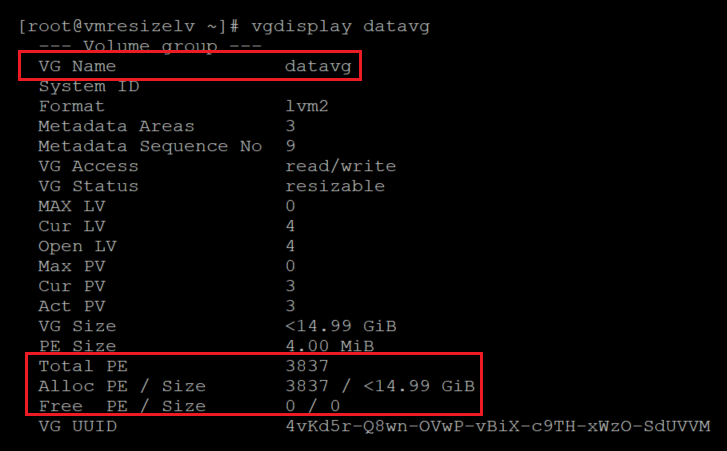
Controleer de grootte van het bestandssysteem en LV dat u wilt uitvouwen:
sudo lvdisplay /dev/vgname/lvname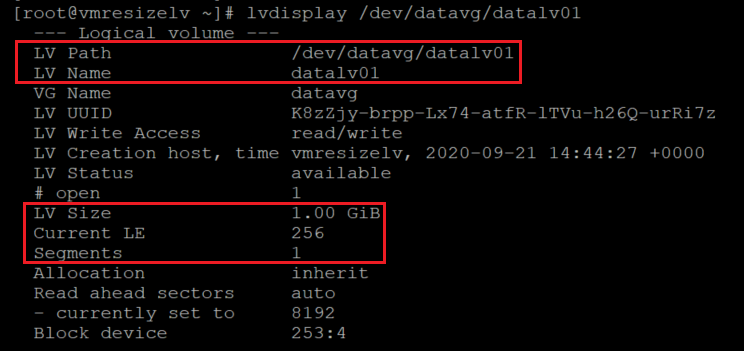
df -h mountpoint
Voeg een nieuwe gegevensschijf toe aan de virtuele machine en identificeer deze.
Controleer de schijven voordat u de nieuwe schijf toevoegt:
sudo fdisk -l | egrep ^"Disk /"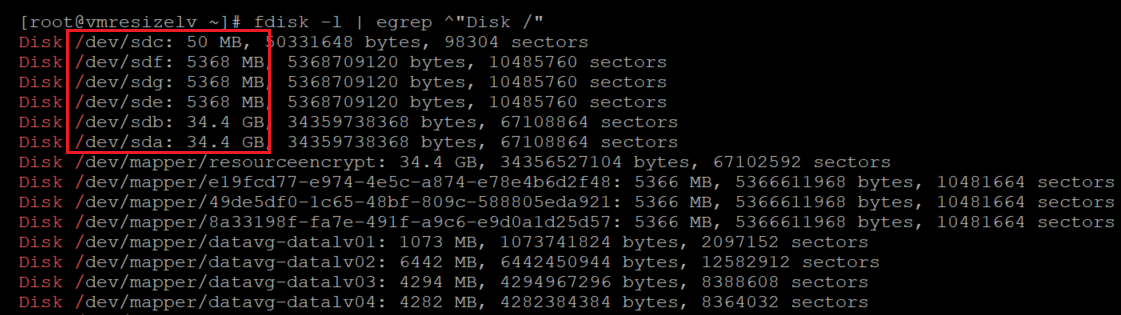
Hier volgt een andere manier om de schijven te controleren voordat u de nieuwe schijf toevoegt:
sudo lsblk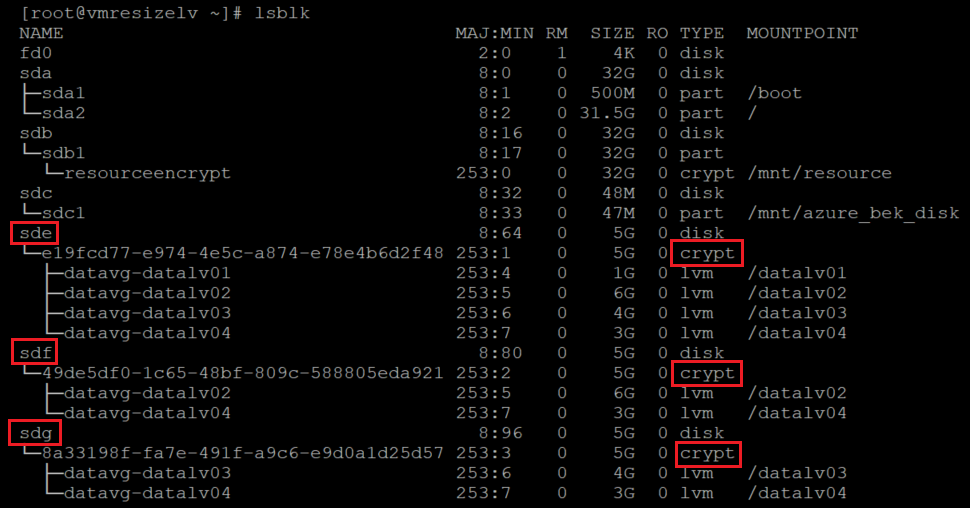
Als u de nieuwe schijf wilt toevoegen, kunt u PowerShell, de Azure CLI of Azure Portal gebruiken. Zie Een gegevensschijf koppelen aan een Virtuele Linux-machine voor meer informatie.
Het kernelnaamschema is van toepassing op het zojuist toegevoegde apparaat. Aan een nieuw station wordt normaal gesproken de volgende beschikbare letter toegewezen. In dit geval is
sddde toegevoegde schijf .Controleer de schijven om te controleren of de nieuwe schijf is toegevoegd:
sudo fdisk -l | egrep ^"Disk /"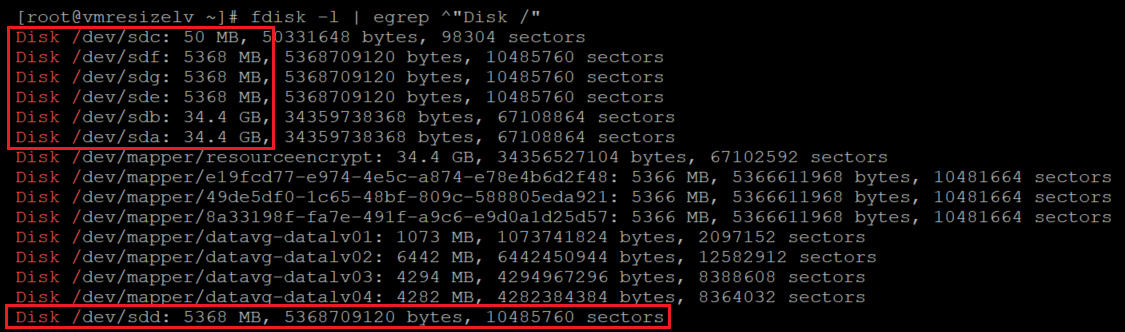
sudo lsblk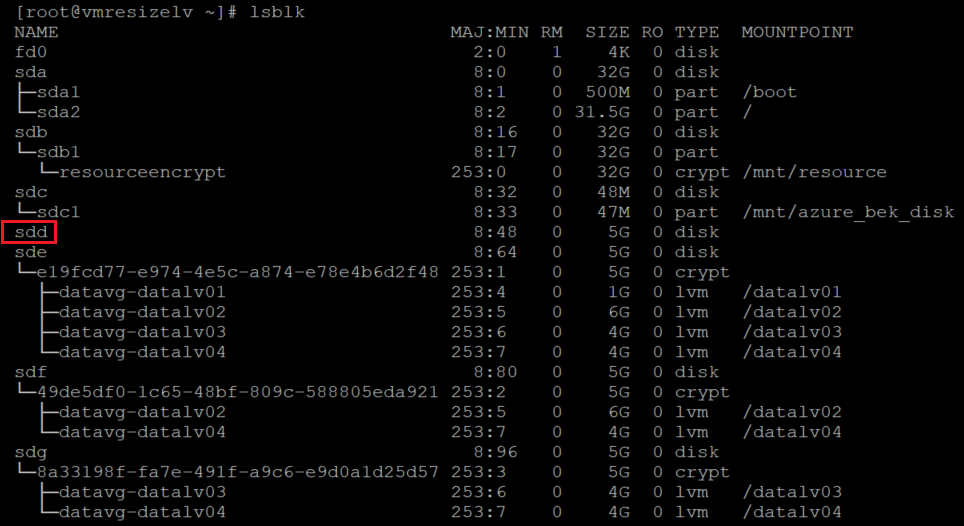
Maak een bestandssysteem boven op de onlangs toegevoegde schijf. Koppel de schijf aan de gekoppelde apparaten op
/dev/disk/azure/scsi1/.sudo ls -la /dev/disk/azure/scsi1/
sudo mkfs.ext4 /dev/disk/azure/scsi1/${disk}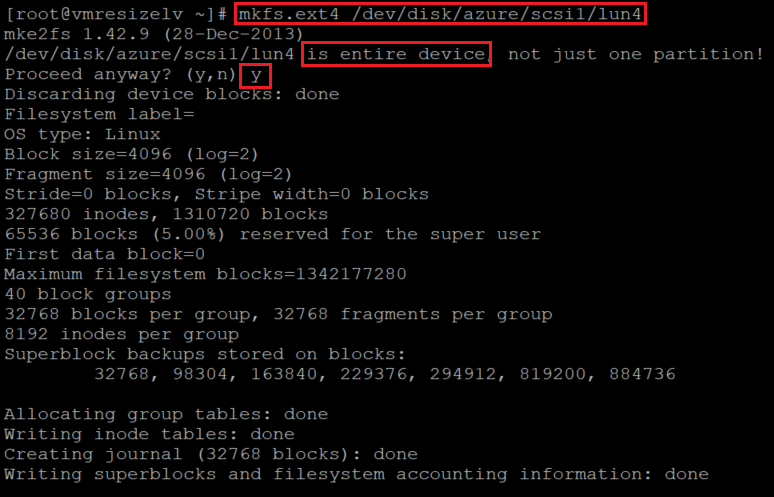
Maak een tijdelijk koppelpunt voor de nieuwe toegevoegde schijf:
newmount=/data4 sudo mkdir ${newmount}Voeg het onlangs gemaakte bestandssysteem toe aan
/etc/fstab.sudo blkid /dev/disk/azure/scsi1/lun4| awk -F\" '{print "UUID="$2" '${newmount}' "$4" defaults,nofail 0 0"}' >> /etc/fstabKoppel het zojuist gemaakte bestandssysteem:
sudo mount -aControleer of het nieuwe bestandssysteem is gekoppeld:
df -h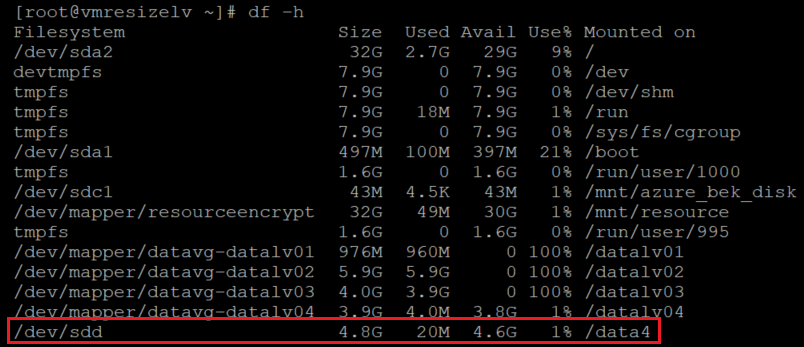
sudo lsblk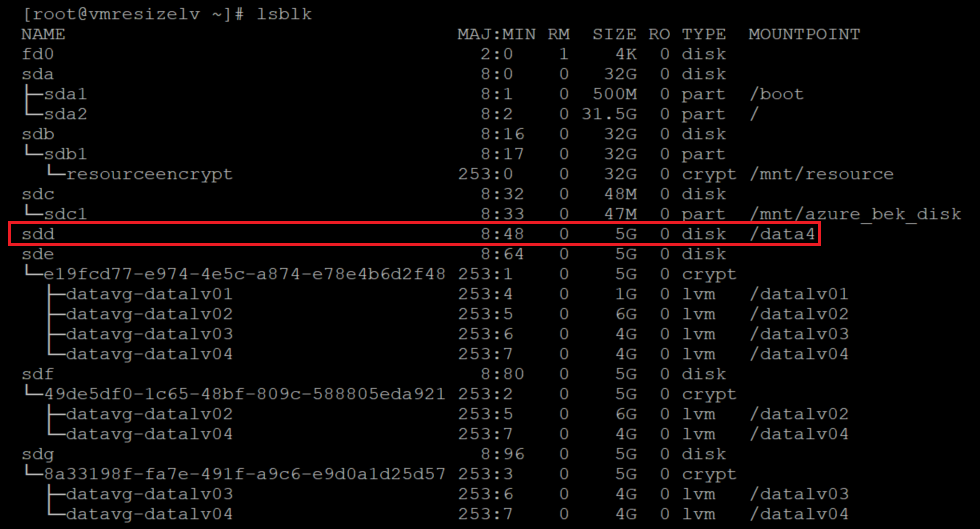
Start de versleuteling die u eerder hebt gestart voor gegevensstations opnieuw.
Tip
Voor LVM-on-crypt raden we u aan om te gebruiken
EncryptFormatAll. Anders ziet u mogelijk een dubbele versleuteling terwijl u extra schijven instelt.Zie LVM en RAID configureren op versleutelde apparaten voor meer informatie.
Hier volgt een voorbeeld:
az vm encryption enable \ --resource-group ${RGNAME} \ --name ${VMNAME} \ --disk-encryption-keyvault ${KEYVAULTNAME} \ --key-encryption-key ${KEYNAME} \ --key-encryption-keyvault ${KEYVAULTNAME} \ --volume-type "DATA" \ --encrypt-format-all \ -o tableWanneer de versleuteling is voltooid, ziet u een crypt-laag op de zojuist toegevoegde schijf:
sudo lsblk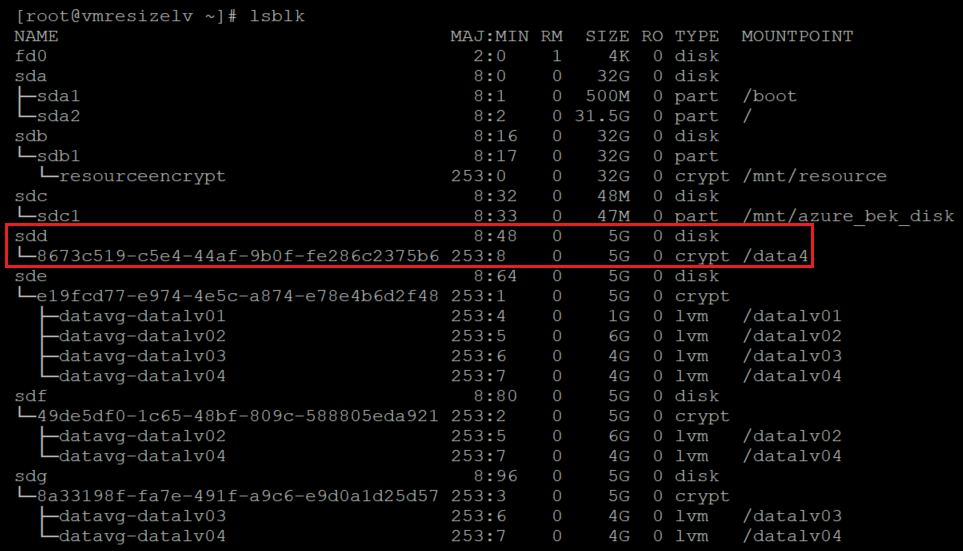
Ontkoppel de versleutelde laag van de nieuwe schijf:
sudo umount ${newmount}Controleer de huidige HW-gegevens:
sudo pvs
Maak een HW boven op de versleutelde laag van de schijf. Neem de apparaatnaam van de vorige
lsblkopdracht. Voeg een/dev/mapper toe vóór de apparaatnaam om de HW te maken:sudo pvcreate /dev/mapper/mapperdevicename
U ziet een waarschuwing over het wissen van de huidige
ext4 fshandtekening. Deze waarschuwing wordt verwacht. Beantwoord deze vraag mety.Controleer of de nieuwe HW is toegevoegd aan de LVM-configuratie:
sudo pvs
Voeg de nieuwe HW toe aan de VG die u moet verhogen.
sudo vgextend vgname /dev/mapper/nameofhenewpv
Controleer de nieuwe grootte en vrije ruimte van de VG:
sudo vgdisplay vgname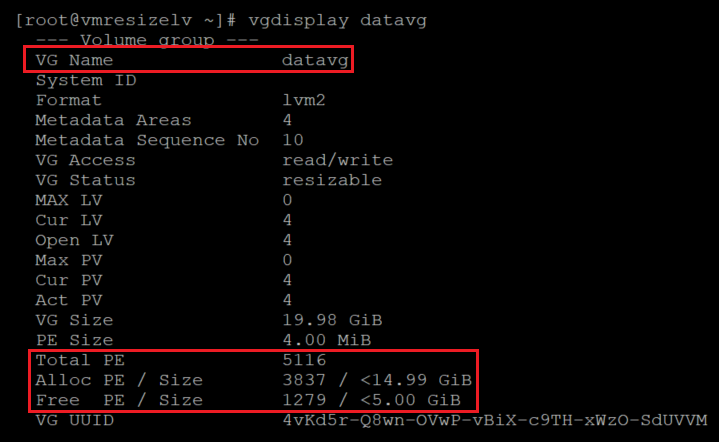
Let op de toename van het
Total PEaantal en deFree PE / Size.Vergroot de grootte van de LV en het bestandssysteem. Gebruik de
-roptie aanlvextend. In dit voorbeeld voegen we de totale beschikbare ruimte in de VG toe aan de opgegeven LV.sudo lvextend -r -l +100%FREE /dev/vgname/lvname
Volg de volgende stappen om uw wijzigingen te controleren.
Controleer de grootte van de LV:
sudo lvdisplay /dev/vgname/lvname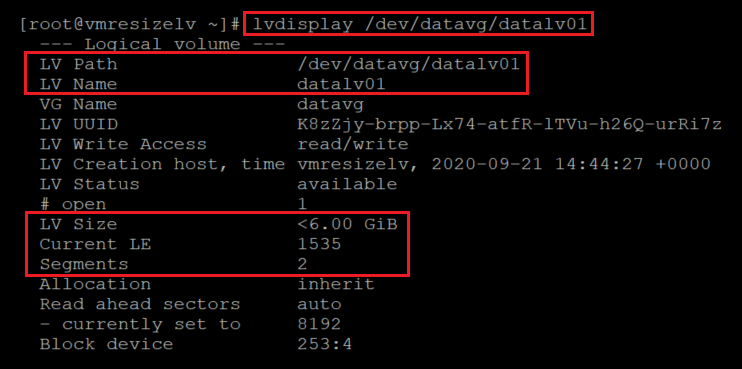
Controleer de nieuwe grootte van het bestandssysteem:
df -h /mountpoint
Controleer of de LVM-laag zich boven op de versleutelde laag bevindt:
sudo lsblk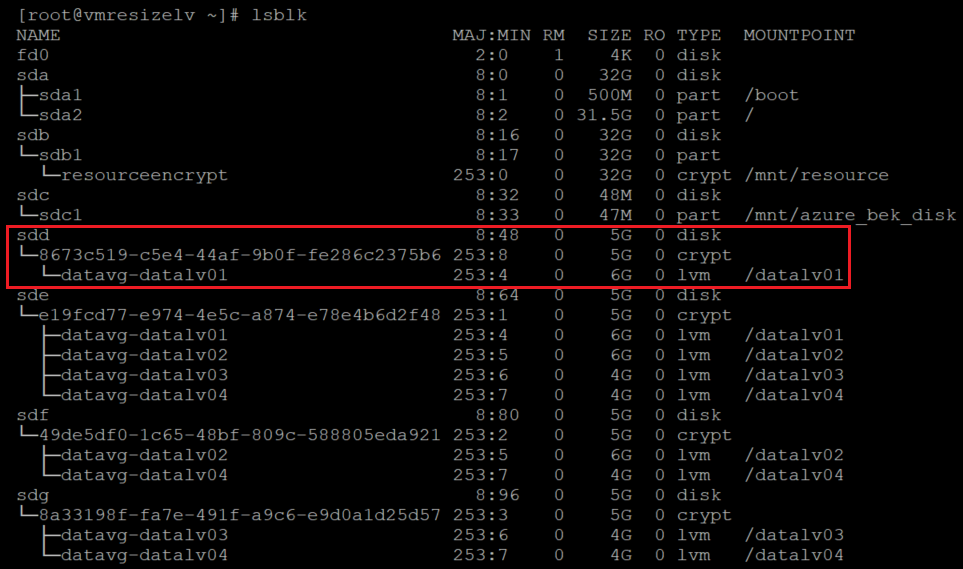
Als u zonder opties gebruikt
lsblk, ziet u de koppelpunten meerdere keren. De opdracht sorteert op apparaat en OPV's.Misschien wilt u dit gebruiken
lsblk -fs. In deze opdracht-fswordt de sorteervolgorde omgekeerd, zodat de koppelpunten eenmaal worden weergegeven. De schijven worden meerdere keren weergegeven.sudo lsblk -fs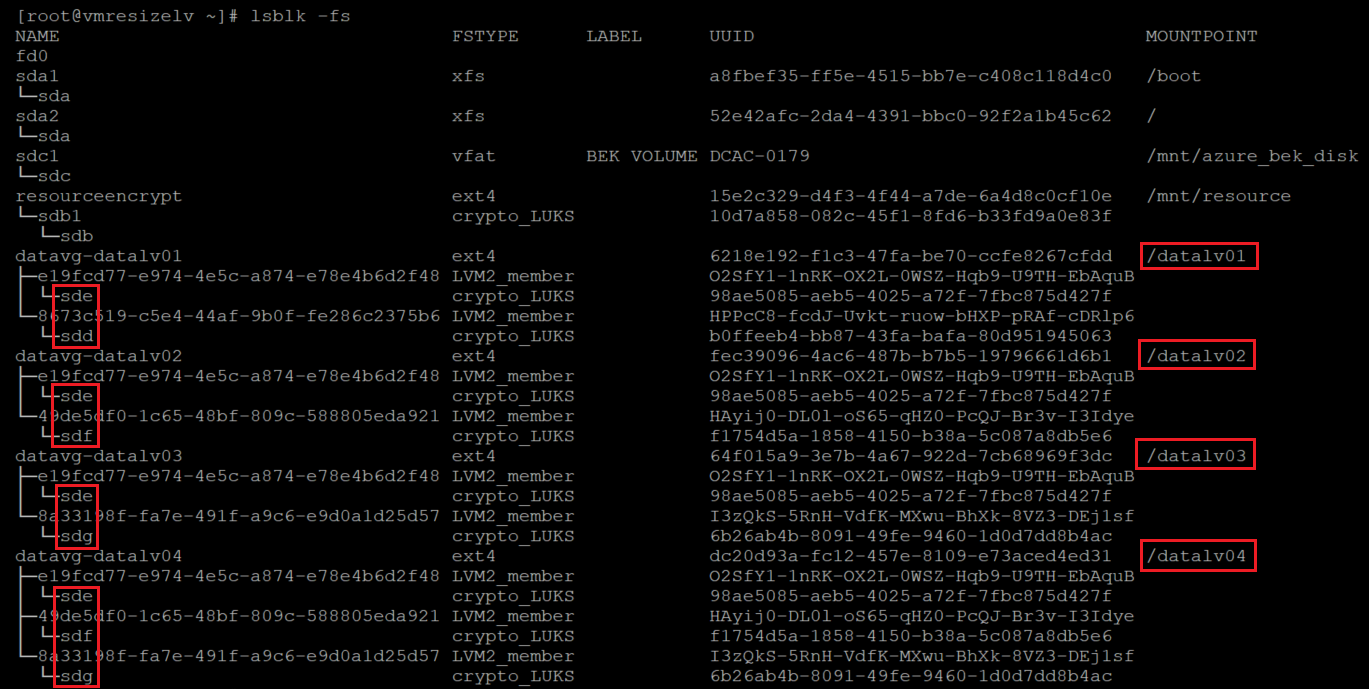
Een LVM uitbreiden op een cryptvolume door het formaat van een bestaande HW te wijzigen
Identificeer uw versleutelde schijven:
sudo lsblk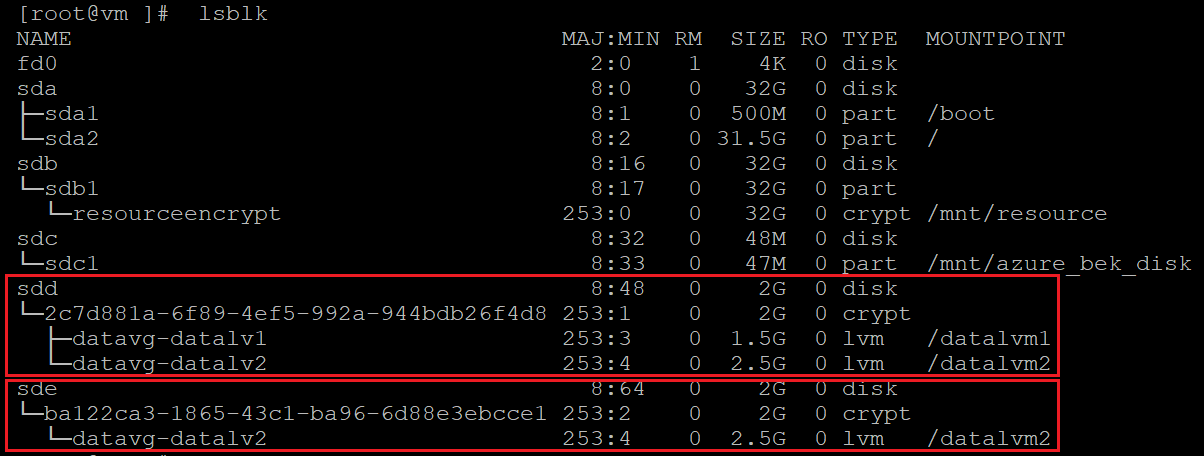
sudo lsblk -s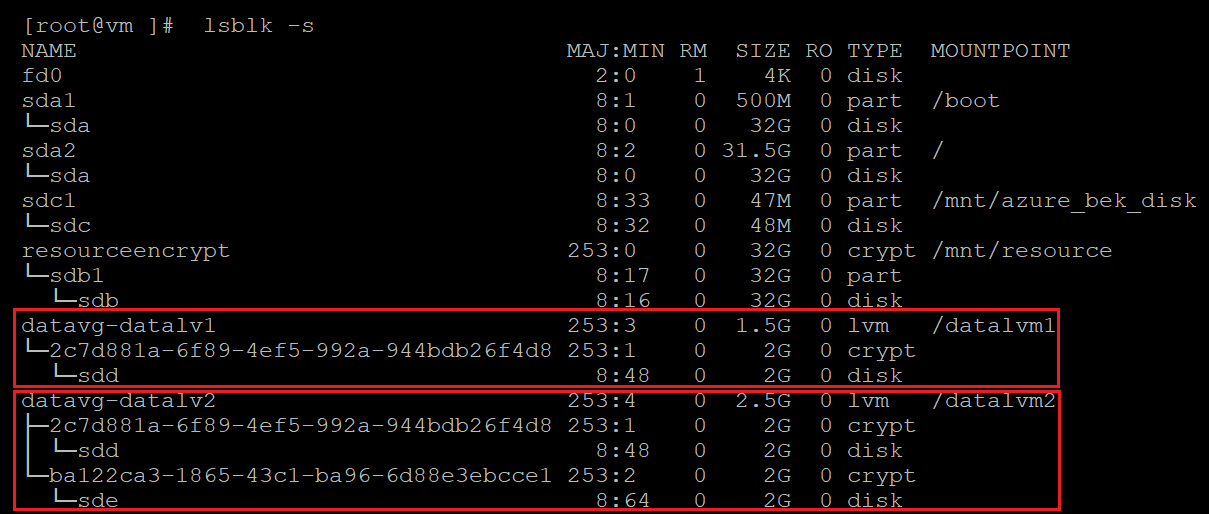
Controleer uw HW-gegevens:
sudo pvs
Controleer uw VG-gegevens:
sudo vgs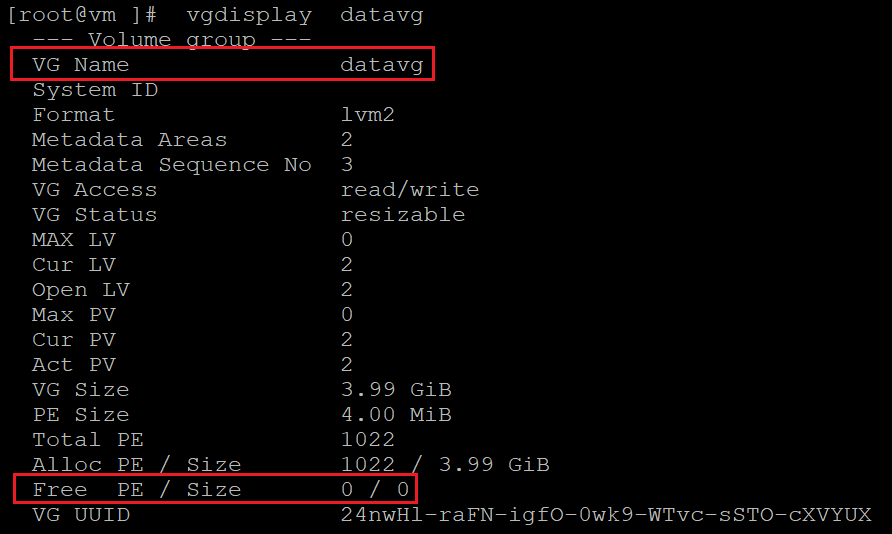
Controleer uw LV-gegevens:
sudo lvs
Controleer het gebruik van het bestandssysteem:
df -h /mountpoint(s)
Controleer de grootte van uw schijven:
sudo fdisk sudo fdisk -l | egrep ^"Disk /" sudo lsblk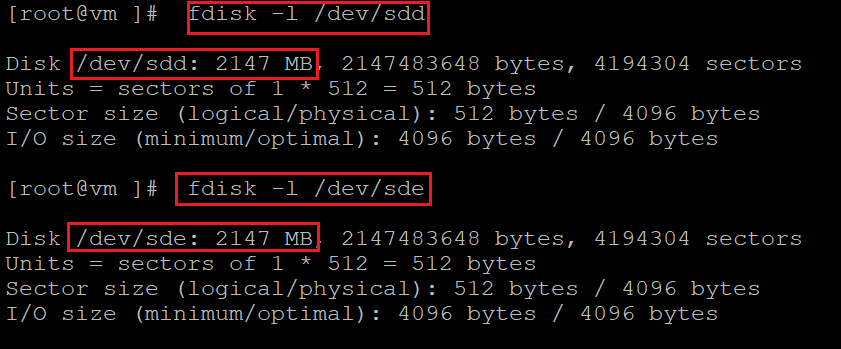
Wijzig het formaat van de gegevensschijf. U kunt de portal, CLI of PowerShell gebruiken. Zie de sectie Schijfgrootte wijzigen in Virtuele harde schijven uitvouwen op een Virtuele Linux-VM voor meer informatie.
Belangrijk
U kunt de grootte van virtuele schijven niet wijzigen terwijl de virtuele machine wordt uitgevoerd. De toewijzing van uw VIRTUELE machine ongedaan maken voor deze stap.
Controleer de grootte van uw schijven:
sudo fdisk sudo fdisk -l | egrep ^"Disk /" sudo lsblk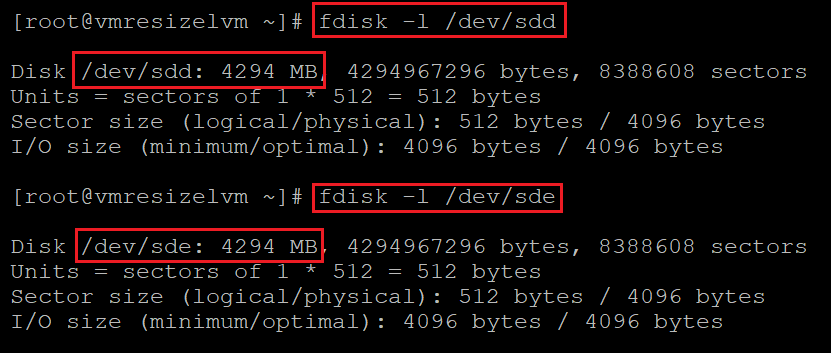
In dit geval zijn beide schijven gewijzigd van 2 GB naar 4 GB. Maar de grootte van het bestandssysteem, LV en HW blijven hetzelfde.
Controleer de huidige HW-grootte. Houd er rekening mee dat op LVM-on-crypt de HW het
/dev/mapper/apparaat is, niet het/dev/sd*apparaat.sudo pvdisplay /dev/mapper/devicemappername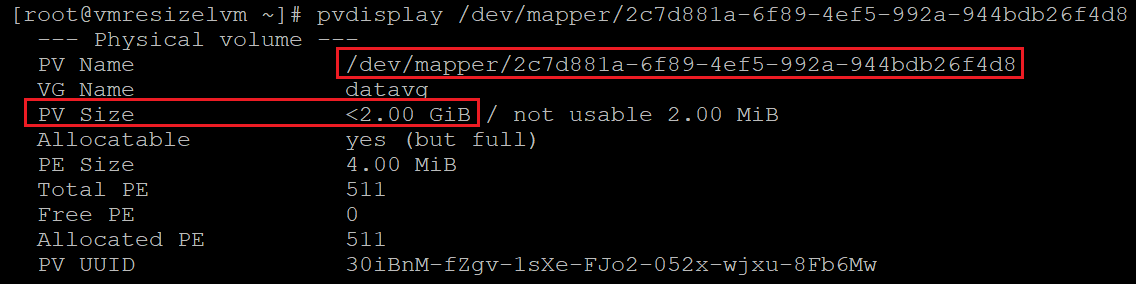
Het formaat van de HW wijzigen:
sudo pvresize /dev/mapper/devicemappername
Controleer de nieuwe PV-grootte:
sudo pvdisplay /dev/mapper/devicemappername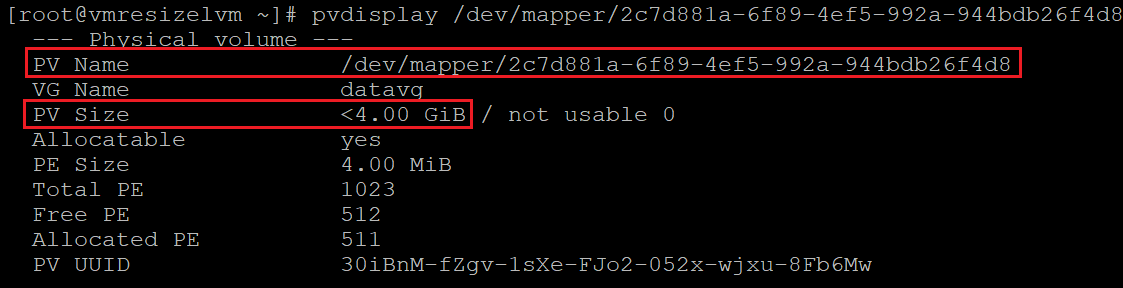
Wijzig de grootte van de versleutelde laag op de HW:
sudo cryptsetup resize /dev/mapper/devicemappernamePas dezelfde procedure toe voor alle schijven waarvan u het formaat wilt wijzigen.
Controleer uw VG-gegevens:
sudo vgdisplay vgname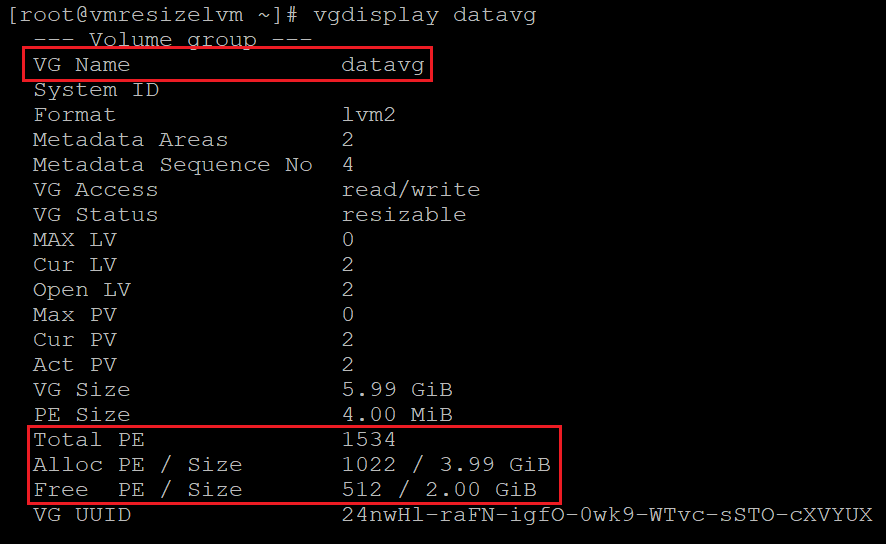
De VG heeft nu voldoende ruimte om aan de CV's toe te wijzen.
Controleer de LV-gegevens:
sudo lvdisplay vgname/lvname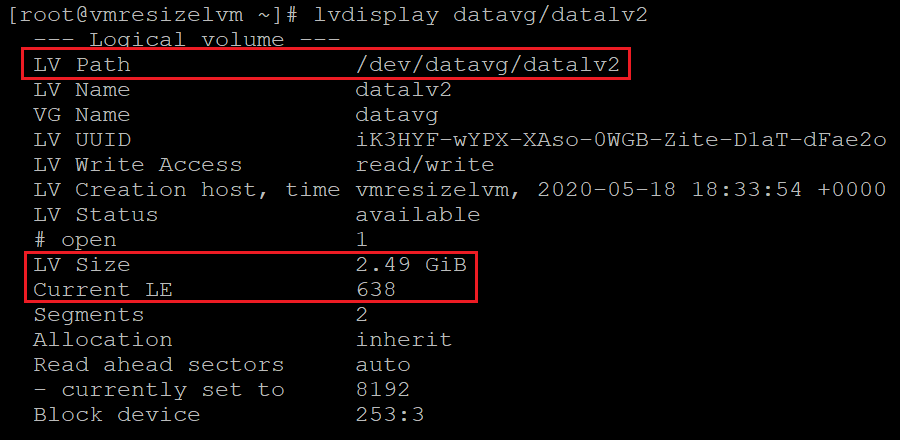
Controleer het gebruik van het bestandssysteem:
df -h /mountpoint
Het formaat van de LV wijzigen:
sudo lvresize -r -L +2G /dev/vgname/lvname
Hier gebruiken we de
-roptie om ook het formaat van het bestandssysteem te wijzigen.Controleer de LV-gegevens:
sudo lvdisplay vgname/lvname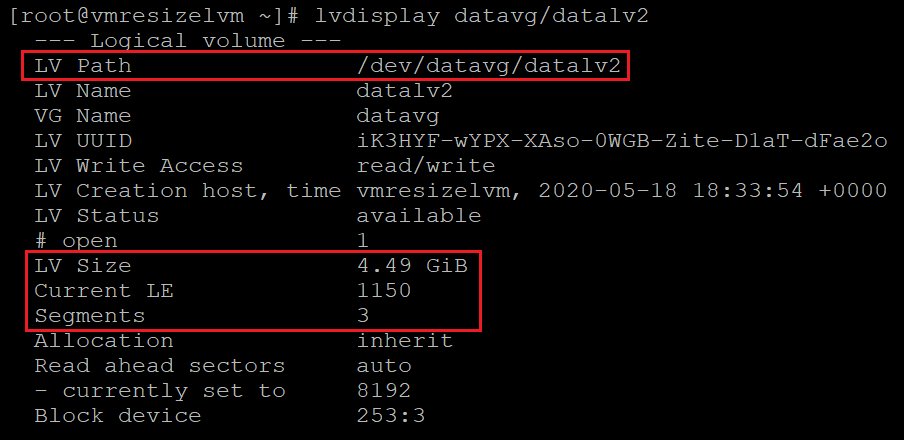
Controleer het gebruik van het bestandssysteem:
df -h /mountpoint
Pas dezelfde formaatprocedure toe op andere LV's die hiervoor nodig zijn.