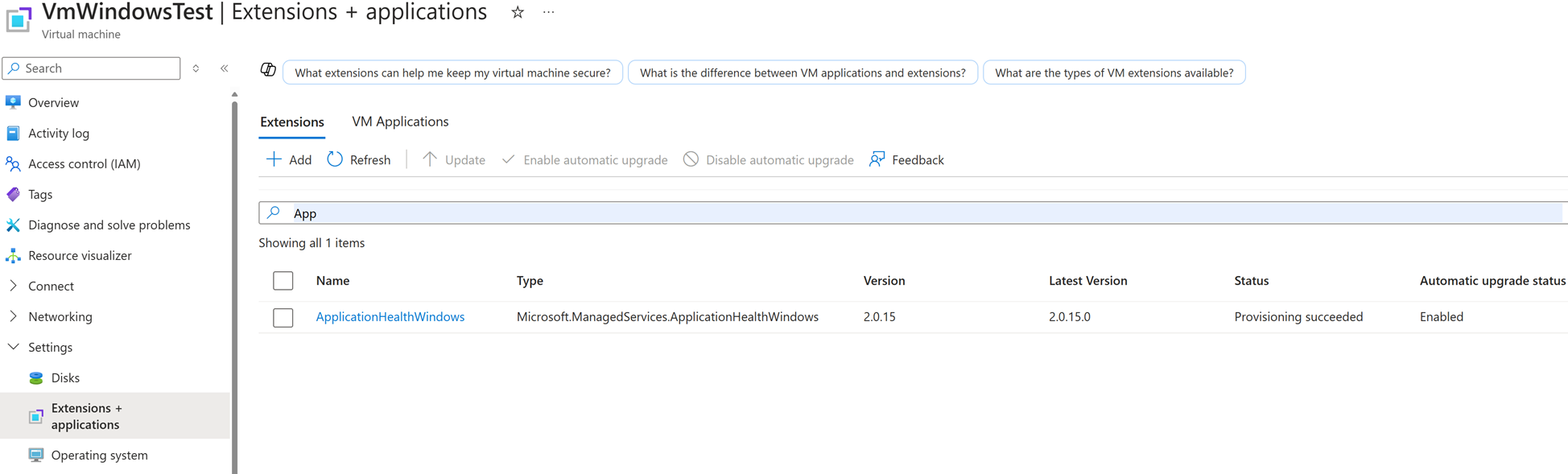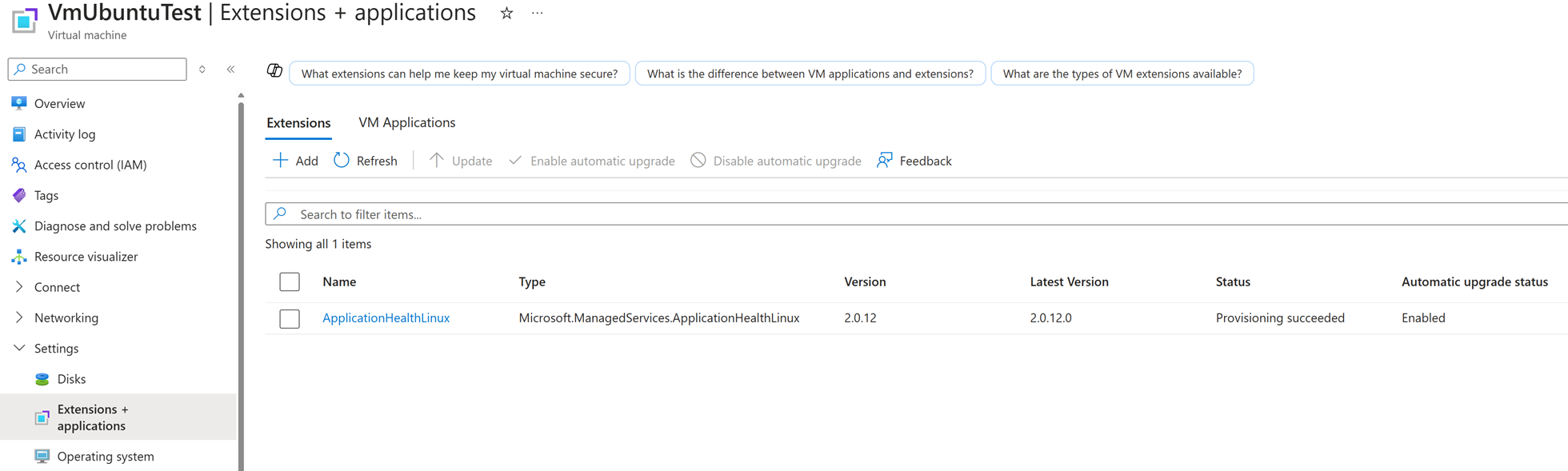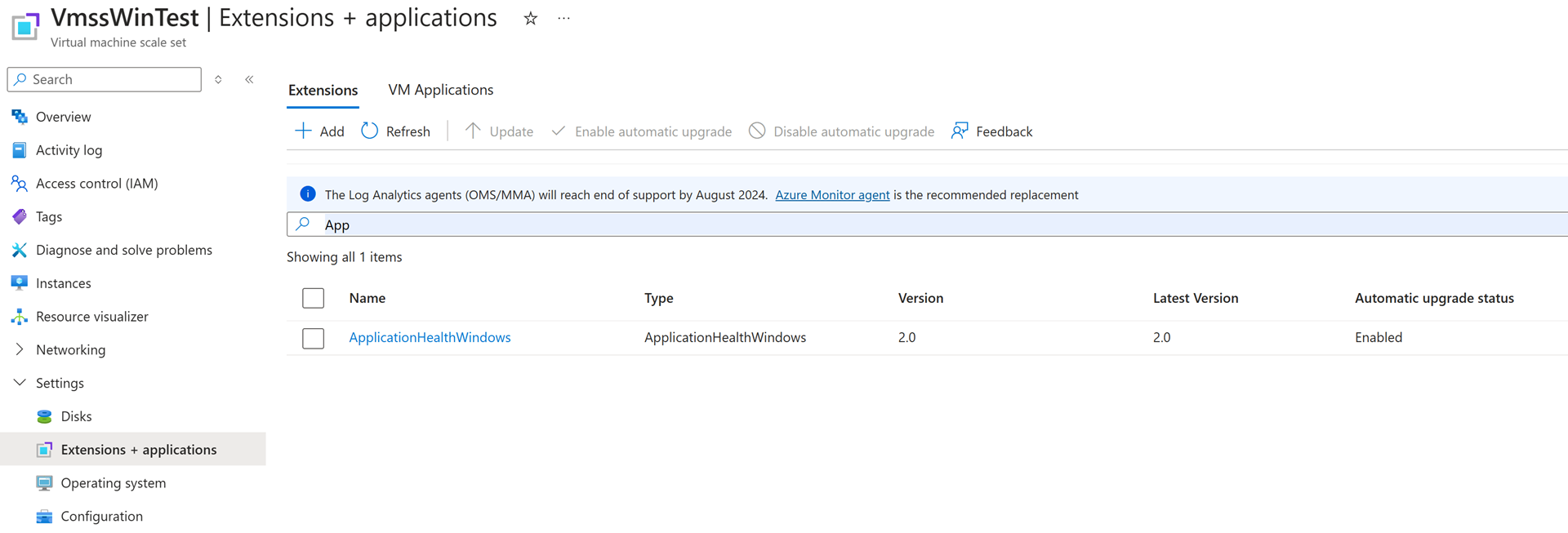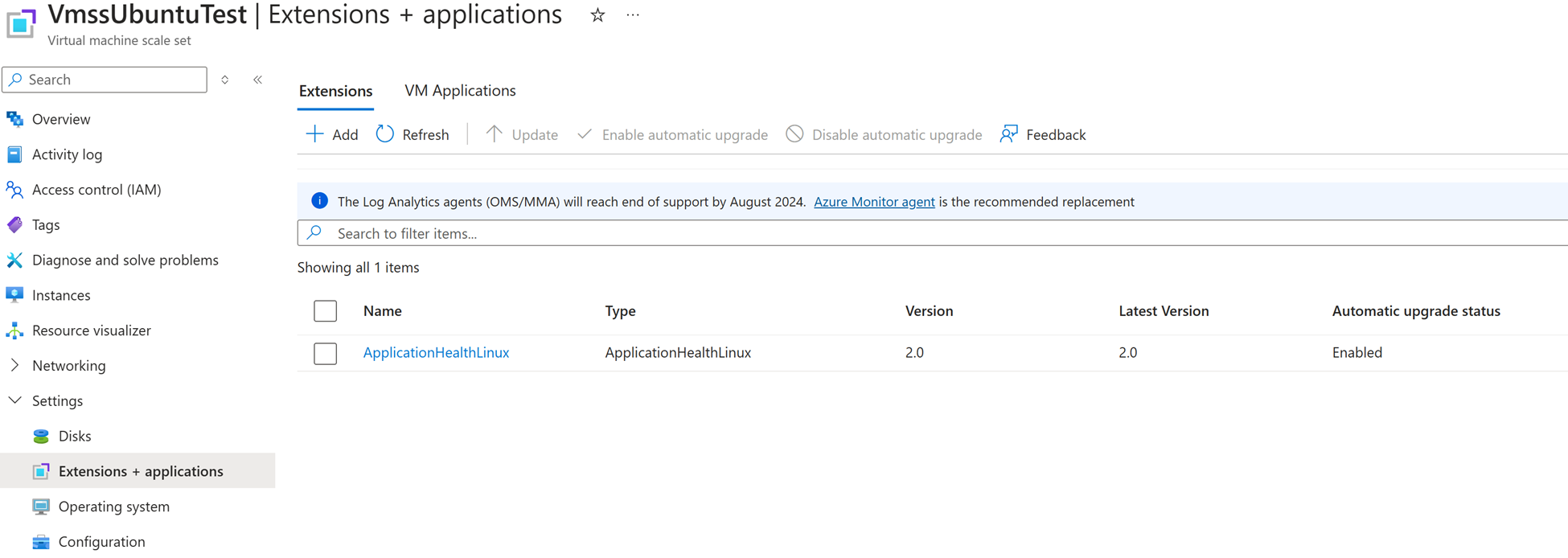VM-watch installeren (preview)
U kunt VM-controle inschakelen met behulp van een Azure Resource Manager-sjabloon (ARM-sjabloon), PowerShell of de Azure CLI op virtuele Azure-machines (VM's) en virtuele-machineschaalsets van Azure. U kunt VM-controle inschakelen op virtuele Linux- en Windows-machines. VM-horloge wordt geleverd via de Application Health VM-extensie voor een gemakkelijke acceptatie.
De code in dit artikel bevat informatie over de stappen voor het installeren van de Application Health VM-extensie en het inschakelen van vm-controle. Houd er rekening mee dat voor de codesegmenten gebruikersinvoer is vereist. Labels binnen punthaken (<>) in de code moeten worden vervangen door waarden die specifiek zijn voor uw installatie. Hier volgt een lijst met parameters met instructies voor het vervangen ervan.
| Parameter | Beschrijving |
|---|---|
<your subscription id> |
De Azure-abonnements-id waarin u VM-controle wilt installeren. |
<your vm name> |
De naam van de virtuele machine waarop de extensie wordt geïnstalleerd. |
<your resource group name> |
De naam van de resourcegroep in uw Azure-abonnement waaraan uw VIRTUELE machine wordt toegewezen. |
<your location> |
De Azure-regio waarin uw VIRTUELE machine is geïnstalleerd. |
<your extension name |
De naam die wordt toegewezen aan de Application Health VM-extensie die u installeert. |
<application health extension type> |
Hiermee geeft u op of de Windows- of Linux Application Health-extensie wordt geïnstalleerd. |
<your vm scale set name> |
De naam van de virtuele-machineschaalset waarin u vm-controle wilt installeren. |
Vereisten
1. De functie registreren
Registreer u voor het aannemen van VM-controle door de volgende opdrachten uit te voeren via de Azure CLI:
az feature register --name VMWatchPreview --namespace Microsoft.Compute --subscription <your subscription id>
az provider register --namespace Microsoft.Compute --subscription <your subscription id>
Functieregistratie valideren
Controleer of u zich hebt geregistreerd voor de VM-controlefunctie door de volgende opdracht uit te voeren:
az feature show --namespace Microsoft.Compute --name VMWatchPreview --subscription <your subscription id>
2. Zorg ervoor dat een VIRTUELE machine is geïnstalleerd
Zie de quickstartgids voor Windows en de quickstart voor Linux voor informatie over het maken van een VM en/of virtuele-machineschaalset.
Belangrijk
Als de Application Health-extensie al op de virtuele machine is geïnstalleerd, controleert u of de instellingen autoUpgradeMinorVersion zijn ingesteld trueop enableAutomaticUpgrade .
VM-controle installeren op een virtuele Azure-machine
Belangrijk
Het codesegment is identiek voor Zowel Windows als Linux, met uitzondering van de waarde van de parameter <application health extension type> die is doorgegeven aan het extensietype. Vervang <application health extension type> door "ApplicationHealthLinux" voor Linux-installaties en "ApplicationHealthWindows" voor Windows-installaties.
az vm extension set --resource-group <your resource group> --vm-name <your vm name> --name <application health extension type> --publisher Microsoft.ManagedServices --version 2.0 --settings '{"vmWatchSettings": {"enabled": true}}' --enable-auto-upgrade true
Controleer of de Application Health VM-extensie is geïnstalleerd op de Azure-VM
Ga naar Azure Portal en controleer of de application Health VM-extensie is geïnstalleerd.
In de volgende schermopname ziet u een Windows-installatie.
In de volgende schermopname ziet u een Linux-installatie.
Ga terug naar de overzichtspagina en selecteer de JSON-weergave voor de virtuele machine om te controleren of het VM-horloge is ingeschakeld. Zorg ervoor dat de configuratie bestaat in de JSON.
"settings": {
"vmWatchSettings": {
"enabled": true
}
}
VM-controle installeren op een virtuele-machineschaalset van Azure
Belangrijk
Het codesegment is identiek voor Zowel Windows als Linux, met uitzondering van de waarde van de parameter <application health extension type> die is doorgegeven aan het extensietype. Vervang <application health extension type> door "ApplicationHealthLinux" voor Linux-installaties en "ApplicationHealthWindows" voor Windows-installaties.
az vmss extension set --resource-group '<your resource group name>' --vmss-name '<your vm scale set name>' --name <application health extension type> --publisher Microsoft.ManagedServices --version 2.0 --settings '{"vmWatchSettings": {"enabled": true}}' --enable-auto-upgrade true
Controleer of de Application Health VM-extensie is geïnstalleerd in de virtuele-machineschaalset
Ga naar Azure Portal en controleer of de application Health VM-extensie is geïnstalleerd.
In de volgende schermopname ziet u een Windows-installatie.
In de volgende schermopname ziet u een Linux-installatie.
Ga terug naar de overzichtspagina en selecteer de JSON-weergave voor de schaalset om te controleren of het VM-horloge is ingeschakeld voor deze schaalset. Zorg ervoor dat de configuratie bestaat in de JSON.
"settings": {
"vmWatchSettings": {
"enabled": true
}
}