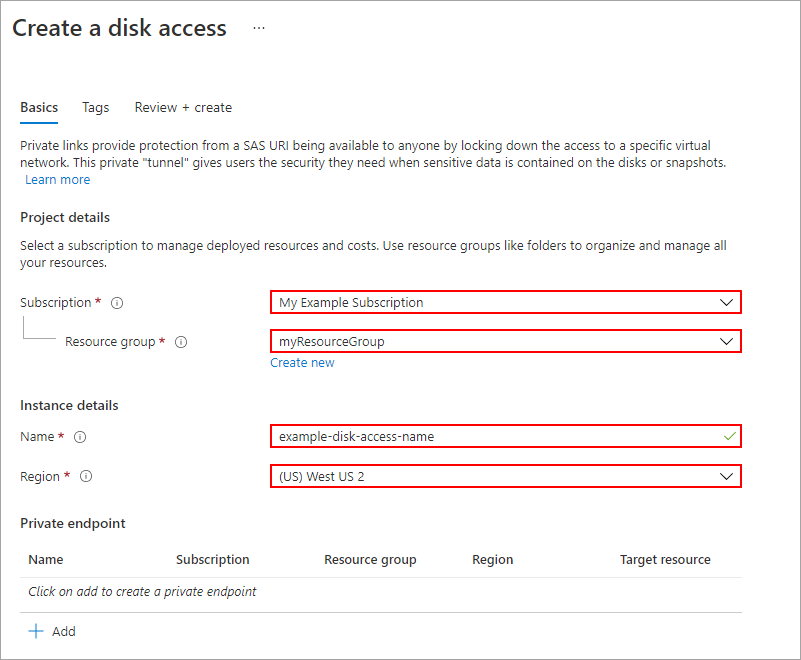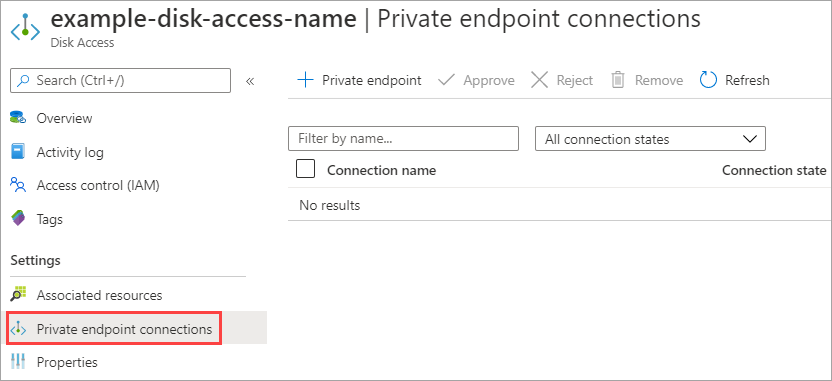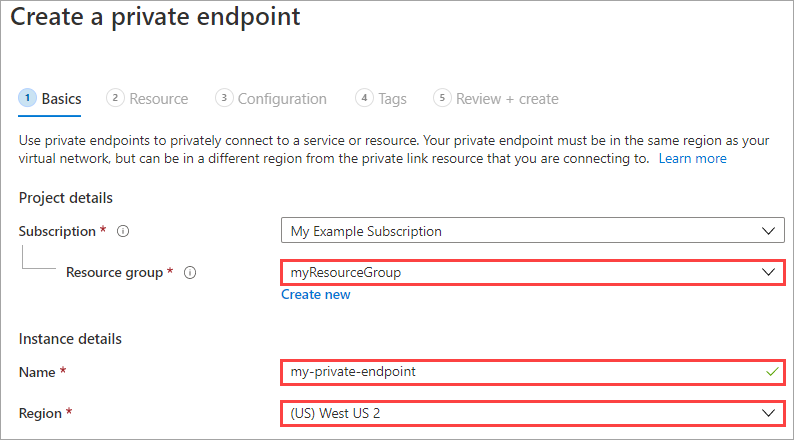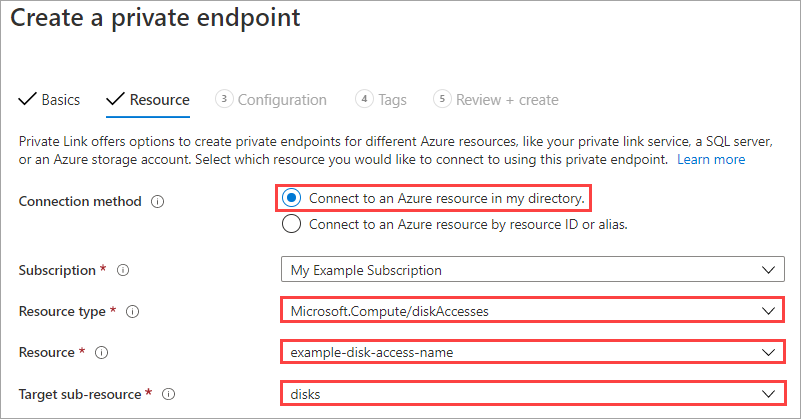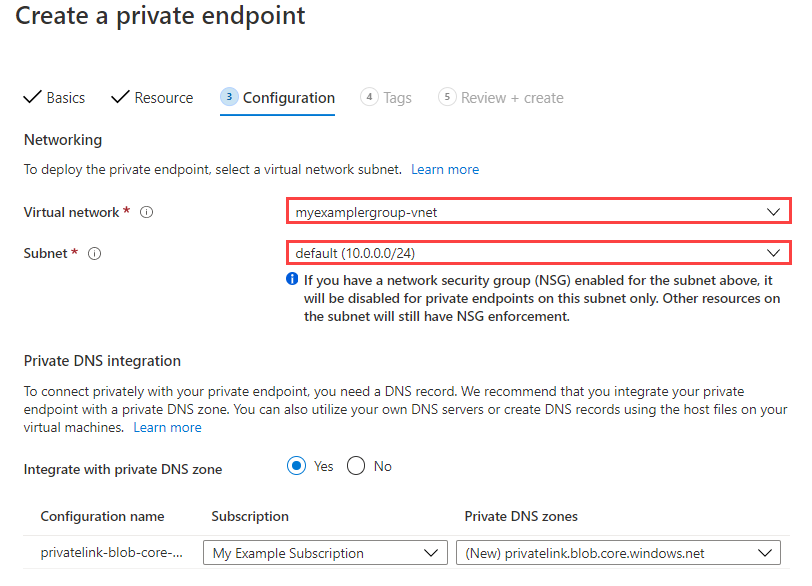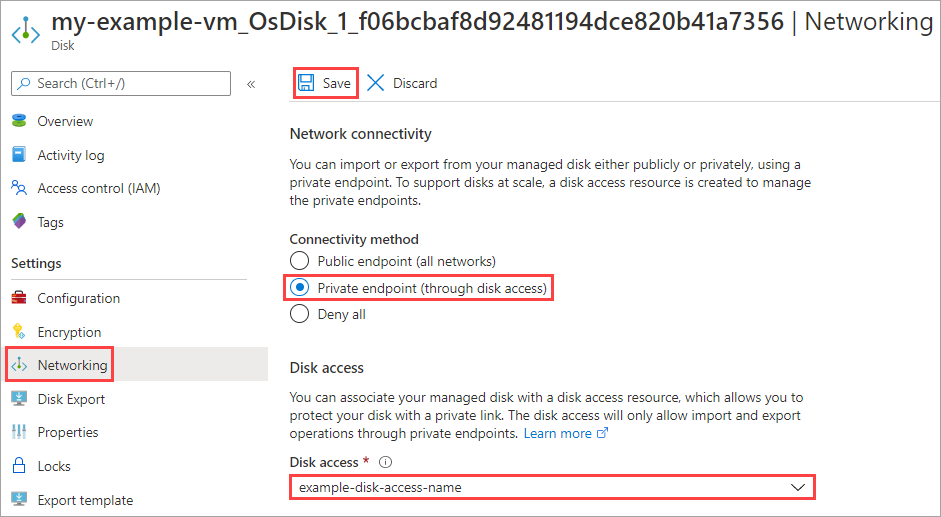Van toepassing op: ✔️ Virtuele Linux-machines voor Windows-VM's ✔️ ✔️ Flexibele schaalsets Uniform-schaalsets ✔️
U kunt privé-eindpunten gebruiken om het exporteren en importeren van beheerde schijven te beperken en veiliger toegang te krijgen tot gegevens via een privékoppeling van clients in uw virtuele Azure-netwerk. Het privé-eindpunt maakt gebruik van een IP-adres uit de adresruimte van het virtuele netwerk voor uw beheerde schijven. Netwerkverkeer tussen de clients in het virtuele netwerk en beheerde schijven gaat over het virtuele netwerk en een persoonlijke koppeling in het fundamentele Microsoft-netwerk, waardoor de blootstelling van het openbare internet wordt voorkomen.
Als u Private Link wilt gebruiken om beheerde schijven te exporteren en te importeren, maakt u eerst een resource voor schijftoegang en koppelt u deze aan een virtueel netwerk in hetzelfde abonnement door een privé-eindpunt te maken. Koppel vervolgens een schijf of een momentopname aan een exemplaar van schijftoegang.