Bewerkingen voor automatisch schalen bewaken met Inzichten in Azure Virtual Desktop
Met automatische schaalaanpassing kunt u virtuele machines (VM's) van uw sessiehost in een hostgroep omhoog of omlaag schalen volgens de planning om de implementatiekosten te optimaliseren. Met automatische schaalaanpassing van diagnostische gegevens, geïntegreerd met Inzichten in Azure Virtual Desktop, kunt u schaalbewerkingen bewaken, problemen identificeren die moeten worden opgelost en mogelijkheden herkennen om de configuratie van uw schaalplan te optimaliseren om kosten te besparen.
Zie Plannen voor automatisch schalen en voorbeeldscenario's voor automatisch schalen voor meer informatie over automatische schaalaanpassing en voor Inzichten in Azure Virtual Desktop. Zie Inzichten inschakelen om Azure Virtual Desktop te bewaken.
Notitie
U kunt bewerkingen voor automatisch schalen alleen bewaken met Inzichten met gegroepeerde hostgroepen. Voor persoonlijke hostgroepen kunt u diagnostische logboeken voor automatisch schalen verzenden naar een opslagaccount of een Event Hub. Zie Diagnostische gegevens instellen voor automatische schaalaanpassing in Azure Virtual Desktop voor meer informatie.
Vereisten
Voordat u bewerkingen voor automatische schaalaanpassing kunt bewaken met Inzichten, hebt u het volgende nodig:
Een gegroepeerde hostgroep waaraan een schaalplan is toegewezen. Persoonlijke hostgroepen worden niet ondersteund.
Inzichten die zijn geconfigureerd voor uw hostgroep en de bijbehorende werkruimte. Zie Enable Insights voor het bewaken van Azure Virtual Desktop voor meer informatie over het configureren van Inzichten.
Een Azure-account waaraan de volgende RBAC-rollen (op rollen gebaseerd toegangsbeheer) zijn toegewezen, afhankelijk van uw scenario:
Scenario RBAC-rollen Bereik Diagnostische instellingen configureren Inzender voor bureaubladvirtualisatie Toegewezen aan de resourcegroep of het abonnement voor uw hostgroepen, werkruimten en sessiehosts. Gegevens weergeven en er query's op uitvoeren Lezer voor bureaubladvirtualisatie
Log Analytics Reader- Bureaubladvirtualisatielezer die is toegewezen aan de resourcegroep of het abonnement waar de hostgroepen, werkruimten en sessiehosts zijn.
- Log Analytics Reader toegewezen aan elke Log Analytics-werkruimte die wordt gebruikt voor Azure Virtual Desktop Insights.11. U kunt ook een aangepaste rol maken om het toewijzingsbereik in de Log Analytics-werkruimte te beperken. Zie Toegang tot Log Analytics-werkruimten beheren voor meer informatie.
Diagnostische instellingen configureren en de configuratie van de Insights-werkmap controleren
Eerst moet u ervoor zorgen dat diagnostische instellingen zijn geconfigureerd voor het verzenden van de benodigde logboeken van uw hostgroep en werkruimte naar uw Log Analytics-werkruimte.
Logboeken voor automatisch schalen inschakelen voor een hostgroep
Naast bestaande hostgroeplogboeken die u al naar een Log Analytics-werkruimte verzendt, moet u ook logboeken voor automatische schaalaanpassing verzenden voor een hostgroep:
Meld u aan bij het Azure-portaal.
Typ Azure Virtual Desktop in de zoekbalk en selecteer de overeenkomende servicevermelding.
Selecteer hostgroepen op de overzichtspagina van Azure Virtual Desktop en selecteer vervolgens de gegroepeerde hostgroep waarvoor u logboeken voor automatische schaalaanpassing wilt inschakelen.
Selecteer diagnostische instellingen op de overzichtspagina van de hostgroep.
Selecteer Diagnostische instelling toevoegen of selecteer een bestaande diagnostische instelling die u wilt bewerken.
Selecteer de volgende categorieën als minimum. Als u al een aantal van deze categorieën hebt geselecteerd voor deze hostgroep als onderdeel van deze diagnostische instelling of een bestaande, selecteert u deze niet opnieuw, anders krijgt u een foutmelding wanneer u de diagnostische instelling opslaat.
- Doorlaatpost
- Fout
- Beheer
- Verbinding
- HostRegistration
- AgentHealthStatus
- Logboeken voor gegroepeerde hostgroepen automatisch schalen
Selecteer Verzenden naar Log Analytics-werkruimte voor doeldetails.
Selecteer Opslaan.
Werkruimtelogboeken verifiëren
Controleer of u de vereiste logboeken voor een werkruimte al naar een Log Analytics-werkruimte verzendt:
Selecteer werkruimten op de overzichtspagina van Azure Virtual Desktop en selecteer vervolgens de gerelateerde werkruimte voor de hostgroep die u bewaakt.
Selecteer diagnostische instellingen op de overzichtspagina van de werkruimte.
Selecteer Instelling Bewerken.
Zorg ervoor dat de volgende categorieën zijn ingeschakeld.
- Doorlaatpost
- Fout
- Beheer
- Voeden
Zorg ervoor dat u voor doeldetails gegevens verzendt naar dezelfde Log Analytics-werkruimte als de hostgroep.
Selecteer Opslaan als u wijzigingen hebt aangebracht.
Configuratie van Insights-werkmap controleren
U moet controleren of uw Insights-werkmap juist is geconfigureerd voor uw hostgroep:
Selecteer hostgroepen op de overzichtspagina van Azure Virtual Desktop en selecteer vervolgens de gegroepeerde hostgroep die u bewaakt.
Selecteer op de overzichtspagina van de hostgroep Inzichten als u de Azure Monitor-agent op uw sessiehosts gebruikt of Inzichten (verouderd) als u de Log Analytics-agent op uw sessiehosts gebruikt.
Zorg ervoor dat er geen openstaande configuratieproblemen zijn. Als dat zo is, ziet u berichten zoals:
- Azure Monitor is niet geconfigureerd voor sessiehosts.
- Azure Monitor is niet geconfigureerd voor de geselecteerde AVD-hostgroep.
- Er zijn sessiehosts die geen gegevens verzenden naar de verwachte Log Analytics-werkruimte.
U moet de configuratie in de relevante werkmap voltooien om deze problemen op te lossen. Zie Enable Insights voor het bewaken van Azure Virtual Desktop voor meer informatie. Wanneer er geen configuratieproblemen zijn, moet Insights er ongeveer uitzien als in de volgende afbeelding:
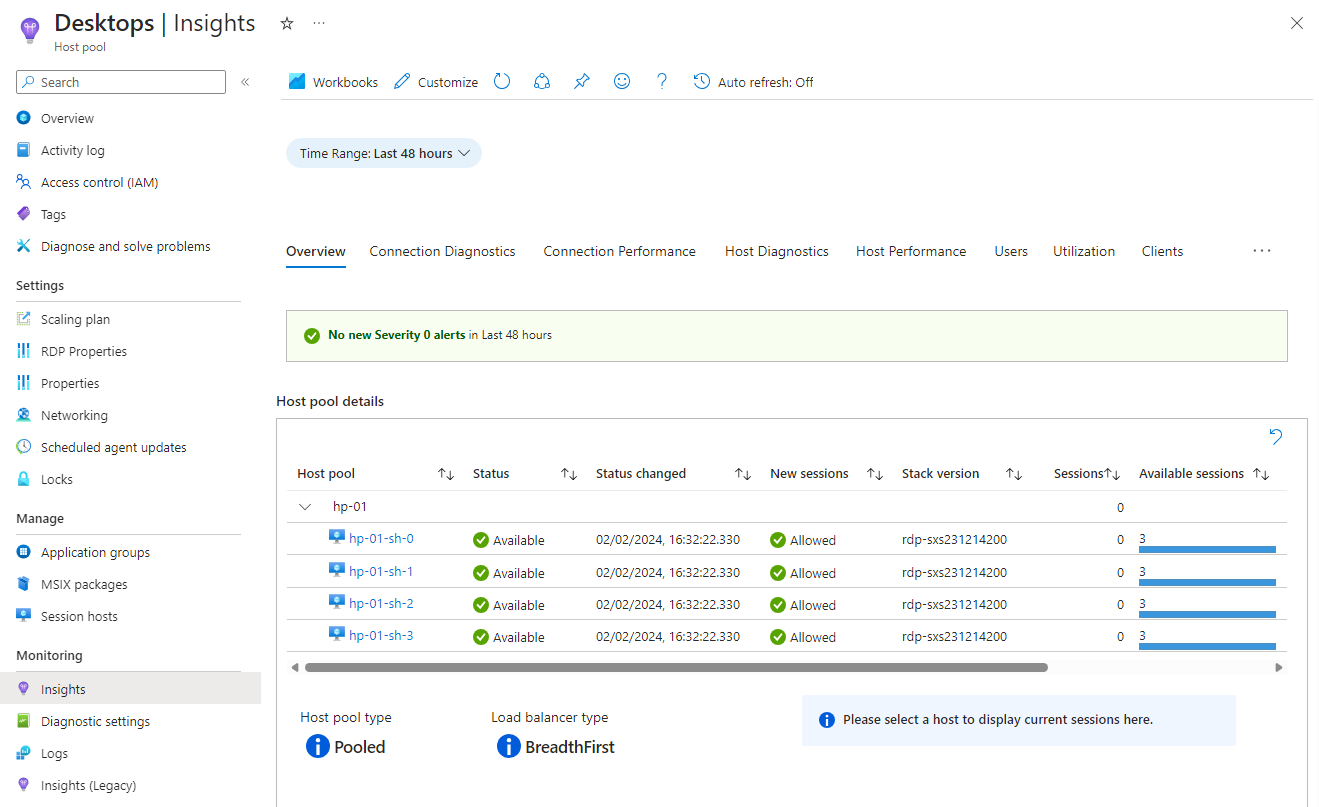
Inzichten voor automatisch schalen weergeven
Nadat u uw diagnostische instellingen hebt geconfigureerd en de configuratie van uw Insights-werkmap hebt geverifieerd, kunt u inzichten voor automatisch schalen bekijken:
Selecteer hostgroepen op de overzichtspagina van Azure Virtual Desktop en selecteer vervolgens de gegroepeerde hostgroep waarvoor u inzichten voor automatisch schalen wilt weergeven.
Selecteer op de overzichtspagina van de hostgroep Inzichten als u de Azure Monitor-agent op uw sessiehosts gebruikt of Inzichten (verouderd) als u de Log Analytics-agent op uw sessiehosts gebruikt.
Selecteer Automatisch schalen in de rij met tabbladen. Afhankelijk van de breedte van uw beeldscherm moet u mogelijk de knop met weglatingstekens ... selecteren om de volledige lijst met automatische schaalaanpassing weer te geven.
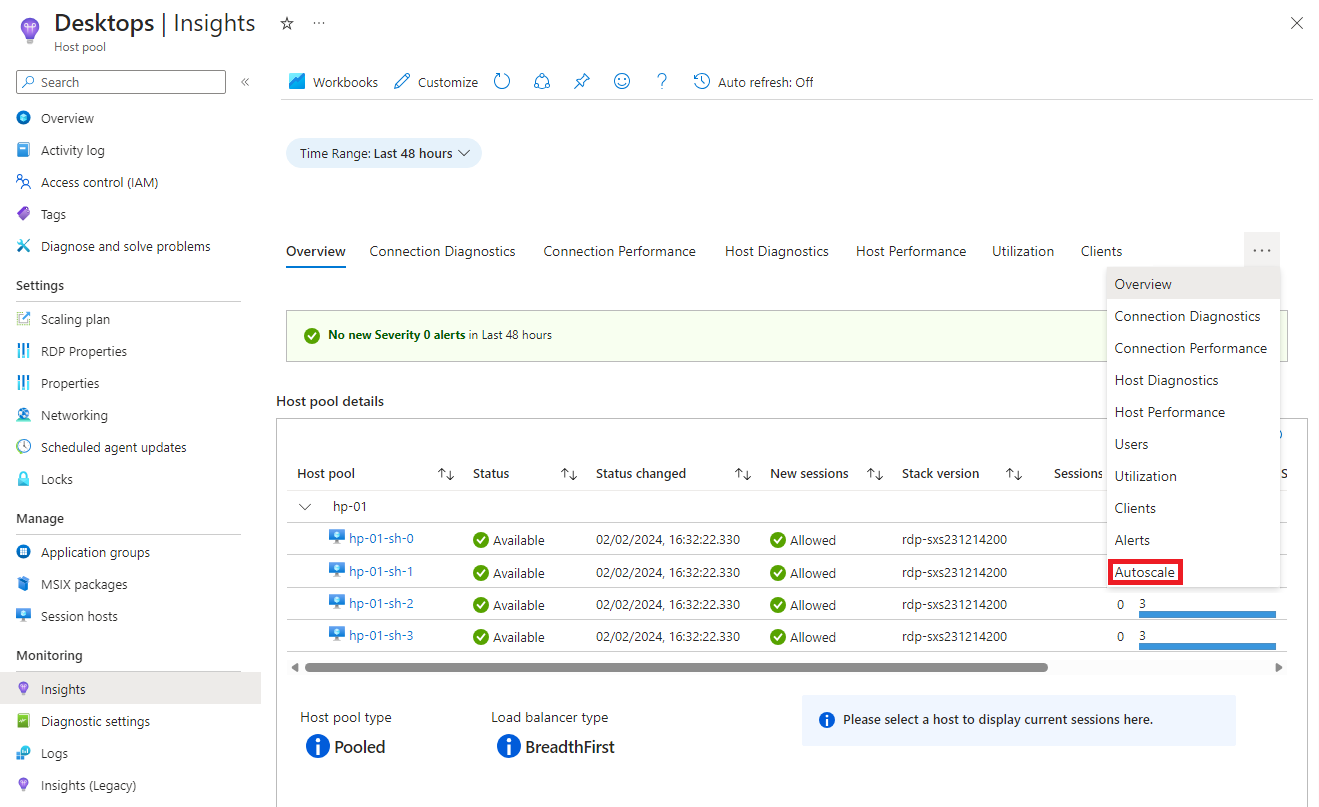
Inzichten geven informatie weer over de bewerkingen voor automatische schaalaanpassing voor uw hostgroep, zoals een grafiek van de wijziging in de energiestatus van uw sessiehosts in de hostgroep in de loop van de tijd en samenvattingsinformatie.
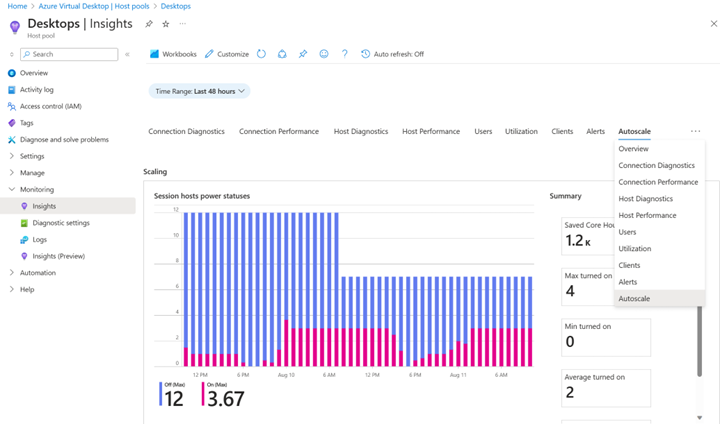
Query's voor gegevens automatisch schalen in Log Analytics
Voor meer informatie over bewerkingen voor automatische schaalaanpassing kunt u query's uitvoeren op de gegevens in Log Analytics. De gegevens worden naar de WVDAutoscaleEvaluationPooled tabel geschreven. De volgende secties bevatten het schema en enkele voorbeeldquery's. Zie de zelfstudie log analytics voor meer informatie over het uitvoeren van query's in Log Analytics.
WVDAutoscaleEvaluationPooled Schema
In de volgende tabel wordt het schema voor de WVDAutoscaleEvaluationPooled tabel beschreven, dat de resultaten bevat van een evaluatie van het schaalplan voor automatisch schalen op een hostgroep. De informatie bevat de acties die automatisch schalen hebben uitgevoerd op de sessiehosts, zoals het starten of toewijzen ervan, en waarom deze acties zijn uitgevoerd. De vermeldingen die beginnen met Config de configuratiewaarden van het schaalplan voor een planningsfase voor automatisch schalen. Als de ResultType waarde mislukt is, voegt u de tabel toe met behulp van de WVDErrorsCorrelationId tabel voor meer informatie.
| Name | Type | Description |
|---|---|---|
ActiveSessionHostCount |
Int | Aantal sessiehosts dat gebruikersverbindingen accepteert. |
ActiveSessionHostsPercent |
Dubbel | Percentage sessiehosts in de hostgroep die als actief wordt beschouwd door automatische schaalaanpassing. |
ConfigCapacityThresholdPercent |
Dubbel | Percentage capaciteitsdrempelwaarden. |
ConfigMinActiveSessionHostsPercent |
Dubbel | Minimaal percentage sessiehosts dat actief moet zijn. |
ConfigScheduleName |
String | De naam van de planning die in de evaluatie wordt gebruikt. |
ConfigSchedulePhase |
String | Planningsfase op het moment van evaluatie. |
CorrelationId |
String | Een GUID die is gegenereerd voor deze evaluatie van automatische schaalaanpassing. |
ExcludedSessionHostCount |
Int | Aantal sessiehosts dat is uitgesloten van beheer van automatische schaalaanpassing. |
MaxSessionLimitPerSessionHost |
Int | De maxSessionLimit-waarde die is gedefinieerd voor de hostgroep. Deze waarde is het maximum aantal gebruikerssessies dat per sessiehost is toegestaan. |
Properties |
Dynamisch | Aanvullende informatie. |
ResultType |
String | Status van deze evaluatie-gebeurtenis. |
ScalingEvaluationStartTime |
Datum en tijd | De tijdstempel (UTC) wanneer de evaluatie van automatische schaalaanpassing is gestart. |
ScalingPlanResourceId |
String | Resource-id van het schaalplan voor automatisch schalen. |
ScalingReasonMessage |
String | De acties voor automatisch schalen hebben besloten uit te voeren en waarom deze acties zijn uitgevoerd. |
SessionCount |
Int | Aantal gebruikerssessies; alleen de gebruikerssessies van sessiehosts die als actief worden beschouwd door automatische schaalaanpassing, worden opgenomen. |
SessionOccupancyPercent |
Dubbel | Het percentage sessiehostcapaciteit dat wordt bezet door gebruikerssessies. |
TimeGenerated |
Datum en tijd | De tijdstempel (UTC) die deze gebeurtenis heeft gegenereerd. |
TotalSessionHostCount |
Int | Aantal sessiehosts in de hostgroep. |
UnhealthySessionHostCount |
Int | Aantal sessiehosts met een foutieve status. |
Voorbeeld van gegevens
De volgende query retourneert de tien meest recente rijen met gegevens voor automatische schaalaanpassing:
WVDAutoscaleEvaluationPooled
| take 10
Mislukte evaluaties met WVDErrors
De volgende query correleert de tabellen WVDAutoscaleEvaluationPooled en WVDErrors retourneert vermeldingen waarin de ServiceError kolom WVDErrors onwaar is:
De volgende query retourneert evaluaties van automatische schaalaanpassing die zijn mislukt, inclusief evaluaties die gedeeltelijk zijn mislukt. De query voegt zich ook toe om meer foutdetails op te WVDErrors geven, indien beschikbaar. De overeenkomende vermeldingen bevatten WVDErrors alleen resultaten waar ServiceError onwaar is:
WVDAutoscaleEvaluationPooled
| where ResultType != "Succeeded"
| join kind=leftouter WVDErrors
on CorrelationId
| order by _ResourceId asc, TimeGenerated asc, CorrelationId, TimeGenerated1 asc
Aanmeldingsbewerkingen starten, de toewijzing ongedaan maken en afdwingen
De volgende query retourneert het aantal geprobeerde bewerkingen voor het starten van de sessiehost, het ongedaan maken van de toewijzing van de sessiehost en het afdwingen van gebruikerssessies per hostgroep, de planningsnaam, de planningsfase en de dag:
WVDAutoscaleEvaluationPooled
| where ResultType == "Succeeded"
| extend properties = parse_json(Properties)
| extend BeganStartVmCount = toint(properties.BeganStartVmCount)
| extend BeganDeallocateVmCount = toint(properties.BeganDeallocateVmCount)
| extend BeganForceLogoffOnSessionHostCount = toint(properties.BeganForceLogoffOnSessionHostCount)
| summarize sum(BeganStartVmCount), sum(BeganDeallocateVmCount), sum(BeganForceLogoffOnSessionHostCount) by _ResourceId, bin(TimeGenerated, 1d), ConfigScheduleName, ConfigSchedulePhase
| order by _ResourceId asc, TimeGenerated asc, ConfigScheduleName, ConfigSchedulePhase asc
Maximale sessiebezetting en actieve sessiehosts
De volgende query retourneert het maximale aantal sessies, het aantal sessies, het percentage actieve sessiehosts en het aantal actieve sessiehosts per hostgroep, de planningsnaam, de planningsfase en de dag:
WVDAutoscaleEvaluationPooled
| where ResultType == "Succeeded"
| summarize max(SessionOccupancyPercent), max(SessionCount), max(ActiveSessionHostsPercent), max(ActiveSessionHostCount) by _ResourceId, bin(TimeGenerated, 1d), ConfigScheduleName, ConfigSchedulePhase
| order by _ResourceId asc, TimeGenerated asc, ConfigScheduleName, ConfigSchedulePhase asc
Gerelateerde inhoud
Zie Logboekgegevensopnametijd in Azure Monitor voor meer informatie over de tijd waarop logboekgegevens beschikbaar komen na het verzamelen.