Een schaalplan voor automatisch schalen maken en toewijzen voor Azure Virtual Desktop
Belangrijk
Dynamische automatische schaalaanpassing voor poolhostgroepen met sessiehostconfiguratie bevindt zich momenteel in PREVIEW. Raadpleeg de Aanvullende voorwaarden voor Microsoft Azure-previews voor juridische voorwaarden die van toepassing zijn op Azure-functies die in bèta of preview zijn of die anders nog niet algemeen beschikbaar zijn.
Met automatische schaalaanpassing kunt u virtuele machines (VM's) van uw sessiehost in een hostgroep omhoog of omlaag schalen volgens de planning om de implementatiekosten te optimaliseren.
Wanneer u automatische schaalaanpassing gebruikt, kunt u kiezen uit twee verschillende schaalmethoden: energiebeheer of dynamisch. Zie Plannen voor automatisch schalen en voorbeeldscenario's in Azure Virtual Desktop voor meer informatie over automatische schaalaanpassing.
Notitie
- U kunt sessiehosts voor automatisch schalen en schalen niet gebruiken met Behulp van Azure Automation en Azure Logic Apps in dezelfde hostgroep. U moet een of de andere gebruiken.
- Automatisch schalen van energiebeheer is beschikbaar in Azure en Azure Government.
- Dynamische automatische schaalaanpassing is alleen beschikbaar in Azure en wordt niet ondersteund in Azure Government.
Voor de beste resultaten raden we u aan om automatisch schalen te gebruiken met sessiehosts die u hebt geïmplementeerd met Azure Virtual Desktop Azure Resource Manager-sjablonen of hulpprogramma's van microsoft.
Vereisten
Als u een schaalplan voor energiebeheer wilt gebruiken, moet u de volgende richtlijnen volgen:
Configuratiegegevens voor schaalplannen moeten worden opgeslagen in dezelfde regio als de configuratie van de hostgroep. Het implementeren van sessiehost-VM's wordt ondersteund in alle Azure-regio's.
Wanneer u automatische schaalaanpassing gebruikt voor poolhostgroepen, moet u een geconfigureerde Parameter MaxSessionLimit voor die hostgroep hebben. Gebruik de standaardwaarde niet. U kunt deze waarde configureren in de instellingen van de hostgroep in Azure Portal of de Cmdlets New-AzWvdHostPool of Update-AzWvdHostPool PowerShell uitvoeren.
U moet Azure Virtual Desktop toegang verlenen om de energiestatus van uw sessiehost-VM's te beheren. U moet de
Microsoft.Authorization/roleAssignments/writemachtiging voor uw abonnementen hebben om de RBAC-rol (op rollen gebaseerd toegangsbeheer) toe te wijzen voor de Azure Virtual Desktop-service-principal voor deze abonnementen. Dit maakt deel uit van de ingebouwde rollen Gebruikerstoegangsbeheerder en Eigenaar .Als u automatische schaalaanpassing van persoonlijke bureaubladen wilt gebruiken met de sluimerstand, moet u de sluimerstandfunctie inschakelen voor VM's in uw persoonlijke hostgroep. FSLogix en app-bijlage bieden momenteel geen ondersteuning voor sluimerstand. Schakel sluimerstand niet in als u FSLogix of app-bijlage gebruikt voor uw persoonlijke hostgroepen. Zie Sluimerstand voor virtuele Azure-machines voor meer informatie over het gebruik van de sluimerstand, inclusief de werking van de sluimerstand, beperkingen en vereisten.
Als u PowerShell gebruikt om uw schaalplan te maken en toe te wijzen, hebt u module Az.DesktopVirtualization versie 4.2.0 of hoger nodig.
Als u een beleid voor tijdslimieten configureert, hebt u het volgende nodig:
- Voor Intune: een Microsoft Entra ID-account waaraan de ingebouwde RBAC-rol beleids- en profielbeheer is toegewezen en een groep met de apparaten die u wilt configureren.
- Voor groepsbeleid: een domeinaccount met machtigingen voor het maken of bewerken van groepsbeleidsobjecten en een beveiligingsgroep of organisatie-eenheid (OE) met de apparaten die u wilt configureren.
Een dynamisch schaalplan gebruiken (preview):
Dynamische automatische schaalaanpassing kan alleen worden gebruikt voor gegroepeerde hostgroepen met sessiehostconfiguratie. Als u een plan voor automatisch schalen wilt toepassen op een standaardhostgroep zonder sessiehostconfiguratie, moet u de schaalmethode voor energiebeheer gebruiken, die al algemeen beschikbaar is.
U kunt dynamisch schalen niet gebruiken in combinatie met een ander schaalscript in dezelfde hostgroep. U moet een of de andere gebruiken.
Configuratiegegevens voor schaalplannen moeten worden opgeslagen in dezelfde regio als de configuratie van de hostgroep. U kunt sessiehosts implementeren in elke Azure-regio.
Wanneer u automatische schaalaanpassing gebruikt voor poolhostgroepen, moet u een aangepaste maximale sessielimiet instellen voor taakverdeling van die hostgroep. Gebruik de standaardwaarde niet. Zie Taakverdeling voor hostgroepen configureren voor meer informatie.
U moet Azure Virtual Desktop toegang verlenen om de energiestatus van uw sessiehost-VM's te beheren. U moet de
Microsoft.Authorization/roleAssignments/writemachtiging voor uw abonnementen hebben om de RBAC-rol (op rollen gebaseerd toegangsbeheer) toe te wijzen voor de Azure Virtual Desktop-service-principal voor deze abonnementen. Dit maakt deel uit van de ingebouwde rollen Gebruikerstoegangsbeheerder en Eigenaar .Dynamische automatische schaalaanpassing vereist momenteel toegang tot het openbare Azure Storage-eindpunt
wvdhpustgr0prod.blob.core.windows.netom de RDAgent te implementeren bij het maken van sessiehosts. Totdat dit is gemigreerd naar een vereist eindpunt voor Azure Virtual Desktop, mislukken sessiehosts die geen toegang hebben tot wvdhpustgr0prod.blob.core.windows.net met de fout CustomerVmNoAccessToDeploymentPackageException.Als u PowerShell gebruikt om uw schaalplan te maken en toe te wijzen, hebt u module Az.DesktopVirtualization versie 4.2.0 of hoger nodig.
Machtigingen toewijzen aan de Service-principal van Azure Virtual Desktop
Voordat u uw eerste schaalplan maakt, moet u de rol Desktop Virtualization Power On Off Contributor RBAC toewijzen aan de Azure Virtual Desktop-service-principal met uw Azure-abonnement als toewijsbaar bereik. Als u deze rol toewijst op een niveau lager dan uw abonnement, zoals de resourcegroep, de hostgroep of de VM, werkt automatisch schalen niet goed.
U moet elk Azure-abonnement toevoegen als een toewijsbaar bereik dat hostgroepen en sessiehost-VM's bevat die u wilt gebruiken met automatische schaalaanpassing. Met deze rol en toewijzing kan Azure Virtual Desktop de energiestatus van vm's in deze abonnementen beheren. Hiermee kan de service ook acties toepassen op zowel hostgroepen als VM's wanneer er geen actieve gebruikerssessies zijn.
Machtigingen toewijzen aan de Service-principal van Azure Virtual Desktop
Voordat u uw eerste schaalplan maakt, moet u de RBAC-rollen inzender voor bureaubladvirtualisatie en bureaubladvirtualisatie inzendertoewijzen aan de Azure Virtual Desktop-service-principal met uw Azure-abonnement als toewijsbaar bereik. Als u deze rollen toewijst op een lager niveau dan uw abonnement, zoals de resourcegroep, de hostgroep of de VIRTUELE machine, werkt automatisch schalen niet goed. U moet elk Azure-abonnement toevoegen als een toewijsbaar bereik dat hostgroepen en sessiehost-VM's bevat die u wilt gebruiken met automatische schaalaanpassing. Met deze rollen en toewijzingen kan Azure Virtual Desktop de energiestatus van vm's beheren en eventuele VM's in deze abonnementen maken, verwijderen, bijwerken, starten en stoppen. Ze laten de service ook acties toepassen op zowel hostgroepen als VM's wanneer er geen actieve gebruikerssessies zijn.
Een schaalplan maken
Nu u de rol Inzender voor bureaubladvirtualisatie aan de service-principal voor uw abonnementen hebt toegewezen, kunt u een schaalplan maken. Een schaalplan maken met behulp van de portal:
Meld u aan bij het Azure-portaal.
Typ Azure Virtual Desktop in de zoekbalk en selecteer de overeenkomende servicevermelding.
Selecteer Schaalplannen en selecteer Vervolgens Maken.
Vul op het tabblad Basisinformatie de volgende informatie in:
Parameter Waarde/beschrijving Abonnement Selecteer het abonnement waarin u de hostgroep wilt maken in de vervolgkeuzelijst. Resourcegroep Selecteer een bestaande resourcegroep of selecteer Nieuwe maken en voer een naam in. Naam van schaalplan Voer een naam in voor het schaalplan. Desgewenst kunt u ook een beschrijvende naam toevoegen die wordt weergegeven aan uw gebruikers en een beschrijving voor uw abonnement. Locatie Selecteer de Azure-regio waar u uw schaalplan wilt maken. Time zone Selecteer de tijdzone die u met uw abonnement gaat gebruiken. Type hostgroep Selecteer het type hostgroep waarop u uw schaalplan wilt toepassen. Uitsluitingstag Voer een tagnaam in voor VM's die u niet wilt opnemen in schaalbewerkingen. U kunt bijvoorbeeld vm's taggen die zijn ingesteld op de afvoermodus, zodat de modus voor automatisch schalen de afvoermodus niet overschrijft tijdens onderhoud met behulp van de uitsluitingstag 'excludeFromScaling'. Als u 'excludeFromScaling' hebt ingesteld als het labelnaamveld op een van de VM's in de hostgroep, wordt automatisch schalen niet gestart, gestopt of de afvoermodus van die specifieke VM's gewijzigd. Schaalmethode Deze optie wordt weergegeven als u Gegroepeerd voor hostgroeptype hebt geselecteerd. Selecteer Automatisch schalen van energiebeheer. Notitie
- Hoewel een uitsluitingstag de gelabelde VM uitsluit van schaalbewerkingen voor energiebeheer, worden gelabelde VM's nog steeds beschouwd als onderdeel van de berekening van het minimumpercentage van hosts.
- Zorg ervoor dat u geen gevoelige informatie opneemt in de uitsluitingstags, zoals user principal names of andere persoonsgegevens.
Selecteer Volgende, waarmee u naar het tabblad Planningen gaat. Met schema's kunt u definiëren wanneer vm's voor automatisch schalen gedurende de hele dag worden ingeschakeld en uitgeschakeld. De planningsparameters verschillen op basis van het type hostgroep dat u hebt gekozen voor het schaalplan.
Gegroepeerde hostgroepen
In elke fase van het schema worden vm's met automatische schaalaanpassing alleen uitgeschakeld wanneer de capaciteit van de gebruikte hostgroep de capaciteit van de gebruikte hostgroep niet overschrijdt. De standaardwaarden die u ziet wanneer u een planning probeert te maken, zijn de voorgestelde waarden voor weekdagen, maar u kunt deze indien nodig wijzigen.
Een planning maken of wijzigen:
Selecteer Op het tabblad Planningen de optie Planning toevoegen en voltooi de volgende informatie:
Parameter Waarde/beschrijving Planningsnaam Voer een naam in voor uw planning. Herhalen op Selecteer op welke dagen uw planning wordt herhaald. Vul op het tabblad Omhoog opmaken de volgende velden in:
Parameter Waarde/beschrijving Begintijd Selecteer een tijd in de vervolgkeuzelijst om vm's voor piekuren voor te bereiden. Algoritme voor taakverdeling U wordt aangeraden breedte-eerste algoritme te selecteren. Breedte-eerste taakverdeling verdeelt gebruikers over bestaande VM's om de toegangstijden snel te houden. De voorkeur voor taakverdeling die u hier selecteert, overschrijft de voorkeur die u hebt geselecteerd voor de oorspronkelijke hostgroepinstellingen. Minimumpercentage van hosts Voer het percentage sessiehosts in dat u in deze fase altijd wilt blijven gebruiken. Als het percentage dat u invoert geen geheel getal is, wordt het naar boven afgerond op het dichtstbijzijnde gehele getal. Als u bijvoorbeeld in een hostgroep van zeven sessiehosts het minimumpercentage van hosts instelt tijdens oplopende uren tot 10%, blijft één VIRTUELE machine altijd ingeschakeld tijdens oplopende uren en wordt deze niet uitgeschakeld door automatische schaalaanpassing. Drempelwaarde voor capaciteit Voer het percentage van de beschikbare hostgroepcapaciteit in waarmee een schaalactie wordt geactiveerd. Als bijvoorbeeld twee sessiehosts in de hostgroep met een maximale sessielimiet van 20 zijn ingeschakeld, is de beschikbare hostgroepcapaciteit 40. Als u de capaciteitsdrempel instelt op 75% en de sessiehosts meer dan 30 gebruikerssessies hebben, wordt automatisch schalen ingeschakeld op een derde sessiehost. Hiermee wijzigt u vervolgens de capaciteit van de beschikbare hostgroep van 40 in 60. Vul op het tabblad Piekuren de volgende velden in:
Notitie
U kunt hier de drempelwaarde voor capaciteit niet wijzigen. In plaats daarvan wordt de instelling die u in Ramp-up hebt ingevoerd, overgedragen naar deze instelling.
Voor Ramp-down voert u waarden in vergelijkbare velden in als Ramp-up, maar deze keer is dit het voor wanneer het gebruik van uw hostgroep wordt afgenomen. Dit omvat de volgende velden:
- Begintijd
- Taakverdelingsalgoritmen
- Minimumpercentage van hosts (%)
- Drempelwaarde voor capaciteit (%)
- Afmeldingsgebruikers afdwingen
Belangrijk
Als u automatische schaalaanpassing hebt ingeschakeld om gebruikers af te melden tijdens uitschakeling, kiest de functie de sessiehost met het laagste aantal gebruikerssessies (actief en niet-verbonden) om af te sluiten. Met automatisch schalen wordt de sessiehost in de leegloopmodus geplaatst, worden deze gebruikerssessies een melding verzonden dat ze worden afgemeld en worden deze gebruikers vervolgens afgemeld nadat de opgegeven wachttijd is verstreken. Nadat automatisch schalen is afgetekend bij deze gebruikerssessies, wordt de toewijzing van de VIRTUELE machine ongedaan gemaakt.
Als u geforceerde afmelding niet hebt ingeschakeld tijdens het uitbreken, moet u kiezen of u 'VM's hebben geen actieve of niet-verbonden sessies' of 'VM's hebben geen actieve sessies' wilt afsluiten tijdens het uitbreken.
Of u automatische schaalaanpassing hebt ingeschakeld om gebruikers af te dwingen zich af te melden tijdens het uitbreken of niet, de capaciteitsdrempel en het minimumpercentage van hosts worden nog steeds gerespecteerd. Automatische schaalaanpassing sluit alleen VM's af als alle bestaande gebruikerssessies (actief en losgekoppeld) in de hostgroep kunnen worden samengevoegd tot minder VM's zonder de capaciteitsdrempel te overschrijden.
U kunt ook een tijdslimietbeleid configureren dat van toepassing is op alle fasen om alle niet-verbonden gebruikers af te melden om de capaciteit van de gebruikte hostgroep te verminderen. Zie Een beleid voor tijdslimiet configureren voor meer informatie.
Op dezelfde manier werken off-peak-uren als piekuren:
- Begintijd, wat ook het einde van de uitloopperiode is.
- Taakverdelingsalgoritmen. Het is raadzaam om eerst diepte te kiezen om het aantal sessiehosts geleidelijk te verminderen op basis van sessies op elke virtuele machine.
- Net als piekuren kunt u hier de capaciteitsdrempel niet configureren. In plaats daarvan wordt de waarde die u hebt ingevoerd in Ramp-down , overgedragen.
Persoonlijke hostgroepen
Definieer in elke fase van het schema of de toewijzing van vm's ongedaan moet worden gemaakt op basis van de sessiestatus van de gebruiker.
Een planning maken of wijzigen:
Selecteer Op het tabblad Planningen de optie Planning toevoegen en voltooi de volgende informatie:
Parameter Waarde/beschrijving Planningsnaam Voer een naam in voor uw planning. Herhalen op Selecteer op welke dagen uw planning wordt herhaald. Vul op het tabblad Omhoog opmaken de volgende velden in:
Parameter Waarde/beschrijving Begintijd Selecteer de tijd waarop u de opstapfase wilt starten in de vervolgkeuzelijst. VM starten bij verbinding maken Selecteer of de vm starten op Verbinding maken moet worden ingeschakeld tijdens het opstarten.
We raden u ten zeerste aan om start-VM in te schakelen bij Verbinding maken als u ervoor kiest om uw VM's niet te starten tijdens de opstartfase.VM's die moeten worden gestart Selecteer of u wilt dat alleen persoonlijke bureaubladen waaraan een gebruiker is toegewezen op het begintijd, alle persoonlijke bureaubladen in de hostgroep (ongeacht de gebruikerstoewijzing) moeten worden gestart of u wilt dat er geen persoonlijke bureaubladen in de pool worden gestart. Instellingen voor verbinding verbreken Geef het aantal minuten op dat een gebruikerssessie moet worden verbroken voordat een specifieke actie wordt uitgevoerd als de verbinding met de verbinding is verbroken. Dit getal kan tussen 0 en 360 zijn.
Geef voor Uitvoeren op welke actie de service moet uitvoeren nadat de verbinding met een gebruikerssessie voor de opgegeven tijd is verbroken. De opties zijn het ongedaan maken van de toewijzing (afsluiten) van de VM's, het persoonlijke bureaublad in de sluimerstand zetten of niets doen.Instellingen voor afmelden Geef het aantal minuten op dat een gebruikerssessie moet worden afgemeld voordat u een specifieke actie uitvoert. Dit getal kan tussen 0 en 360 zijn.
Geef voor Uitvoeren op welke actie de service moet uitvoeren nadat een gebruikerssessie is afgemeld voor de opgegeven tijd. De opties zijn het ongedaan maken van de toewijzing (afsluiten) van de VM's, het persoonlijke bureaublad in de sluimerstand zetten of niets doen.Vul in de tabbladen Piekuren, Ramp-down en Daluren de volgende velden in:
Parameter Waarde/beschrijving Begintijd Voer een begintijd in voor elke fase. Deze tijd is ook de eindtijd voor de vorige fase. VM starten bij verbinding maken Selecteer of de vm starten op Verbinding maken tijdens die fase moet worden ingeschakeld. Instellingen voor verbinding verbreken Geef het aantal minuten op dat een gebruikerssessie moet worden verbroken voordat een specifieke actie wordt uitgevoerd als de verbinding met de verbinding is verbroken. Dit getal kan tussen 0 en 360 zijn.
Geef voor Uitvoeren op welke actie de service moet uitvoeren nadat de verbinding met een gebruikerssessie voor de opgegeven tijd is verbroken. De opties zijn het ongedaan maken van de toewijzing (afsluiten) van de VM's, het persoonlijke bureaublad in de sluimerstand zetten of niets doen.Instellingen voor afmelden Geef het aantal minuten op dat een gebruikerssessie moet worden afgemeld voordat u een specifieke actie uitvoert. Dit getal kan tussen 0 en 360 zijn.
Geef voor Uitvoeren op welke actie de service moet uitvoeren nadat een gebruikerssessie is afgemeld voor de opgegeven tijd. De opties zijn het ongedaan maken van de toewijzing (afsluiten) van de VM's, het persoonlijke bureaublad in de sluimerstand zetten of niets doen.
Selecteer Volgende om naar het tabblad Toewijzingen van hostgroepen te gaan. Schakel het selectievakje in naast elke hostgroep die u wilt opnemen. Als u automatische schaalaanpassing niet wilt inschakelen, schakelt u alle selectievakjes uit. U kunt later altijd terugkeren naar deze instelling en deze wijzigen. U kunt het schaalplan alleen toewijzen aan hostgroepen die overeenkomen met het type hostgroep dat is opgegeven in het plan.
Notitie
- Wanneer u een schaalplan maakt of bijwerkt dat al is toegewezen aan hostgroepen, worden de wijzigingen onmiddellijk toegepast.
Daarna moet u tags invoeren. Tags zijn naam- en waardeparen die resources categoriseren voor geconsolideerde facturering. U kunt dezelfde tag toepassen op meerdere resources en resourcegroepen. Zie Tags gebruiken om uw Azure-resources te organiseren voor meer informatie over het taggen van resources.
Notitie
Als u de resource-instellingen op andere tabbladen wijzigt nadat u tags hebt gemaakt, worden uw tags automatisch bijgewerkt.
Wanneer u klaar bent, gaat u naar het tabblad Beoordelen en maken en selecteert u Maken om uw schaalplan te maken en toe te wijzen aan de hostgroepen die u hebt geselecteerd.
Nu u de rol Inzender voor inzender en Bureaubladvirtualisatie-inzender voor bureaubladvirtualisatie hebt toegewezen aan de service-principal in uw abonnementen, kunt u een dynamisch schaalplan maken.
Tijdens de preview kunt u alleen een schaalplan maken voor dynamische automatische schaalaanpassing met behulp van Azure Portal. Een dynamisch schaalplan maken met behulp van Azure Portal:
Meld u aan bij het Azure-portaal.
Typ Azure Virtual Desktop in de zoekbalk en selecteer de overeenkomende servicevermelding.
Selecteer Schaalplannen en selecteer Vervolgens Maken.
Vul op het tabblad Basisinformatie de volgende informatie in:
Parameter Waarde/beschrijving Abonnement Selecteer het abonnement waarin u de hostgroep wilt maken in de vervolgkeuzelijst. Resourcegroep Selecteer een bestaande resourcegroep of selecteer Nieuwe maken en voer een naam in. Naam van schaalplan Voer een naam in voor het schaalplan. Desgewenst kunt u ook een beschrijvende naam toevoegen die wordt weergegeven aan uw gebruikers en een beschrijving voor uw abonnement. Locatie Selecteer de Azure-regio waar u uw schaalplan wilt maken. Time zone Selecteer de tijdzone die u met uw abonnement gaat gebruiken. Type hostgroep Selecteer Gegroepeerd. Uitsluitingstag Voer een tagnaam in voor VM's die u niet wilt opnemen in schaalbewerkingen. U kunt bijvoorbeeld vm's taggen die zijn ingesteld op de afvoermodus, zodat de modus voor automatisch schalen de afvoermodus niet overschrijft tijdens onderhoud met behulp van de uitsluitingstag 'excludeFromScaling'. Als u 'excludeFromScaling' hebt ingesteld als het labelnaamveld op een van de VM's in de hostgroep, wordt automatisch schalen niet gestart, gestopt of de afvoermodus van die specifieke VM's gewijzigd. Schaalmethode Selecteer Dynamische automatische schaalaanpassing. Notitie
- Hoewel een uitsluitingstag de gelabelde VM uitsluit van schaalbewerkingen voor energiebeheer, worden gelabelde VM's nog steeds beschouwd als onderdeel van de berekening van het minimumpercentage van hosts.
- Zorg ervoor dat u geen gevoelige informatie opneemt in de uitsluitingstags, zoals user principal names of andere persoonsgegevens.
Zodra u dit tabblad hebt voltooid, selecteert u Volgende: Planningen.
Selecteer Op het tabblad Planningen de optie Planning toevoegen en vul de volgende informatie in.
Vul op het tabblad Algemeen de volgende velden in:
Parameter Waarde/beschrijving Planningsnaam Voer een naam in voor uw planning. Herhalen op Selecteer op welke dagen uw planning wordt herhaald. Minimumpercentage van actieve hosts (%) Voer het percentage van het minimale aantal actieve sessiehost-VM's in op basis van de minimale grootte van de hostgroep die altijd beschikbaar is. Als bijvoorbeeld het minimale percentage actieve hosts (%) is opgegeven als 10 en de minimale grootte van de hostgroep is opgegeven als 10, zorgt automatisch schalen ervoor dat er altijd één sessiehost beschikbaar is om gebruikersverbindingen te maken. Minimale grootte van hostgroep Voer het aantal sessiehost-VM's in dat altijd deel uitmaakt van de hostgroep. Deze sessiehosts kunnen de status Actief of Gestopt hebben. Maximale grootte van hostgroep Voer het maximum aantal actieve sessiehost-VM's in die beschikbaar kunnen zijn. Selecteer Volgende.
Vul op het tabblad Omhoog opmaken de volgende velden in:
Parameter Waarde/beschrijving Begintijd Selecteer een tijd in de vervolgkeuzelijst om vm's voor piekuren voor te bereiden. Algoritme voor taakverdeling U wordt aangeraden breedte-eerste algoritme te selecteren. Breedte-eerste taakverdeling verdeelt gebruikers over bestaande VM's om de toegangstijden snel te houden. De voorkeur voor taakverdeling die u hier selecteert, overschrijft de voorkeur die u hebt geselecteerd voor de oorspronkelijke hostgroepinstellingen. Drempelwaarde voor capaciteit Voer het percentage van de beschikbare hostgroepcapaciteit in waarmee een schaalactie wordt geactiveerd. Als de capaciteitsdrempel bijvoorbeeld is opgegeven als 60% en de totale capaciteit van de hostgroep 100 sessies is, worden extra sessiehosts ingeschakeld zodra de hostgroep de belasting van 60 sessies overschrijdt. U kunt de limietparameters voor de virtuele machine wijzigen die u hebt ingevuld op het tabblad Algemeen . U wordt aangeraden een hoger minimumpercentage van actieve hosts (%) en minimale grootte van de hostgroep in de opstartfase te hebben, die wordt overgedragen naar de piekfase.
Selecteer Volgende.
Vul op het tabblad Piekuren de volgende velden in:
Notitie
U kunt hier de drempelwaarde voor capaciteit niet wijzigen. In plaats daarvan wordt de instelling die u in Ramp-up hebt ingevoerd, overgedragen naar deze instelling.
Op het tabblad Ramp-down voert u waarden in vergelijkbare velden in als Ramp-up, maar deze keer is dit het moment waarop het gebruik van uw hostgroep wordt afgenomen. Dit omvat de volgende velden:
- Begintijd
- Taakverdelingsalgoritmen
- Drempelwaarde voor capaciteit (%)
- Afmeldingsgebruikers afdwingen
- Minimumpercentage van actieve hosts (%)
- Minimale grootte van hostgroep
- Maximale grootte van hostgroep
Belangrijk
Als u automatische schaalaanpassing hebt ingeschakeld om gebruikers af te melden tijdens het afsluiten, kiest de functie de sessiehost met het laagste aantal gebruikerssessies (actief en niet-verbonden) om af te sluiten of te verwijderen. Met automatisch schalen wordt de sessiehost in de leegloopmodus geplaatst, worden deze gebruikerssessies een melding verzonden dat ze worden afgemeld en worden deze gebruikers vervolgens afgemeld nadat de opgegeven wachttijd is verstreken. Nadat automatisch schalen is afgetekend bij deze gebruikerssessies, wordt de toewijzing van de VIRTUELE machine ongedaan gemaakt of verwijderd.
Als u geforceerde afmelding niet hebt ingeschakeld tijdens het uitbreken, moet u kiezen of u 'VM's hebben geen actieve of niet-verbonden sessies' of 'VM's hebben geen actieve sessies' wilt afsluiten tijdens het uitbreken.
Of u automatische schaalaanpassing hebt ingeschakeld om gebruikers af te dwingen zich af te melden tijdens het uitbreken of niet, de capaciteitsdrempel en het minimumpercentage van hosts worden nog steeds gerespecteerd. Automatische schaalaanpassing sluit alleen VM's af of verwijdert als alle bestaande gebruikerssessies (actief en losgekoppeld) in de hostgroep kunnen worden geconsolideerd tot minder VM's zonder de capaciteitsdrempel te overschrijden.
Op dezelfde manier werken off-peak-uren als piekuren:
- Begintijd, wat ook het einde van de uitloopperiode is.
- Taakverdelingsalgoritmen. Het is raadzaam om eerst diepte te kiezen om het aantal sessiehosts geleidelijk te verminderen op basis van sessies op elke virtuele machine.
- Net als piekuren kunt u hier de capaciteitsdrempel niet configureren. In plaats daarvan wordt de waarde die u in Ramp-down hebt ingevoerd, overgedragen.
Selecteer Volgende om naar het tabblad Toewijzingen van hostgroepen te gaan. Schakel het selectievakje in naast elke hostgroep die u wilt opnemen. Als u automatische schaalaanpassing niet wilt inschakelen, schakelt u alle selectievakjes uit. U kunt later altijd terugkeren naar deze instelling en deze wijzigen. U kunt het dynamische schaalplan alleen toewijzen aan gegroepeerde hostgroepen met sessiehostconfiguratie.
Notitie
- Wanneer u een schaalplan maakt of bijwerkt dat al is toegewezen aan hostgroepen, worden de wijzigingen onmiddellijk toegepast.
Daarna moet u tags invoeren. Tags zijn naam- en waardeparen die resources categoriseren voor geconsolideerde facturering. U kunt dezelfde tag toepassen op meerdere resources en resourcegroepen. Zie Tags gebruiken om uw Azure-resources te organiseren voor meer informatie over het taggen van resources.
Notitie
Als u de resource-instellingen op andere tabbladen wijzigt nadat u tags hebt gemaakt, worden uw tags automatisch bijgewerkt.
Wanneer u klaar bent, gaat u naar het tabblad Beoordelen en maken en selecteert u Maken om uw schaalplan te maken en toe te wijzen aan de hostgroepen die u hebt geselecteerd.
Belangrijk
Wanneer u sessiehosts implementeert in Azure Portal met behulp van de configuratie van de sessiehost, wordt standaard niet automatisch de NIC en/of schijf verwijderd bij het verwijderen van de VIRTUELE machine. Zie Een VIRTUELE machine en gekoppelde resources verwijderen om de standaardinstelling te wijzigen. Schalen houdt rekening met de instelling, waardoor NIC en schijven voor de vm's die handmatig in de portal zijn gemaakt, niet automatisch worden verwijderd. Deze standaardinstelling wordt gewijzigd, zodat NIC en schijf voor de vm's die door de schaalservice zijn gemaakt, automatisch samen met de VM's worden verwijderd.
Beleid voor tijdslimiet configureren
U kunt een tijdslimietbeleid configureren waarmee alle niet-verbonden gebruikers worden afgemeld zodra een ingestelde tijd is bereikt om de capaciteit van de gebruikte hostgroep te verminderen met Behulp van Microsoft Intune of Groepsbeleid. Selecteer het relevante tabblad voor uw scenario.
Een tijdslimietbeleid configureren met Intune:
Meld u aan bij het Microsoft Intune-beheercentrum.
Maak of bewerk een configuratieprofiel voor Apparaten met Windows 10 en hoger , met het profieltype Sessietijdlimieten .
Blader in de instellingenkiezer naar Beheersjablonen>windows-onderdelen>Extern bureaublad-services>Extern bureaublad-sessie>sessie sessie tijdlimieten.
Schakel het selectievakje in voor tijdslimiet instellen voor niet-verbonden sessies en sluit vervolgens de instellingenkiezer.
Vouw de categorie Beheersjablonen uit en schakel vervolgens de schakeloptie in voor Tijdslimiet instellen voor niet-verbonden sessiesop Ingeschakeld en selecteer vervolgens een tijdswaarde in de vervolgkeuzelijst.
Selecteer Volgende.
Optioneel: Selecteer op het tabblad Bereiktags een bereiktag om het profiel te filteren. Zie Op rollen gebaseerd toegangsbeheer (RBAC) en bereiktags gebruiken voor gedistribueerde IT voor meer informatie over bereiktags.
Selecteer op het tabblad Toewijzingen de groep met de computers die een externe sessie bieden die u wilt configureren en selecteer vervolgens Volgende.
Controleer op het tabblad Controleren en maken de instellingen en selecteer Vervolgens Maken.
Zodra het beleid van toepassing is op de computers die een externe sessie bieden, start u deze opnieuw op zodat de instellingen van kracht worden.
Een bestaand schaalplan bewerken
Selecteer het relevante tabblad voor uw scenario.
Een bestaand schaalplan bewerken met behulp van Azure Portal:
Meld u aan bij het Azure-portaal.
Typ Azure Virtual Desktop in de zoekbalk en selecteer de overeenkomende servicevermelding.
Selecteer Schaalplannen en selecteer vervolgens de naam van het schaalplan dat u wilt bewerken. De blade Overzicht van het schaalplan moet worden geopend.
Als u de toewijzingen van de hostgroep van het schaalplan wilt wijzigen, selecteert u onder De kop Beheren hostgroeptoewijzingen en selecteert u vervolgens + Toewijzen. Selecteer de hostgroepen waaraan u het schaalplan wilt toewijzen en selecteer Toewijzen. De hostgroepen moeten zich in dezelfde Azure-regio bevinden als het schaalplan en het hostgroeptype van het schaalplan moet overeenkomen met het type hostgroepen waaraan u het wilt toewijzen.
Tip
Als u het schaalplan tijdens de implementatie hebt ingeschakeld, hebt u ook de mogelijkheid om het plan voor de geselecteerde hostgroep uit te schakelen in het menu Schaalplan door het selectievakje Automatisch schalen inschakelen uit te schakelen, zoals wordt weergegeven in de volgende schermopname.
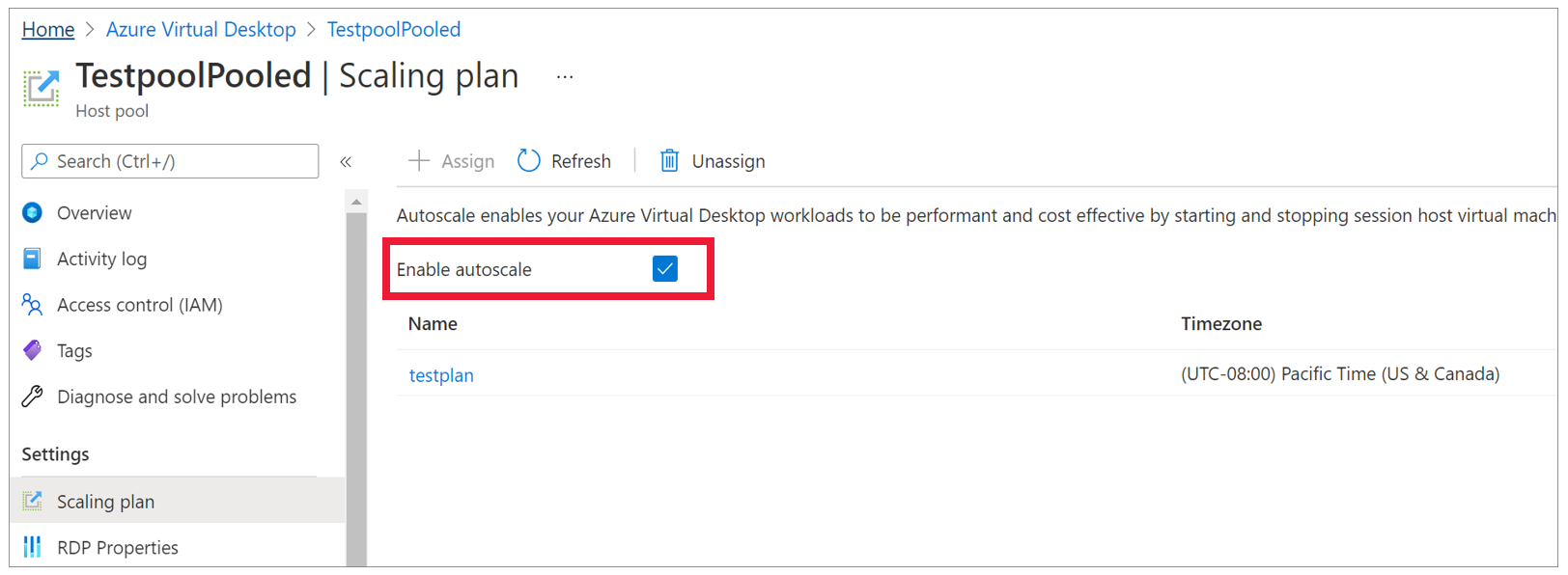
Als u planningen wilt bewerken, selecteert u Onder de kop Beheren de optie Planningen.
Als u de beschrijvende naam, beschrijving, tijdzone of uitsluitingstags van het plan wilt bewerken, gaat u naar het tabblad Eigenschappen .
Een bestaand schaalplan bewerken met behulp van Azure Portal:
Meld u aan bij het Azure-portaal.
Typ Azure Virtual Desktop in de zoekbalk en selecteer de overeenkomende servicevermelding.
Selecteer Schaalplannen en selecteer vervolgens de naam van het schaalplan dat u wilt bewerken. De blade Overzicht van het schaalplan moet worden geopend.
Als u de toewijzingen van de hostgroep van het schaalplan wilt wijzigen, selecteert u onder De kop Beheren hostgroeptoewijzingen en selecteert u vervolgens + Toewijzen. Selecteer de hostgroepen waaraan u het schaalplan wilt toewijzen en selecteer Toewijzen. De hostgroepen moeten zich in dezelfde Azure-regio bevinden als het schaalplan en het hostgroeptype van het schaalplan moet overeenkomen met het type hostgroepen waaraan u het wilt toewijzen.
Tip
Als u het schaalplan tijdens de implementatie hebt ingeschakeld, hebt u ook de mogelijkheid om het plan voor de geselecteerde hostgroep uit te schakelen in het menu Schaalplan door het selectievakje Automatisch schalen inschakelen uit te schakelen, zoals wordt weergegeven in de volgende schermopname.
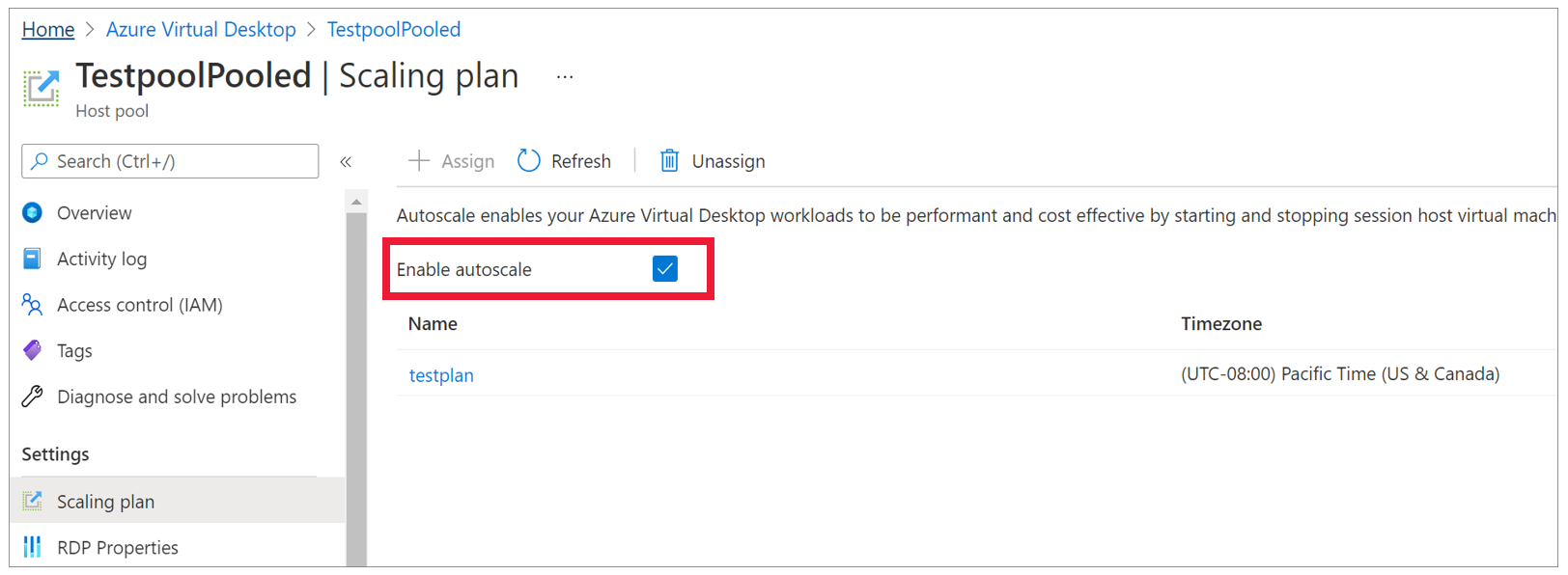
Als u planningen wilt bewerken, selecteert u Onder de kop Beheren de optie Planningen.
Als u de beschrijvende naam, beschrijving, tijdzone of uitsluitingstags van het plan wilt bewerken, gaat u naar het tabblad Eigenschappen .
Volgende stappen
Nu u uw schaalplan hebt gemaakt, kunt u het volgende doen:
Als u meer wilt weten over termen die in dit artikel worden gebruikt, raadpleegt u onze woordenlijst voor automatische schaalaanpassing. Zie Voorbeeldscenario's voor automatisch schalen voor voorbeelden van hoe automatische schaalaanpassing werkt. U kunt ook onze veelgestelde vragen over automatische schaalaanpassing bekijken als u andere vragen hebt.