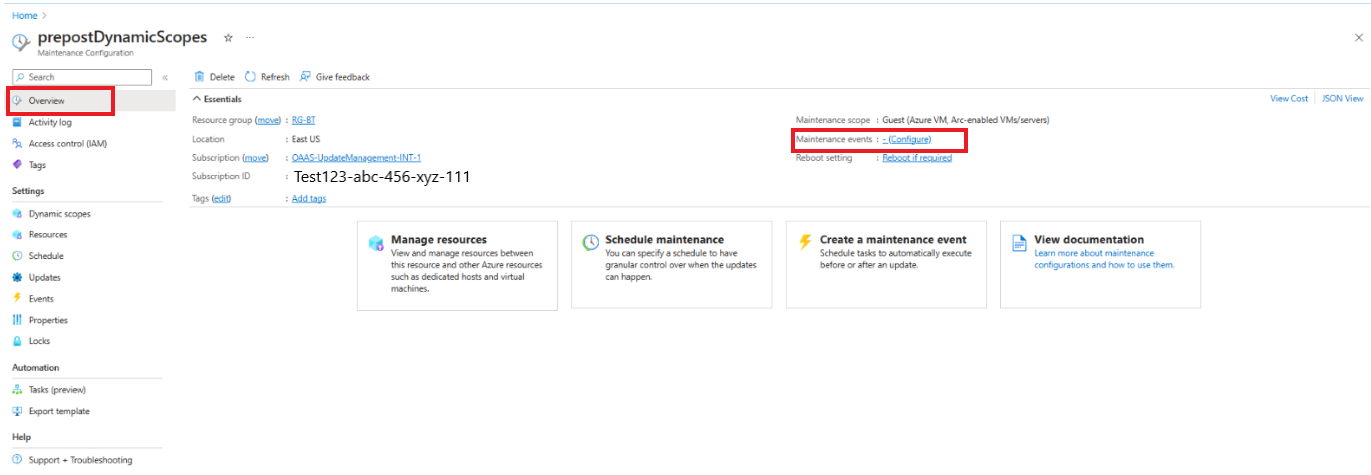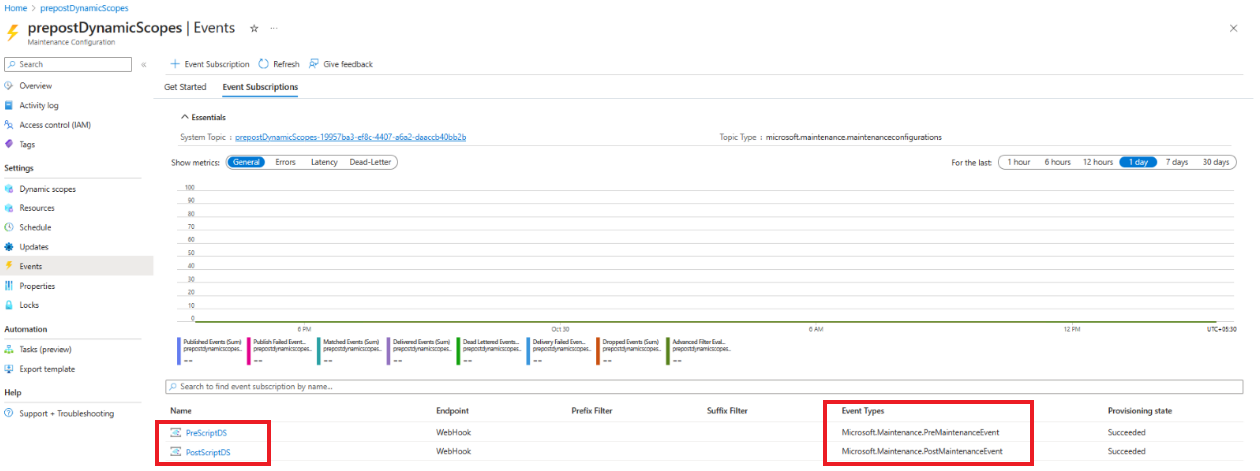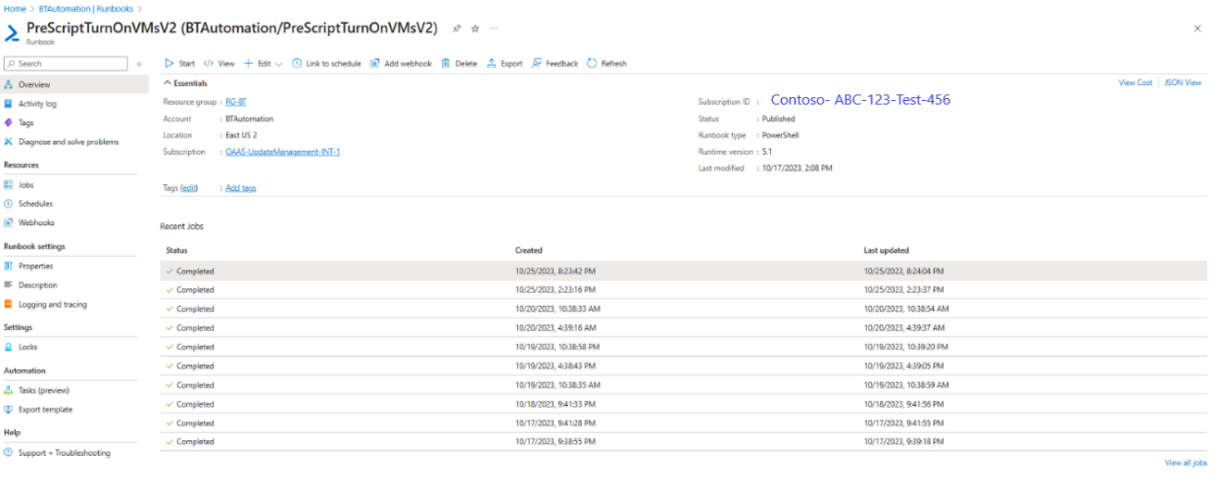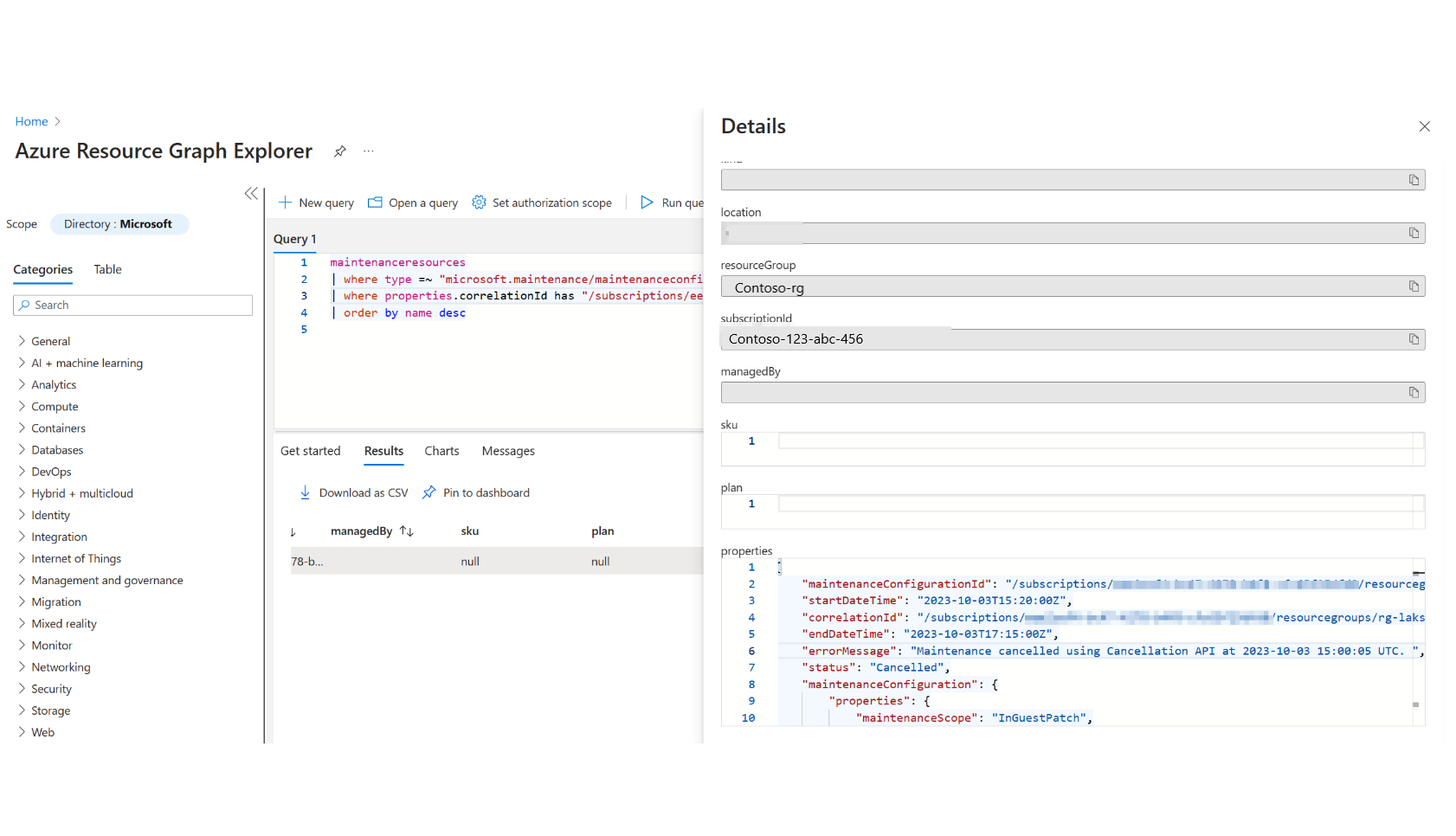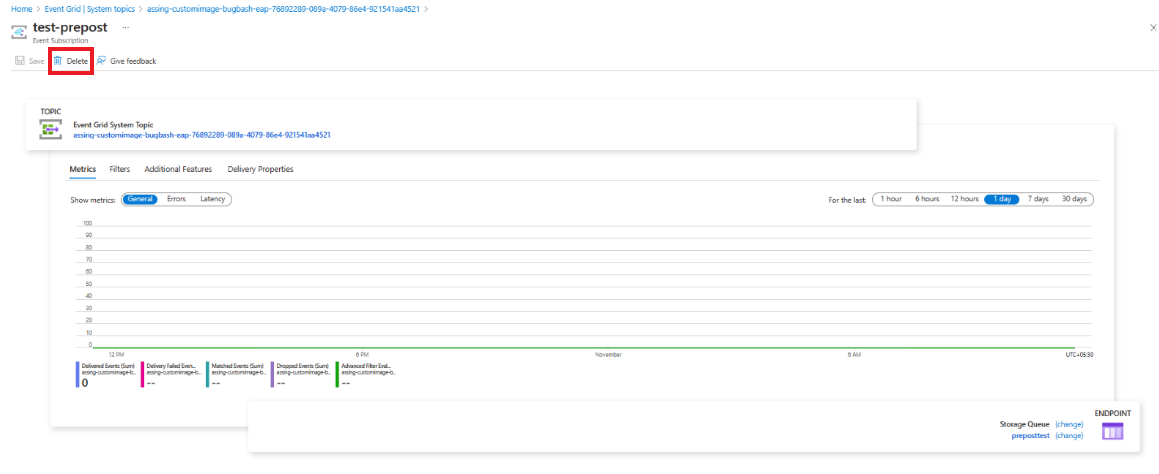Onderhoudsgebeurtenissen vóór en na gebeurtenissen beheren
Van toepassing op: ✔️ Virtuele Windows-machines linux-VM's ✔️ ✔️ on-premises omgeving ✔️ met Azure Arc-servers ✔️ azure-VM's.
In dit artikel wordt beschreven hoe u gebeurtenissen vooraf en post in Azure Update Manager beheert.
Vooraf en navolgende gebeurtenissen beheren
Gebeurtenissen vooraf en posten weergeven
Voer de volgende stappen uit om de gebeurtenissen vooraf en na te plaatsen:
Meld u aan in het Azure Portal en ga naar Azure Update Manager.
Selecteer onder Beheren de optie Machines, Onderhoudsconfiguraties.
Selecteer op de pagina Onderhoudsconfiguratie de onderhoudsconfiguratie waaraan u een pre- en postgebeurtenis wilt toevoegen.
Selecteer Overzicht en controleer de onderhoudsevenementen. U kunt het aantal gebeurtenissen vóór en na de configuratie zien.
Selecteer het aantal gebeurtenissen vóór en na om de lijst met gebeurtenissen en de gebeurtenistypen weer te geven.
Gebeurtenissen vóór en na bewerken
Als u de gebeurtenissen vóór en na wilt bewerken, voert u de volgende stappen uit:
- Volg de stappen die worden vermeld in Gebeurtenissen vóór en na weergeven.
- Selecteer op de geselecteerde gebeurtenissenpagina de voor- of postgebeurtenis die u wilt bewerken.
- Op de geselecteerde voor- of postgebeurtenispagina kunt u de gebruikte gebeurtenishandler/het gebruikte eindpunt of de locatie van het eindpunt bewerken.
De uitvoering van een pre-/postgebeurtenis en planningsuitvoering beheren
Voer de volgende stappen uit om de geslaagde levering van een pre- en postgebeurtenis naar een eindpunt vanuit Event Grid te controleren:
- Meld u aan in het Azure Portal en ga naar Azure Update Manager.
- Selecteer Machines onder Beheren.
- Selecteer Onderhoudsconfiguraties op het lint bovenaan.
- Selecteer op de pagina Onderhoudsconfiguratie de onderhoudsconfiguratie waarvoor u een pre- en postgebeurtenis wilt weergeven.
- Selecteer Gebeurtenissen op de geselecteerde pagina Onderhoudsconfiguratie onder Instellingen in de inhoudsinfo.
- In de sectie Essentials kunt u de metrische gegevens voor alle gebeurtenissen onder het geselecteerde gebeurtenisabonnement bekijken. In de grafiek moet het aantal gepubliceerde gebeurtenissen overeenkomen met het aantal metrische gegevens voor overeenkomende gebeurtenissen. Beide waarden moeten ook overeenkomen met het aantal bezorgde gebeurtenissen.
- Als u de metrische gegevens wilt weergeven die specifiek zijn voor een pre- of postgebeurtenis, selecteert u de naam van de gebeurtenis in het raster. Hier moet het aantal metrische overeenkomende gebeurtenissen overeenkomen met het aantal bezorgde gebeurtenissen.
- Als u het tijdstip wilt weergeven waarop de gebeurtenis is geactiveerd, plaatst u de muisaanwijzer op de lijngrafiek. Meer informatie.
Notitie
Azure Event Grid voldoet aan een ten minste eenmaal leveringsparadigma. Dit impliceert dat in uitzonderlijke omstandigheden de kans bestaat dat de gebeurtenis-handler meer dan één keer wordt aangeroepen voor een bepaalde gebeurtenis. U wordt aangeraden ervoor te zorgen dat de acties van de gebeurtenis-handler idempotent zijn. Met andere woorden, als de gebeurtenis-handler meerdere keren wordt uitgevoerd, mag deze geen nadelige effecten hebben. Het implementeren van idempotentie zorgt voor de robuustheid van uw toepassing ten aanzien van mogelijke dubbele gebeurtenisaanroepen.
Controleren of het eindpunt is geactiveerd en voltooid in de pre- of postgebeurtenis
Meld u aan bij Azure Portal en ga naar het Azure Automation-account.
Selecteer Runbooks in uw Automation-account onder Procesautomatisering.
Selecteer het pre- of postscript dat is gekoppeld aan uw webhook in Event Grid.
In Overzicht kunt u de status van de Runbook-taak bekijken. De triggertijd moet ongeveer 30 minuten vóór de begintijd van de planning zijn. Zodra de taak is voltooid, kunt u teruggaan naar dezelfde sectie om te controleren of de status is voltooid. Zorg er bijvoorbeeld voor dat de virtuele machine is ingeschakeld of uitgeschakeld.
Een geplande uitvoering annuleren voordat deze wordt uitgevoerd
Als u de planningsuitvoering wilt annuleren, moet de annulerings-API in uw pregebeurtenis minstens tien minuten vóór de begintijd van de planningsconfiguratie worden geactiveerd. U moet de annulerings-API aanroepen in uw pregebeurtenis, dat wil gezegd runbookscript of Azure-functiecode.
De onderhoudsuitvoering van het schema annuleren
- Meld u aan in het Azure Portal en ga naar Azure Update Manager.
- Selecteer Geschiedenis onder Beheren in de inhoudsgave.
- Selecteer het tabblad Op onderhouduitvoerings-id en selecteer de onderhoudsuitvoerings-id waarvoor u de geschiedenis wilt weergeven.
- Selecteer Planningsupdate annuleren. Deze optie moet 10 minuten vóór het begin van de onderhoudsconfiguratie worden ingeschakeld.
U kunt de lijst met machines in de onderhoudsuitvoering ophalen met behulp van de volgende ARG-query. U kunt de correlatie-id ook weergeven door Details weergeven te selecteren:
maintenanceresources
| where type =~ "microsoft.maintenance/maintenanceconfigurations/applyupdates"
| where properties.correlationId has "/subscriptions/your- subscription -id/resourcegroups/your- ResourceGroupName/providers/microsoft.maintenance/maintenanceconfigurations/mc-name/providers/microsoft.maintenance/applyupdates/"
| order by name desc
Notitie
Azure Update Manager of de onderhoudsconfiguratie wordt niet bewaakt en annuleert de planning automatisch. Als de gebruiker niet kan worden geannuleerd, gaat de planningsuitvoering verder met het installeren van updates tijdens het door de gebruiker gedefinieerde onderhoudsvenster.
Uitvoering na planning
De geschiedenis van voorafgaande of navolgende gebeurtenissen weergeven
- Meld u aan in het Azure Portal en ga naar Azure Update Manager.
- Selecteer Geschiedenis onder Beheren.
- Selecteer het tabblad Op onderhouduitvoerings-id en selecteer de onderhoudsuitvoerings-id waarvoor u de geschiedenis wilt weergeven.
- Selecteer het tabblad Gebeurtenissen op deze geschiedenispagina van de geselecteerde onderhoudsuitvoerings-id.
- U kunt het aantal gebeurtenissen en gebeurtenisnamen weergeven, samen met het gebeurtenistype en de eindpuntgegevens.
Fouten opsporen in voorafgaande of navolgende gebeurtenissen
Volg deze stappen om de taakgeschiedenis weer te geven van een gebeurtenis die is gemaakt via Webhook:
- Zoek de naam van de gebeurtenis waarvoor u de taaklogboeken wilt weergeven.
- Selecteer onder de kolom Taakgeschiedenis de optie Runbookgeschiedenis weergeven die overeenkomt met de gebeurtenisnaam. Hiermee gaat u naar het Automation-account waar de runbooks zich bevinden.
- Selecteer de specifieke runbooknaam die aan de voorafgaande of navolgende gebeurtenis is gekoppeld. Op de overzichtspagina kunt u de recente taken van het runbook bekijken, samen met de uitvoerings- en statusdetails.
De status van een geannuleerde planningsuitvoering weergeven
- Meld u aan in het Azure Portal en ga naar Azure Update Manager.
- Selecteer Geschiedenis onder Beheren.
- Selecteer het tabblad Uitvoeren-id voor onderhoud en selecteer vervolgens de onderhoudsuitvoerings-id waarvoor u de status wilt weergeven.
- Raadpleeg de status om de status weer te geven. Als de onderhoudsuitvoering is geannuleerd, wordt de status weergegeven als geannuleerd. Selecteer de status om de details weer te geven.
Er zijn twee soorten annuleringen:
- Annulering door gebruiker: Wanneer u de annulerings-API aanroept vanuit uw script of code.
- Annulering per systeem: Wanneer het systeem de annulerings-API aanroept vanwege een interne fout. Dit gebeurt alleen als het systeem de pregebeurtenis niet kan verzenden naar het eindpunt van de klant dat 30 minuten vóór de geplande patchtaak valt. In dit geval wordt de geplande onderhoudsconfiguratie geannuleerd vanwege de fout bij het uitvoeren van de pregebeurtenissen door het systeem.
Als u wilt controleren of de annulering per gebruiker of systeem is, kunt u de status van de onderhoudsuitvoerings-id bekijken via de ARG-query die hierboven wordt vermeld in Meer informatie. In het foutbericht wordt weergegeven of de planningsuitvoering is geannuleerd door de gebruiker of het systeem en het statusveld bevestigt de status van de onderhoudsuitvoering.
In de bovenstaande afbeelding ziet u een voorbeeld van annulering door de gebruiker, waarbij het foutbericht Wordt geannuleerd met behulp van de annulerings-API op JJJJ-MM-DD. Als de onderhoudsuitvoering om welke reden dan ook wordt geannuleerd door het systeem, wordt het foutbericht in de JSON geannuleerd vanwege een interne platformfout bij JJJJ-MM-DD.
Voor- en nagebeurtenis verwijderen
Als u gebeurtenissen vóór en na wilt verwijderen, voert u de volgende stappen uit:
Meld u aan in het Azure Portal en ga naar Azure Update Manager.
Selecteer onder Beheren de optie Machines, Onderhoudsconfiguraties.
Selecteer op de pagina Onderhoudsconfiguratie de onderhoudsconfiguratie waaraan u een pre- en postgebeurtenis wilt toevoegen.
Selecteer Gebeurtenissen op de geselecteerde pagina Onderhoudsconfiguratie onder Instellingen.
Selecteer de gebeurtenisnaam die u uit het raster wilt verwijderen.
Selecteer Verwijderen op de geselecteerde gebeurtenispagina.
Volgende stappen
- Raadpleeg hier voor een overzicht van gebeurtenissen vóór en na gebeurtenissen in Azure Update Manager
- Zie pre- en post-configuratiegebeurtenissen voor en na onderhoud voor meer informatie over het maken van pre- en postgebeurtenissen.
- Raadpleeg hier voor meer informatie over het gebruik van pre- en postgebeurtenissen om uw VM's in en uit te schakelen met behulp van Webhooks.
- Raadpleeg hier voor meer informatie over het gebruik van pre- en postgebeurtenissen om uw VM's in en uit te schakelen met behulp van Azure Functions.