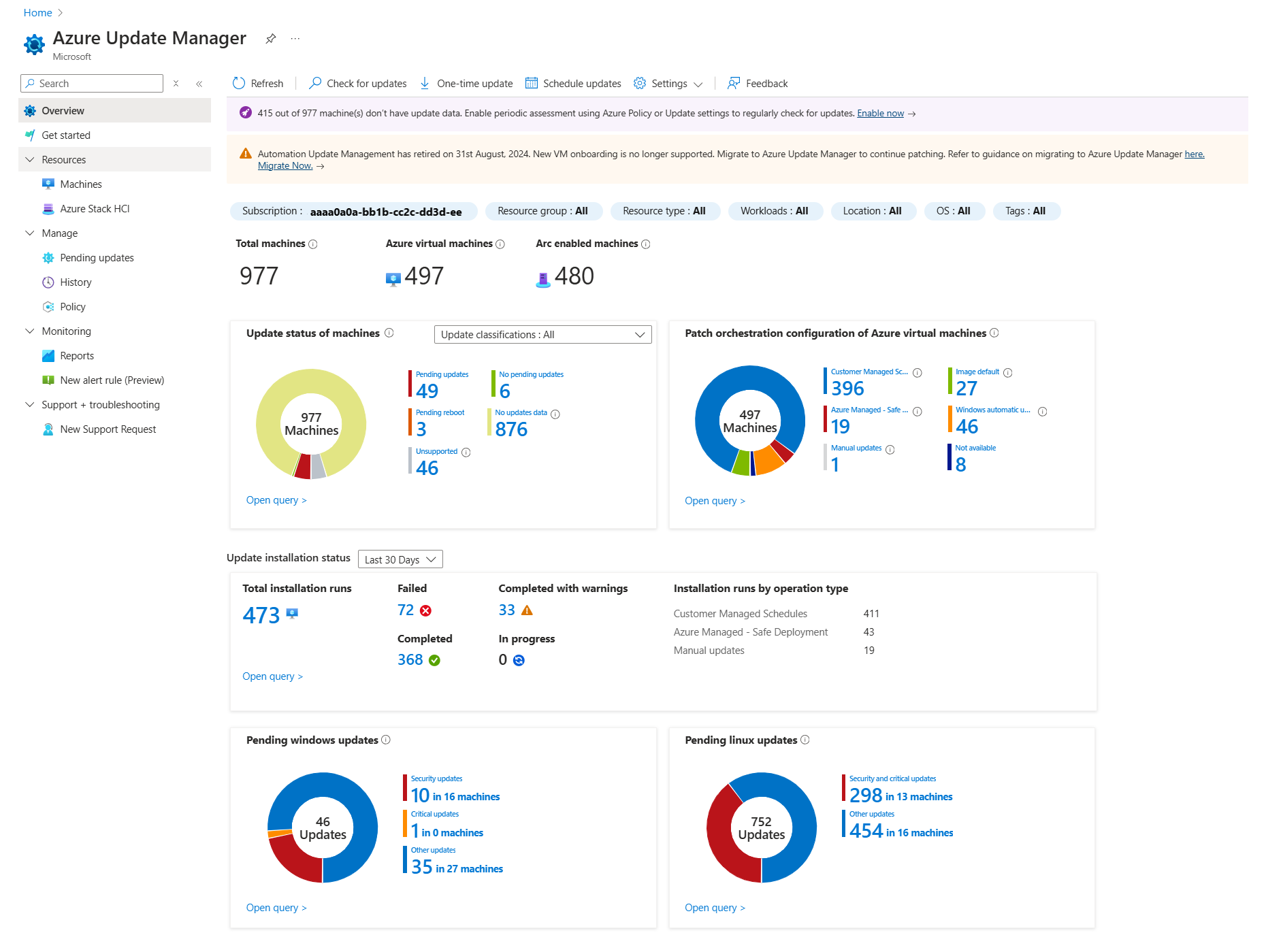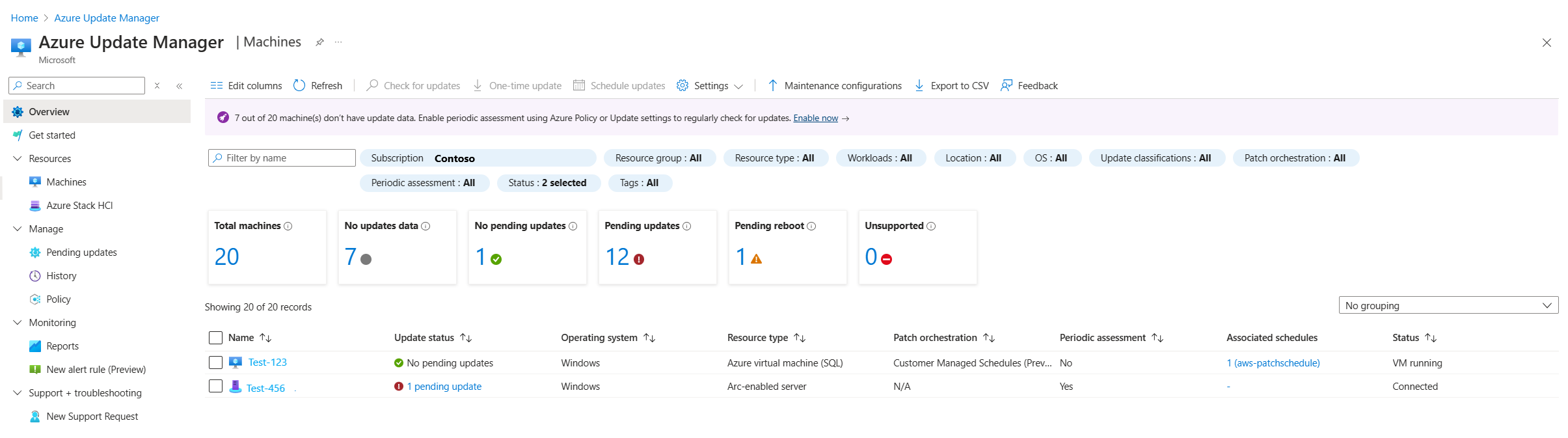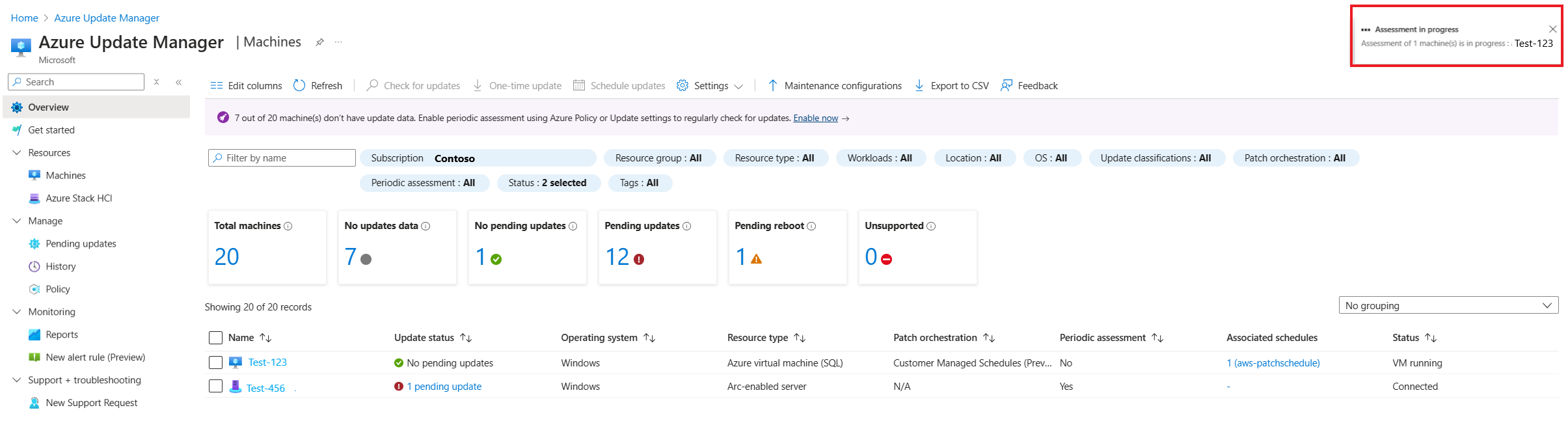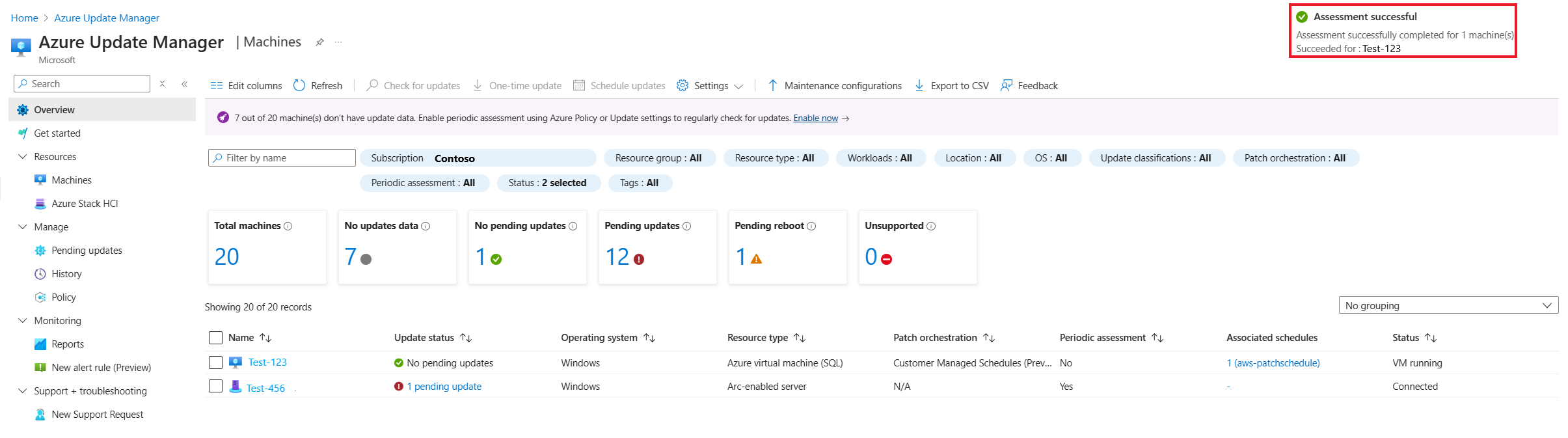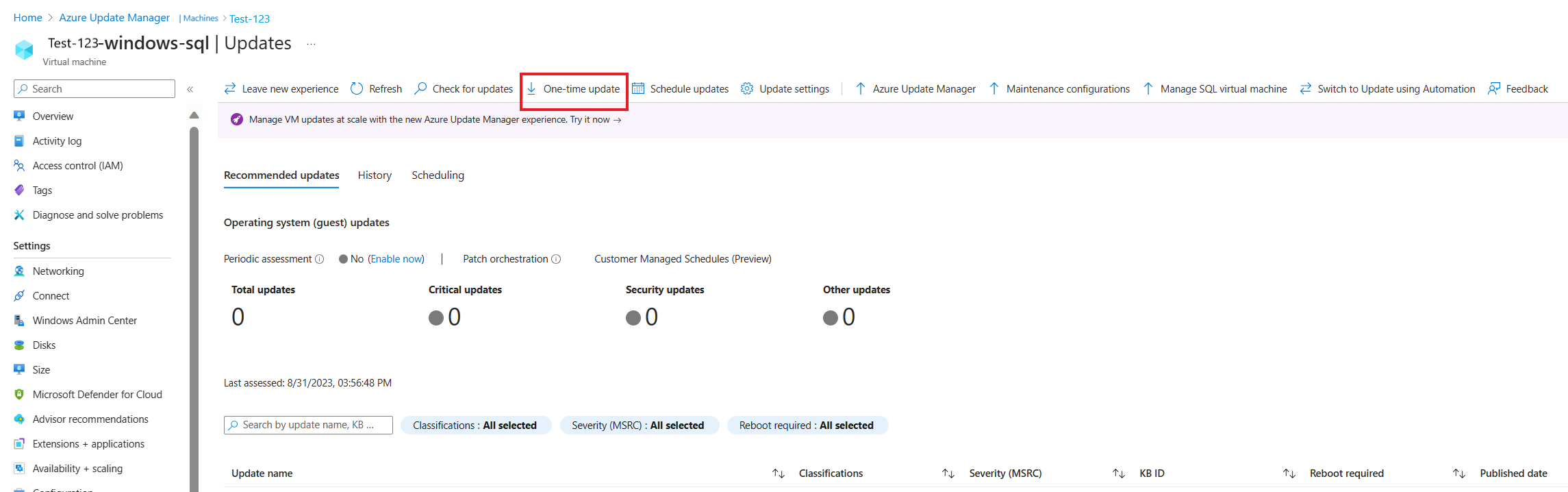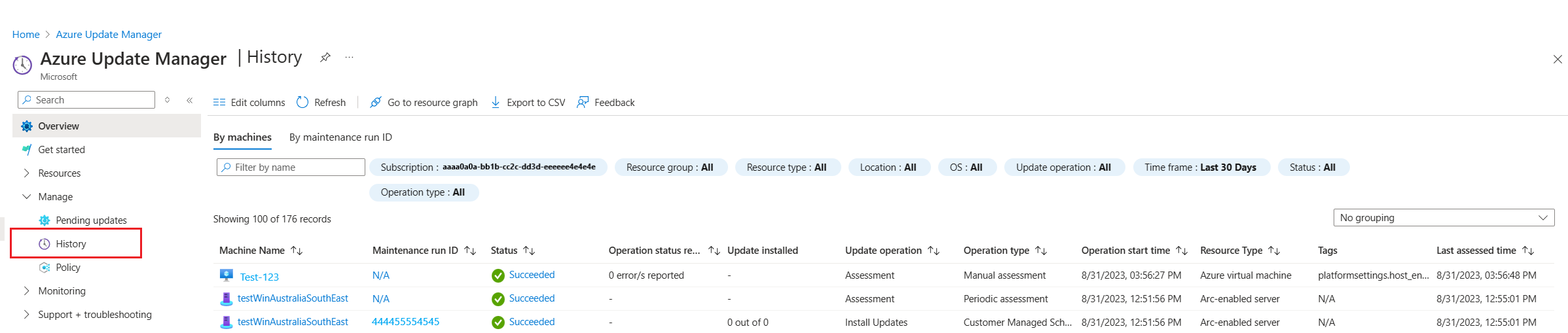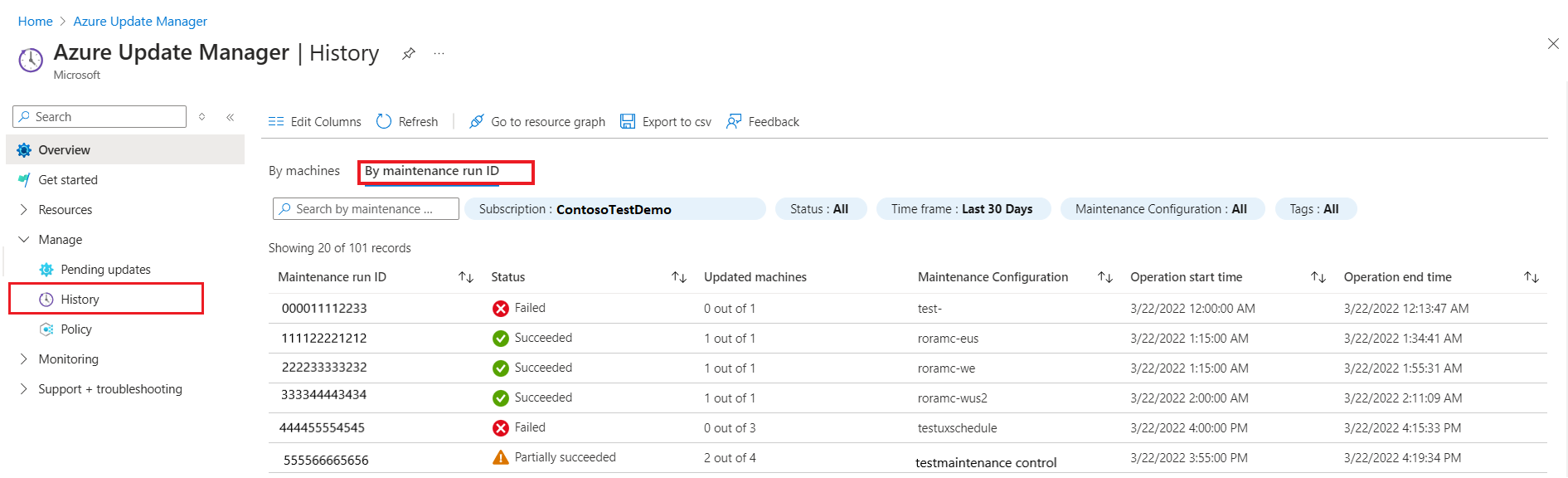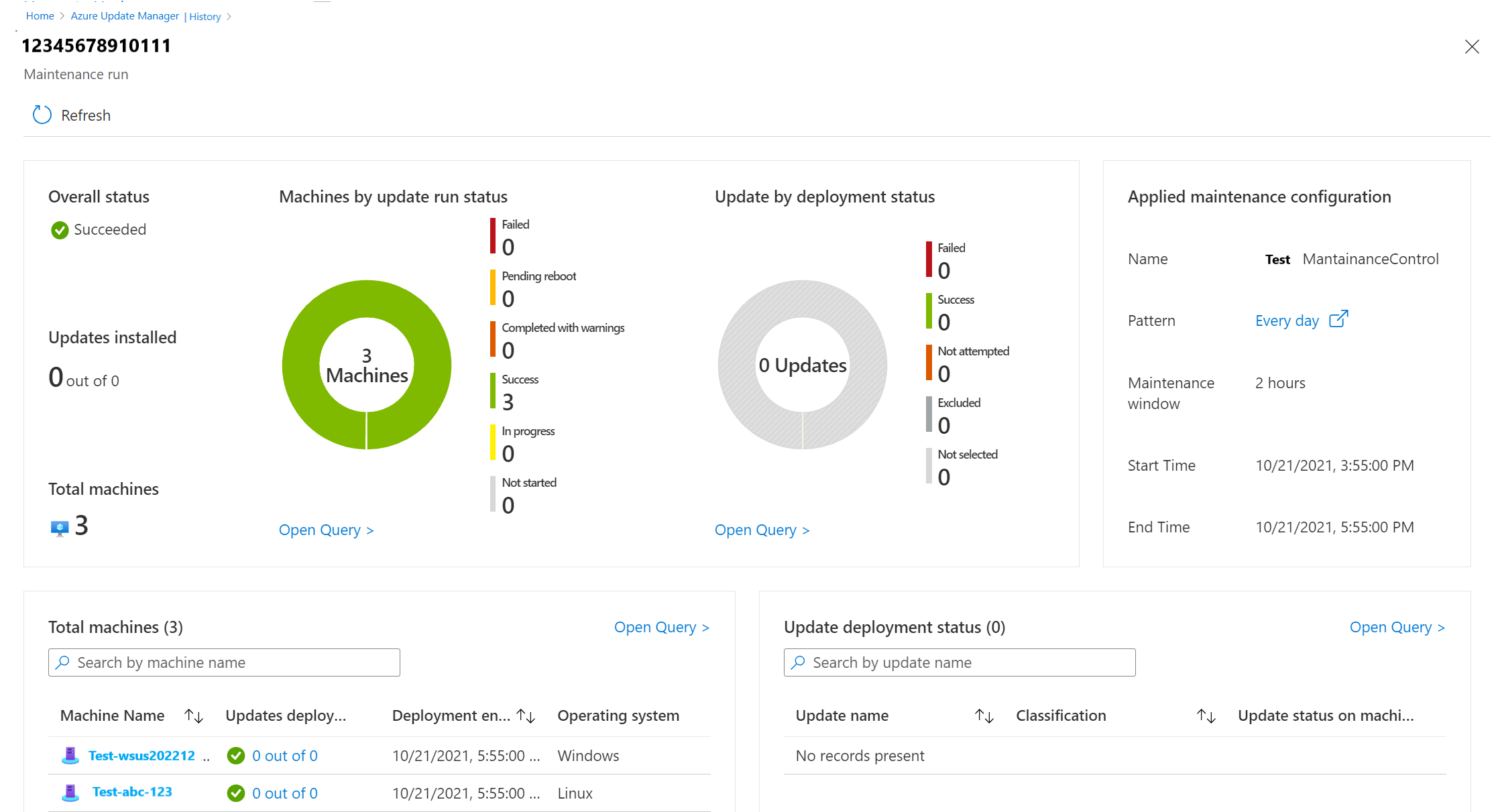Meerdere machines beheren met Azure Update Manager
Van toepassing op: ✔️ Virtuele Windows-machines linux-VM's ✔️ ✔️ on-premises azure ✔️ Arc-servers.
In dit artikel worden de verschillende functies beschreven die Azure Update Manager biedt voor het beheren van de systeemupdates op uw computers. Met updatebeheer kunt u het volgende doen:
- Evalueer snel de status van beschikbare besturingssysteemupdates.
- Updates implementeren.
- Stel een schema voor terugkerende update-implementatie in.
- Krijg inzicht in het aantal beheerde machines.
- Informatie verkrijgen over hoe ze worden beheerd en andere relevante details.
In plaats van deze acties uit te voeren vanaf een geselecteerde Azure-VM of server met Azure Arc, kunt u al uw machines in het Azure-abonnement beheren.
Updatebeheerstatus weergeven
Meld u aan bij het Azure-portaal.
Als u de update-evaluatie wilt bekijken op alle computers, inclusief servers met Azure Arc, gaat u naar Azure Update Manager.
Op de overzichtspagina geven de overzichttegels de volgende status weer:
Filters: Gebruik filters om u te richten op een subset van uw resources. De selectors boven de tegels retourneren abonnement, resourcegroep, resourcetype (Azure-VM's en servers met Azure Arc), locatie en besturingssysteemtype (Windows of Linux) op basis van de azure-toegangsrechten die u hebt verleend. U kunt filters combineren om het bereik van een specifieke resource te bepalen.
Updatestatus van machines: geeft de updatestatusinformatie weer voor geëvalueerde machines die van toepassing of benodigde updates hadden. U kunt de resultaten filteren op basis van classificatietypen. Standaard zijn alle classificaties geselecteerd. Volgens de classificatieselectie wordt de tegel bijgewerkt.
De grafiek biedt een momentopname voor al uw computers in uw abonnement, ongeacht of u Update Manager voor die machine hebt gebruikt. Deze evaluatiegegevens zijn afkomstig van Azure Resource Graph en slaan de meest recente evaluatiegegevens zeven dagen op.
Op basis van de beschikbare evaluatiegegevens worden machines geclassificeerd in de volgende categorieën:
- Er zijn geen updates beschikbaar: er zijn geen updates in behandeling voor deze computers en deze computers zijn up-to-date.
- Updates beschikbaar: updates zijn in behandeling voor deze computers en deze computers zijn niet up-to-date.
- Opnieuw opstarten vereist: in afwachting van opnieuw opstarten voordat de updates van kracht worden.
- Er zijn geen updates beschikbaar: er zijn geen evaluatiegegevens beschikbaar voor deze machines.
De volgende redenen kunnen verklaren waarom er geen evaluatiegegevens zijn:
- De afgelopen zeven dagen is er geen evaluatie uitgevoerd.
- De computer heeft een niet-ondersteund besturingssysteem.
- De machine bevindt zich in een niet-ondersteunde regio en u kunt geen evaluatie uitvoeren.
Configuratie van patchindeling van virtuele Azure-machines: alle Azure-machines die in het abonnement zijn geïnventariseerd, worden samengevat met elke updateindelingsmethode. Waarden zijn:
- Door de klant beheerde planningen: maakt het plannen van patches op uw bestaande VM's mogelijk.
- Azure Managed - Veilige implementatie: met deze modus kunt u automatische VM-gastpatching voor de virtuele Azure-machine inschakelen. De volgende patchinstallatie wordt beheerd door Azure.
- Standaardinstallatiekopieën: voor Linux-machines wordt de standaardconfiguratie voor patches gebruikt.
- Het besturingssysteem is ingedeeld: het besturingssysteem werkt de computer automatisch bij.
- Handmatige updates: u beheert de toepassing van patches op een computer door patches handmatig toe te passen op de computer. In deze modus worden automatische updates uitgeschakeld voor het Windows-besturingssysteem.
Zie voor meer informatie over elke indelingsmethode automatische VM-gastpatches voor Azure-VM's.
Zie Automatische VM-gastpatches voor Virtuele Azure-machines voor meer informatie over elke indelingsmethode.
-
Update-installatiestatus: op de tegel wordt standaard de status van de afgelopen 30 dagen weergegeven. Met de tijdkiezer kunt u een ander bereik kiezen. De waarden zijn:
- Mislukt: een of meer updates in de implementatie zijn mislukt.
- Voltooid: de implementatie wordt beëindigd door het geselecteerde tijdsbereik.
- Voltooid met waarschuwingen: de implementatie is voltooid, maar had waarschuwingen.
- Wordt uitgevoerd: de implementatie wordt momenteel uitgevoerd.
- Selecteer De updatestatus van machines of de configuratie van patchindeling van virtuele Azure-machines om naar de pagina Machines te gaan.
- Selecteer De installatiestatus bijwerken om naar de pagina Geschiedenis te gaan.
- In behandeling zijnde Windows-updates: status van updates die in behandeling zijn voor Windows-computers in uw abonnement.
- In behandeling zijnde Linux-updates: status van updates die in behandeling zijn voor Linux-machines in uw abonnement.
Samenvatting van de machinestatus
Met Update Manager in Azure kunt u bladeren door informatie over uw Azure-VM's en servers met Arc in uw Azure-abonnementen die relevant zijn voor Update Manager. In de sectie wordt beschreven hoe u informatie kunt filteren om inzicht te krijgen in de updatestatus van uw computerbronnen en voor meerdere computers een update-evaluatie, update-implementatie te starten en hun update-instellingen te beheren.
Selecteer Machines in het linkermenu op de pagina Azure Update Manager.
Selecteer Machines in het linkermenu op de pagina Updatebeheer.
De tabel bevat alle machines in het opgegeven abonnement en voor elke computer krijgt u inzicht in de volgende details die worden weergegeven op basis van de meest recente evaluatie:
- Door de klant beheerde planningen: maakt het plannen van patches op uw bestaande VM's mogelijk. Met de nieuwe optie voor patchindeling worden de twee VM-eigenschappen ingeschakeld: Patchmodus = AutomaticByPlatform en BypassPlatformSafetyChecksOnUserSchedule = TRUE namens u nadat u uw toestemming hebt ontvangen.
- Azure Managed - Veilige implementatie: voor een groep virtuele machines die een update ondergaan, organiseert het Azure-platform updates. De VIRTUELE machine is ingesteld op automatische VM-gastpatching.( Dat wil bijvoorbeeld: de patchmodus is AutomaticByPlatform.
- Automatisch per besturingssysteem: de computer wordt automatisch bijgewerkt door het besturingssysteem.
- Standaardinstallatiekopieën: voor Linux-machines wordt de standaardconfiguratie voor patches gebruikt.
- Handmatig: u beheert de toepassing van patches op een computer door patches handmatig toe te passen op de computer. In deze modus worden automatische updates uitgeschakeld voor het Windows-besturingssysteem.
De kolom Patchindeling in de patchmodus van de machine heeft de volgende waarden:
-
Door de klant beheerde planningen (preview): maakt het plannen van patches op uw bestaande VM's mogelijk. Met de nieuwe optie voor patchindeling worden de twee VM-eigenschappen ingeschakeld:
Patch mode = AutomaticByPlatformenBypassPlatformSafetyChecksOnUserSchedule = TRUEnamens u nadat u uw toestemming hebt ontvangen. -
Azure Managed - Veilige implementatie: Voor een groep virtuele machines die een update ondergaan, organiseert het Azure-platform updates. De VM is ingesteld op automatische VM-gastpatching. De patchmodus is
AutomaticByPlatformbijvoorbeeld . - Automatisch per besturingssysteem: de machine wordt automatisch bijgewerkt door het besturingssysteem.
- Standaardinstallatiekopieën: voor Linux-machines wordt de standaardconfiguratie voor patches gebruikt.
- Handmatig: U beheert de toepassing van patches op een machine door patches handmatig toe te passen op de computer. In deze modus worden automatische updates uitgeschakeld voor het Windows-besturingssysteem.
De status van de machine: Voor een Azure-VM wordt de energiestatus weergegeven. Voor een server met Azure Arc wordt opgegeven of deze al dan niet is verbonden.
Gebruik filters om u te richten op een subset van uw resources. De selectors boven de tegels retourneren abonnementen, resourcegroepen, resourcetypen (dat wil gezegd, Azure-VM's en servers met Azure Arc) en regio's. Ze zijn gebaseerd op de op rollen gebaseerde toegangsrechten van Azure die u hebt gekregen. U kunt filters combineren om het bereik van een specifieke resource te bepalen.
De overzichttegels boven aan de pagina geven een overzicht van het aantal machines dat is geëvalueerd en de status van de update.
Als u de update-instellingen van de computer wilt beheren, raadpleegt u Configuratie-instellingen voor updates beheren.
Controleren op updates
Voor machines die voor het eerst geen scan voor nalevingsevaluatie hebben uitgevoerd, kunt u een of meer van deze machines selecteren in de lijst. Selecteer Vervolgens Controleren op updates. U ontvangt statusberichten terwijl de configuratie wordt uitgevoerd.
Anders wordt een nalevingsscan gestart en worden de resultaten doorgestuurd en opgeslagen in Azure Resource Graph. Dit proces duurt enkele minuten. Wanneer de evaluatie is voltooid, wordt er een bevestigingsbericht weergegeven op de pagina.
Selecteer een computer in de lijst om Updatebeheer te openen die is gericht op die computer. Hier kunt u de gedetailleerde evaluatiestatus en updategeschiedenis bekijken, de opties voor patchindeling configureren en een update-implementatie starten.
De updates implementeren
Voor geëvalueerde machines die updates rapporteren die beschikbaar zijn, selecteert u een of meer van de machines in de lijst en start u een update-implementatie die onmiddellijk wordt gestart. Selecteer de machine en ga naar Eenmalige update.
Een melding bevestigt wanneer een activiteit wordt gestart en een andere melding geeft aan wanneer deze is voltooid. Nadat de installatie is voltooid, zijn de resultaten van de installatiebewerking beschikbaar om weer te geven. U kunt het tabblad Updategeschiedenis gebruiken wanneer u de machine selecteert op de pagina Machines . U kunt ook de pagina Geschiedenis selecteren. U wordt automatisch omgeleid naar deze pagina nadat u de update-implementatie hebt gestart. U kunt de status van de bewerking op elk gewenst moment bekijken vanuit het Azure-activiteitenlogboek.
Een terugkerende update-implementatie instellen
U kunt een terugkerende update-implementatie voor uw computers maken. Selecteer uw computer en selecteer Geplande updates. Er wordt een nieuwe onderhoudsconfiguratiestroom geopend.
Update-implementatiegeschiedenis
Met Update Manager kunt u bladeren in informatie over uw Azure-VM's en servers met Azure Arc in uw Azure-abonnementen die relevant zijn voor Update Manager. U kunt informatie filteren om inzicht te krijgen in de update-evaluatie en -implementatiegeschiedenis voor meerdere computers. Op de pagina Update Manager selecteert u Geschiedenis in het menu links.
Update-implementatiegeschiedenis op basis van computers
De update-implementatiegeschiedenis biedt een samengevatte status van update- en evaluatieacties die zijn uitgevoerd op uw Azure-VM's en servers met Azure Arc. U kunt ook inzoomen op een specifieke computer om updatedetails weer te geven en deze rechtstreeks te beheren. U kunt de gedetailleerde update- of evaluatiegeschiedenis voor de machine en andere gerelateerde details in de tabel bekijken.
Elk record toont:
- Computernaam
- -Status
- Update geïnstalleerd
- Updatebewerking
- Bewerkingstype
- Begintijd van bewerking
- Resourcetype
- Tags
- Laatst geëvalueerde tijd
Update-implementatiegeschiedenis op basis van de onderhoudsuitvoerings-id
Selecteer op de pagina Geschiedenis de optie Op onderhoudsuitvoerings-id om de geschiedenis van de onderhoudsuitvoeringsschema's weer te geven.
Elk record toont:
- Onderhoudsuitvoerings-id
- -Status
- Bijgewerkte machines
- Onderhoudsconfiguratie
- Begintijd van bewerking
- Eindtijd van bewerking
Wanneer u één record voor de onderhoudsuitvoerings-id selecteert, kunt u een uitgebreide status van de onderhoudsuitvoering bekijken. Dit bevat informatie over computers en updates. Dit bevat het aantal computers waarop updates zijn geïnstalleerd. In een cirkeldiagram ziet u de status van elk van de computers. Aan het eind van de pagina ziet u een lijstweergave van computers en updates die deel uitmaken van deze onderhoudsuitvoering.
Resource Graph
De update-evaluatie- en implementatiegegevens zijn beschikbaar voor het uitvoeren van query's in Azure Resource Graph. U kunt deze gegevens toepassen op scenario's met beveiligingsnaleving, beveiligingsbewerkingen en probleemoplossing. Selecteer Ga naar resourcegrafiek om naar Azure Resource Graph-verkenner te gaan. Hiermee kunt u Resource Graph-query's rechtstreeks uitvoeren in Azure Portal. Resource Graph ondersteunt Azure CLI, Azure PowerShell, Azure SDK voor Python en meer. Zie Eerste query met Azure Resource Graph Explorer voor meer informatie.
Wanneer Resource Graph Explorer wordt geopend, wordt deze automatisch gevuld met dezelfde query die wordt gebruikt om de resultaten te genereren die worden weergegeven in de tabel op de pagina Geschiedenis in Update Manager. Zorg ervoor dat u Overzicht van querylogboeken in Azure Update Manager bekijkt voor meer informatie over de logboekrecords en de bijbehorende eigenschappen en de voorbeeldquery's.
Volgende stappen
- Zie Terugkerende updates plannen om terugkerende implementatieschema's in te stellen en te beheren.
- Zie Querylogboeken om de update-evaluatie- en implementatielogboeken weer te geven die zijn gegenereerd door Update Manager.