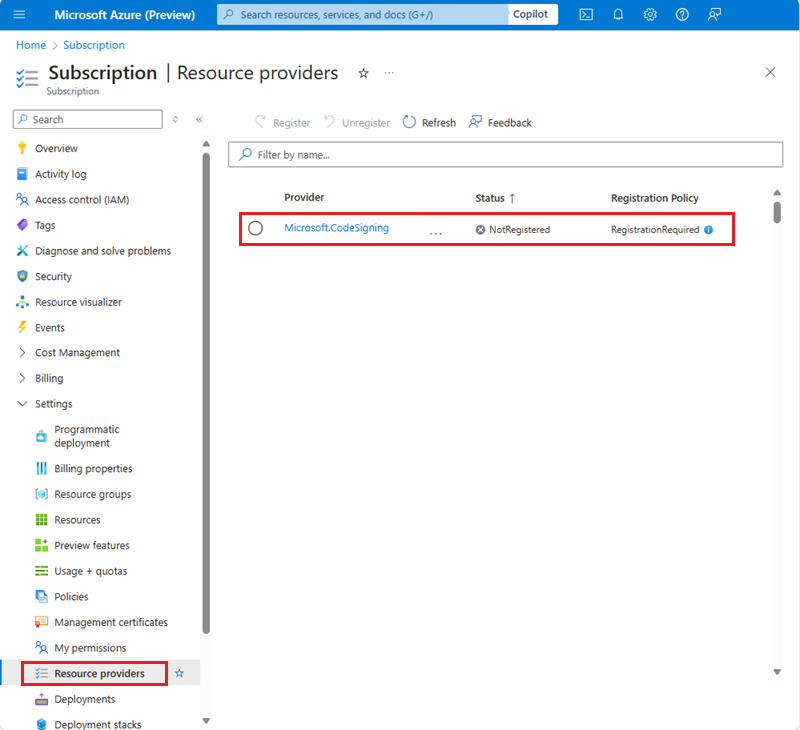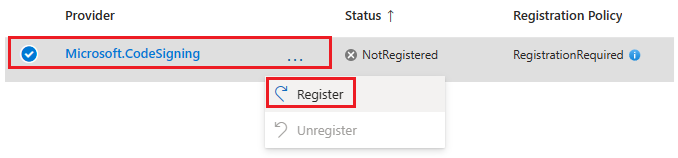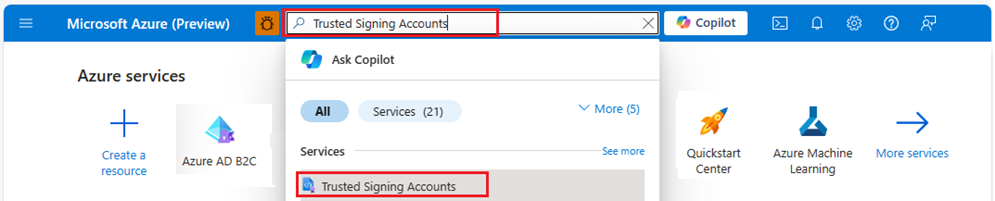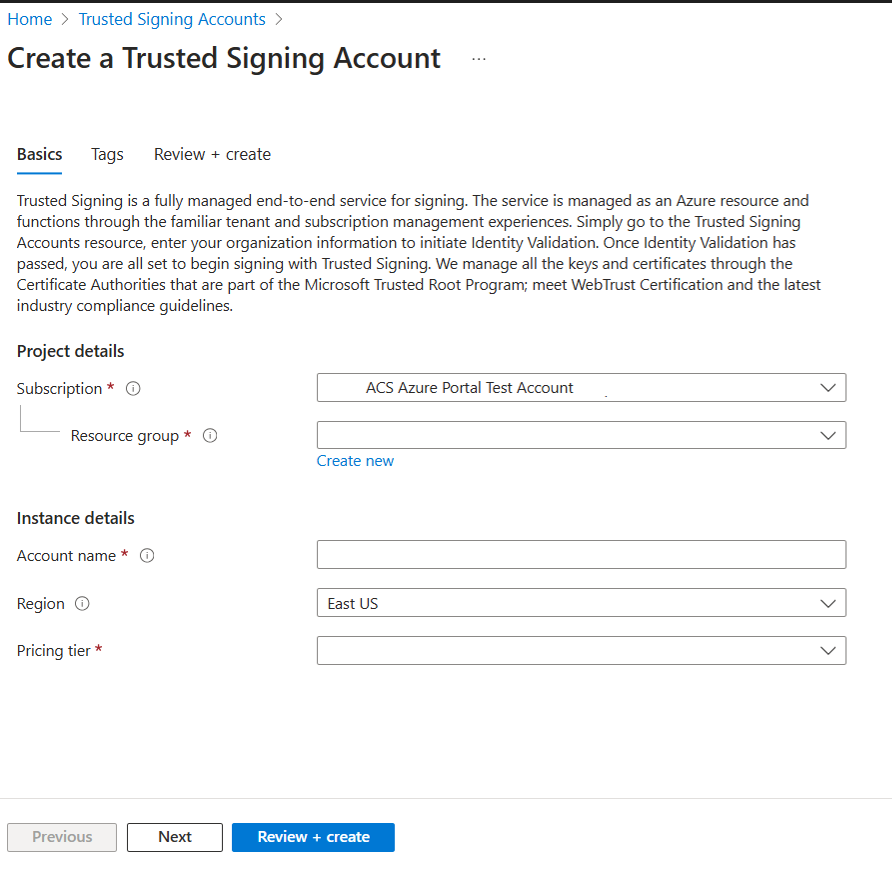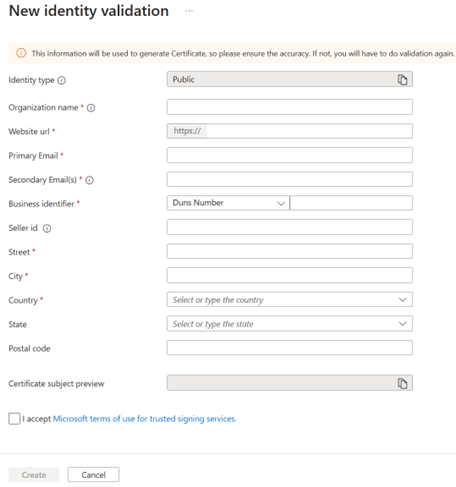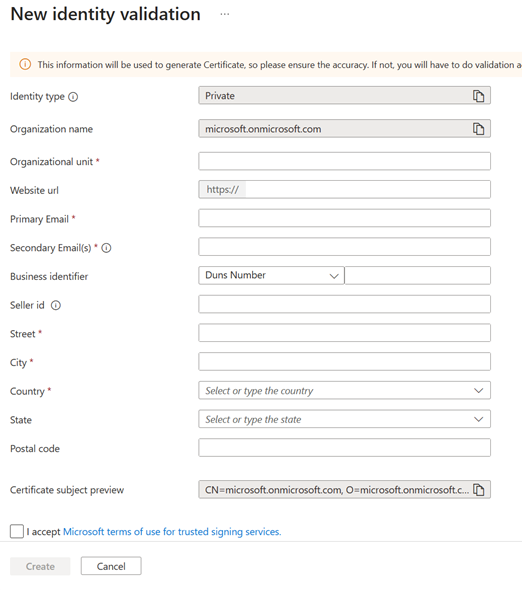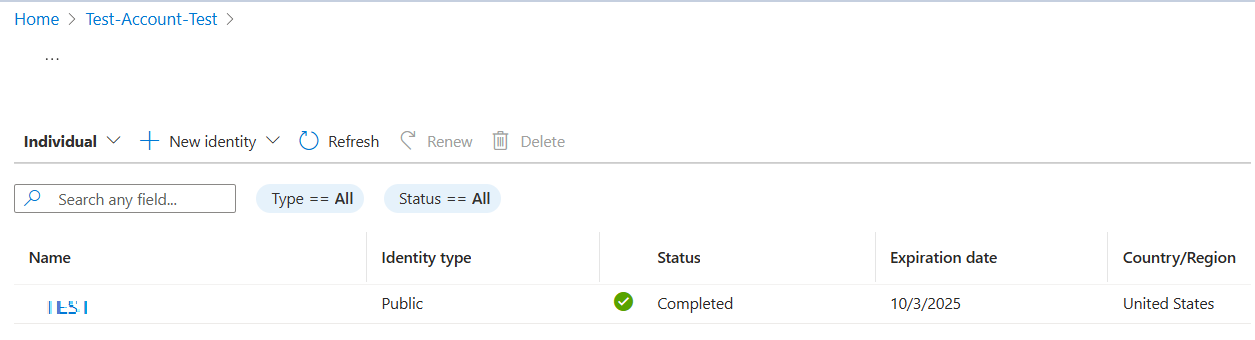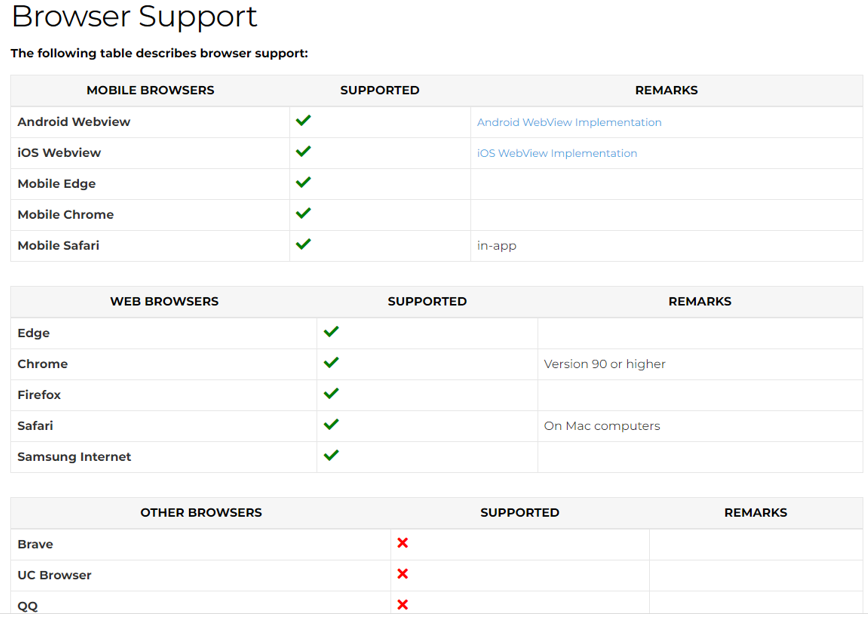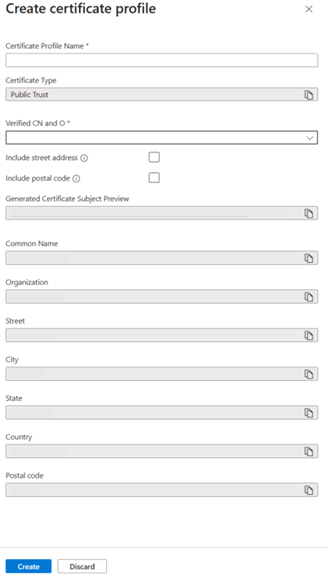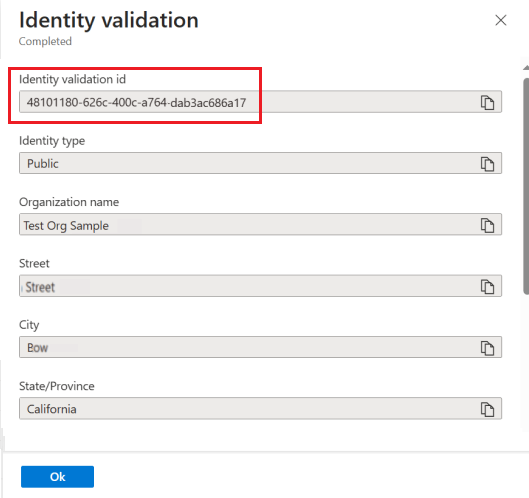Quickstart: Vertrouwde ondertekening instellen
Vertrouwde ondertekening is een volledig beheerde end-to-end certificaatondertekeningsservice van Microsoft. In deze quickstart maakt u de volgende drie resources voor vertrouwde ondertekening om vertrouwd ondertekenen te gebruiken:
- Een vertrouwd ondertekeningsaccount
- Een identiteitsvalidatie
- Een certificaatprofiel
U kunt Azure Portal of een Azure CLI-extensie gebruiken om de meeste vertrouwde ondertekeningsresources te maken en te beheren. (U kunt identiteitsvalidatie alleen voltooien in Azure Portal. U kunt identiteitsvalidatie niet voltooien met behulp van de Azure CLI.) In deze quickstart ziet u hoe u dit doet.
Vereisten
U hebt het volgende nodig om deze snelstartgids te voltooien:
Een Microsoft Entra-tenant-id.
Zie Een Microsoft Entra-tenant maken voor meer informatie.
Een Azure-abonnement.
Als u nog geen abonnement hebt, raadpleegt u Een Azure-abonnement maken voordat u begint.
De resourceprovider voor vertrouwde ondertekening registreren
Voordat u Vertrouwde ondertekening gebruikt, moet u de resourceprovider voor vertrouwde ondertekening registreren.
Een resourceprovider is een service die Azure-resources levert. Gebruik De Azure-portal of de Azure CLI om de Microsoft.CodeSigning resourceprovider vertrouwde ondertekening te registreren.
Ga als volgende te werk om een resourceprovider voor vertrouwde ondertekening te registreren met behulp van Azure Portal:
Meld u aan bij het Azure-portaal.
Selecteer Abonnementen in het zoekvak of onder Alle services.
Selecteer het abonnement waarin u resources voor vertrouwde ondertekening wilt maken.
Selecteer Resourceproviders in het resourcemenu onder Instellingen.
Selecteer Microsoft.CodeSigning in de lijst met resourceproviders.
De status van de resourceprovider is standaard NotRegistered.
Selecteer het beletselteken en selecteer Vervolgens Registreren.
De status van de resourceprovider wordt gewijzigd in Geregistreerd.
Een vertrouwd ondertekeningsaccount maken
Een vertrouwd handtekeningaccount is een logische container die identiteitsvalidatie- en certificaatprofielresources bevat.
Azure-regio's die ondersteuning bieden voor vertrouwde ondertekening
U kunt alleen vertrouwde ondertekeningsresources maken in Azure-regio's waar de service momenteel beschikbaar is. De volgende tabel bevat de Azure-regio's die momenteel vertrouwde ondertekeningsresources ondersteunen:
| Regio | Regioklassevelden | Eindpunt-URI-waarde |
|---|---|---|
| VS - oost | EastUS | https://eus.codesigning.azure.net |
| VS - west | WestUS | https://wus.codesigning.azure.net |
| VS - west-centraal | WestCentralUS | https://wcus.codesigning.azure.net |
| VS - west 2 | WestUS2 | https://wus2.codesigning.azure.net |
| Europa - noord | Noord-Europa | https://neu.codesigning.azure.net |
| Europa -west | West-Europa | https://weu.codesigning.azure.net |
Naamgevingsbeperkingen voor vertrouwde ondertekeningsaccounts
Namen van vertrouwde ondertekeningsaccounts hebben enkele beperkingen.
Een accountnaam voor vertrouwde ondertekening moet:
- Bevatten 3 tot 24 alfanumerieke tekens.
- Wees wereldwijd uniek.
- Begin met een brief.
- Eindig met een letter of cijfer.
- Geen opeenvolgende afbreekstreepjes bevatten.
Een accountnaam voor vertrouwde ondertekening is:
- Niet hoofdlettergevoelig (ABC is hetzelfde als abc).
- Geweigerd door Azure Resource Manager als deze begint met 'één'.
Een vertrouwd ondertekeningsaccount maken met behulp van Azure Portal:
Meld u aan bij het Azure-portaal.
Zoek en selecteer vervolgens Vertrouwde ondertekeningsaccounts.
Selecteer Maken in het deelvenster Vertrouwde ondertekeningsaccounts.
Selecteer bij Abonnement uw Azure-abonnement.
Selecteer Nieuwe maken voor de resourcegroep en voer vervolgens de naam van een resourcegroep in.
Voer voor accountnaam een unieke accountnaam in.
Zie Naamgevingsbeperkingen voor vertrouwde ondertekeningsaccounts voor meer informatie.
Selecteer voor Regio een Azure-regio die ondersteuning biedt voor vertrouwde ondertekening.
Selecteer een prijscategorie voor Prijzen.
Selecteer de knop Controleren en maken.
Nadat u uw account voor vertrouwde ondertekening hebt gemaakt, selecteert u Ga naar de resource.
Een identiteitsvalidatieaanvraag maken
U kunt uw eigen identiteitsvalidatie voltooien door het aanvraagformulier in te vullen met de informatie die in het certificaat moet worden opgenomen. Identiteitsvalidatie kan alleen worden voltooid in Azure Portal. U kunt identiteitsvalidatie niet voltooien met behulp van de Azure CLI.
Notitie
U kunt geen identiteitsvalidatieaanvraag maken als u niet de juiste rol hebt toegewezen. Als de knop Nieuwe identiteit op de menubalk grijs wordt weergegeven in Azure Portal, moet u ervoor zorgen dat u de rol Trusted Signing Identity Verifier krijgt toegewezen om door te gaan met identiteitsvalidatie.
Notitie
Op dit moment kan Trusted Signing alleen onboarding uitvoeren voor organisaties die meer dan 3 jaar geleden zijn opgenomen.
Een identiteitsvalidatieaanvraag voor een organisatie maken:
Ga in Azure Portal naar uw nieuwe vertrouwde ondertekeningsaccount.
Controleer of u de rol Trusted Signing Identity Verifier hebt toegewezen.
Zie zelfstudie: Rollen toewijzen in Vertrouwde ondertekening voor meer informatie over het beheren, openen met behulp van op rollen gebaseerd toegangsbeheer (RBAC).
Selecteer identiteitvalidaties in het deelvenster Overzicht van vertrouwde ondertekeningsaccounts of in het resourcemenu onder Objecten.
Selecteer Nieuwe identiteit en selecteer vervolgens Openbaar of Privé.
- Validatie van openbare identiteit is alleen van toepassing op deze certificaatprofieltypen: Public Trust, Public Trust Test, VBS Enclave.
- Validatie van persoonlijke identiteit is alleen van toepassing op deze certificaatprofieltypen: Private Trust, CI-beleid voor privévertrouwen.
Geef bij nieuwe identiteitsvalidatie de volgende informatie op:
Velden DETAILS Naam van organisatie Geef voor validatie van openbare identiteit de juridische bedrijfsentiteit op waaraan het certificaat is uitgegeven. Voor validatie van persoonlijke identiteiten wordt de waarde standaard ingesteld op de naam van uw Microsoft Entra-tenant. (Alleen privé-identiteitstype) Organisatie-eenheid Voer de relevante informatie in. Url van website Voer de website in die deel uitmaakt van de juridische entiteit. Primaire e-mail Voer het e-mailadres in dat is gekoppeld aan de juridische bedrijfsentiteit die wordt gevalideerd. Onderdeel van het identiteitsvalidatieproces wordt een verificatiekoppeling naar dit e-mailadres verzonden en de koppeling verloopt over zeven dagen. Zorg ervoor dat het e-mailadres e-mailberichten (met koppelingen) van externe e-mailadressen kan ontvangen. Secundaire e-mail Dit e-mailadres moet afwijken van het primaire e-mailadres. Voor organisaties moet het domein overeenkomen met het e-mailadres dat is opgegeven in het primaire e-mailadres. Zorg ervoor dat het e-mailadres e-mailberichten kan ontvangen van externe e-mailadressen met koppelingen. Zakelijke id Voer een bedrijfs-id in voor de juridische entiteit. Verkoper-id Alleen van toepassing op Microsoft Store-klanten. Zoek uw verkoper-id in de Partnercentrum-portal. Straat, Plaats, Land, Staat, Postcode Voer het bedrijfsadres van de juridische entiteit in. Selecteer voorbeeld van certificaatonderwerp om de preview te bekijken van de informatie die in het certificaat wordt weergegeven.
Selecteer Ik ga akkoord met microsoft-gebruiksvoorwaarden voor vertrouwde ondertekeningsservices. U kunt de gebruiksvoorwaarden downloaden om deze te bekijken of op te slaan.
Selecteer de knop Maken.
Wanneer de aanvraag is gemaakt, wordt de status van de identiteitsvalidatieaanvraag gewijzigd in Wordt uitgevoerd.
Als er meer documenten nodig zijn, wordt een e-mailbericht verzonden en wordt de aanvraagstatus gewijzigd in Actie vereist.
Wanneer het identiteitsvalidatieproces is voltooid, wordt de aanvraagstatus gewijzigd en wordt er een e-mailbericht verzonden met de bijgewerkte status van de aanvraag:
- Voltooid als het proces is voltooid.
- Mislukt als het proces niet is voltooid.
Belangrijke informatie voor validatie van openbare identiteit
| Vereisten | DETAILS |
|---|---|
| Onboarding | Vertrouwde ondertekening op dit moment kan alleen juridische bedrijfsentiteiten onboarden die een verifieerbare belastinggeschiedenis van drie of meer jaar hebben. Voor een sneller onboardingproces moet u ervoor zorgen dat openbare records voor de juridische bedrijfsentiteit die u hebt gevalideerd, up-to-date zijn. |
| Nauwkeurigheid | Zorg ervoor dat u de juiste informatie opgeeft voor validatie van openbare identiteiten. Als u wijzigingen wilt aanbrengen nadat deze is gemaakt, moet u een nieuwe identiteitsvalidatieaanvraag voltooien. Deze wijziging is van invloed op de bijbehorende certificaten die worden gebruikt voor ondertekening. |
| Verificatie van e-mail is mislukt | Als e-mailverificatie mislukt, moet u een nieuwe identiteitsvalidatieaanvraag initiëren. |
| Status van identiteitsvalidatie | U ontvangt een melding via e-mail wanneer er een update is van de identiteitsvalidatiestatus. U kunt de status ook op elk gewenst moment controleren in Azure Portal. |
| Verwerkingstijd | Het verwerken van uw identiteitsvalidatieaanvraag duurt 1 tot 7 werkdagen (mogelijk langer als we meer documentatie van u moeten aanvragen). |
| Meer documentatie | Als we meer documentatie nodig hebben om de identiteitsvalidatieaanvraag te verwerken, ontvangt u een melding via e-mail. U kunt de documenten uploaden in Azure Portal. De e-mail voor de documentatieaanvraag bevat informatie over de vereisten voor de bestandsgrootte. Zorg ervoor dat alle documenten die u opgeeft, het meest actueel zijn. - Alle ingediende documenten moeten binnen de afgelopen 12 maanden worden afgegeven of wanneer de vervaldatum een toekomstige datum is die ten minste twee maanden weg is. - Als het niet mogelijk is om aanvullende documentatie te verstrekken, werkt u uw accountgegevens bij zodat deze overeenkomt met alle juridische documenten die al zijn verstrekt of uw officiële bedrijfsregistratiegegevens. - Bij het verstrekken van een officieel zakelijk document, zoals een formulier voor bedrijfsregistratie, een zakelijk charter of een lijst met de bedrijfsnaam en het adres zoals deze wordt verstrekt op het moment dat de aanvraag voor identiteitsvalidatie is gemaakt. - Zorg ervoor dat de domeinregistratie of domeinfactuur afkomstig is van registratie of verlenging waarin de naam van de entiteit/contactpersoon en het domein worden vermeld, omdat deze de status van de aanvraag heeft. |
Een certificaatprofiel maken
Een certificaatprofielresource is de logische container van de certificaten die aan u zijn uitgegeven voor ondertekening.
Naamgevingsbeperkingen voor certificaatprofielen
Namen van certificaatprofielen hebben enkele beperkingen.
Een certificaatprofielnaam moet:
- Bevatten 5 tot 100 alfanumerieke tekens.
- Begin met een letter, eindig met een letter of cijfer en bevatten geen opeenvolgende afbreekstreepjes.
- Wees uniek binnen het account.
Een certificaatprofielnaam is:
- In dezelfde Azure-regio als het account, standaard overname.
- Niet hoofdlettergevoelig (ABC is hetzelfde als abc).
Ga als volgende te werk om een certificaatprofiel te maken in Azure Portal:
Ga in Azure Portal naar uw nieuwe vertrouwde ondertekeningsaccount.
Selecteer certificaatprofielen in het deelvenster Overzicht van vertrouwde ondertekeningsaccounts of in het resourcemenu onder Objecten.
Selecteer op de opdrachtbalk maken en selecteer een certificaatprofieltype.
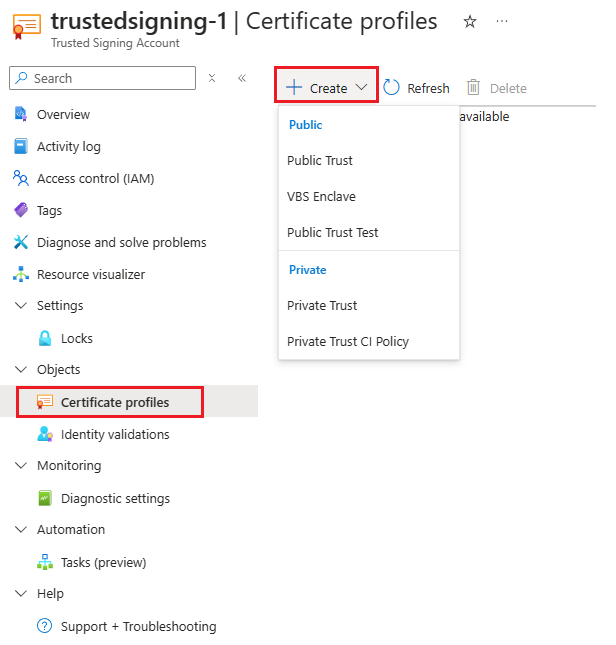
Geef bij Certificaatprofiel maken de volgende informatie op:
a. Voer een unieke naam in voor de naam van het certificaatprofiel.
Zie Naamgevingsbeperkingen voor certificaatprofielen voor meer informatie.
De waarde voor certificaattype wordt automatisch ingevuld op basis van het certificaatprofieltype dat u hebt geselecteerd.
b. Selecteer voor geverifieerde CN en O een identiteitsvalidatie die moet worden weergegeven op het certificaat.
Als het adres op het certificaat moet worden weergegeven, schakelt u het selectievakje Adres opnemen in.
Als de postcode op het certificaat moet worden weergegeven, schakelt u het selectievakje Postcode opnemen in.
De waarden voor de resterende velden worden automatisch ingevuld op basis van uw selectie voor geverifieerde CN en O.
In een gegenereerd certificaatonderwerpvoorbeeld ziet u de preview van het certificaat dat wordt uitgegeven.
Selecteer Maken.
Resources opschonen
Vertrouwde ondertekeningsresources verwijderen met behulp van Azure Portal:
Een certificaatprofiel verwijderen
- Ga in Azure Portal naar uw vertrouwde ondertekeningsaccount.
- Selecteer certificaatprofielen in het deelvenster Overzicht van vertrouwde ondertekeningsaccounts of in het resourcemenu onder Objecten.
- Selecteer in certificaatprofielen het certificaatprofiel dat u wilt verwijderen.
- Selecteer Verwijderen op de opdrachtbalk.
Notitie
Met deze actie stopt u de ondertekening die is gekoppeld aan het certificaatprofiel.
Een vertrouwd ondertekeningsaccount verwijderen
- Meld u aan bij het Azure-portaal.
- Typ en selecteer vervolgens Vertrouwde ondertekeningsaccounts in het zoekvak.
- Selecteer bij Vertrouwde ondertekeningsaccounts het vertrouwde ondertekeningsaccount dat u wilt verwijderen.
- Selecteer Verwijderen op de opdrachtbalk.
Notitie
Met deze actie worden alle certificaatprofielen verwijderd die aan dit account zijn gekoppeld. Alle ondertekeningsprocessen die aan de certificaatprofielen zijn gekoppeld, worden gestopt.
Gerelateerde inhoud
In deze quickstart hebt u een vertrouwd handtekeningaccount, een identiteitsvalidatieaanvraag en een certificaatprofiel gemaakt. Zie de volgende artikelen voor meer informatie over Vertrouwde ondertekening en het starten van uw ondertekeningstraject:
- Meer informatie over ondertekeningsintegraties.
- Meer informatie over de vertrouwensmodellen die door Trusted Signing worden ondersteund.
- Meer informatie over certificaatbeheer.
- Hulp nodig bij uw installatie:
- Neem contact op via De ondersteuning van Azure via Azure Portal.
- Post uw query op Stack Overflow of Microsoft Q&A en gebruik de tag: trusted-signing.
- Problemen met identiteitsvalidatie kunnen alleen worden opgelost met Stack Overflow of Microsoft Q&A.