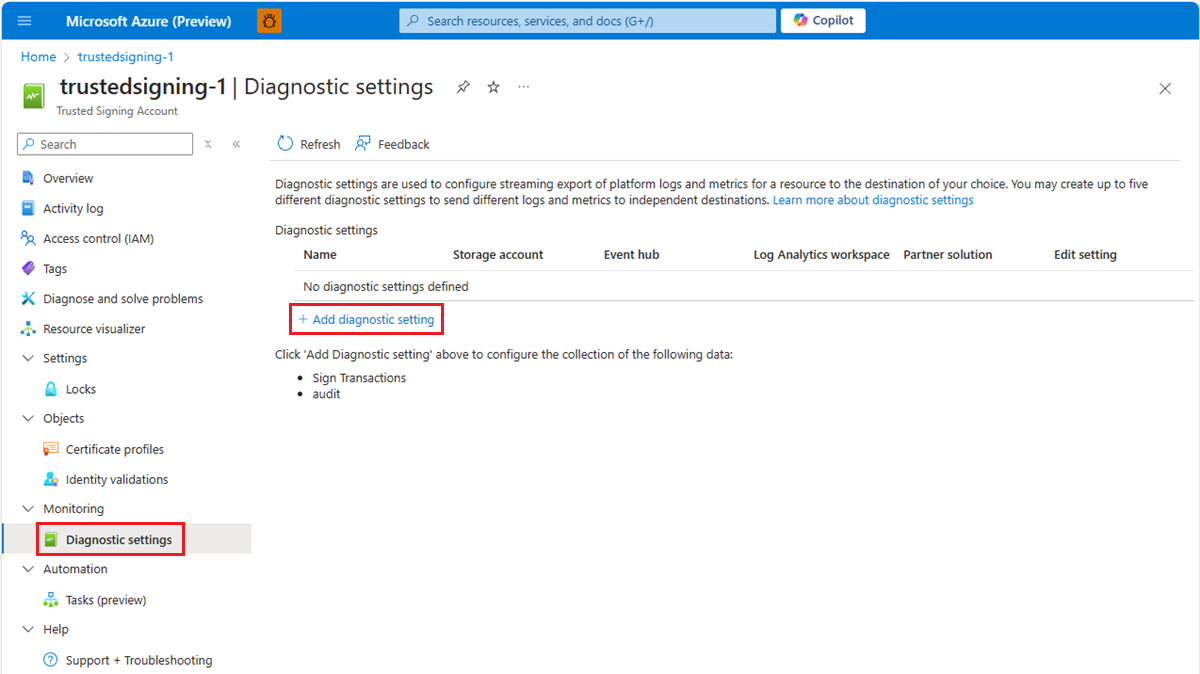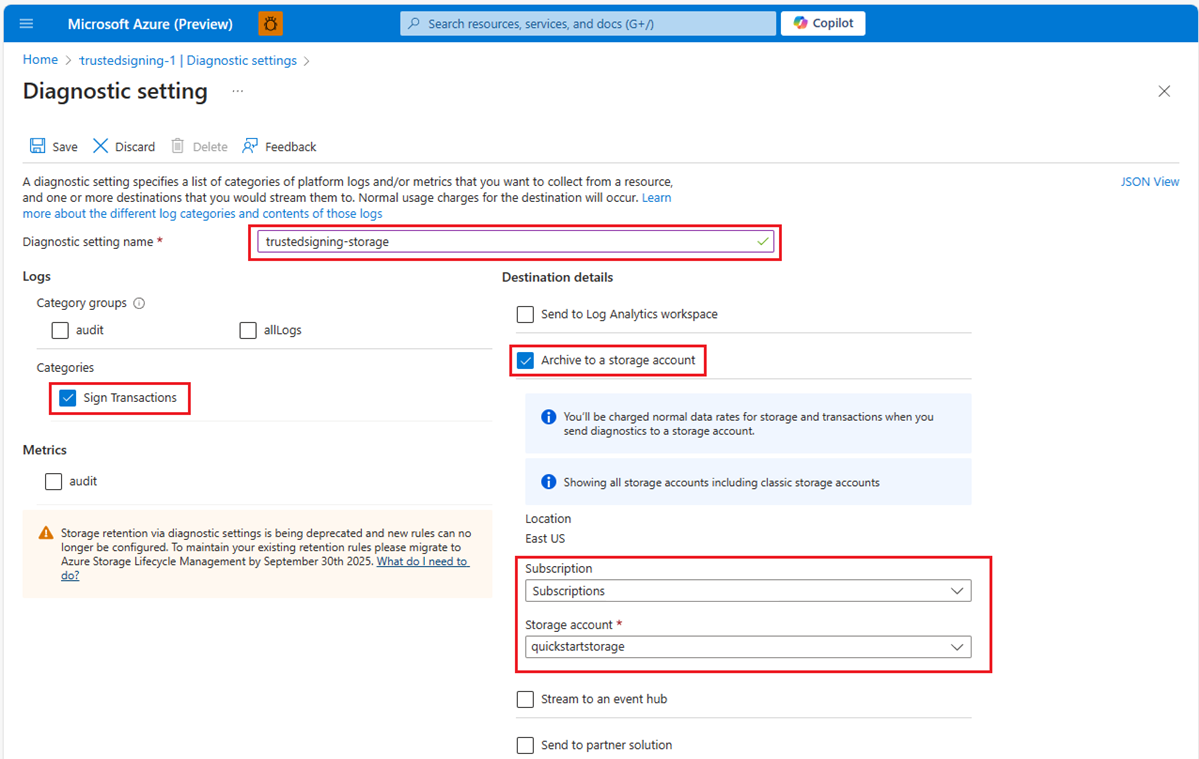Ondertekende transacties openen in Vertrouwde ondertekening
U kunt diagnostische instellingen gebruiken om metrische gegevens, resourcelogboeken en activiteitenlogboeken van uw vertrouwde ondertekeningsaccount te routeren naar verschillende bestemmingen. Voor elke Azure-resource die u gebruikt, moet u een afzonderlijke diagnostische instelling configureren. Op dezelfde manier moet elk vertrouwensondertekeningsaccount zijn eigen instellingen geconfigureerd.
Op dit moment kunt u kiezen uit drie opties voor logboekroutering voor vertrouwde aanmelding in Azure:
Azure Storage-account: een Azure Storage-account bevat al uw opslaggegevensobjecten, waaronder blobs, bestanden, wachtrijen en tabellen. Het biedt een unieke naamruimte voor uw opslaggegevens en is wereldwijd toegankelijk via HTTP of HTTPS.
Uw opslagaccount instellen:
- Selecteer voor Uw abonnement het Azure-abonnement dat u wilt gebruiken.
- Geef voor Een opslagaccount kiezen het Azure Storage-account op waar u uw gegevens wilt opslaan.
- Voor het levenscyclusbeleid van Azure Storage gebruikt u het levenscyclusbeleid van Azure Storage om te beheren hoelang uw logboeken worden bewaard.
Zie het overzicht van het Azure Storage-account voor meer informatie.
Event Hub: Azure Event Hubs is een cloudeigen gegevensstreamingservice die miljoenen gebeurtenissen per seconde met lage latentie kan verwerken. Er worden naadloos gegevens van elke bron naar elke bestemming gestreamd. Wanneer u uw Event Hub instelt, kunt u het abonnement opgeven waartoe de Event Hub behoort.
Zie het Overzicht van Event Hubs voor meer informatie.
Partneroplossing: u kunt metrische platformgegevens en logboeken verzenden naar bepaalde Azure Monitor-partners.
Houd er rekening mee dat elke instelling niet meer dan één van elk type bestemming mag hebben. Als u een resource wilt verwijderen, een andere naam wilt geven, verplaatsen of migreren in resourcegroepen of abonnementen, moet u eerst de diagnostische instellingen verwijderen.
Zie Diagnostische instellingen in Azure Monitor en diagnostische instellingen maken in Azure Monitor voor meer informatie.
In dit artikel ziet u een voorbeeld van het weergeven van ondertekeningstransacties met behulp van een Azure Storage-account.
Vereisten
U hebt het volgende nodig om de stappen in dit artikel te voltooien:
- Een Azure-abonnement.
- Een vertrouwd ondertekeningsaccount.
- De mogelijkheid om een opslagaccount te maken in een Azure-abonnement. (Houd er rekening mee dat facturering voor opslagaccounts gescheiden is van facturering voor resources voor vertrouwde ondertekening.)
Ondertekeningstransacties verzenden naar een opslagaccount
Als u een opslagaccount maakt, wordt u begeleid bij de stappen voor het maken van een opslagaccount in dezelfde regio als uw vertrouwde ondertekeningsaccount. (Een basisopslagaccount is voldoende.)
Voor toegang tot en het verzenden van ondertekeningstransacties naar uw opslagaccount:
Ga in Azure Portal naar uw vertrouwde ondertekeningsaccount.
Selecteer diagnostische instellingen in het deelvenster Overzicht van vertrouwde ondertekeningsaccounts in het resourcemenu onder Bewaking.
Selecteer + Diagnostische instelling toevoegen in het deelvenster Diagnostische instellingen.
In het deelvenster Diagnostische instelling :
- Voer een naam in voor de diagnostische instelling.
- Schakel onder Logboekcategorieën> het selectievakje Transacties ondertekenen in.
- Schakel onder Doeldetails het selectievakje Archiveren in een opslagaccount in.
- Selecteer het abonnement en het opslagaccount dat u wilt gebruiken.
Selecteer Opslaan. In een deelvenster wordt een lijst weergegeven met alle diagnostische instellingen die zijn gemaakt voor dit ondertekeningsaccount voor code.
Nadat u een diagnostische instelling hebt gemaakt, wacht u 10 tot 15 minuten totdat de gebeurtenissen worden opgenomen in het opslagaccount dat u hebt gemaakt.
Ga naar het opslagaccount.
Ga in het resourcemenu van uw opslagaccount onder Gegevensopslag naar Containers.
Selecteer in de lijst de container met de naam
insights-logs-signtransactions. Ga naar de datum en tijd die u wilt weergeven om het logboek te downloaden.